[100% löst] Hur åtgärdar jag meddelandet Fel vid utskrift i Windows 10?
![[100% löst] Hur åtgärdar jag meddelandet Fel vid utskrift i Windows 10? [100% löst] Hur åtgärdar jag meddelandet Fel vid utskrift i Windows 10?](https://img2.luckytemplates.com/resources1/images2/image-9322-0408150406327.png)
Får felmeddelande om utskrift på ditt Windows 10-system, följ sedan korrigeringarna i artikeln och få din skrivare på rätt spår...

Fredagen den 13 :e utvecklas spelet av Gun Media den 26 maj 2017 för PC, PS4 och Xbox One. Det är ett av årets berömda överlevnadsskräckspel. Konceptet med det här spelet är baserat på en tredje parts överlevnad, och ditt mål är att överleva, fly eller till och med döda Jason.
Det här spelet är lite detsamma som Evolve, som är ett flerspelarfokuserat spel där spelare behöver döda monstret och monstret blir starkare med tiden.
I det här spelet används samma idé ( som i Evolve ) exklusive Jason Vorhees är monstret och spelarens begränsning blir 7.
Fredagen den 13:e spelet ger mycket smidig kontroll över konsoler, men på PC rapporterade många spelare flera problem, i den här bloggen kommer vi att få veta hur man åtgärdar olika typer av fel, till exempel fredagen den 13:e lanseringsfelet, fredagen den 13:e spelet kraschar på start med mera.
I listan nedan har jag försökt lägga till alla fel och problem från fredagen den 13:e matchen . Om det angivna problemet är detsamma som problemet du lider av klickar du på dem för att få den fullständiga lösningen.
Innan du tillämpar några givna korrigeringar, föreslås det att du tar en titt på systemkraven för fredagen den 13:e spelet , det rekommenderas att bekräfta att ditt system uppfyller minimikraven för detta spel.
Systemkrav för att spela fredagen den 13:e spelet
Minimum:
Rekommenderad:
Hur åtgärdar jag spelfel på fredag den 13:e?
Innehållsförteckning
#1: Fredag den 13:e spelet kraschar till skrivbordet
Problem med spelkrascher uppstår i allmänhet på grund av drivrutinsproblem som en föråldrad systemdrivrutin, korrupt drivrutin eller felfulla drivrutiner. Så först och främst, kolla efter alla typer av drivrutinsproblem på ditt system, du bör göra en ren installation av drivrutinerna. Om allt är ok med systemdrivrutinerna, tillämpa nedanstående korrigeringar:
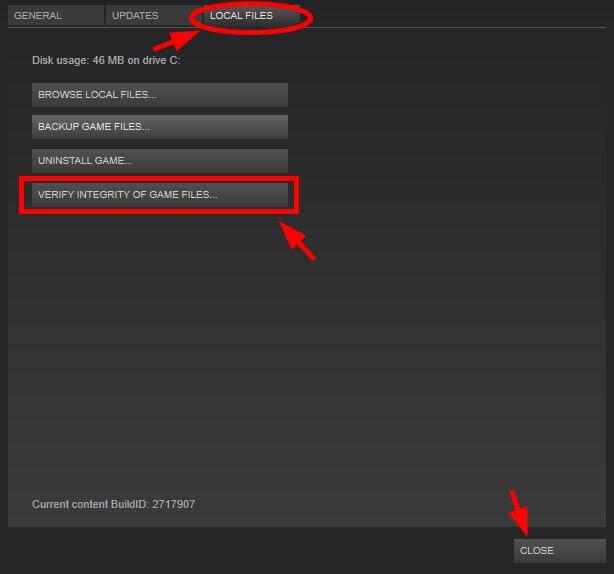
För att göra processen enkel kan du prova Driver Easy det kommer automatiskt att uppdatera alla dina föråldrade drivrutiner samt fixa drivrutinsrelaterade problem.
#2: Fredagen den 13:e: The Game Error 0x887a0006 'Hung' Fix
Den främsta orsaken till detta fel är GPU-krasch eller överklockat grafikkort. Se till att System Graphics Driver är uppdaterad och felfri. Sänk GPU-klockminnet och verifiera även spelfilerna på Steam.
Detta nummer är detsamma som spelet Dead by Daylight, för mer kan du också besöka steam-communityts tråd ( https://steamcommunity.com/app/381210/discussions/7/135509472107458932/ ) .
#3: Fredagen den 13:e Filen saknas fel/DLL-fel
För att åtgärda DLL-fel eller andra problem som saknas i spelfiler bör du verifiera integriteten hos Game Cache-filer. Använd stegen nedan för att göra detta,
Skanningsprocessen kommer att ta lite tid att ersätta de saknade filerna.
#4: Frame Drop-utgåvor i Friday The 13th: The Game
Frame drop-problemet beror bara på överhettning av datorn, systemdrivrutinsfel och många andra problem.
För att hantera denna situation, bekräfta först och främst att du har uppdaterat drivrutinerna. Se även avsnittet om systemkrav ovan och se till att ditt system uppfyller spelets minsta systemkrav. Om det inte löser ditt problem, följ den diskuterade lösningen:
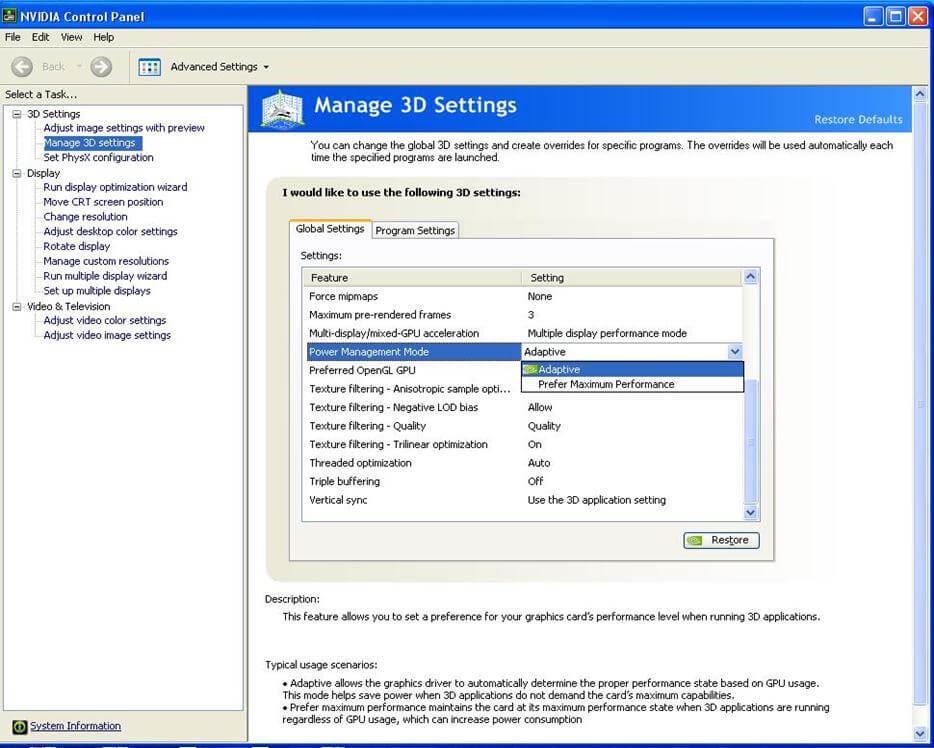
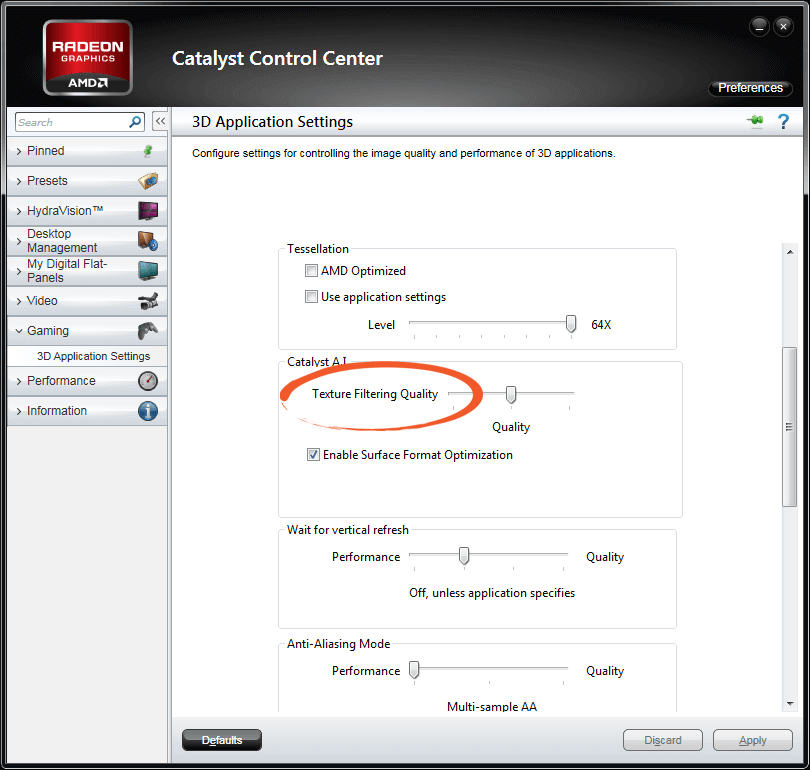
Om stegen ovan inte hjälpte dig att lösa spelet fredag 13: e kan du prova att köra Game Booster . Detta hjälper dig att fixa de spelrelaterade felen samt förbättrar spelupplevelserna.
#5: PC-överhettningsproblem under spelsessionen
Det här problemet är mycket enkelt att fixa, för att lösa problemet med överhettning av datorn medan du spelar spelet: du bör försöka hålla Vsync PÅ samtidigt som du sänker alla andra inställningar. Inaktivera även överklockning.
#6: Fredagen den 13:e The Game Black Screen Issue
Genom att tillämpa nedan angivna korrigeringar kan du enkelt ta bort fredagen den 13:e The Game Black Screen Error permanent.
#7: Fredagen den 13:e The Game EAC_Launcher.exe – Applikationsfel
Det här problemet uppstår vanligtvis när du försöker spela det här spelet i flerspelarläge eller lägger till fler spelare i det här spelet. För att övervinna den här situationen stäng helt enkelt av din PC och starta den igen, efter att den har startat det här spelet och du kommer att se att startprogrammet kommer att fungera bra efter omstart.
#8: Speldatabasinloggningsfel
Om du får felmeddelandet " Databasinloggningsfel, verifiera internetanslutning" medan inloggningsprocessen då inte behöver oroa dig, det är ett serverfel som visas på grund av att servrarna blir överbelastade. För att lösa det här problemet starta om spelet och Steam, installera patchen som tillhandahålls av steam. Detta kommer utan tvekan att lösa detta inloggningsproblem och du kommer att spela spelet utan några fel.
#9: Fredagen den 13:e: Kan inte få XP/CP-fel
Om du inte kan tjäna XP efter en match, oroa dig inte eftersom det är ett serverproblem och du kan inte göra något för att åtgärda det här problemet. Det här problemet kommer troligen att fixas med en patch inom kort.
Slutsats
Jag har försökt täcka alla problem och fel i " Fredag den 13:e: Spelet" i den här bloggen, hitta helt enkelt problemet som du stöter på när du spelar spelet från listan och använd den givna lösningen för att fixa dem.
Ibland händer det att du på grund av vissa problem i Windows eller PC kan stöta på problem i spelet. Så för att åtgärda sådana problem kan du prova att köra PC Repair Tool . Detta hjälper dig att göra din dator felfri och förbättrar även dess prestanda.
Bortsett från detta om du har några frågor eller förslag relaterade till den här artikeln, vänligen dela det med oss i kommentarsektionen nedan.
Problem som FPS-fall, frysning, eftersläpning, stamning och andra prestandaproblem förstör det roliga med spelet. Du kanske har löst andra problem som hindrar spelet från att starta, bara för att inse att din dator har svårt att köra spelet smidigt. Om du upplever det här problemet är du inte ensam: många användare har lidit av det här problemet och har kunnat lösa det.
Innan du börjar, se till att ditt systems specifikationer uppfyller spelets krav, eftersom problemet kan hända på grund av att några av dina enhetskomponenter inte är i nivå. Se också till att Windows är uppdaterat, att du har laddat ner den senaste spelpatchen och att din grafikdrivrutin inte har några problem fungerar bra. Om du har markerat alla dessa, gå vidare och tillämpa korrigeringarna nedan:
Att köra spelet som administratör kommer att förbättra spelets kapacitet och ge det obegränsad tillgång till din dators resurser. Så här beviljar du spelets administratörsbehörighet:
Det kan vara så att ditt system behandlar spelets processer lätt och hanterar andra uppgifter innan det tar hand om det. Du kan få din dator att behandla spelets uppgifter som en hög prioritet och kontrollera om det löser problemet. För att göra detta, följ dessa steg:
Det finns vissa inställningar du kan justera i ditt grafikkortsprogram för att förbättra spelprestandan. När du använder det proprietära programmet från din grafikkortstillverkare för att tillämpa dessa justeringar, kontrollera om de löser problemet.
Ändra inställningar i Nvidias kontrollpanel
Ändra inställningar i AMD Catalyst Control Center
Spelet kan lida av prestandaproblem eftersom vissa bakgrundsprogram använder upp ditt systems resurser, såsom GPU, disk, RAM och CPU. I vissa fall kan dessa bakgrundsappar också dra din dators bandbredd. För att åtgärda problemet, starta om datorn i en Clean Boot-miljö för att stoppa dessa appar från att starta automatiskt när Windows startar.
När du har utfört Clean Boot kan du sedan börja kontrollera en i taget efter appen som är ansvarig för problemet. Du kan också fixa spelets kraschproblem med den här felsökningstekniken. Proceduren för att utföra en ren start kan verka komplex, men guiden nedan delar upp den i enkla åtgärder:
När din dator startar, öppna spelet för att kontrollera om du fortfarande upplever fördröjningar och andra prestandaproblem. Om spelet nu körs utan problem, måste du avgöra vilken tjänst eller vilket program som orsakar problemet.
Att hitta den ansvarsfulla uppstarten innebär vanligtvis att du aktiverar en tjänst och startar om din dator och sedan letar efter felet. Du måste upprepa denna process för alla tjänster under Systemkonfiguration och programmen under Aktivitetshanteraren. Du kan dock halvera stressen genom att följa dessa steg:
När du har isolerat startprogrammet eller tjänsten som är ansvarig för prestandaproblemet, försök att uppdatera det, men om det inte är viktigt kan du avinstallera det.
Får felmeddelande om utskrift på ditt Windows 10-system, följ sedan korrigeringarna i artikeln och få din skrivare på rätt spår...
Du kan enkelt besöka dina möten igen om du spelar in dem. Så här spelar du in en Microsoft Teams-inspelning för ditt nästa möte.
När du öppnar en fil eller klickar på en länk väljer din Android-enhet en standardapp för att öppna den. Du kan återställa dina standardappar på Android med den här guiden.
FIXAT: Entitlement.diagnostics.office.com certifikatfel
För att ta reda på de bästa spelsajterna som inte blockeras av skolor, läs artikeln och välj den bästa oblockerade spelwebbplatsen för skolor, högskolor och verk
Om du står inför problemet med skrivaren i feltillstånd på Windows 10 PC och inte vet hur du ska hantera det, följ dessa lösningar för att fixa det.
Om du undrar hur du säkerhetskopierar din Chromebook, så hjälper vi dig. Läs mer om vad som säkerhetskopieras automatiskt och vad som inte görs här
Vill du fixa Xbox-appen öppnas inte i Windows 10, följ sedan korrigeringarna som Aktivera Xbox-appen från tjänster, återställ Xbox-appen, Återställ Xbox-apppaketet och andra.
Om du har ett Logitech-tangentbord och -mus kommer du att se den här processen köras. Det är inte skadlig programvara, men det är inte en viktig körbar fil för Windows OS.
Läs artikeln för att lära dig hur du fixar Java Update-fel 1603 i Windows 10, prova korrigeringarna en efter en och fixa fel 1603 enkelt ...




![FIXAT: Skrivare i feltillstånd [HP, Canon, Epson, Zebra & Brother] FIXAT: Skrivare i feltillstånd [HP, Canon, Epson, Zebra & Brother]](https://img2.luckytemplates.com/resources1/images2/image-1874-0408150757336.png)

![Så här fixar du att Xbox-appen inte öppnas i Windows 10 [SNABBGUIDE] Så här fixar du att Xbox-appen inte öppnas i Windows 10 [SNABBGUIDE]](https://img2.luckytemplates.com/resources1/images2/image-7896-0408150400865.png)

