![[FIXAT] "windows\system32\config\system saknas eller är skadat" i Windows 10 [FIXAT] "windows\system32\config\system saknas eller är skadat" i Windows 10](https://img2.luckytemplates.com/resources1/images2/image-1116-0408150625531.jpg)
Upptäckte du System 32-felet på ditt Windows-system? Och undrar vad som gick fel, vad är detta System 32-fel? Varför uppstår det? Hur fixar jag System 32-fel i Windows 10?
Slappna sedan av i den här artikeln, jag ska hjälpa dig att svara på alla dina frågor och bli av med det här irriterande felmeddelandet "...\windows\system32\config\system saknas eller skadat" permanent.
System32-fel är ett mycket irriterande och irriterande felmeddelande som kan visas på nästan alla datorsystem. Det här felmeddelandet visar att Windows-systemfilerna är skadade och att du måste fixa det för att bli av med dessa Windows-systemproblem .
Tja, det finns flera orsaker som utlöser System32-fel Windows 10 några av de vanligaste är - korruption av viktiga systemfiler, skadade registernycklar, virusinfektion och många andra.
Detta är verkligen väldigt frustrerande och oavsett hur många gånger du startar om ditt system kommer felmeddelandet " Windows kunde inte starta på grund av följande fil \windows\system32\config\system saknas eller är korrupt" visas när ditt system startar så att du måste fixa det omedelbart.
Men innan du går mot korrigeringarna, se till att lära dig vad som är System32-felmeddelandet och varför det visas.
Så låt oss sätta igång..!
Vad är ett System32-fel och varför visas det?
System32 är en mycket viktig del av datorn, ELLER du kan relatera den som " hjärnan i en människokropp" . Därför, när system32-mappen blir felplacerad från sin faktiska plats kommer datorsystemet att börja skicka felmeddelandet.
I grund och botten är System32 en viktig fil placerad under C:\-enheten i Windows-systemmappar och den är dold för användare. System32 döljs för användarna för att skydda det.
Som jag redan nämnde några av de vanligaste orsakerna till System32 -felet, så här måste du fixa det väldigt snabbt, eftersom felet kan påverka hela datorsystemet.
Så, utan att slösa tid, lär dig hur du fixar System32 -fel i Windows. Nedan följer noggrant de korrigeringar som ges i enlighet med detta.
Hur fixar jag System32-fel Windows 10?
Innehållsförteckning
Lösning 1 – Gå med kommandotolken
Här är det allra första du behöver försöka fixa Sytem32-felet att använda Windows återställningsskiva . Du hittar Windows Recovery Disk i installationen som kom med din dator.
För att starta processen sätter du in Windows-återställningsskivan och startar sedan omstartsprocessen på din dator. Du kommer att få upp prompten Windows-fliken, välj återställningsläge och skriv sedan följande kommando på Windows-fliken:
md tmp, kopiera C:\Windows\System32\configsystem
C:\Windows\tmp\system.bak
ta bort C:\Windows\System32\configsystem
kopiera C:\Windows\repairsystem
C:\Windowssystem32\configsystem
Efter att ha gjort det, kontrollera om Windows System32-felet är fixat eller inte, eller gå till nästa lösning.
Lösning 2 – Använd en återställningsenhet
Om lösningen ovan inte fungerar för dig, försök här att skapa och använda återställningsenheten för att fixa system32-fel :
- Anslut ditt USB-minne till din Windows 10-dator. Gå till Windows-sökningsalternativet och sök efter återställningen och välj sedan " Skapa en återställningsenhet " .
![[FIXAT] "windows\system32\config\system saknas eller är skadat" i Windows 10 [FIXAT] "windows\system32\config\system saknas eller är skadat" i Windows 10](https://img2.luckytemplates.com/resources1/images2/image-6017-0408150627215.jpg)
- Nu måste du helt enkelt följa instruktionerna på skärmen för att utföra återställningsenheten .
- Efter det ansluter du din USB-enhet till den berörda datorn/bärbara datorn och startar från USB-enheten.
- Välj din dator eller så kan du gå med något annat återställningsalternativ, kör det.
- Nu när hela processen är klar kontrollera om Windows 10 System 32-felet är löst eller inte.
Lösning 3 – Sök efter hårddiskfel
För att skanna din hårddisk bör du gå med kommandot " chkdsk ". För att utföra detta kommando måste du öppna kommandotolken med administratörsbehörighet.
Detta kommando kommer att skanna hela hårddisken och åtgärda alla skadade sektorer.
Följ bara stegen nedan för att göra detta,
- Du måste starta upp ditt system med hjälp av installationsmediet och välja Reparera din dator.
- Öppna Felsökning och välj sedan Avancerade alternativ .
![[FIXAT] "windows\system32\config\system saknas eller är skadat" i Windows 10 [FIXAT] "windows\system32\config\system saknas eller är skadat" i Windows 10](https://img2.luckytemplates.com/resources1/images2/image-123-0408150628059.png)
- Välj sedan kommandotolken .
- Nu, i kommandoradsfönstret måste du skriva kommandot nedan:
chkdsk /f C:
![[FIXAT] "windows\system32\config\system saknas eller är skadat" i Windows 10 [FIXAT] "windows\system32\config\system saknas eller är skadat" i Windows 10](https://img2.luckytemplates.com/resources1/images2/image-6125-0408150628308.png)
- Tryck på Enter för att köra detta kommando.
Detta kommando kommer att skanna hela din hårddisk och åtgärda alla hårddiskfel och det uppskattas nu att System32-felet löses automatiskt.
Lösning 4 – Kör SFC och DISM
Verktyget SFC eller System File Checker hjälper dig att bekräfta integriteten hos de viktiga systemfilerna.
Följ stegen nedan för att fixa SFC-kommandot:
- Tryck på Windows + X -tangenterna och välj sedan kommandotolken (admin) .
- På kommandoraden skriver du sfc/scannow och trycker på Enter.
![[FIXAT] "windows\system32\config\system saknas eller är skadat" i Windows 10 [FIXAT] "windows\system32\config\system saknas eller är skadat" i Windows 10](https://img2.luckytemplates.com/resources1/images2/image-3847-0408150628529.png)
Detta kommando kommer att ta lite tid att utföra.
Starta till sist om din dator och leta efter problemet.
Efter att ha kört SFC-kommandot rekommenderas det att köra DISM ( Deployment Image and Servicing Management-verktyget) .
Steg för att köra DISM med kommandoraden:
Öppna kommandotolken med administratörsbehörighet. Skriv sedan följande kommandon ett efter ett och tryck på Enter-tangenten efter vart och ett av dem:
DISM /online /Cleanup-Image / ScanHealth
DISM /Online /Cleanup-Image /RestoreHealth
![[FIXAT] "windows\system32\config\system saknas eller är skadat" i Windows 10 [FIXAT] "windows\system32\config\system saknas eller är skadat" i Windows 10](https://img2.luckytemplates.com/resources1/images2/image-2951-0408150628918.jpg)
Dessa kommandon kommer också att ta några minuter att slutföra. Starta om din dator efter att du har slutfört detta kommando.
Lösning 5 – Starta om datorn till "Senast kända bra konfiguration"
Om du startar om datorn till läget " Senast kända bra konfiguration " kan datorn använda den sparade versionen av Windows-registret som fanns på plats senast när datorn startade.
Detta kommer att åtgärda hela registerrelaterade startfel, och tror att den sista registerbackupen är tillgänglig och i gott skick.
Följ stegen för att göra det här:
- Starta om din dator
- Och vänta tills BIOS är färdigt (skärmen med tillverkarens logotyp eller systeminformation)
- Klicka nu på F8-tangenten upprepade gånger så snart skärmen visas, fortsätt att trycka på den tills listan med startalternativ visas
- Välj sedan " Senast kända bra konfiguration (avancerat)"
![[FIXAT] "windows\system32\config\system saknas eller är skadat" i Windows 10 [FIXAT] "windows\system32\config\system saknas eller är skadat" i Windows 10](https://img2.luckytemplates.com/resources1/images2/image-7540-0408150629335.png)
- Och tryck på Enter > vänta tills datorn startar
Hoppas de angivna korrigeringarna fungerar för dig att fixa system 32-fel Windows 10-fel.
Rekommenderad lösning: Åtgärda PC-fel och optimera dess prestanda
Om din dator går långsamt eller visar olika PC-relaterade problem och fel så föreslås här att du kör PC Repair Tool .
Detta är ett avancerat verktyg som bara genom att skanna en gång upptäcker och fixar olika PC-fel. Med detta kan du fixa alla typer av PC-problem och andra dödliga Windows-fel som BSOD-fel, DLL-fel, programfel, runtime-fel, reparationsregisterposter och olika andra PC-problem.
Det snabbar också upp Windows PC-prestanda genom att reparera de skadade Windows-systemfilerna.
Skaffa PC Repair Tool för att fixa olika fel och optimera systemets prestanda
Nu är det din tur:
Tja, jag hade gjort mitt jobb, nu är det din tur att implementera de givna korrigeringarna en efter en för att lösa system32-fel och problem.
Att möta systemfel är ett vanligt problem, användare hittas rapportera om felet då och då.
Så jag gjorde mitt bästa för att lista de möjliga lösningarna för att bli av med ...\windows\system32\config\system saknas eller skadat fel.
Hoppas artikeln fungerar för dig, se även till att följa de givna manuella korrigeringarna noggrant.
Bonus: Kör Startup Repair
För att lösa felet att Windows inte kunde starta på grund av att följande fil saknas eller är korrupt, kan du prova att köra Startup Repair.
Eftersom din dator inte kan startas krävs installationsskivan. Om du redan har gjort det, ignorera detta steg. Om du inte har en, klicka här för att ladda ner installationsskivan för Windows 7.
Anslut den till den omstartbara datorn och starta från den.
Välj språk, tid och tangentbordsinmatning.
Välj sedan Reparera din dator för att fortsätta.
I popup-fönstret väljer du Startup Repair för att fortsätta.
Sedan kan du följa guiden för att fortsätta. Den kommer att börja diagnostisera din dator. Om det finns några problem med din dator kommer den att reparera dem.
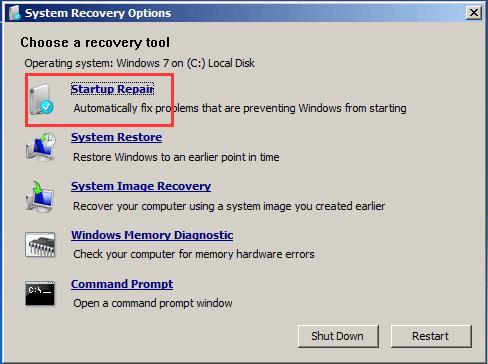
När det är klart, starta om datorn och kontrollera om felet att Windows inte kunde starta eftersom följande fil saknas eller är korrupt är löst.
Om den här lösningen inte träder i kraft, prova andra lösningar.

![[FIXAT] "windows\system32\config\system saknas eller är skadat" i Windows 10 [FIXAT] "windows\system32\config\system saknas eller är skadat" i Windows 10](https://img2.luckytemplates.com/resources1/images2/image-1116-0408150625531.jpg)
![[FIXAT] "windows\system32\config\system saknas eller är skadat" i Windows 10 [FIXAT] "windows\system32\config\system saknas eller är skadat" i Windows 10](https://img2.luckytemplates.com/resources1/images2/image-6017-0408150627215.jpg)
![[FIXAT] "windows\system32\config\system saknas eller är skadat" i Windows 10 [FIXAT] "windows\system32\config\system saknas eller är skadat" i Windows 10](https://img2.luckytemplates.com/resources1/images2/image-123-0408150628059.png)
![[FIXAT] "windows\system32\config\system saknas eller är skadat" i Windows 10 [FIXAT] "windows\system32\config\system saknas eller är skadat" i Windows 10](https://img2.luckytemplates.com/resources1/images2/image-6125-0408150628308.png)
![[FIXAT] "windows\system32\config\system saknas eller är skadat" i Windows 10 [FIXAT] "windows\system32\config\system saknas eller är skadat" i Windows 10](https://img2.luckytemplates.com/resources1/images2/image-3847-0408150628529.png)
![[FIXAT] "windows\system32\config\system saknas eller är skadat" i Windows 10 [FIXAT] "windows\system32\config\system saknas eller är skadat" i Windows 10](https://img2.luckytemplates.com/resources1/images2/image-2951-0408150628918.jpg)
![[FIXAT] "windows\system32\config\system saknas eller är skadat" i Windows 10 [FIXAT] "windows\system32\config\system saknas eller är skadat" i Windows 10](https://img2.luckytemplates.com/resources1/images2/image-7540-0408150629335.png)
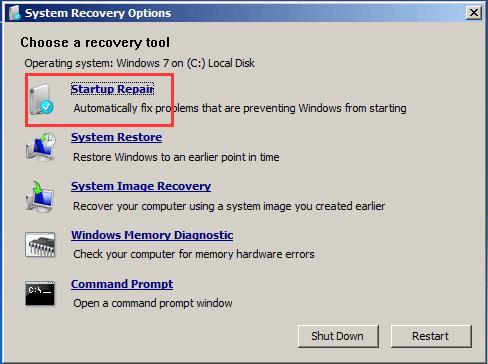



![[100% löst] Hur åtgärdar jag meddelandet Fel vid utskrift i Windows 10? [100% löst] Hur åtgärdar jag meddelandet Fel vid utskrift i Windows 10?](https://img2.luckytemplates.com/resources1/images2/image-9322-0408150406327.png)




![FIXAT: Skrivare i feltillstånd [HP, Canon, Epson, Zebra & Brother] FIXAT: Skrivare i feltillstånd [HP, Canon, Epson, Zebra & Brother]](https://img2.luckytemplates.com/resources1/images2/image-1874-0408150757336.png)