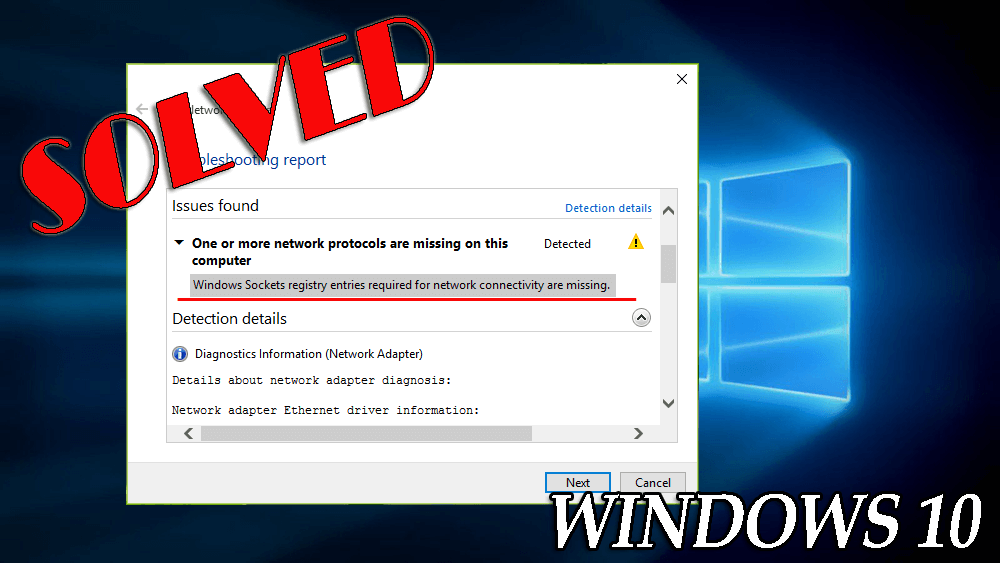
Nätverksproblem med Windows 10 är mycket vanliga, till en början kan användare inte ansluta sitt Windows 10-system till internet.
Detta inträffar i Windows- systemet på grund av routern, DNS- servern eller systemdrivrutinerna och ibland kan registerkonfigurationen också generera det här problemet.
Om du inte kan ansluta till internet finns det en chans att nätverksregisterposterna är skadade eller saknas. Om du utför nätverksfelsökning med hjälp av nätverksadapterfelsökaren kan du få det här felet:
"Ett eller flera nätverksprotokoll saknas på den här datorn"
"Windows-sockets registerposter som krävs för nätverksanslutning saknas."
Det ovan angivna felet indikerar tydligt att registerposterna för Windows Sockets ( Winsock och Winsock2 tunnelbanor) inte fungerar korrekt.
Windows Sockets ansvarar för att hantera inkommande och utgående nätverksförfrågningar i Windows OS . Så det är förståeligt, om systemet inte kan behandla nätverksförfrågningarna kommer nätverket inte att fungera.
Oroa dig inte och använd nedanstående korrigeringar för att lösa det här problemet.
Hur fixar jag Socket Error Windows 10?
Här är lösningarna som hjälper dig att övervinna ett eller flera nätverksprotokoll som saknas på den här datorn Windows 10 problem med lätthet.
Innehållsförteckning
Metod 1 – Försök att återställa Winsock via kommandotolken
Att återställa Windows Sockets -poster med kommandotolken är en mycket enkel uppgift.
- Öppna kommandotolken med administrativ behörighet och skriv in kommandot nedan och tryck på Enter-tangenten :
netsh winsock återställning
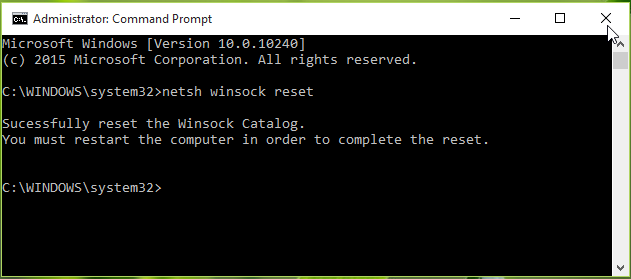
Efter framgångsrikt slutförande av kommandot kommer du att uppmanas att starta om systemet för att slutföra återställningen. Efter att ha startat om maskinen, verifiera Winsock-registret fix Windows 10 av problemet.
Om problemet löstes så ok, annars måste du återställa Windows Sockets -registret manuellt, eftersom det kan ha överdrivna TCP/IP- inställningar också. För att göra detta, gå till metod 2.
Metod 2 – Ta bort Winsock-registret och installera om TCP/IP
Obs: Att redigera registerdatabasen manuellt är en riskabel uppgift, ett enkelt misstag när du manipulerar registret kan påverka hela Windows-systemet.
Så det rekommenderas att redigera registerdatabasen noggrant och först skapa en systemåterställningspunkt. Följ stegen för att skapa en återställningspunkt:
- Klicka på Start-knappen
- Gå till sökrutan och skriv Återställningspunkt
- Klicka på alternativet Skapa återställningspunkt i listan och vänta tills Windows skapar en återställningspunkt.
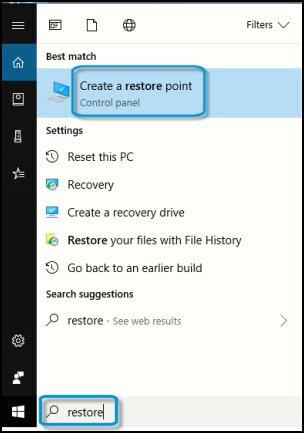
Följ nu stegen nedan för att ta bort Winsock-registret:
- Öppna dialogrutan Kör genom att trycka på Windows + R-tangenterna och skriv Regedit i dialogrutan Kör . Registereditorn öppnas .
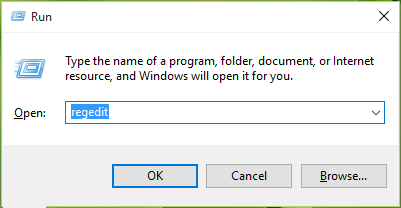
- Från den vänstra rutan i Registereditorn går du till nedanstående registernyckel:
HKEY_LOCAL_MACHINE\SYSTEM\CurrentControlSet\Services\WinSock2
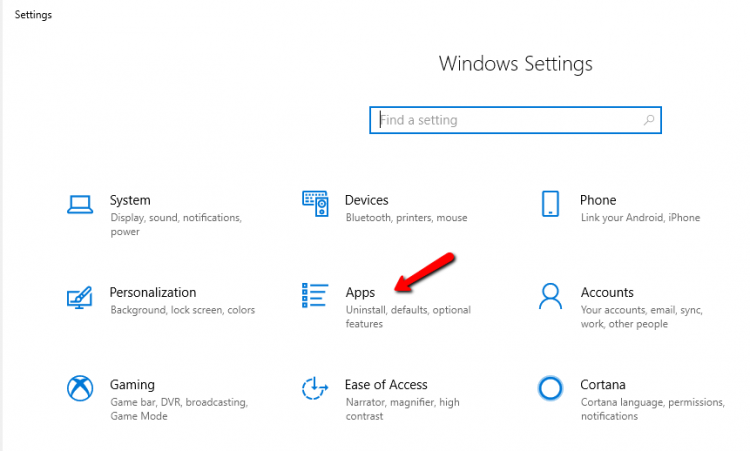
- Här högerklickar du på WinSock2 -nyckeln och väljer Exportera . Spara registerposten tillbaka till en lämplig plats.
- Efter det högerklickar du igen på samma registernyckel och väljer Ta bort .
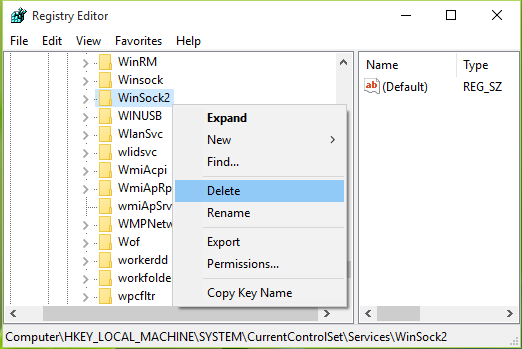
- Från den vänstra rutan i Registereditorn går du till nedanstående registernyckel:
WinSock( HKEY_LOCAL_MACHINE\SYSTEM\CurrentControlSet\Services\Winsock )
- Stäng sedan registerredigeraren .
- Klicka på startmenyn och öppna kontrollpanelen, navigera till Nätverk och Internet > Nätverksanslutningar .
- Högerklicka på Local Area Connection eller Ethernet-anslutning och välj Egenskaper .
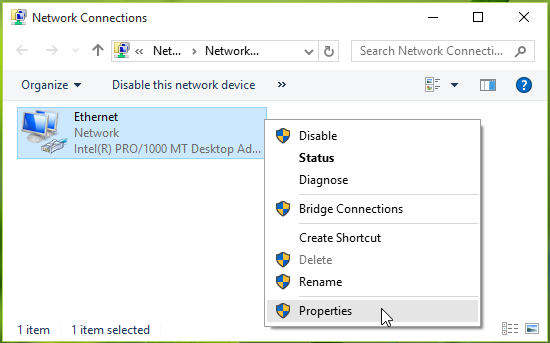
- Klicka på Installera i egenskapen Local Area Connection eller Ethernet-anslutning .
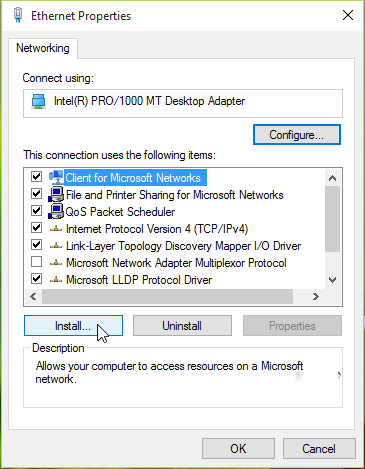
- Efter det väljer du Protocol present under Select Network Feature Type och klickar på Lägg till .
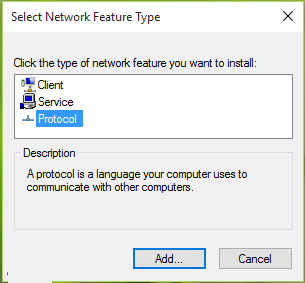
- Klicka sedan på Har diskett i fönstret
Välj nätverksprotokoll .
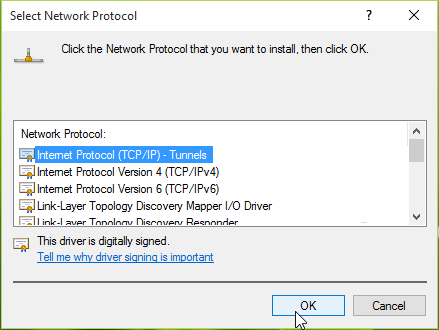
- I fönstret " Installera från disk " anger du C:\Windows\inf för Kopiera tillverkarens filer från avsnittet. Klicka på OK .
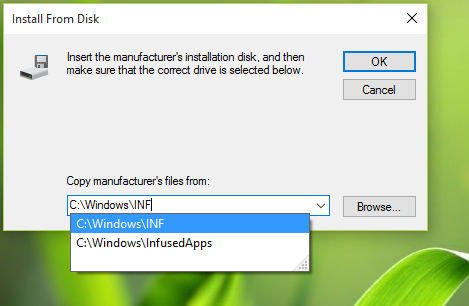
*Ersätt C: med din systemrotenhet.
- Till sist, i fönstret Välj nätverksprotokoll , välj Internetprotokoll (TCP/IP) – Tunnlar . Klicka på OK . Stäng Nätverks- och delningscenter , starta om din maskin.
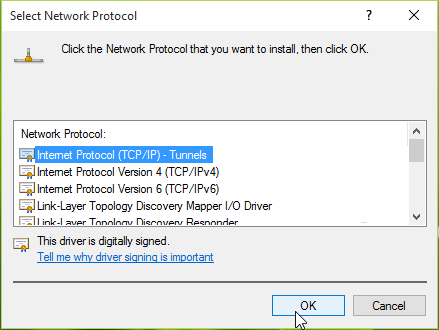
Efter slutförandet av de ovan givna stegen kan du återskapa registerkonfigurationen, som så småningom löser Windows Sockets registerposter som krävs för nätverksanslutning saknas problem.
Metod 3 – Inaktivera nätverksadaptrarna
Testa att inaktivera nätverksadaptern, detta kan hjälpa till att lösa Windows 10 socket-felet och sedan kan du enkelt ansluta till nätverket.
Följ stegen för att inaktivera nätverksadaptern:
- Gå till inställningar
- Klicka på Nätverk och Internet
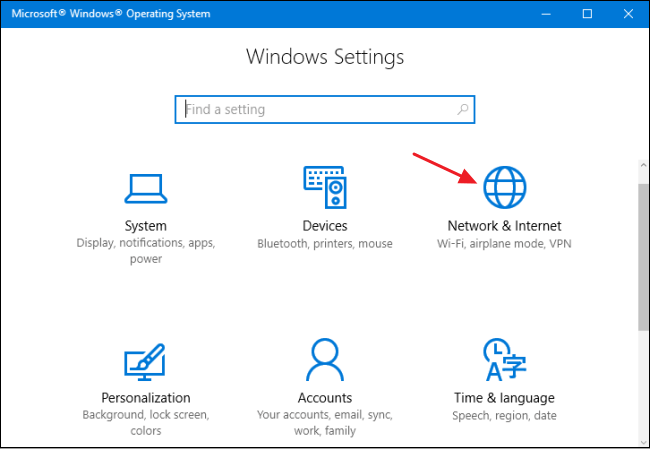
- Klicka på status
- Öppna Nätverks- och delningscenter
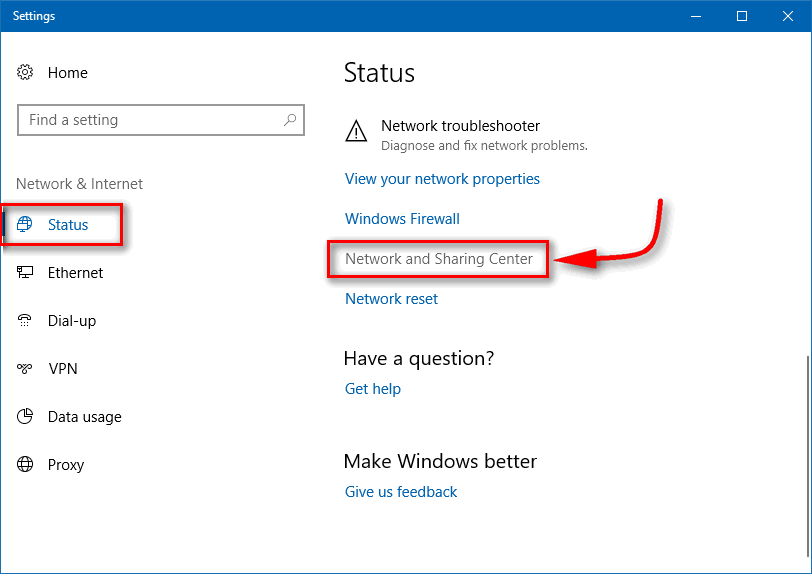
- Klicka på alternativet Ändra adapterinställningar
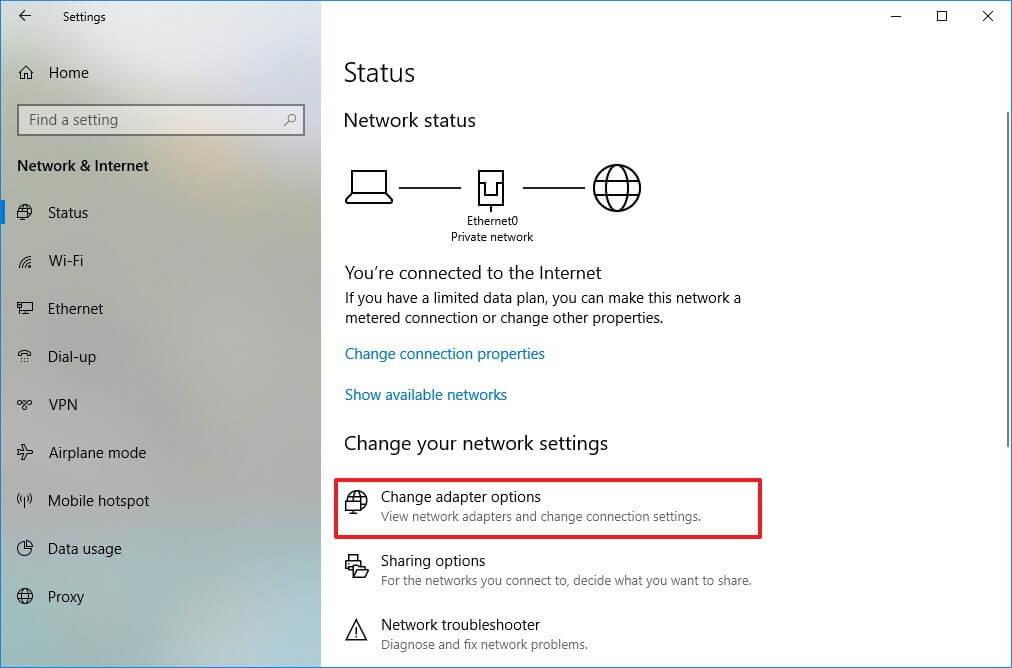
- Sök efter nätverkskortet, högerklicka på det och klicka på Inaktivera
- När du har inaktiverat det, högerklicka igen på det och klicka på Aktivera
Genom att utföra stegen ovan för dina Windows-sockets registerposter som krävs för nätverksanslutning saknas problem kommer att lösas.
Metod 4 – Inaktivera proxyn
För att åtgärda Windows-socket-felet försök att inaktivera proxyn. Följ stegen för att göra det:
- Tryck på Windows -ikonen
- Skriv Internetalternativ och klicka på resultatet
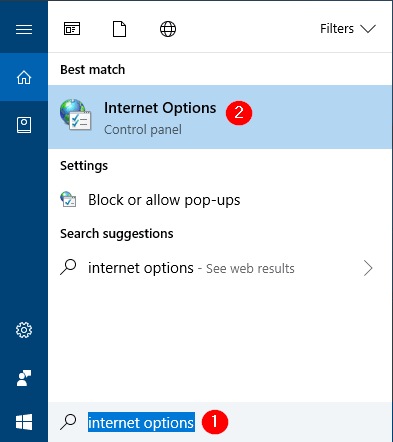
- I fönstret Internetegenskaper klickar du på fliken Anslutning och väljer LAN-inställningar
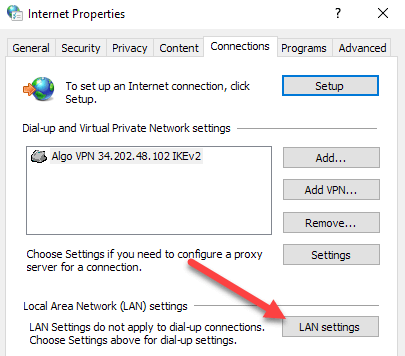
- Kontrollera nu proxyserverns inställningar och se att den inte är markerad
- Klicka på OK
Du kan också kontrollera proxyn genom att följa stegen nedan:
- Gå till inställningar
- Klicka på Nätverk och Internet
- Klicka på Proxy
- Kontrollera om alternativet Använd en proxyserver är avstängt
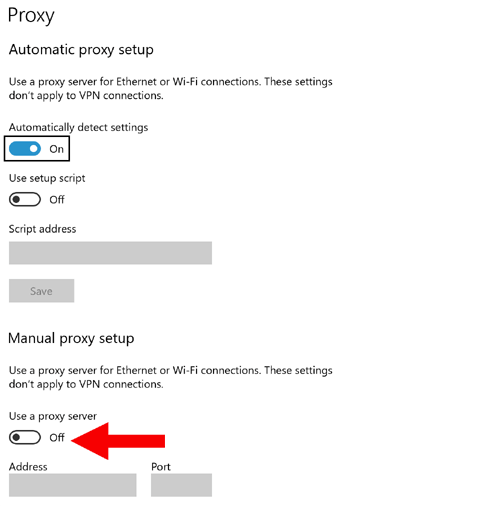
Efter att ha inaktiverat proxyn, försök att ansluta ditt system till nätverket och se om Windows Sockets registerposter som krävs för nätverksanslutning saknas felmeddelandet försvinner eller inte.
Metod 5 – Prova netsh int ipv4 installation Command
För att lösa registerfelet i Windows socket kan du prova installationskommandot netsh int ipv4. Följ stegen nedan för det:
- Tryck på Windows -ikonen
- Skriv cmd , högerklicka på resultatet och välj kör som administratör
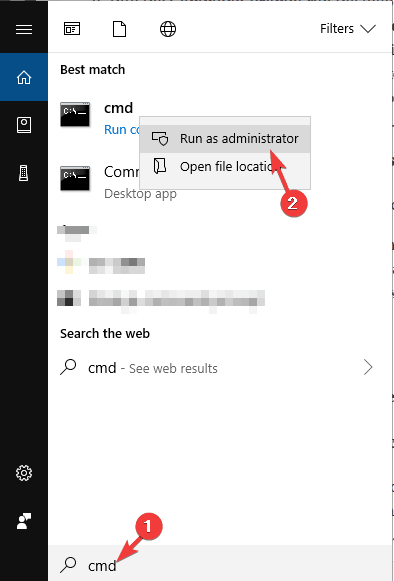
- I kommandotolksfönstret skriver du netsh int ipv4 install och trycker på enter-tangenten
- Stäng kommandotolken
Starta om din Windows och om du kan ansluta till internet på Windows utan att ett eller flera nätverksprotokoll saknas på den här datorn windows 10 meddelande.
Metod 6 – Kör kommandot ipconfig
Windows sockets registerposter som krävs för nätverksanslutning saknas problem kan lösas genom att använda kommandot ipconfig.
Följ stegen nedan för att utföra kommandot ipconfig:
- Tryck på Windows -ikonen
- Skriv cmd , högerklicka på resultatet och välj kör som administratör
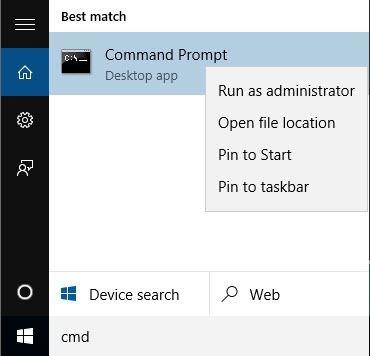
I kommandotolksfönstret skriver du följande kommando och trycker på enter-tangenten efter vart och ett av dem:
netcfg -d
ipconfig /release
ipconfig /förnya
ipconfig /flushdns
ipconfig /registerdns
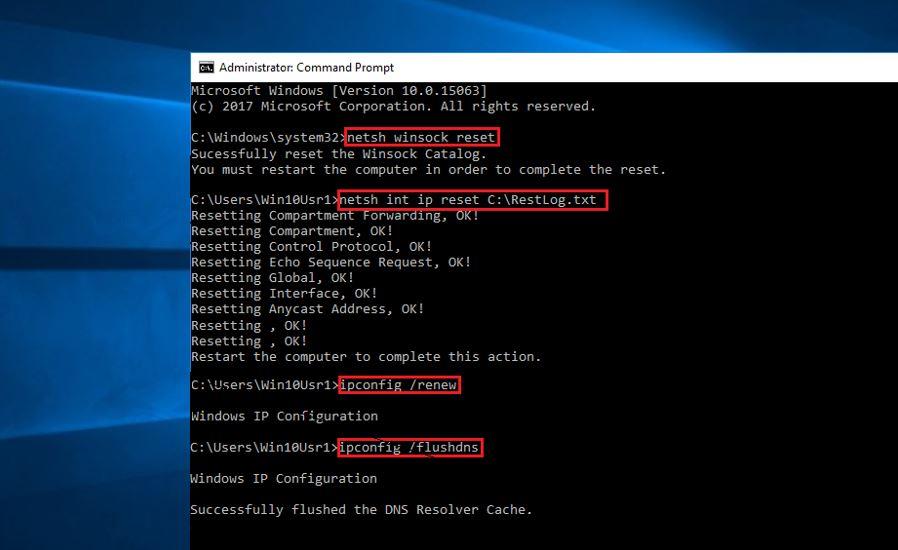
När kommandona är klara, starta om Windows och se om felmeddelandet försvinner från din datorskärm eller inte.
Metod 7 – Inaktivera LMHOSTS Lookup
För att fixa socket-felet Windows 10 kan du prova att inaktivera LMHOSTS Lookup. För att inaktivera LMHOSTS Lookup, följ stegen nedan:
- Gå till inställningarna
- Klicka på Nätverks- och delningscenter
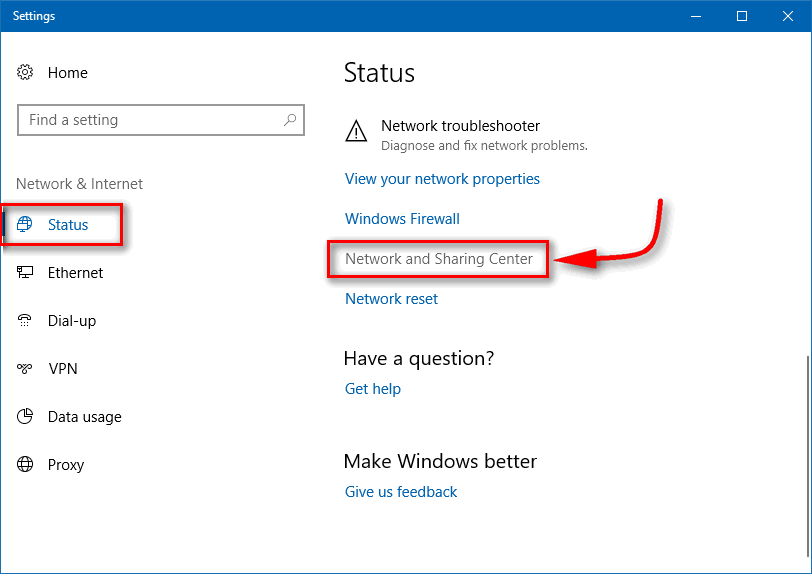
- Välj din anslutning, klicka på den och välj egenskaper
- I fönstret Egenskaper för Internet Protocol version 4 klickar du på knappen Avancerat
- I Avancerade TCP/IP-inställningar klickar du på fliken WINS
- Avmarkera alternativet Aktivera LMHOSTS -sökning
- Välj Inaktivera NetBIOS över TCP/IP
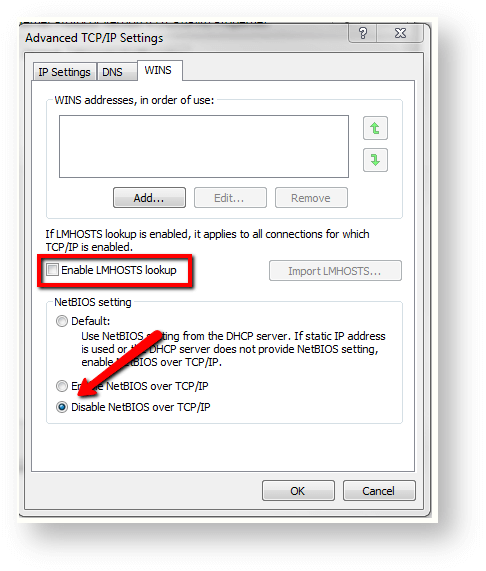
Efter att LMHOSTS-sökning har inaktiverats, kontrollera Windows-sockets registerposter som krävs för nätverksanslutning saknas problemet är löst eller inte.
Metod 8 – Uppdatera drivrutiner
Windows sockets registerposter som krävs för nätverksanslutning saknas felmeddelande kan också visas på skärmen på grund av inaktuella drivrutiner.
Därför föreslås det att du uppdaterar alla dina föråldrade drivrutiner för att lösa det här problemet. Följ stegen för att uppdatera dina drivrutiner manuellt:
- Tryck på Windows -ikonen
- Skriv Enhetshanteraren och klicka på resultatet
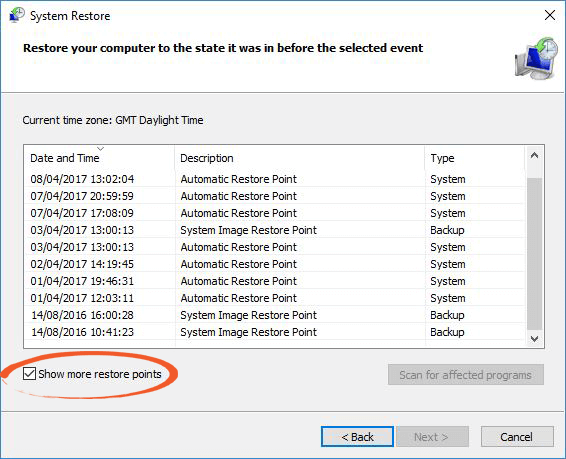
- Välj nu enheten, välj drivrutinen som behöver uppdateras
- Högerklicka på den och klicka på uppdatera
- Klicka på Sök automatiskt efter uppdaterad drivrutinsprogramvara
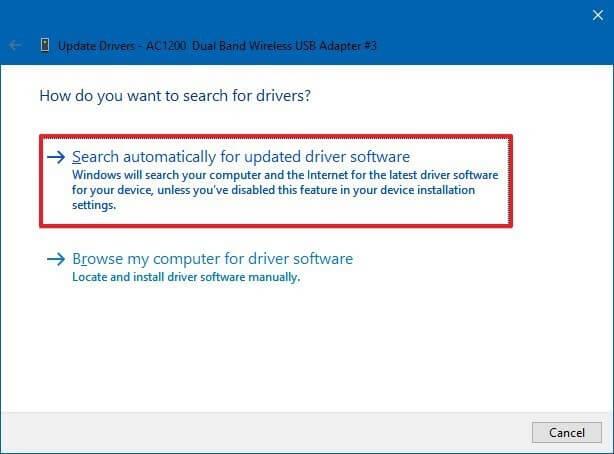
Om det finns tillgängliga uppdateringar kommer det att göras automatiskt. Du kan också uppdatera drivrutiner med hjälp av Driver Easy .
Detta kommer inte bara att uppdatera drivrutinerna utan löser också drivrutinsrelaterade problem med lätthet.
Få drivrutinen enkelt att uppdatera drivrutinerna automatiskt
Gör din Windows-dator/laptop säker och felfri
För att hålla din Windows-dator felfri och säker är det obligatoriskt att skanna den regelbundet. Prova PC Repair Tool .
Detta är ett avancerat reparationsverktyg som skannar din Windows-dator, upptäcker alla fel och löser dem automatiskt.
Fel som DLL, register, BSOD, uppdatering, spel och andra. Det förhindrar också virus eller skadlig kod, snabbar upp datorns prestanda, reparerar korrupta systemfiler och många fler.
Skaffa PC Repair Tool för att göra din Windows-dator säker.
Slutsats
Här avslutar jag min artikel.
Lösningarna ovan kommer säkerligen att hjälpa dig att lösa Windows Sockets registerposter som krävs för nätverksanslutning saknas .
Utför korrigeringarna en efter en och se vilken som passar för att lösa problemet och du kan ansluta ditt system till internet.
Det förväntas att du gillade den här artikeln och det visar sig vara användbart för att lösa ditt socket-fel Windows 10 och andra frågor.

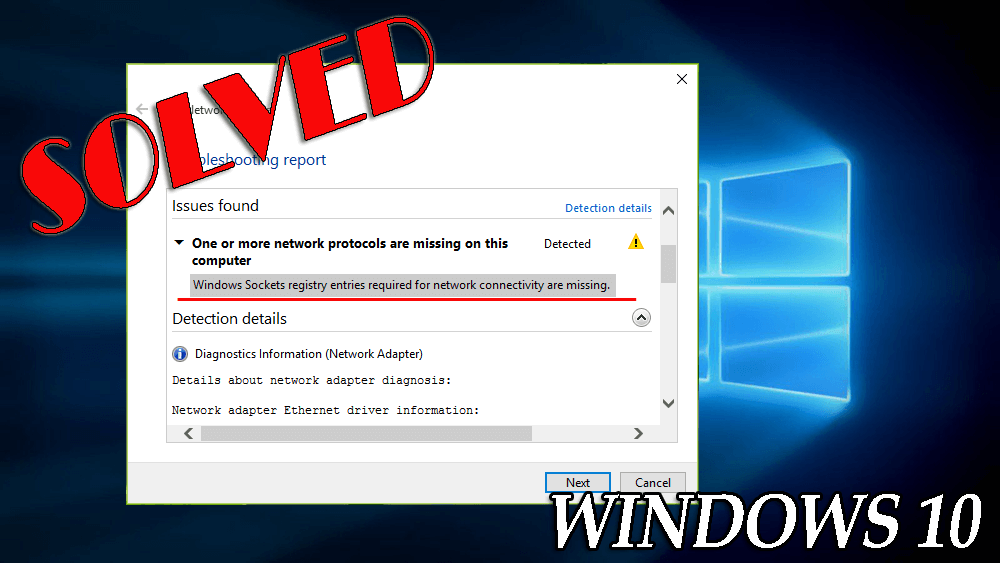
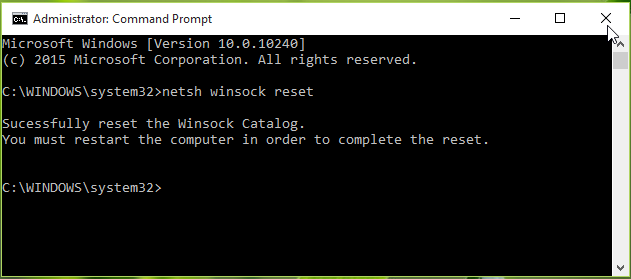
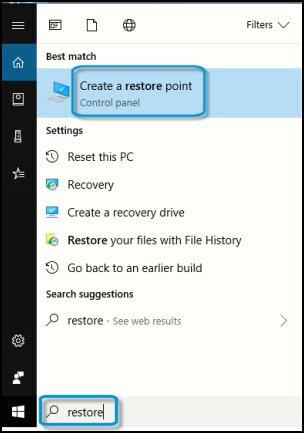
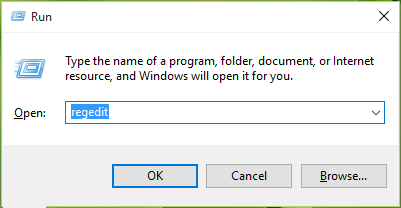
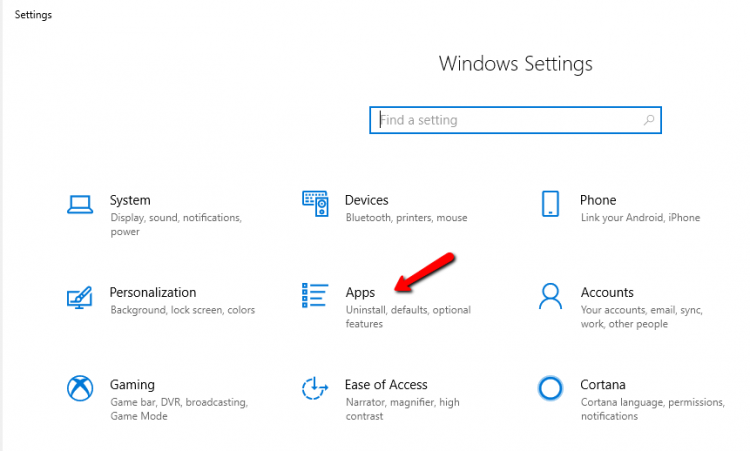
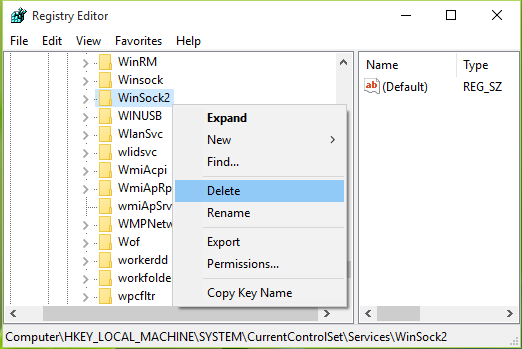
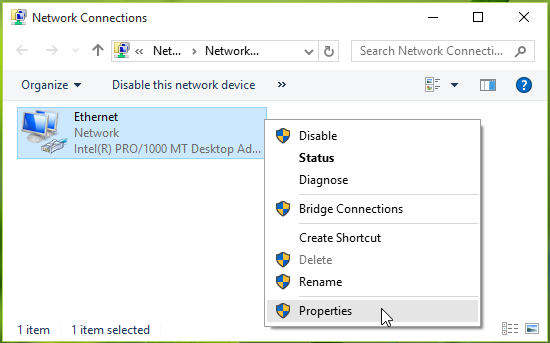
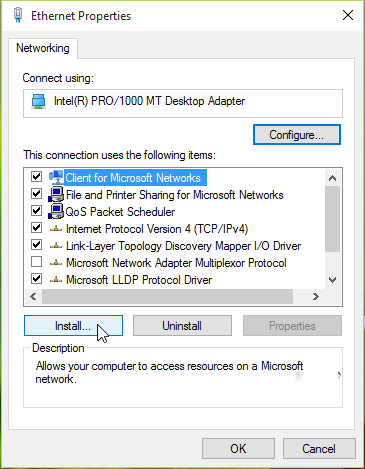
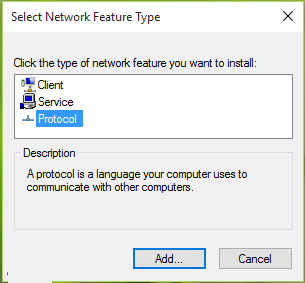
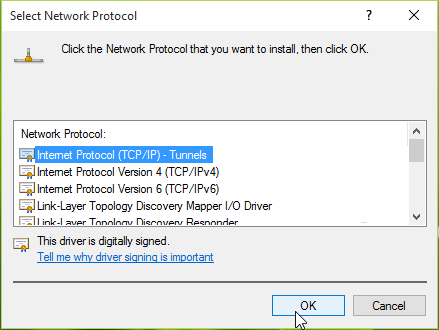
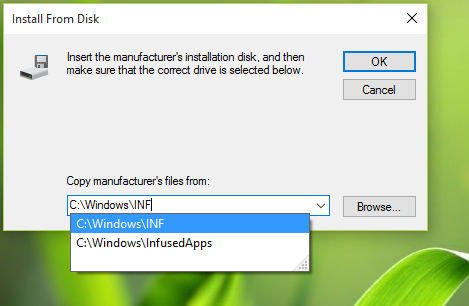
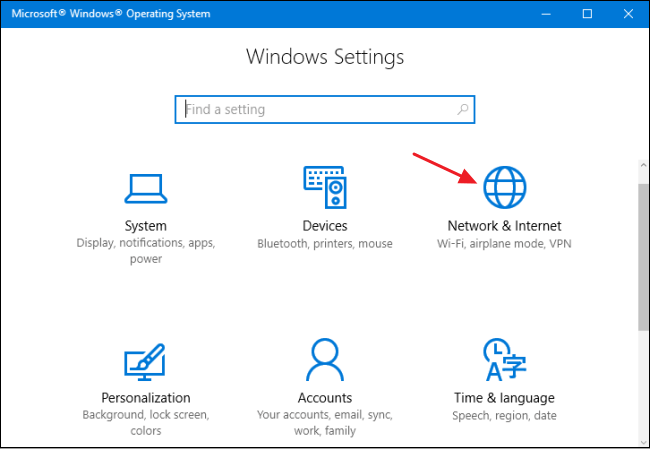
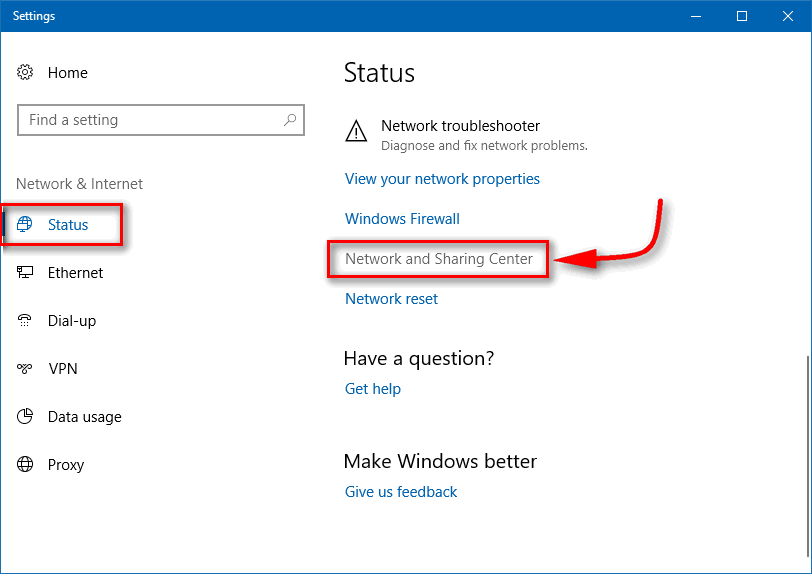
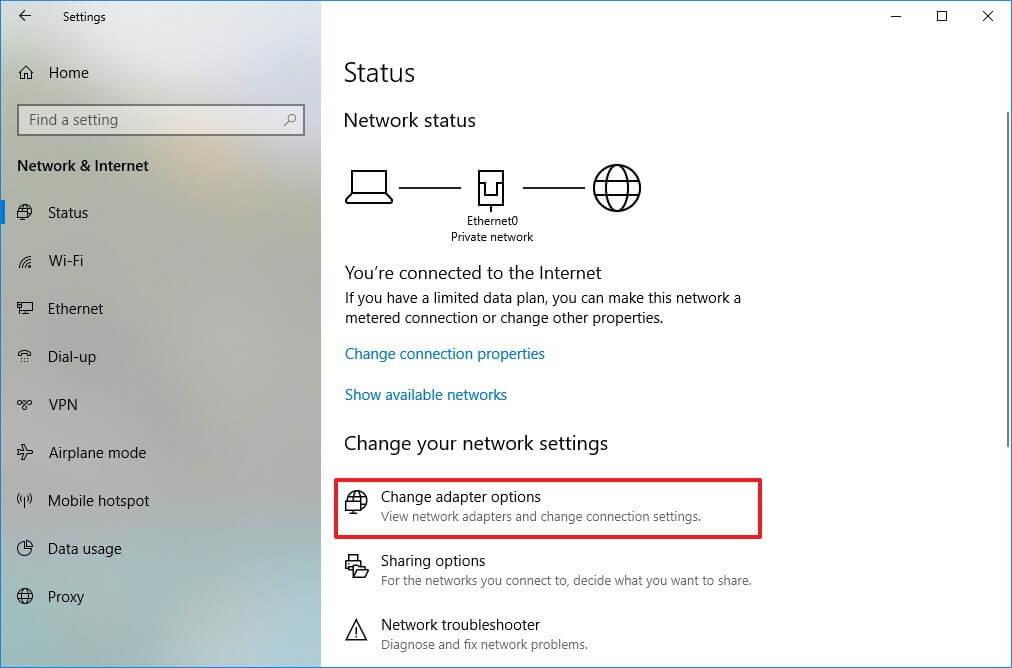
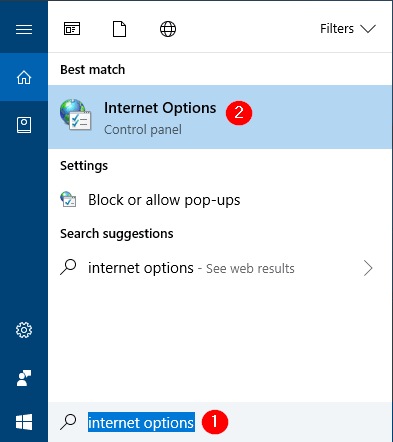
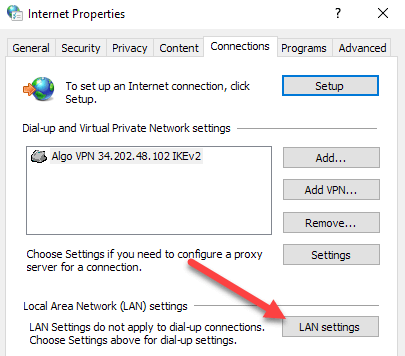
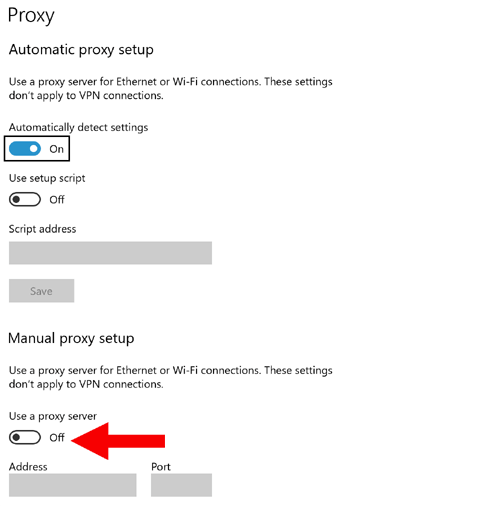
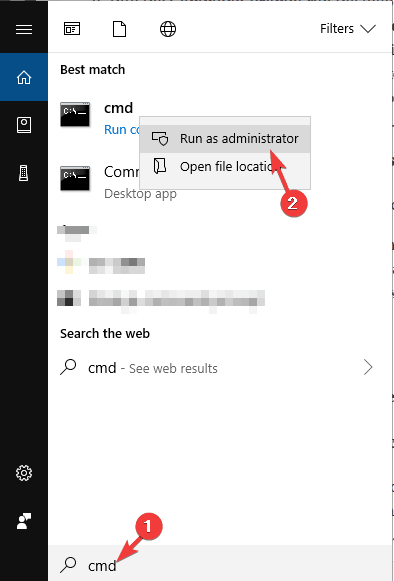
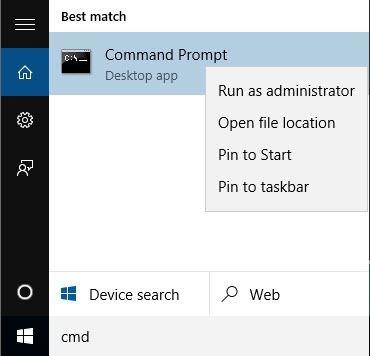
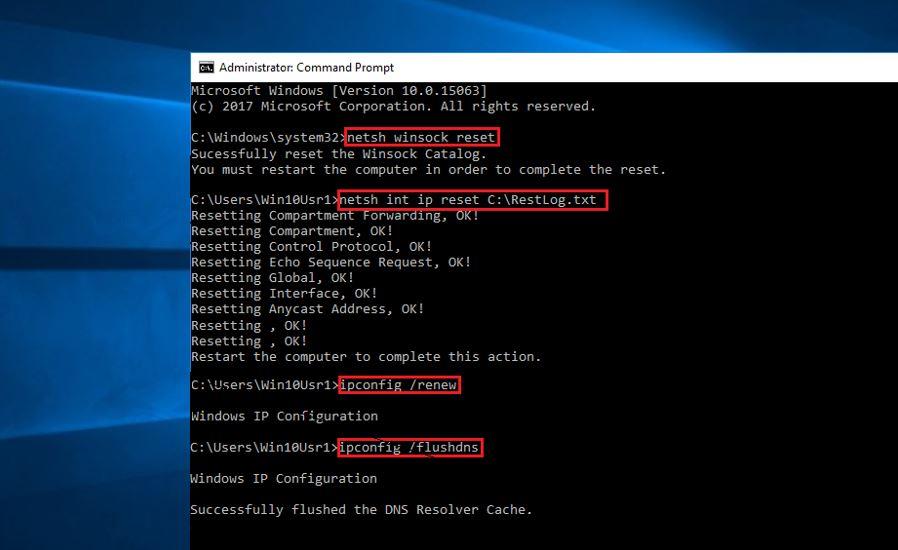
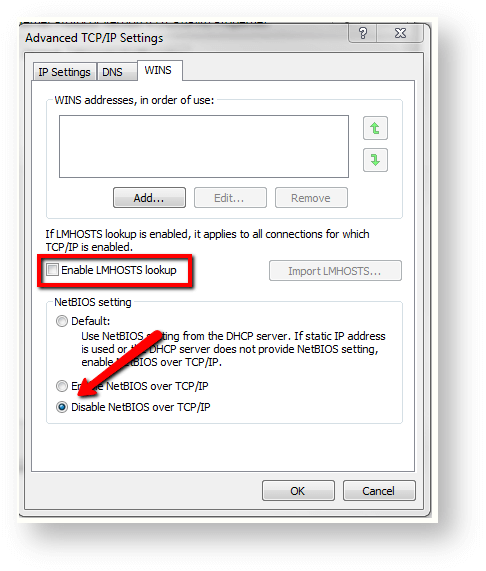
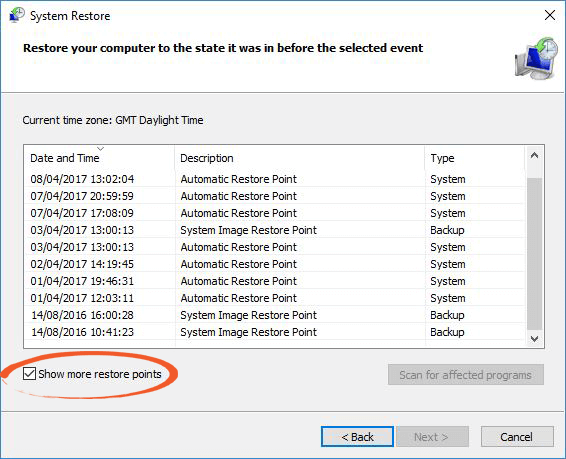
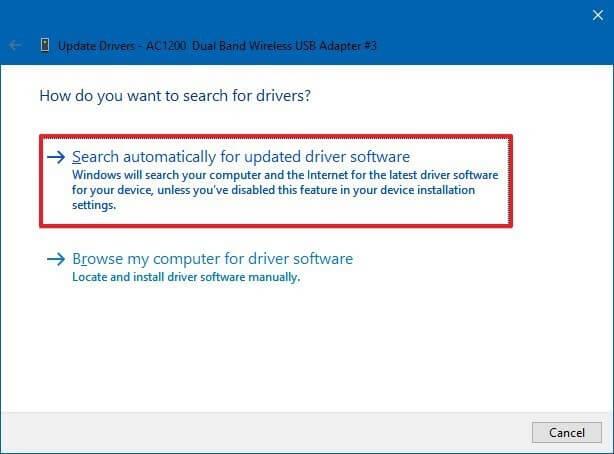



![[100% löst] Hur åtgärdar jag meddelandet Fel vid utskrift i Windows 10? [100% löst] Hur åtgärdar jag meddelandet Fel vid utskrift i Windows 10?](https://img2.luckytemplates.com/resources1/images2/image-9322-0408150406327.png)




![FIXAT: Skrivare i feltillstånd [HP, Canon, Epson, Zebra & Brother] FIXAT: Skrivare i feltillstånd [HP, Canon, Epson, Zebra & Brother]](https://img2.luckytemplates.com/resources1/images2/image-1874-0408150757336.png)