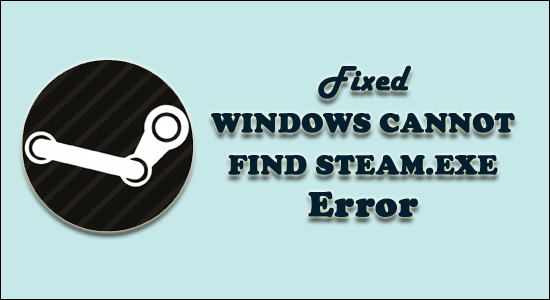
Att få Windows kan inte hitta Steam.exe-felet när du försöker öppna Steam genom genvägsikonen på skrivbordet eller dubbelklicka på Steam.exe -filen direkt från Steam-installationsmappen även om Steam-installationen och den körbara filen finns på datorn och lättillgänglig .
Detta är verkligen ett frustrerande fel men många användare lyckades fixa Windows kan inte hitta Steam .exe genom att inaktivera antivirusprogrammet eller byta namn på .exe-filerna.
Dessutom, om detta inte fungerar för dig, läs artikeln för att ta reda på andra möjliga lösningar och felsökning kan inte hitta steam.exe-fel.
Vad orsakar Windows kan inte hitta Steam.exe-fel?
Efter att ha gått igenom flera rapporter och diskussioner har jag kommit fram till de vanligaste orsakerna till att Windows inte kan hitta Steam.exe- felet:
- Administrativa rättigheter: Om du inte har beviljat administratörsbehörigheter till Steam, kan du också hamna i det här felet.
- Registerproblem: Om registret för din Windows är skadat eller har några problem, kan du också stöta på att Windows inte kan hitta Steam.exe- felet.
- Virus/skadlig programvara: I vissa fall kan närvaron av virus eller skadlig programvara som laddas ner på datorn via webbläsaren/internet skada appar som är installerade på din dator inklusive Steam.
- Antivirus/Windows Defender: Ibland kan Windows Defender eller Antivirus installerat på din dator också fungera felaktigt och orsaka detta Steam-fel.
- Tillfälliga filer: Om de temporära filerna som sparats på din PC har skadats av någon anledning kan det förhindra att din Steam bearbetas ordentligt.
- Felaktig Steam-installation: Om du inte har installerat Steam korrekt på din dator kan du stöta på felet Windows kan inte hitta steam.exe.
Så från och med nu är du väl bekant med orsakerna som kan orsaka det här problemet på din dator, det är dags att gå vidare med lösningarna för att fixa Windows kan inte hitta steam.exe-felet.
Hur fixar jag Windows Kan inte hitta Steam.exe-fel?
Innehållsförteckning
Lösning 1: Skanna din dator med antivirus
Det är mycket troligt att din dator är infekterad med ett virus eller skadlig kod och det är detta som hindrar den körbara Steam-filen från att starta.
Så om du får Windows inte kan hitta steam.exe-felet bör du skanna din dator med det pålitliga antivirusverktyget eftersom många användare har bekräftat att problemet har åtgärdats genom att utföra virus-/skadlig programvara på datorn.
Om du inte har en aning om något sådant antivirusprogram, skulle jag rekommendera dig att gå med Spyhunter . Det är ett avancerat anti-malware-verktyg som tar bort viruset/malware från din PC och håller din PC skyddad utan att störa andra installerade program.
Skaffa Spyhunter för att ta bort virus eller skadlig programvara från din dator
Lösning 2: Lägg till Steam i undantagslistan på ditt antivirusprogram
Vissa antivirusverktyg går inte bra med Steam och är i konflikt med Steam-installationsfilerna.
Om du har någon sådan antivirusmjukvara installerad på din dator, så har förmodligen Steam-klienten flaggats av ditt antivirusverktyg, och det är därför du får felet Windows kan inte hitta Steam.exe-filen .
Så det enda sättet att fixa det här problemet är att lägga till Steam som ett undantag på antivirusprogram. Du kan göra detta genom att följa de givna stegen (här tar vi exemplet med antivirusverktyget Avast):
- Starta Avast på din dator genom att dubbelklicka på dess ikon.
- Klicka på menyknappen > välj alternativet Inställningar från listan.
- Gå till fliken Allmänt > klicka på alternativet Undantag .
- Klicka på knappen Lägg till undantag .
- Klicka sedan på knappen Bläddra och navigera till denna plats:
C:\Program Files (x86)\Steam
- Välj Steam-mappen och klicka på knappen Lägg till undantag .
- Starta om din dator.
Försök nu att öppna Steam och kontrollera om Windows inte kan hitta Steam.exe-felet är borta eller inte. Om du fortfarande får felet, gå vidare till nästa lösning.
Lösning 3: Avinstallera Antivirus eller byt till ett annat
Om du fortfarande stöter på att Windows inte kan hitta Steam.exe-felet även efter att du lagt till Steam i undantagslistan, kan du överväga att avinstallera ditt antivirusverktyg.
Det här tricket kan helt göra dig av med felet om det händer på grund av konflikten mellan ditt antivirusprogram och Steam. Följ dessa steg för att använda den här metoden:
- Tryck på Windows + I-tangenterna för att öppna appen Windows Inställningar .
- Klicka på apparna.
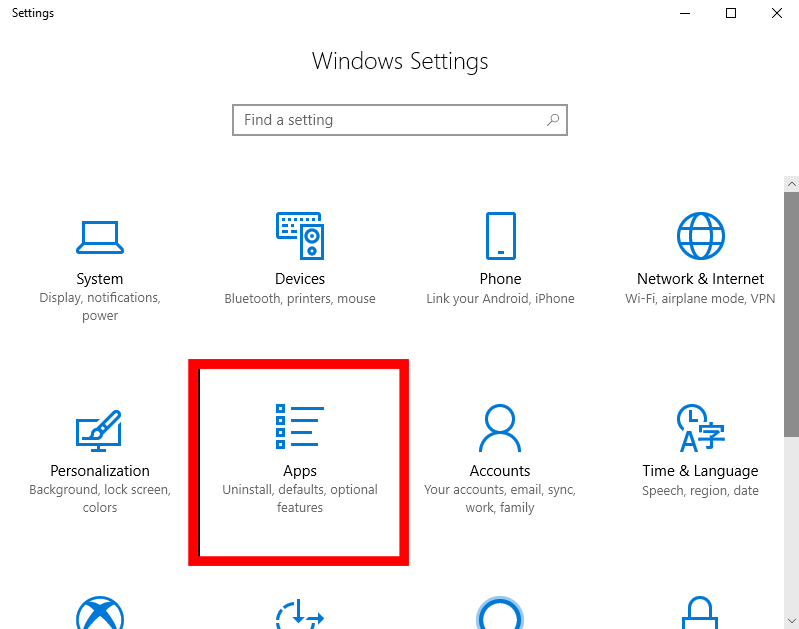
- Nu kommer du att få listan över alla installerade appar. Här, scrolla ner tills du hittar antivirusprogrammet.
- Klicka på din antiviruspost och klicka på knappen Avinstallera .
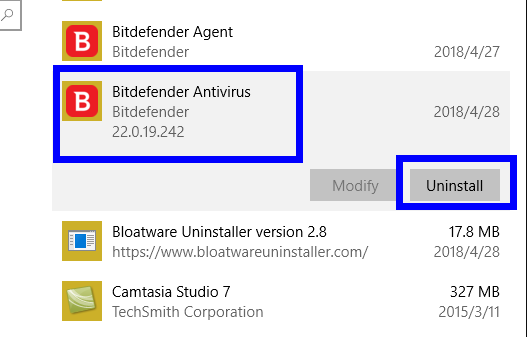
- Följ instruktionerna på skärmen och starta sedan om datorn.
Eftersom ni alla vet hur antivirus från tredje part är avgörande för din dators säkerhet, skulle jag rekommendera er att byta till andra antivirusprogram som inte kommer i konflikt med installerade program och tjänster.
Lösning 4: Ta bort administratörsbehörigheter från Steam
Enligt vissa användare, att ta bort de administrativa privilegierna från Steam, hjälpte dem att fixa felet.
Så följ instruktionerna nedan för att göra det:
- Gå till Steam -ikonen > högerklicka på den > välj alternativet Egenskaper från snabbmenyn.
- Gå sedan till fliken Kompatibilitet .
- Avmarkera alternativet Kör detta program som administratör och klicka på OK- knappen.
Lösning 5: Ta bort registervärde
Om lösningen ovan inte fungerade för att fixa felet Windows kan inte hitta steam.exe måste du överväga att ta bort ett specifikt registervärde.
Innan du fortsätter med den här metoden måste du vara mycket försiktig när du tar bort registervärdet eftersom ett fel steg kan blockera din dator. Så, för att hålla dina registervärden säkra, se till att ta en säkerhetskopia av registret.
Gå nu vidare, följ stegen nedan för att ta bort registervärdet:
- Tryck på Windows + R-tangenterna för att starta Run- fönstret.
- Skriv regedit i rutan Kör och tryck på Enter .
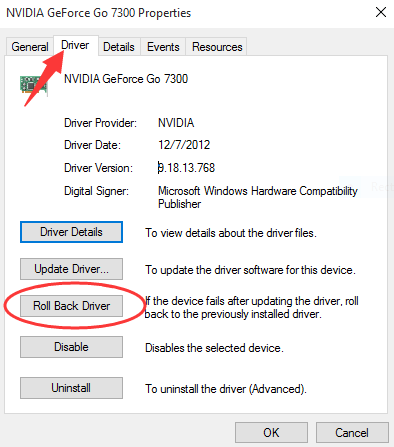
HKEY_LOCAL_MACHINE\SOFTWARE\Microsoft\Windows NT\CurrentVersion\Exekveringsalternativ för bildfiler
- Dubbelklicka på Exekveringsalternativ för bildfil .
- Sök nu efter Steam.exe- posten från listan på vänster sida av fönstret.
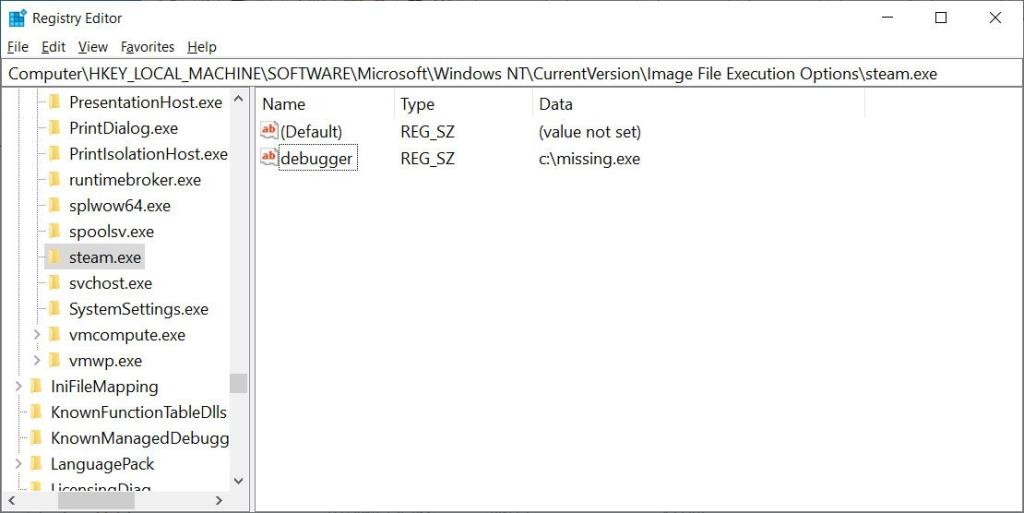
- Högerklicka på Steam.exe och välj alternativet Ta bort från snabbmenyn.
- Slutligen avslutar du Registereditorn .
Lösning 6: Byt namn på .exe-filen
Om ingen av de ovan angivna korrigeringarna fungerar för dig att lösa Windows kan inte hitta .exe-felet, föreslås här att du byter namn på den ursprungliga EXE-filen på dess ursprungliga plats .
Följ stegen för att göra det:
- Gå till steam-mappens plats. (som standard är C:\Program Files (x86)\Steam )
- Leta upp filen steam.exe > byt namn på den.
Det uppskattas nu att felet är löst och du kan komma åt ditt Steam-konto.
Rekommenderad lösning för att fixa olika Windows 10-problem
Om din Windows 10-dator går långsamt eller om du står inför olika envisa problem och fel så föreslog den här att du kör PC-reparationsverktyget .
Detta är ett mycket avancerat och multifunktionellt verktyg som bara genom att skanna en gång upptäcker och fixar olika PC-fel automatiskt.
Med detta kan du fixa DLL-fel, registerfel, BSOD-fel, programproblem, skydda ditt system från virus eller skadlig programvara och många andra.
Det är lätt att använda och helt säkert, så ladda ner det.
Skaffa PC Repair Tool för att fixa Windows 10-problem
Slutsats
Efter att ha tillämpat alla ovan diskuterade lösningar, skulle du kunna fixa Windows kan inte hitta Steam.exe-felet och din Steam-app kommer att starta utan något fel.
Här försökte jag täcka in alla möjliga lösningar för att komma förbi felet. Men om felet kvarstår, installera sedan om Steam-appen på ditt Windows 10-system
Lycka till..!

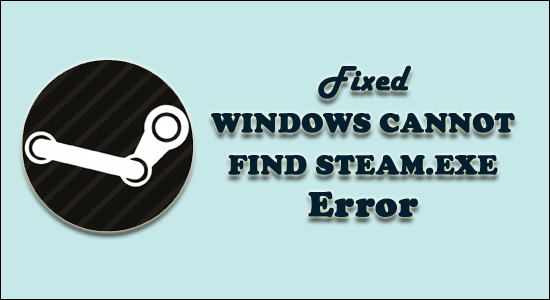
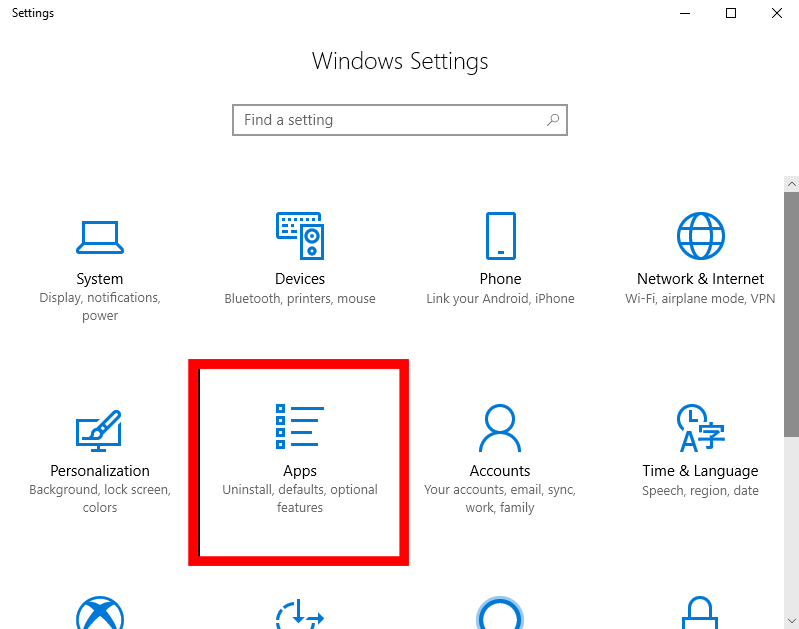
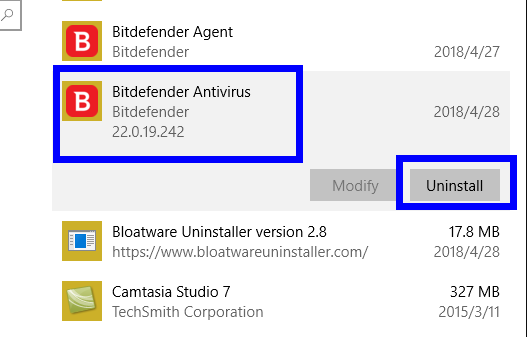
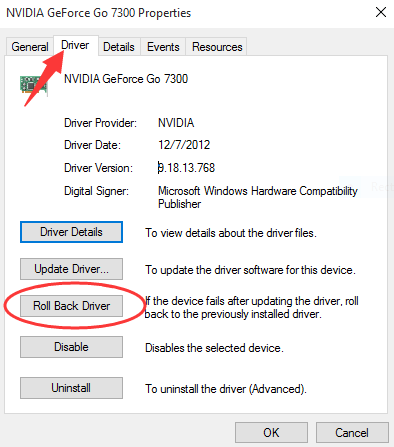
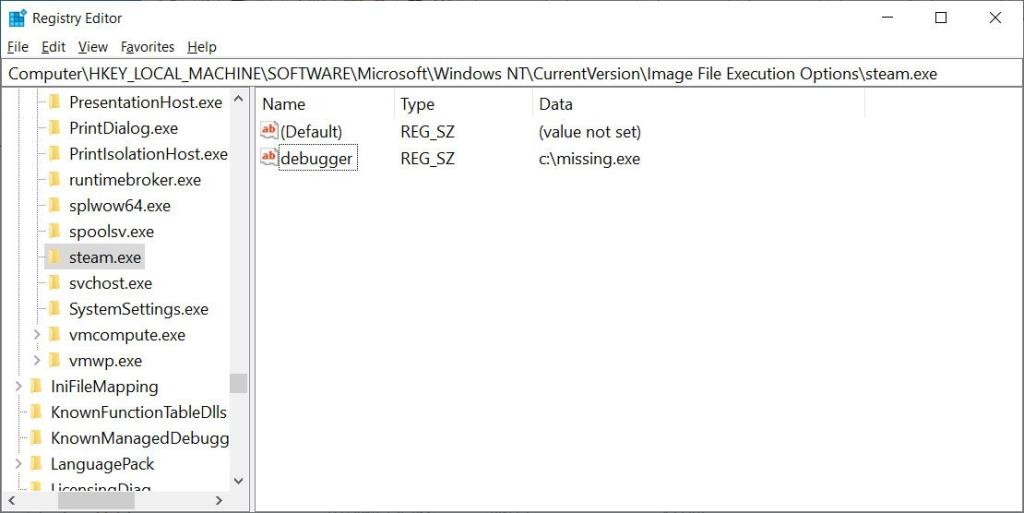



![[100% löst] Hur åtgärdar jag meddelandet Fel vid utskrift i Windows 10? [100% löst] Hur åtgärdar jag meddelandet Fel vid utskrift i Windows 10?](https://img2.luckytemplates.com/resources1/images2/image-9322-0408150406327.png)




![FIXAT: Skrivare i feltillstånd [HP, Canon, Epson, Zebra & Brother] FIXAT: Skrivare i feltillstånd [HP, Canon, Epson, Zebra & Brother]](https://img2.luckytemplates.com/resources1/images2/image-1874-0408150757336.png)