[100% löst] Hur åtgärdar jag meddelandet Fel vid utskrift i Windows 10?
![[100% löst] Hur åtgärdar jag meddelandet Fel vid utskrift i Windows 10? [100% löst] Hur åtgärdar jag meddelandet Fel vid utskrift i Windows 10?](https://img2.luckytemplates.com/resources1/images2/image-9322-0408150406327.png)
Får felmeddelande om utskrift på ditt Windows 10-system, följ sedan korrigeringarna i artikeln och få din skrivare på rätt spår...

Du kan se felet 0xc1900104 när du installerar Windows 10-funktionsuppdateringen. Felet betyder helt enkelt att uppdateringsprocessen fastnar eller inte kommer att slutföras inom den tid som krävs (MOSETUP_E_PROCESS_TIMEOUT).
Tja, det finns också chanser att den reserverade eller återställningsenheten i ditt system håller på att ta slut. Och som ett resultat misslyckas 20H2-uppdateringen eller fastnar under installationen med en viss procentandel som 61% eller 99% och visar felmeddelandet på skärmen.
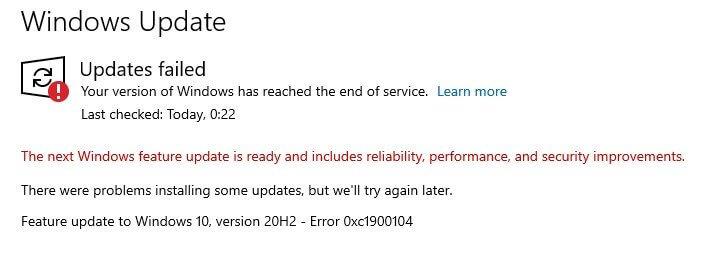
Uppdateringsfelet för Windows 10 0xc1900104 är väldigt irriterande och efter att ha undersökt det får vi reda på att huvudorsaken till uppdateringen hänger med fel 20h2 fel 0xc1900104 är den installerade Conexant-drivrutinen.
Så innan du går mot korrigeringarna är det viktigt att förstå de vanliga skyldiga som utlöser felet.
Vad orsakar Windows 10 Update Error 0xc1900104?
Så, innan du går in i felsökningsmetoder, kontrollera om du inte har andra uppdateringar som väntar på att installeras snarare än 20H2. Och se också till att kontrollera att systemdrivrutinerna är uppdaterade eller inte.
Om du upptäcker att allt är bra, fortsätt med felsökningsmetoderna en efter en tills du löser Windows Update-felet 0xc1900104.
Hur fixar jag Windows 10 Update Error 0xc1900104?
Innehållsförteckning
Fix 1 – Kör Windows Update-felsökning
Här föreslås att du kör Windows Update-felsökaren . Det är ett förbyggt Windows-verktyg som hanterar de buggar eller fel som gör att uppdateringen misslyckas och löser uppdateringsrelaterade problem.
Följ nedanstående instruktioner för att köra Windows Update Troubleshooter:
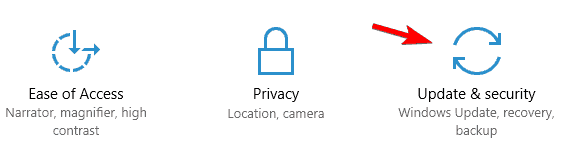
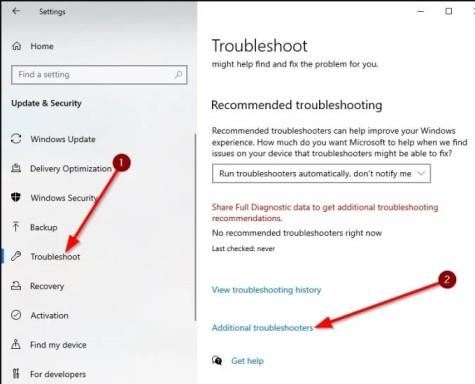
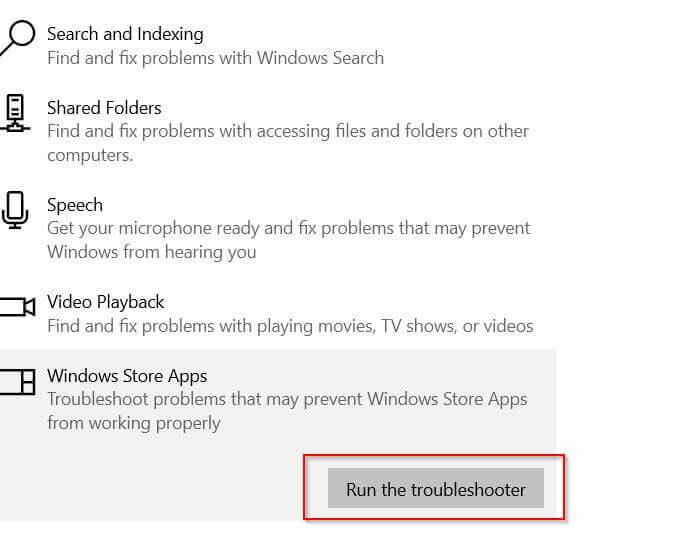
Efter att ha slutfört processen kommer felsökningsverktyget att skanna ditt problem och fixa det. När processen är klar, stäng Windows felsökningsapplikation.
Försök nu att uppdatera Windows 10 igen och se att problemet åtgärdas eller inte.
Fix 2 – Inaktivera Conexant Audio Device & Delete Conexant Driver
Som redan bekräftats på Microsofts officiella community att Conexant-drivrutinerna kan orsaka att uppdateringen fastnar och inte kan installera 20H2-uppdateringen på din Windows 10-dator.
Så, om du använder Conexant-ljudenheten, inaktivera sedan Conexant-ljudenheten, avinstallera Conexant-drivrutiner från enheten som hanteras kan fungera för dig att komma förbi felet.
Följ instruktionerna för att göra det:
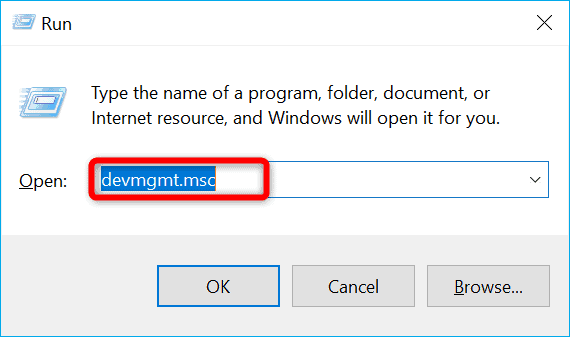
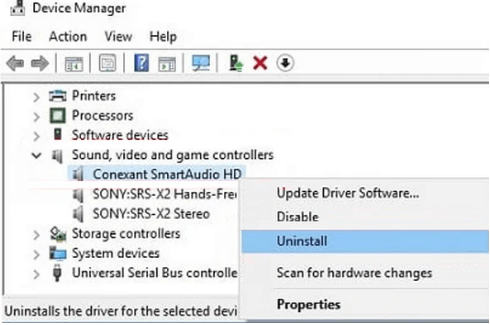
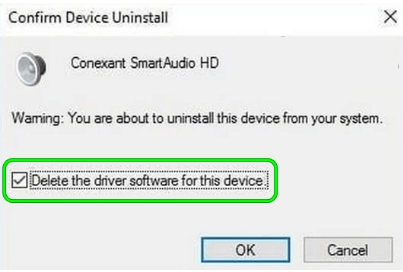
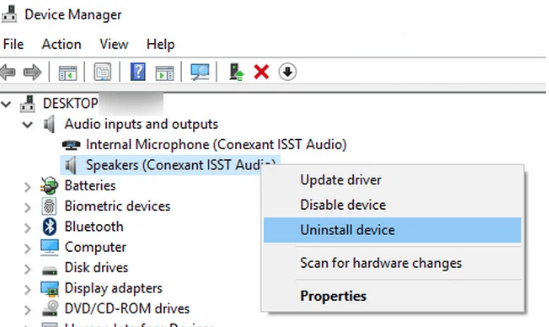
När din dator har startat om, försök att installera Windows 10 20H2-funktionsuppdateringen och om du fortfarande ser felet 0xc1900104, följ nästa möjliga lösningar.
Fix 3 – Öka systempartitionsstorleken
Den främsta orsaken till felet är den låga storleken på systempartitionen. Den senaste Windows-uppdateringen kräver 16 – 32 MB systemutrymme och om ditt systemutrymme är litet, utöka det.
Att köra verktyget Diskhantering hjälper dig att minska volymen på andra partitioner på din disk och lägga till utrymme till din systempartition. Ibland blir din C:-enhet väldigt liten, du måste förlänga partitionen.
Om du har oallokerat utrymme bredvid partition C: kan du öka det. För att öka partitionsutrymmet, använd valfritt partitionshanteringsprogram. Ibland kan Windows 10-systemverktyg inte göra det. Men du kan krympa systempartitionsstorleken för C:-drivrutinen och bygga en ny partition. här är de enkla stegen för att göra det:
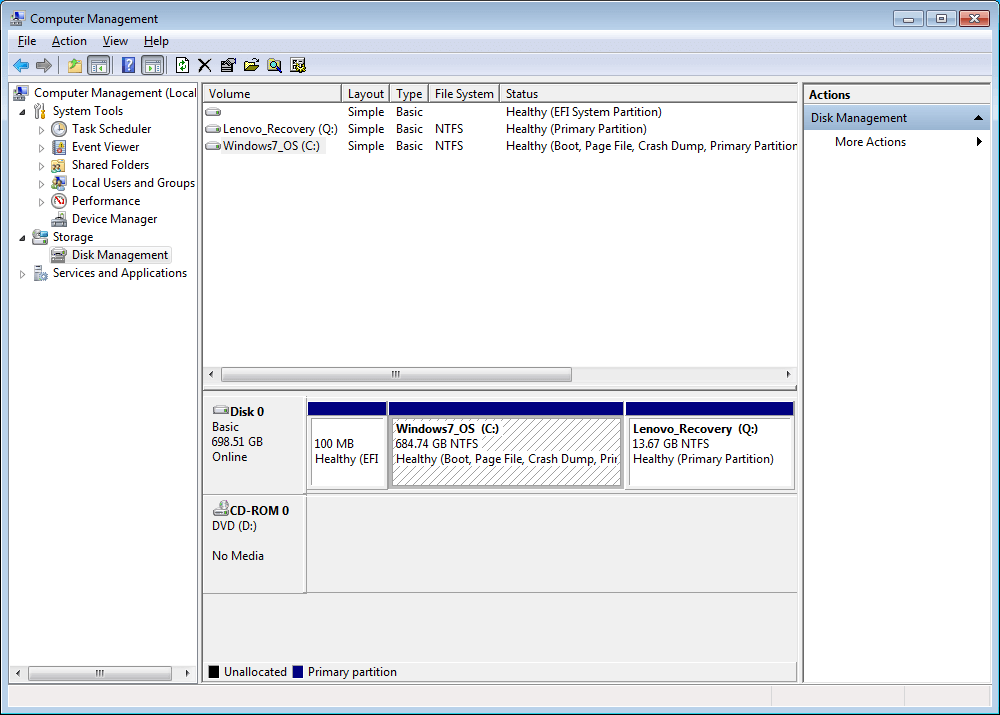
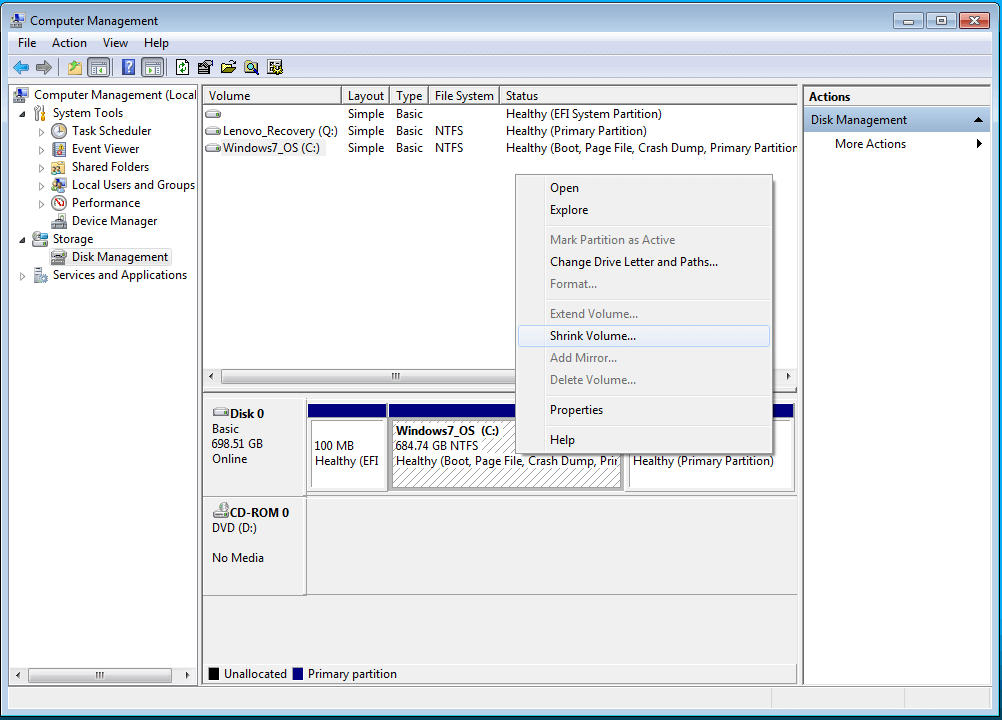
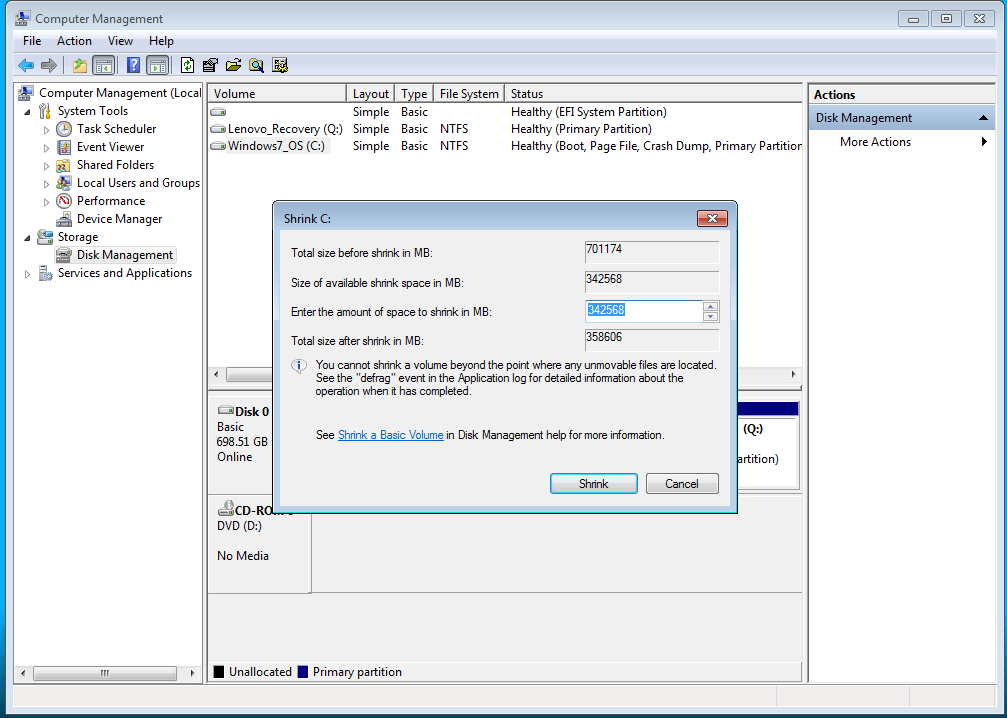
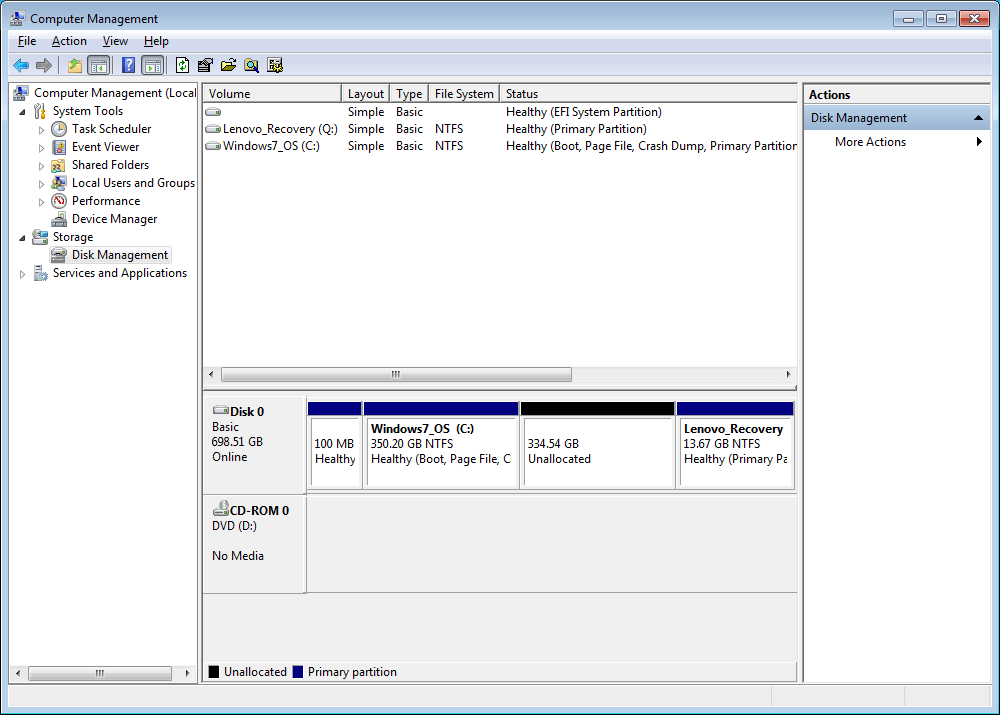
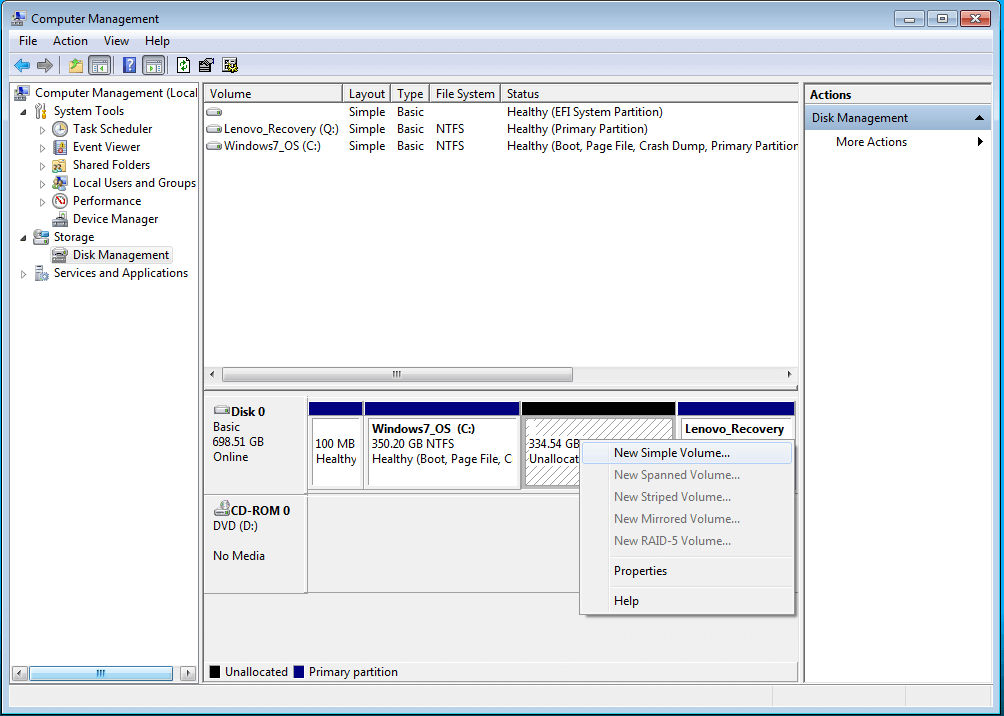
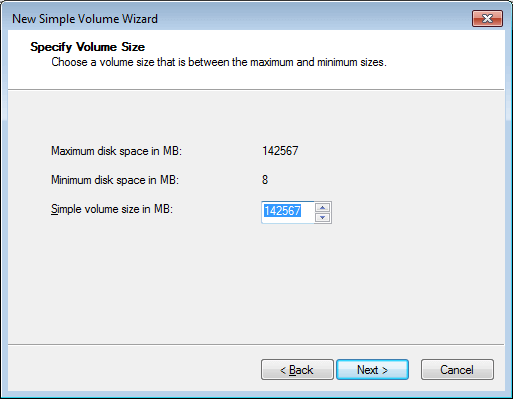
Om det inte fungerar att utöka systemutrymmet för dig att fixa fel 0xc1900104 när du installerar 20H2-uppdateringen, följ nästa möjliga fix.
Fix 4 – Byt namn på SoftwareDistribution-mappen
Att ändra namnet på SoftwareDistribution- mappen kan säkert lösa det här problemet. Följ instruktionerna nedan för att ändra namnet på SoftwareDistribution-mappen:
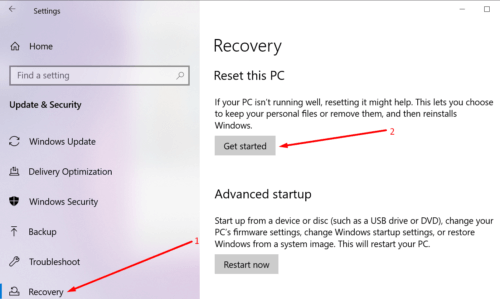
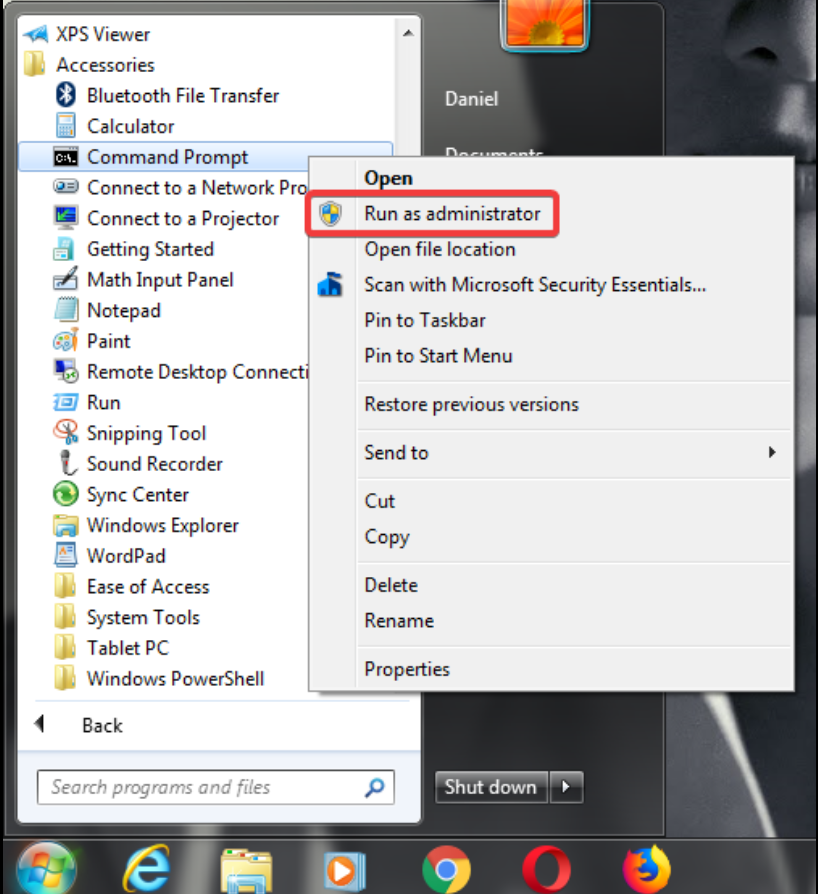
nätstopp wuauserv
nätstopp cryptSvc
nätstoppbitar
nätstopp msiserver
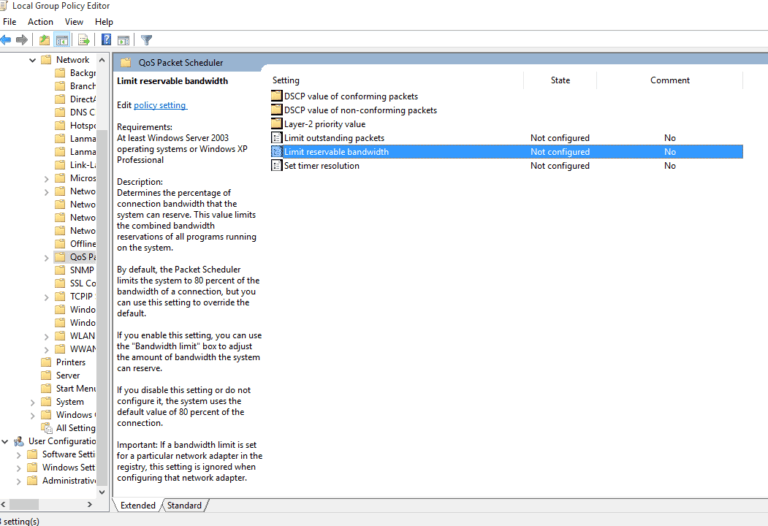
ren C:\Windows\SoftwareDistribution SoftwareDistribution.old
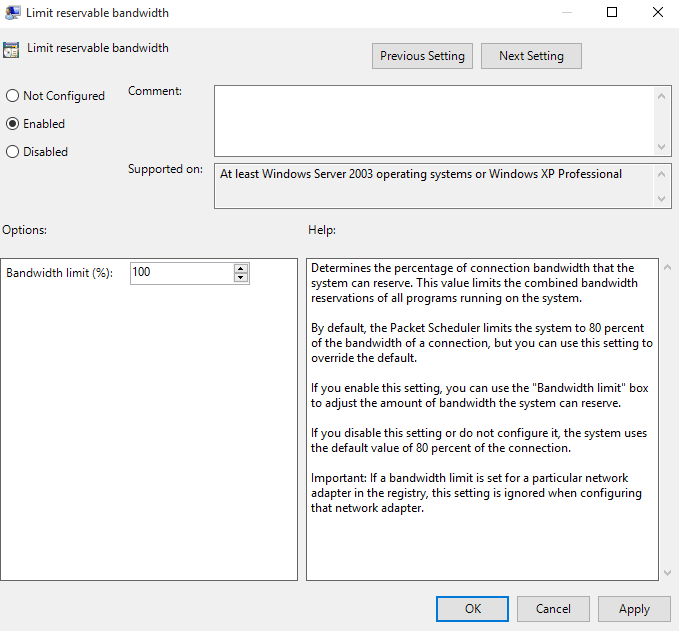
nätstart wuauserv
nätstart cryptSvc
netto startbitar
nätstart msiserver
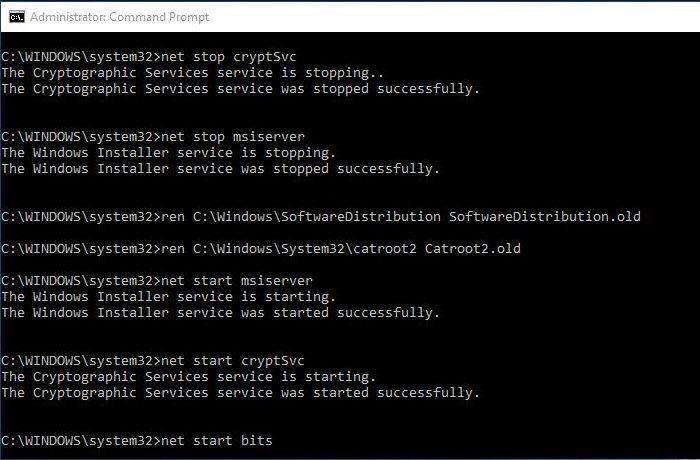
När alla kommandon har körts på din dator stänger du Windows-kommandotolken.
Efter det, starta om din dator och leta efter uppdateringar igen efter att du har startat om datorn.
Fix 5 – Använd Media Creation Tool
Efter att ha provat alla ovanstående lösningar misslyckades uppdateringen att installera och installera sedan uppdateringen manuellt med Media Creation Tool (MCT) som hjälper dig att uppdatera Windows 10 enkelt. För att göra det, följ instruktionerna nedan:
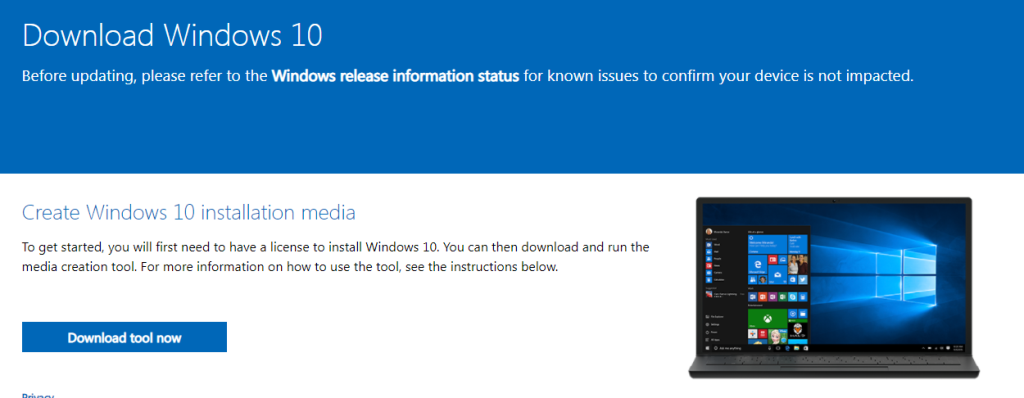

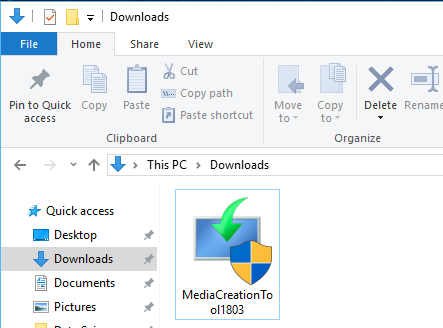
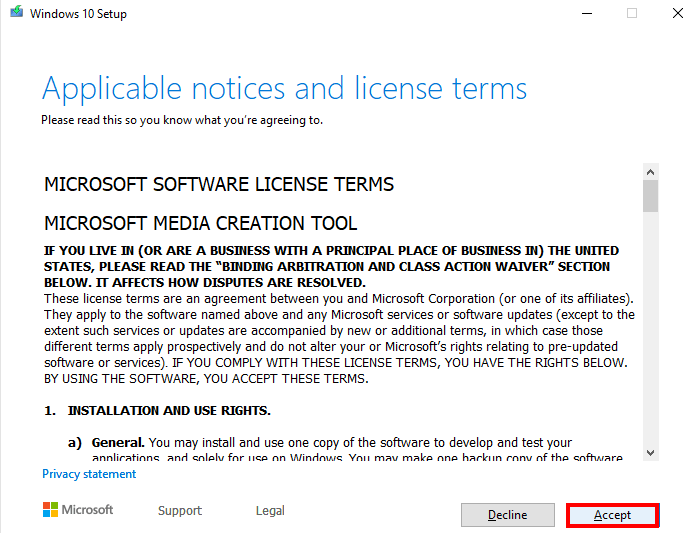
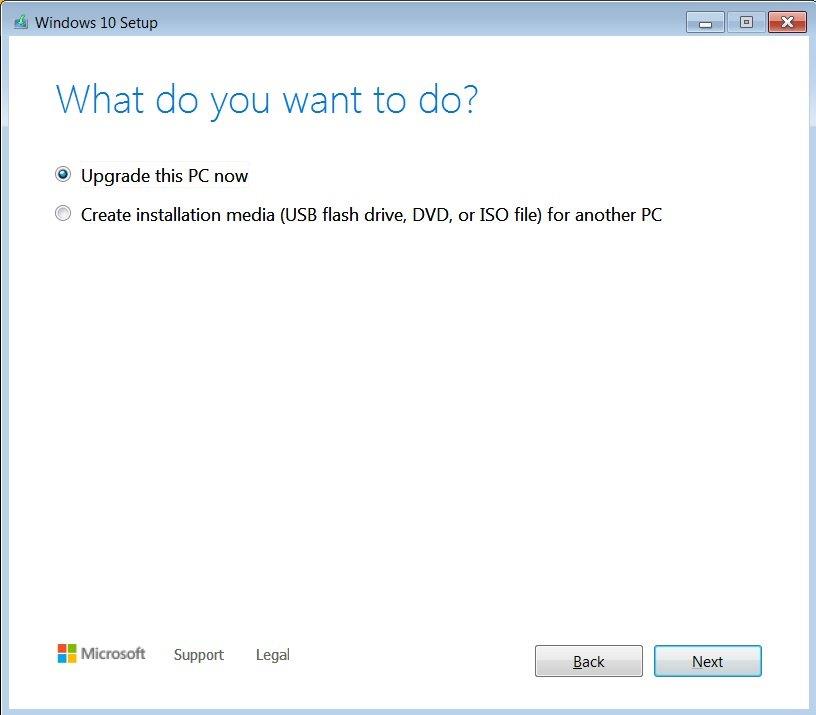
Efter att ha slutfört processen starta om din dator, och det uppskattas att Windows 10-uppdateringsfelet är löst.
Bästa lösningen för att fixa Windows 10 Update Error 0xc1900104
Ibland på grund av interna fel eller buggar kan ditt system inte installera uppdateringen, så om de givna manuella lösningarna inte fungerar för dig att lösa felet, skanna ditt system med det professionella rekommenderade PC- reparationsverktyget
Detta kraftfulla verktyg skannar din PC och fixar de skadade eller saknade filerna från din PC. Inte bara det, det kan också fixa olika problem som att ta bort oönskade skräpfiler, interna PC-fel, rensa registret, förhindra virus eller skadlig programvara och många fler.
Du behöver inte göra någonting, bara ladda ner det här kraftfulla verktyget och installera det på din PC, och sedan kommer det här verktyget att göra sitt jobb automatiskt.
Skaffa PC Repair Tool, för att fixa Windows 10 Update Error 0xc1900104
Slutsats:
Det här handlar om Windows 10-uppdateringsfel 0xc1900104, här gjorde jag mitt bästa för att ge dig de mest effektiva lösningarna för att övervinna felet på din Windows 10-dator.
Hoppas att du med hjälp av ovanstående lösningar enkelt kan fixa Windows 10-uppdateringsfelet. Om du tycker att den här artikeln är användbar, gilla den och dela den.
Tack.
DISM står för Deployment Image Servicing and Management och är ett kommandoradsbaserat verktyg som låter dig reparera Windows Update-komponenter. För mer information om hur man kör DISM-verktyget, Här är stegen -
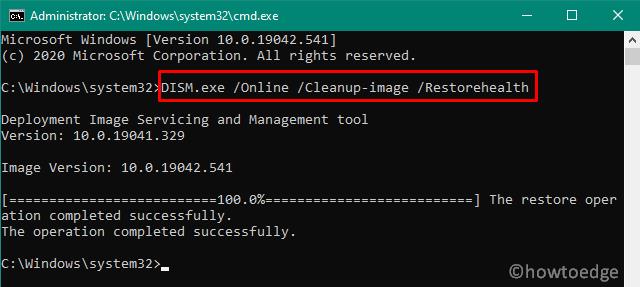
DISM /Online /Cleanup-Image /RestoreHealth
Starta om din dator och kontrollera om detta Windows Update-fel 0xc1900104 har åtgärdats eller fortfarande kvarstår.
Får felmeddelande om utskrift på ditt Windows 10-system, följ sedan korrigeringarna i artikeln och få din skrivare på rätt spår...
Du kan enkelt besöka dina möten igen om du spelar in dem. Så här spelar du in en Microsoft Teams-inspelning för ditt nästa möte.
När du öppnar en fil eller klickar på en länk väljer din Android-enhet en standardapp för att öppna den. Du kan återställa dina standardappar på Android med den här guiden.
FIXAT: Entitlement.diagnostics.office.com certifikatfel
För att ta reda på de bästa spelsajterna som inte blockeras av skolor, läs artikeln och välj den bästa oblockerade spelwebbplatsen för skolor, högskolor och verk
Om du står inför problemet med skrivaren i feltillstånd på Windows 10 PC och inte vet hur du ska hantera det, följ dessa lösningar för att fixa det.
Om du undrar hur du säkerhetskopierar din Chromebook, så hjälper vi dig. Läs mer om vad som säkerhetskopieras automatiskt och vad som inte görs här
Vill du fixa Xbox-appen öppnas inte i Windows 10, följ sedan korrigeringarna som Aktivera Xbox-appen från tjänster, återställ Xbox-appen, Återställ Xbox-apppaketet och andra.
Om du har ett Logitech-tangentbord och -mus kommer du att se den här processen köras. Det är inte skadlig programvara, men det är inte en viktig körbar fil för Windows OS.
Läs artikeln för att lära dig hur du fixar Java Update-fel 1603 i Windows 10, prova korrigeringarna en efter en och fixa fel 1603 enkelt ...




![FIXAT: Skrivare i feltillstånd [HP, Canon, Epson, Zebra & Brother] FIXAT: Skrivare i feltillstånd [HP, Canon, Epson, Zebra & Brother]](https://img2.luckytemplates.com/resources1/images2/image-1874-0408150757336.png)

![Så här fixar du att Xbox-appen inte öppnas i Windows 10 [SNABBGUIDE] Så här fixar du att Xbox-appen inte öppnas i Windows 10 [SNABBGUIDE]](https://img2.luckytemplates.com/resources1/images2/image-7896-0408150400865.png)

