[100% löst] Hur åtgärdar jag meddelandet Fel vid utskrift i Windows 10?
![[100% löst] Hur åtgärdar jag meddelandet Fel vid utskrift i Windows 10? [100% löst] Hur åtgärdar jag meddelandet Fel vid utskrift i Windows 10?](https://img2.luckytemplates.com/resources1/images2/image-9322-0408150406327.png)
Får felmeddelande om utskrift på ditt Windows 10-system, följ sedan korrigeringarna i artikeln och få din skrivare på rätt spår...
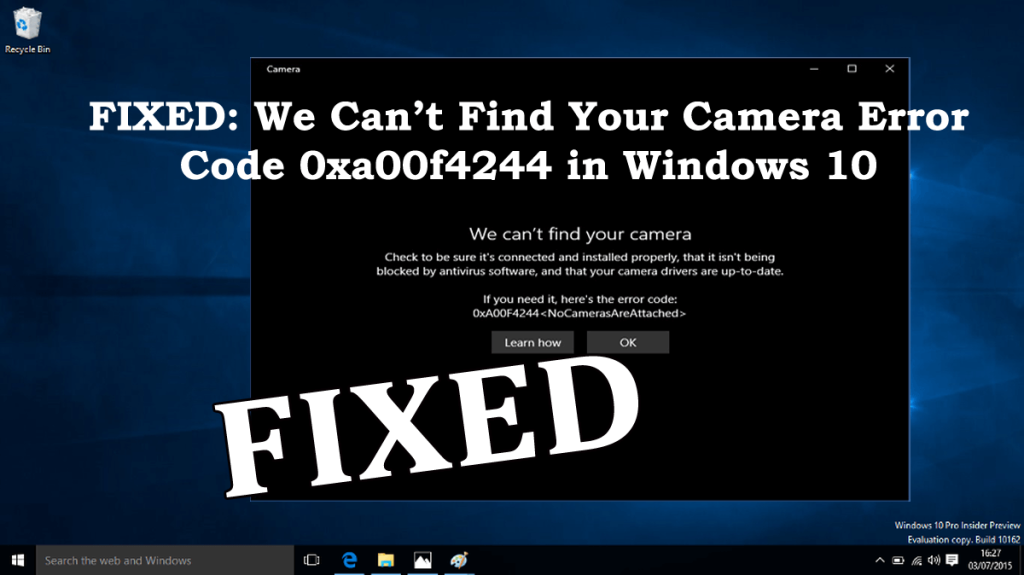
När du försökte använda webbkamera eller kamera i Windows 10 snubblade du över att vi inte kan hitta ditt kamerafel 0xa00f4244? Undrar vad som gick fel varför kan inte Windows 10 hitta min kamera och hur man fixar kamerafelkod 0xa00f4244?
Då är jag här för att hjälpa dig. Felkoden 0xa00f4244 kan åtgärdas genom att inaktivera antivirus från tredje part eller uppdatera kameradrivrutinerna eftersom det blockerar webbkameran eller kameran.
I Windows 10 är kameran en mycket stabil enhet, men ibland börjar de inbyggda kamerorna på PC och bärbara datorer eller till och med tredje parts kameror bete sig fruktansvärt.
Och vi kan inte hitta din kamera, felkod 0xa00f4244 är ett av de vanliga kamerarelaterade felen i Windows 10.
Men som tur är finns det korrigeringar som hjälper dig att fixa kamerafelet, se till att följa dem en efter en därefter. Men först, ta en titt på några av de möjliga orsakerna till att Windows 10 inte kan hitta din kamera.
Varför får jag kamerafelkod 0xa00f4244?
Tja, det finns många anledningar som visar felet 0xA00F4244 NoCamerasAreAttached i Windows 10. Kolla in några av dem här:
Så, det här är några av de vanligaste orsakerna till kamerafelkoden 0xA00F4244, gå nu till korrigeringarna.
Hur fixar jag kamerafelkod 0xa00f4244 Windows 10?
Innan du går mot korrigeringarna rekommenderas det att kontrollera om webbkameran är korrekt installerad. Se också till att webbkamerans USB-port är ansluten och fungerar korrekt.
Om det fungerar för dig, bra och bra, men om inte, följ de lösningar som ges.
Innehållsförteckning
Lösning 1: Se till att kameraappen är påslagen
Om kameraappen inte är påslagen på ditt Windows 10-system och som ett resultat kan orsaka 0xa00f4244 kamerafel i Windows 10.
Så följ stegen för att kontrollera din kameraapp:
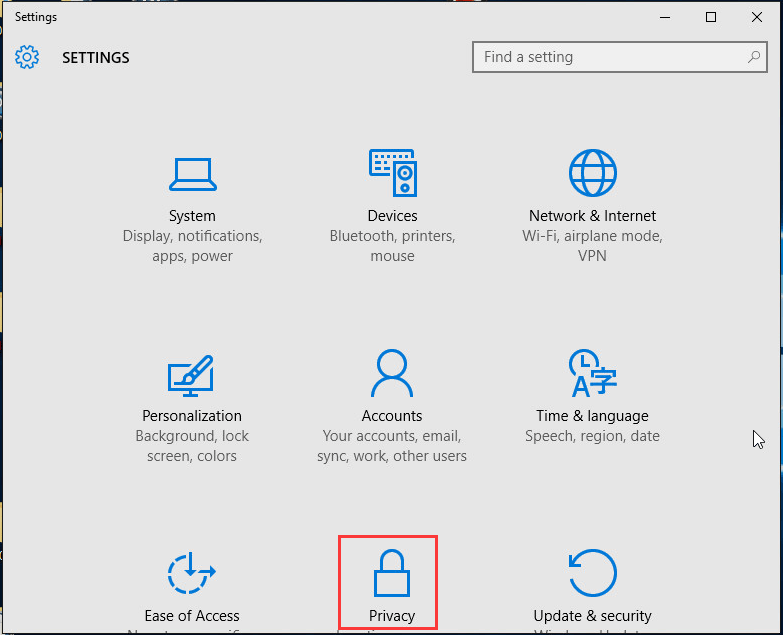
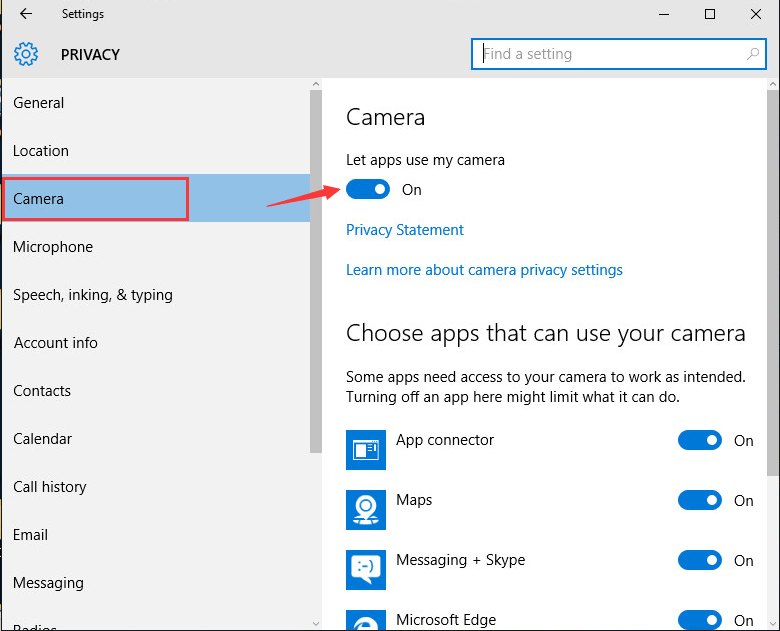
Det uppskattas att detta fungerar för dig och kameran börjar fungera på din Windows 10.
Lösning 2: Inaktivera ditt antivirusprogram
Som sagt ovan kan det hända att tredje parts antivirus orsakar konflikt, så se till att inaktivera antivirusprogrammet som är installerat på ditt system.
Dessutom kan du också kontrollera antivirusinställningarna och ge åtkomst eller tillåtelse att använda kameran.
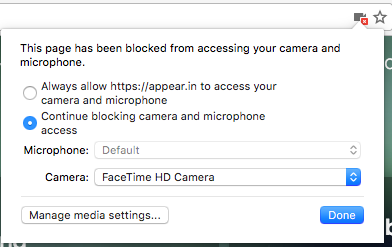
Nu efter att ha beviljat åtkomst kontrollera om du inte kan hitta ditt kamerafel 0xa00f4244 på Windows 10 är fixat eller inte.
Men om detta inte fungerar, stäng av antivirusprogrammet hoppas det fungerar för dig eller gå till nästa lösning.
Lösning 3: Uppdatera webbkameradrivrutinen
Kamerorna tenderar att visa fel är att dess drivrutin är föråldrad eller står inför något problem. Så försök först att uppdatera kameradrivrutinen.
Följ de angivna stegen:
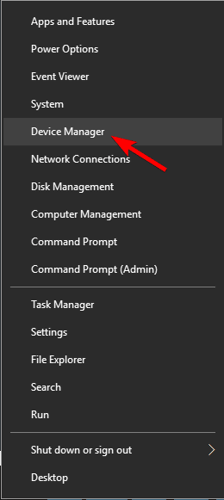
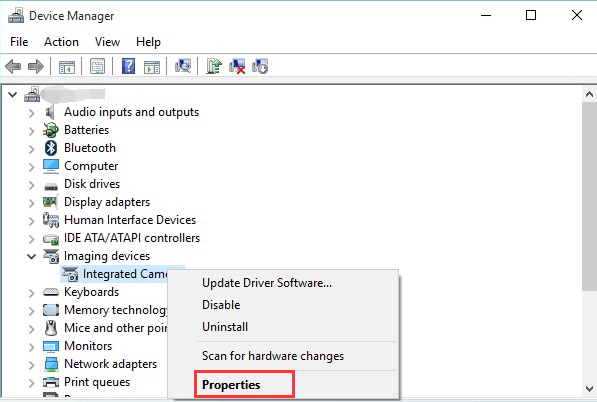
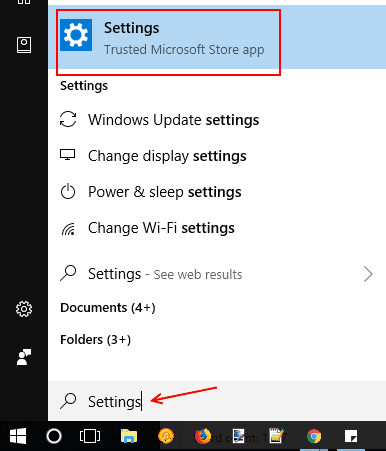
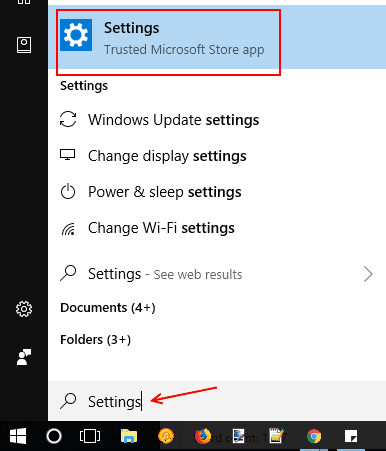
Vänta nu tills uppdateringsprocessen är klar och försök använda kameran när den är klar och kontrollera om den börjar fungera utan att skicka felmeddelandet.
Dessutom kan du också uppdatera drivrutinen automatiskt genom att köra Driver Easy. Detta är lätt att använda och uppdatera hela systemets drivrutiner med lätthet.
Få Driver Enkelt att uppdatera drivrutinen automatiskt
Men om felet fortfarande kvarstår efter uppdatering av drivrutinen, försök att återställa kameradrivrutinen. Och för att göra detta följ stegen nedan:
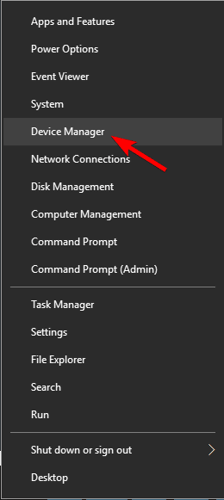
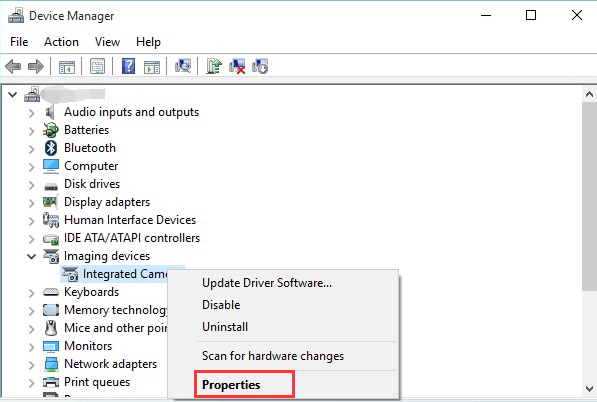
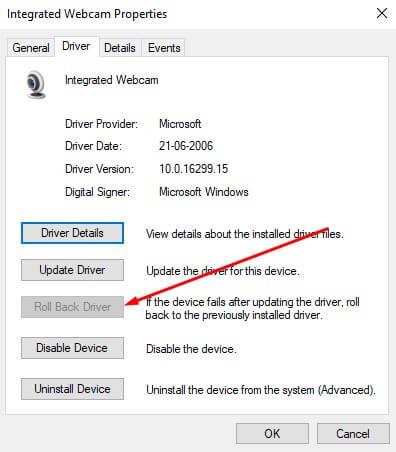
Efter att ha avslutat processen starta om ditt system. Det kan hända att du kör en generisk drivrutin och den stämmer inte överens med det system som krävs eller är kompatibelt med Windows 10 OS, så det bästa sättet är att ladda ner den pålitliga drivrutinen från tillverkarens webbplats .
Det uppskattas nu att kamerafelkoden 0xa00f4244 är löst, men om inte, skanna ditt system efter virus eller skadlig kod.
Lösning 4: Sök efter virus- och skadlig programvara
Viruset eller skadlig programvara kan också göra att kameran inte fungerar lika bra som felet 0xa00f4244 på Windows 10 . Så se till att skanna ditt system med det bra antivirusprogrammet eller det inbyggda Windows Defender.
Följ stegen för att köra Windows Defender:
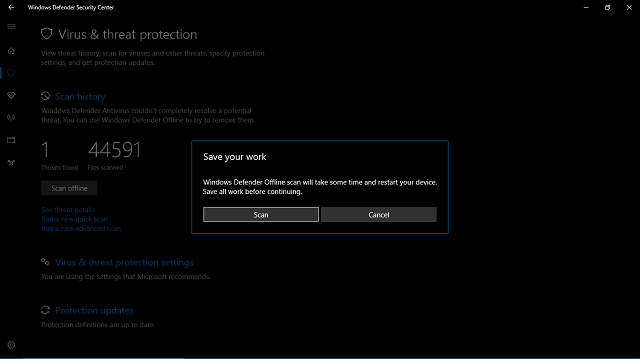
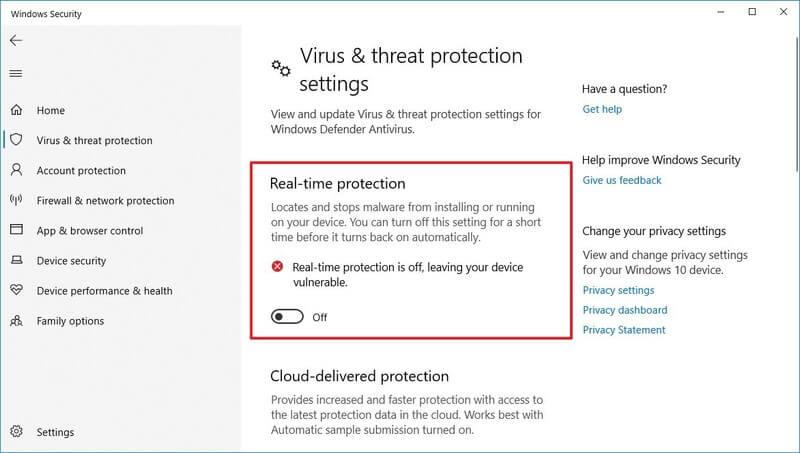
Eller så kan du också skanna ditt system med SpyHunter-verktyget för att enkelt ta bort hela systemviruset.
Få SpyHunter att ta bort virus eller skadlig programvara helt
Lösning 5: Återställ kameraappen till standard
Om du fortfarande stöter på felet försök sedan återställa webbkameraappen till standardinställningen och detta fungerade för många användare att fixa kamerafelkoden 0xa00f4244.
Följ instruktionerna för att återställa kameran:
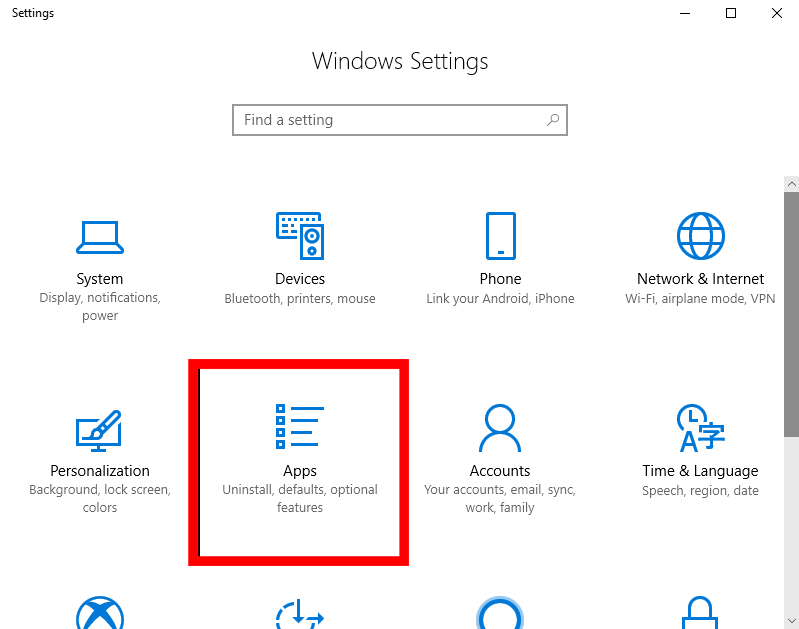
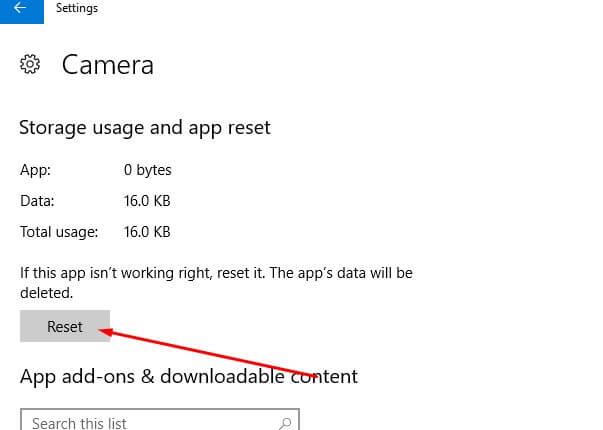
Öppna nu kameraappen igen och kontrollera om Windows 10 Vi kan inte hitta din kamera med felet 0xa00f4244 är fixat.
Lösning 6: Tweak Registry
Om felkoden 0xa00f4244 i Windows 10 inte är åtgärdad ännu, försök att göra några registerjusteringar.
Obs: Att justera registret manuellt är en ganska svår uppgift och ett litet misstag kan skada systemet helt, så se till att följa stegen och kommandona framgångsrikt.
Följ de angivna stegen:
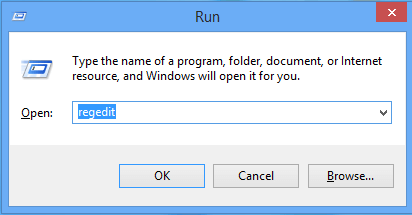
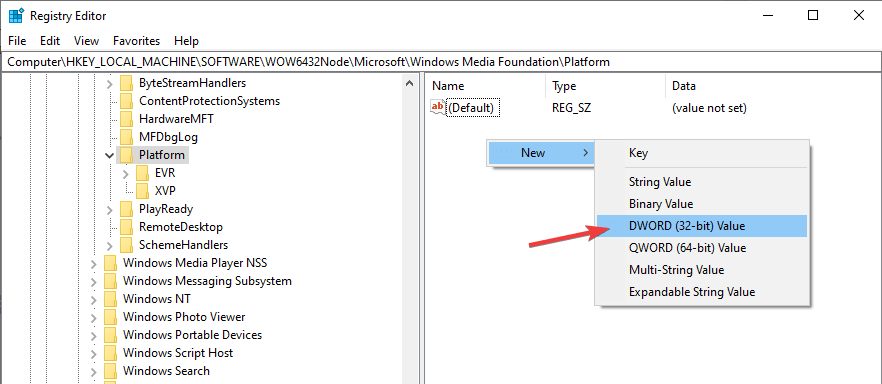
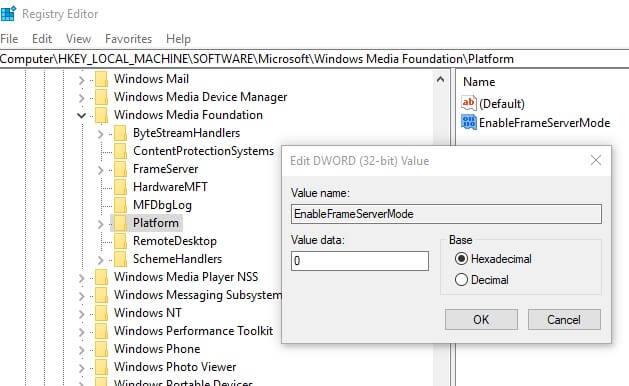
Tja, på grund av skillnaden i kodningsstandard kommer vissa kameror inte att fungera i Windows 10 och kan också orsaka kamerafelkod 0xa00f4244 , och modifiering av registret fungerar för dig.
Jag hoppas att det här fungerar för dig att fixa kan inte hitta din kamera med fel 0xa00f4244 i Windows 10.
Lösning 7: Använd kameraappen från tredje part
Det uppskattas att de ovan givna lösningarna fungerar för dig att lösa Windows 10 kamerafel 0xa00f4244 och du kan använda din kameraapp med lätthet.
Men om du fortfarande står inför felkoden 0xa00f4244 i Windows 10, byt då till en annan alternativ kameraapp.
De flesta av kameraappen är inte appar i Metro-stil och kommer också med sin egen formateringsprogramvara och drivrutiner.
Så sök på webben för att välja kameraappen.
Vanliga frågor:
1- Hur aktiverar jag min kamera på min bärbara dator?
Så här aktiverar du kameran på din bärbara dator i Windows 10:
2 - Varför fungerar inte Min kamera på Windows 10?
Kameran fungerar inte i Windows 10 på grund av ett par anledningar som saknade drivrutiner efter de senaste uppdateringarna, antiviruset blockerar kameran och integritetsinställningarna tillåter inte kameraåtkomst för vissa appar eller så kan det vara problem med en app du använder.
3 - Hur åtgärdar jag inga problem med kameran?
För att åtgärda problemet utan kamera ansluten, prova lösningarna som:
Bästa och enkla lösningen för att fixa kamerafelkod 0xa00f4244
Det uppskattas att de givna lösningarna fungerar för dig att fixa fel 0xa00f4244 kamera på Windows 10 men om du fortfarande står inför felet eller letar efter en enkel lösning, gå till PC Repair Tool.
Detta är ett avancerat multifunktionellt verktyg som bara genom att skanna en gång upptäcker och fixar olika Windows-fel som Windows-uppdateringsfel, DLL-fel, registerfel, BSOD-fel och andra.
Den reparerar också skadade eller otillgängliga systemfiler, förhindrar virus, påskyndar prestandan, som en ny dator
Skaffa PC Repair Tool, för att fixa kamerafel 0xa00f4244 i Windows 10
Slutsats:
Så här är mitt jobb gjort. Jag försökte mitt bästa för att lista ner den fullständiga informationen relaterad till Windows 10 kamerafel 0xa00f4244.
Se till att följa lösningarna som ges en efter en och fixa att vi inte kan hitta ditt kamerafel i Windows 10 pc/laptop.
Hoppas artikeln fungerar för dig
Lycka till…!
Får felmeddelande om utskrift på ditt Windows 10-system, följ sedan korrigeringarna i artikeln och få din skrivare på rätt spår...
Du kan enkelt besöka dina möten igen om du spelar in dem. Så här spelar du in en Microsoft Teams-inspelning för ditt nästa möte.
När du öppnar en fil eller klickar på en länk väljer din Android-enhet en standardapp för att öppna den. Du kan återställa dina standardappar på Android med den här guiden.
FIXAT: Entitlement.diagnostics.office.com certifikatfel
För att ta reda på de bästa spelsajterna som inte blockeras av skolor, läs artikeln och välj den bästa oblockerade spelwebbplatsen för skolor, högskolor och verk
Om du står inför problemet med skrivaren i feltillstånd på Windows 10 PC och inte vet hur du ska hantera det, följ dessa lösningar för att fixa det.
Om du undrar hur du säkerhetskopierar din Chromebook, så hjälper vi dig. Läs mer om vad som säkerhetskopieras automatiskt och vad som inte görs här
Vill du fixa Xbox-appen öppnas inte i Windows 10, följ sedan korrigeringarna som Aktivera Xbox-appen från tjänster, återställ Xbox-appen, Återställ Xbox-apppaketet och andra.
Om du har ett Logitech-tangentbord och -mus kommer du att se den här processen köras. Det är inte skadlig programvara, men det är inte en viktig körbar fil för Windows OS.
Läs artikeln för att lära dig hur du fixar Java Update-fel 1603 i Windows 10, prova korrigeringarna en efter en och fixa fel 1603 enkelt ...




![FIXAT: Skrivare i feltillstånd [HP, Canon, Epson, Zebra & Brother] FIXAT: Skrivare i feltillstånd [HP, Canon, Epson, Zebra & Brother]](https://img2.luckytemplates.com/resources1/images2/image-1874-0408150757336.png)

![Så här fixar du att Xbox-appen inte öppnas i Windows 10 [SNABBGUIDE] Så här fixar du att Xbox-appen inte öppnas i Windows 10 [SNABBGUIDE]](https://img2.luckytemplates.com/resources1/images2/image-7896-0408150400865.png)

