[100% löst] Hur åtgärdar jag meddelandet Fel vid utskrift i Windows 10?
![[100% löst] Hur åtgärdar jag meddelandet Fel vid utskrift i Windows 10? [100% löst] Hur åtgärdar jag meddelandet Fel vid utskrift i Windows 10?](https://img2.luckytemplates.com/resources1/images2/image-9322-0408150406327.png)
Får felmeddelande om utskrift på ditt Windows 10-system, följ sedan korrigeringarna i artikeln och få din skrivare på rätt spår...
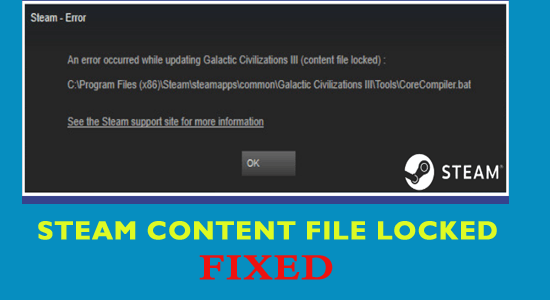
Steam "Innehållsfil låst" är ett vanligt fel som användarna stöter på när de uppdaterar vissa spel på Steam.
Många användare rapporterade att de får felmeddelandet på sin Windows-skärm.
Ett fel uppstod vid uppdatering av [spel] (innehållsfilen låst)
Tja, för att fixa Steam Content-filen låst, försök att uppdatera spelen och inaktivera antivirusprogrammet eftersom detta kan vara i konflikt med Steam.
Dessutom, om detta inte fungerar för dig att fixa Steam-felet "Innehållsfil låst" försök sedan andra möjliga korrigeringar till given.
Men innan du går mot korrigeringarna, lär dig vad det här felet är och orsakerna till det låsta felet i Steam-innehållsfilen.
Vad är Steam Content File Locked Error?
Nåväl, felet betyder helt enkelt att Steam inte kan skriva filerna till hårddisken . Och på grund av detta kommer Steam-speluppdateringen inte att installeras eller misslyckas under processen.
Steam Content-fillåst fel missförstås ofta som ett stort och komplext problem. Trots detta finns det många oväntade orsaker som är ansvariga för detta fel, nedan kan du ta en titt på några av de vanligaste.
Vad orsakar Steam Content File Locked Error?
Det finns många olika anledningar till att Steam inte kan skriva filerna på hårddisken och att du inte kan uppdatera Steam-spelet.
Så det här är några av de vanligaste orsakerna till felet. Följ nu nedanstående korrigeringar för att fixa felet "Innehållsfil låst" Steam .
Hur fixar jag felet "Innehållsfil låst" i Steam?
Innehållsförteckning
Lösning 1: Kontrollera antivirusprogrammet
I många fall uppstår felet på grund av antivirusprogrammet installerat på din dator. Tja, det är inte förvånande eftersom antivirus ofta kommer i konflikt med olika program.
Och detta kan vara att markera Steam-filen som ett potentiellt virus, och det är därför du får det här felmeddelandet på Steam .
Så för att kontrollera om ditt antivirus orsakar Steam Content-filens låsta fel eller inte, måste du inaktivera antivirusprogrammet på din dator medan du uppdaterar spelet på Steam. Proceduren för att inaktivera antiviruset varierar med vilket antivirus/antimalware du använder.
Om bara inaktivering av spelet inte hjälper dig att åtgärda felet, kan du behöva avinstallera antivirusprogrammet från din dator eller byta till ett annat antimalware/antivirusprogram.
Om du letar efter ett tillförlitligt antivirus-/antimalware-verktyg för din dator som inte stör något av programmen, då för Spyhunter . Det är ett antimalware-verktyg som kommer att hålla din dator säker utan att komma i konflikt med någon av de program som är installerade på din dator.
Skaffa Spyhunter för att skydda din dator från virus-/skadlig programvara
Lösning 2: Återställ Winsock
En annan orsak som kan vara ansvarig för att orsaka låst innehållsfilsfel är Winsock Catalog . Du kan dock helt enkelt åtgärda det här problemet genom att återställa Windsock . För att göra detta måste du göra följande:
Lösning 3: Flytta Steam-installations- och spelfiler
Om de ovan givna metoderna inte hjälpte dig, måste du ändra platsen för Steam-installationen och spelfilerna . Detta kommer förhoppningsvis att fixa Steam Content-fillåst fel under uppdatering av spelet.
För detta, följ instruktionerna noggrant:
Om du stöter på något fel när du flyttar filerna, följ dessa steg:
Lösning 4: Reparera de korrupta filerna
Om du fortfarande får felet kan du åtgärda problemet genom att reparera de korrupta och saknade filerna Steam . För detta kan du följa dessa metoder:
Lösning 5: Rensa nedladdningscache för Steam
Nedladdningscachen för steam gör att man enkelt kan komma åt filerna som är lagrade i cachen. Men ibland blir cachen skadad och resulterade i att uppdateringen misslyckades.
Och detta orsakar följaktligen innehållsfilens låsta fel på Steam. Så här föreslås att du rensar Steam-nedladdningscachen.
Och för att göra det följ stegen:
Detta kommer att ta ett par minuter att slutföra processen > nu måste du starta om Steam.
Kontrollera om felet visas eller följ nästa lösning.
Lösning 6: Kontrollera hårddisken
Det finns en möjlighet att hårddisken som innehåller spelinstallationen är skadad. Om din hårddisk innehåller dåliga sektorer eller är skadad, kommer hårddisken att bli otillgänglig och kommer att kasta detta Steam-fel .
För att åtgärda det här problemet måste du därför köra diskkontrollskanningen. För att göra detta, följ stegen nedan:
chkdsk /f C:
Om du fortfarande stöter på Steam Content-fillåst fel på Windows 10-dator , följ sedan nästa metod.
Lösning 7: Kör Steam som administratör
Ibland kräver Steam någon form av speciell behörighet för att komma åt filerna och mapparna. Om tillståndet inte ges till Steam, kan det blockeras av Windows och kommer inte att kunna komma åt filerna och mapparna och Steam-felmeddelandet "Innehållsfil låst" kan dyka upp.
För att åtgärda det här problemet måste du köra Steam som administratör:
Lösning 8: Ta bort nedladdade Steam-filer
Nåväl, Steam placerar nedladdningen och uppdaterar filerna tillfälligt i nedladdningsmappen. Men ibland resulterar dubblettfilerna under uppdateringen i Steam Content File Locked -fel.
Så om du upptäcker att filen har fastnat under uppdateringen eller nedladdningen, radera den från C : > Programfiler (x86) > Steam > steamapps > nedladdningsmappen och försök att uppdatera den igen.
Det uppskattas att detta kan fungera för dig att åtgärda felet.
Lösning 9: Avinstallera och installera om Steam
Tja, om ingen av de ovan listade lösningarna fungerar för dig är det enda alternativet kvar att avinstallera och installera om Steam-applikationen.
För att avinstallera Steam, se till att använda ett avinstallationsprogram från tredje part för att ta bort det helt och när det har tagits bort > starta om ditt system.
Skaffa Revo Uninstaller för att ta bort Steam helt
Observera : Om du avinstallerar Steam kommer hela Steam-innehållet samt de nedladdade spelen att tas bort.
Jo, de installerade filerna finns på Steams webbplats. Så du kan enkelt installera den igen. Dessutom kan du också installera Steam-appen igen.
Nu kan du kontrollera att Steam Content File Locked-felet är fixat.
Bästa sättet att hålla din dator felfri
Om du vill hålla din Windows-dator felfri men inte vill följa någon manuell metod, så är här en enkel lösning för dig. Prova PC Repair Tool för att göra din dator felfri.
Detta multifunktionella verktyg kan hantera de flesta Windows-fel och problem som användare möter på sina datorer. Inte bara fel, utan det hjälper också till att hålla datorn säker från virus-/skadlig programvara.
Utöver detta optimerar den också datorn för att ge maximal prestanda utan problem med eftersläpning eller kraschar. Så prova det här verktyget en gång och gör din dator felfri.
Skaffa PC Repair Tool för att fixa vanliga Windows PC-fel och problem
Slutsats
Så här har du allt.
Om du får Steam Content-filen låst fel när du uppdaterar ett spel, kommer den här artikeln att bli räddare för dig. Alla lösningar som nämns här kommer säkert att hjälpa dig att fixa detta fel och du kommer att kunna köra Steam-spelen utan problem .
Får felmeddelande om utskrift på ditt Windows 10-system, följ sedan korrigeringarna i artikeln och få din skrivare på rätt spår...
Du kan enkelt besöka dina möten igen om du spelar in dem. Så här spelar du in en Microsoft Teams-inspelning för ditt nästa möte.
När du öppnar en fil eller klickar på en länk väljer din Android-enhet en standardapp för att öppna den. Du kan återställa dina standardappar på Android med den här guiden.
FIXAT: Entitlement.diagnostics.office.com certifikatfel
För att ta reda på de bästa spelsajterna som inte blockeras av skolor, läs artikeln och välj den bästa oblockerade spelwebbplatsen för skolor, högskolor och verk
Om du står inför problemet med skrivaren i feltillstånd på Windows 10 PC och inte vet hur du ska hantera det, följ dessa lösningar för att fixa det.
Om du undrar hur du säkerhetskopierar din Chromebook, så hjälper vi dig. Läs mer om vad som säkerhetskopieras automatiskt och vad som inte görs här
Vill du fixa Xbox-appen öppnas inte i Windows 10, följ sedan korrigeringarna som Aktivera Xbox-appen från tjänster, återställ Xbox-appen, Återställ Xbox-apppaketet och andra.
Om du har ett Logitech-tangentbord och -mus kommer du att se den här processen köras. Det är inte skadlig programvara, men det är inte en viktig körbar fil för Windows OS.
Läs artikeln för att lära dig hur du fixar Java Update-fel 1603 i Windows 10, prova korrigeringarna en efter en och fixa fel 1603 enkelt ...




![FIXAT: Skrivare i feltillstånd [HP, Canon, Epson, Zebra & Brother] FIXAT: Skrivare i feltillstånd [HP, Canon, Epson, Zebra & Brother]](https://img2.luckytemplates.com/resources1/images2/image-1874-0408150757336.png)

![Så här fixar du att Xbox-appen inte öppnas i Windows 10 [SNABBGUIDE] Så här fixar du att Xbox-appen inte öppnas i Windows 10 [SNABBGUIDE]](https://img2.luckytemplates.com/resources1/images2/image-7896-0408150400865.png)

