[100% löst] Hur åtgärdar jag meddelandet Fel vid utskrift i Windows 10?
![[100% löst] Hur åtgärdar jag meddelandet Fel vid utskrift i Windows 10? [100% löst] Hur åtgärdar jag meddelandet Fel vid utskrift i Windows 10?](https://img2.luckytemplates.com/resources1/images2/image-9322-0408150406327.png)
Får felmeddelande om utskrift på ditt Windows 10-system, följ sedan korrigeringarna i artikeln och få din skrivare på rätt spår...
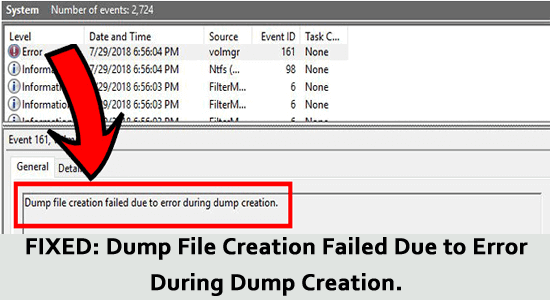
I vissa fall, när du kontrollerar händelsevisaren, kan du se ett felmeddelande Skapandet av dumpfil misslyckades på grund av ett fel under skapande av dump .
Vanligtvis, när den blå skärmen av dödsfelet visas på Windows-datorn, rekommenderas användarna att kontrollera den skapade dumpfilen och visa vad som orsakar problemet.
Men för många användare, när de letar efter händelsevisaren, ser de att den dumma filen inte skapades och att felmeddelandet på skärmen misslyckades med att skapa dumpfilen.
Även om detta problem inte är exklusivt för Windows 10 PC, kommer den här guiden att täcka alla felsökningsmetoder som passar alla operativsystem.
För att reparera skadade Windows-systemfiler rekommenderar vi Advanced System Repair:
Denna programvara är din enda lösning för att fixa Windows-fel, skydda dig från skadlig programvara, rensa skräp och optimera din dator för maximal prestanda i tre enkla steg:
Vad menar du med att dumpningsfilen misslyckades?
Dumpfilskapandet misslyckades Fel innebär att en dumpfilsskapande misslyckades på grund av ett fel i dumpskapandet som kan orsakas på grund av en föråldrad och instabil BIOS- version.
Vad är orsaken till att skapande av dumpfil misslyckades på grund av ett fel under skapande av dump?
Vi har undersökt olika användarrapporter och reparationsstrategier som används för att fixa misslyckades med att skapa dumpfilfelmeddelanden . Som det visar sig kan detta problem orsakas av ett antal faktorer, som listas nedan.
Hur fixar jag felet "Skapa dumpfil misslyckades på grund av fel under skapande av dump"?
Det här avsnittet sammanfattar en lista över alla felsökningsmetoder som fixar felet att skapa dump. Du kan följa stegen i samma ordning tills problemet är löst.
Lösning 1: Utför DISM och SFC Scan
Det här problemet rapporteras oftast på Windows-datorer med vissa problem med systemfilkorruption. Om detta gäller ditt fall måste du lösa alla logiska eller korruptionsfel som hindrar din dator från att skapa en dumpfil. Två systeminbyggda verktyg, System File Checker och Deployment Image Servicing and Management hjälper dig att minimera systemfilkorruptionen.
DISM - verktyget laddar ner friska kopior av eventuella korrupta filer och ersätter de trasiga kopiorna. Under tiden använder SFC- verktyget de lokalt cachade arkiven för att göra samma uppgift. Försök att köra båda verktygen samtidigt, enligt instruktionerna nedan, för att reparera skadade Windows-systemfiler .
sfc /scannow
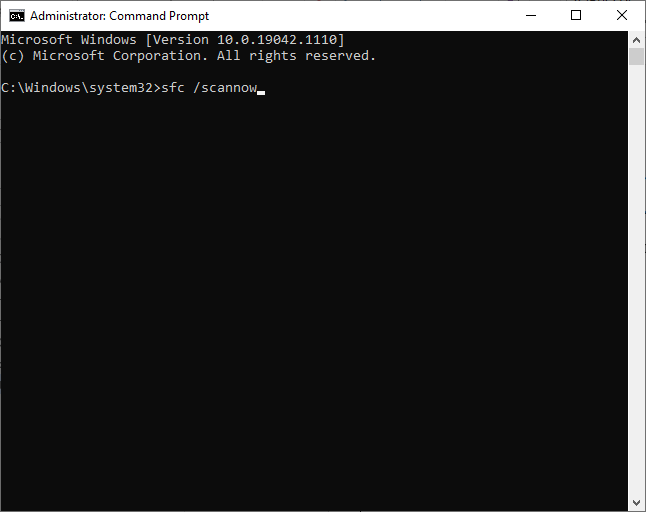
dism.exe /Online /cleanup-image /scanhealth
dism.exe /Online /cleanup-image /startcomponentcleanup
dism.exe /Online /cleanup-image /restorehealth
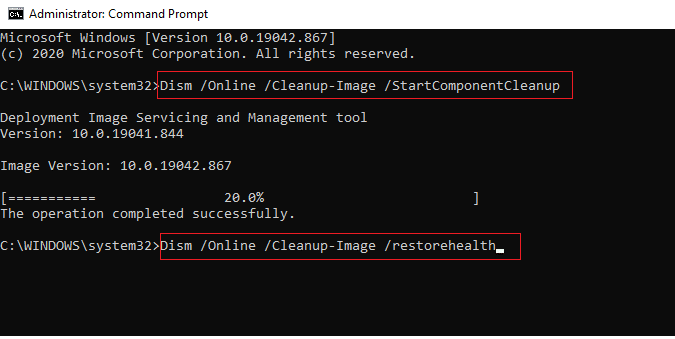
Lösning 2: Kontrollera att Windows Error Reporting Service är inställd på Manuell
WER-tjänsten (Windows Error Reporting) är viktig för att vara aktiverad på din enhet för att samla in all information om mjukvaru- och maskinvaruproblem (som applikationsfel, kärnfel, applikationer som inte svarar och andra applikationsspecifika problem) som din Windows inte kan identifiera. Den här tjänsten tillhandahåller också lämpliga lösningar eller uppdateringar för att felsöka problemet.
Kontrollera om den här tjänsten är aktiverad på din dator för att fixa felet att skapa dumpfil.
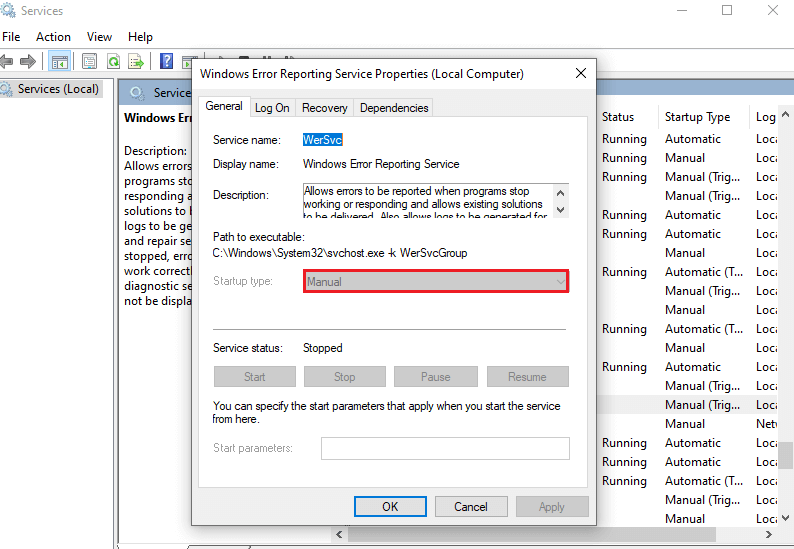
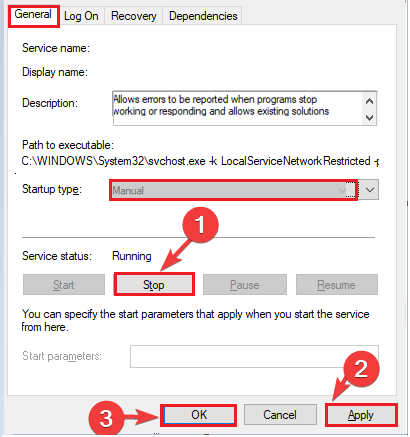
Starta om din dator och nu skapas dumpfilen på din dator utan några fel.
Lösning 3: Inaktivera alternativet för automatisk omstart
Om du har aktiverat alternativet för automatisk omstart på din PC, kan det förhindra skapandet av en dumpfil på grund av ett felkonfigurationsproblem som uppstår när din dator automatiskt startar om. Följ instruktionerna nedan för att inaktivera alternativet för automatisk omstart på din PC.
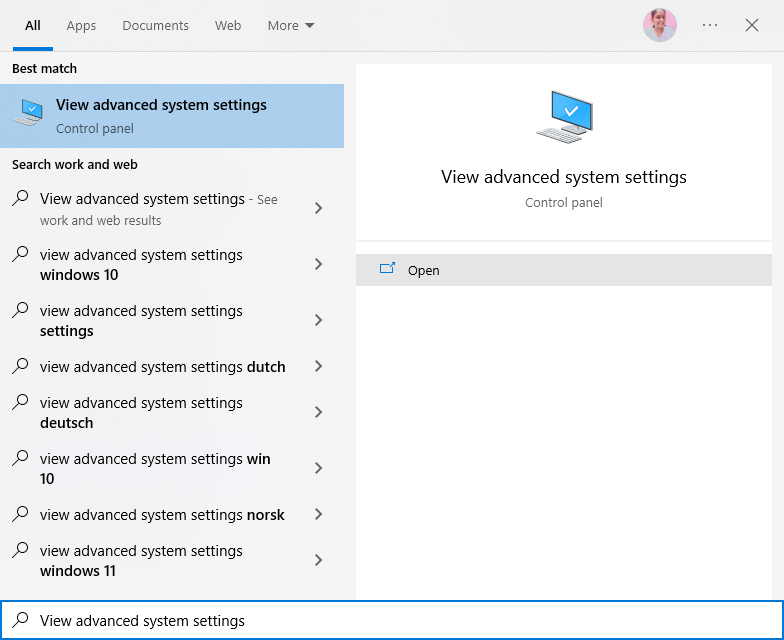
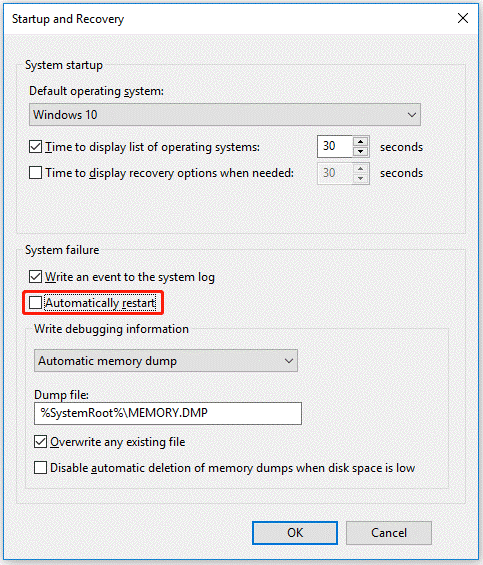
Lösning 4: Ändra felsökningsinställningar
Din dator kommer att ha en uppsättning förinställda konfigurationer som instruerar den att utföra vissa åtgärder när den stöter på en krasch. När dessa förinställda konfigurationer är inställda på ett sätt som förhindrar att en dumpfil skapas, kan du möta felet att skapa en dumpfil. Följ instruktionerna nedan för att ändra dessa inställningar på din dator för att åtgärda problemet.
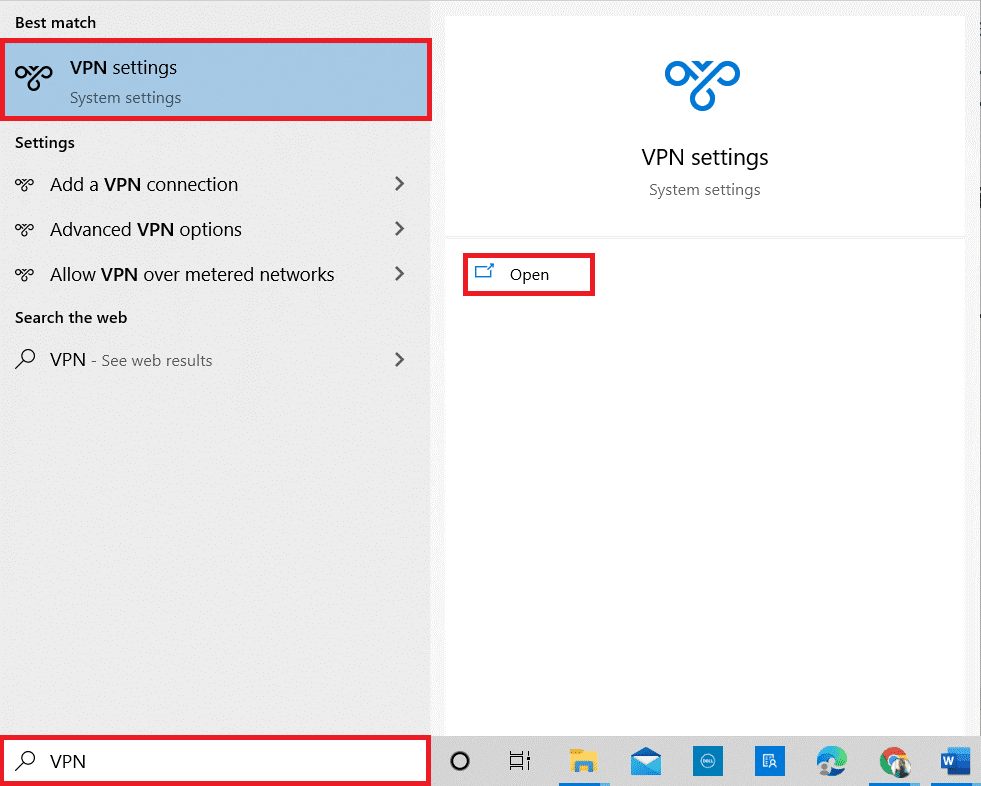
Läs också: Hur man visar Windows 10 kraschloggar, fel, händelse- och BSOD-loggar?
Lösning 5: Installera om problematiska drivrutiner
Inkompatibla drivrutiner på din dator kommer att störa de normala systemprocesserna, inklusive skapande av dumpfiler, när din PC stöter på en krasch. I det här fallet måste du installera om varje enskild problematisk drivrutin på ditt system enligt instruktionerna nedan.
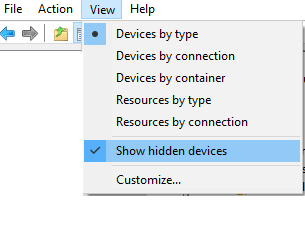
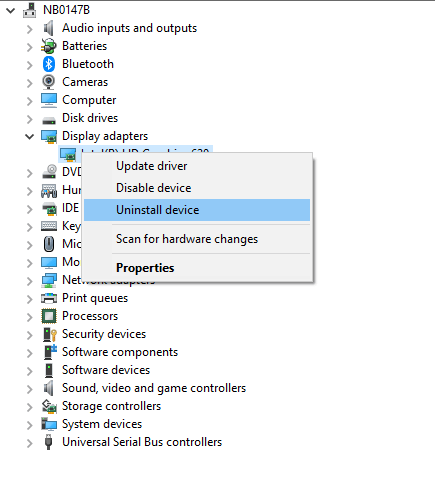
Dessutom kan Driver Updater användas för att uppdatera eller installera om enhetsdrivrutinerna automatiskt . Det här verktyget väljer vilken drivrutin som är lämplig för din dator, skannar den och installerar den på din PC.
Lösning 6: Kontrollera inställningarna för sidfil
Du måste se till att sidfilen i ditt system finns på samma enhet som ditt operativsystem och aktivera en inställning på din PC som gör att Windows automatiskt kan tilldela växlingsfilstorleken på enheten.
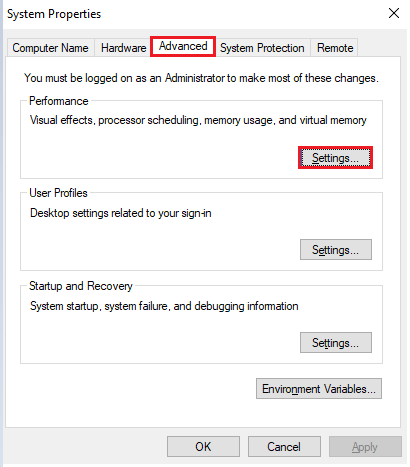
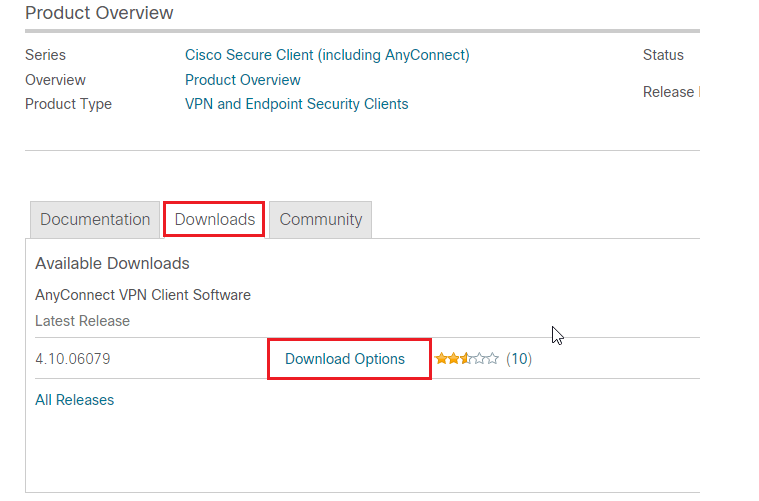
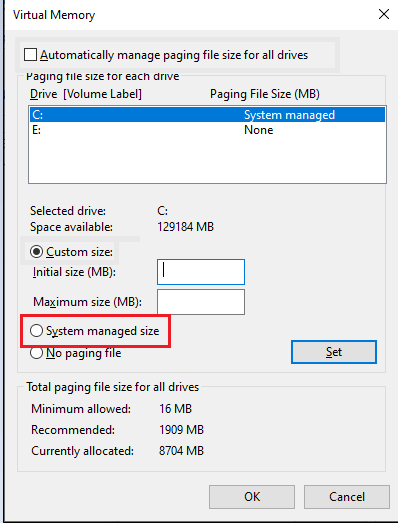
Lösning 7: Justera registernycklarna
Ibland misslyckades skapandet av dumpfil på grund av ett fel i dumpningsskapandet. Felet kan åtgärdas genom att justera några registerinställningar enligt instruktionerna nedan.
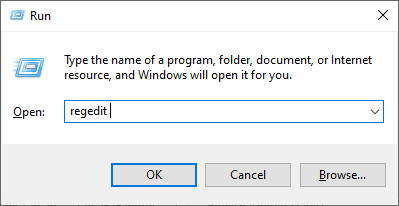
Dator\HKEY_LOCAL_MACHINE\SYSTEM\CurrentControlSet\Control\CrashControl
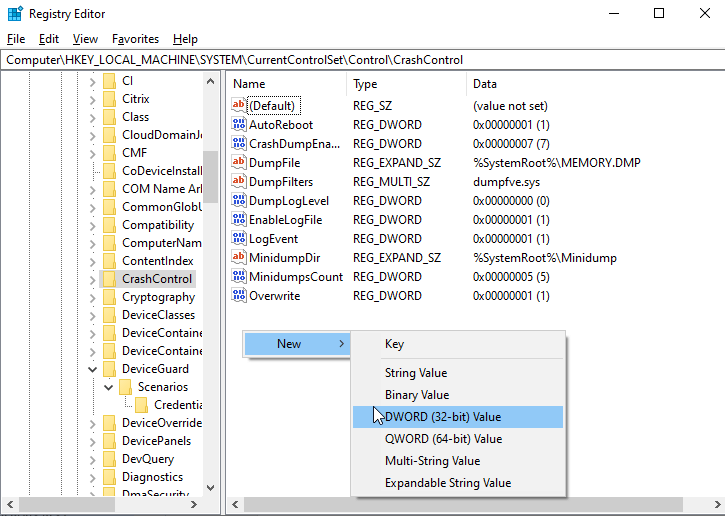
Obs: Standardvärdet är 1; om du ändrar den till 0 avaktiveras nyckeln.
Lösning 8: Kör verktyget Memory Diagnostics och byt RAM vid behov
Minnesdiagnostikverktyget hjälper dig att identifiera om det finns problem med det fysiska minnet. Så om det finns några RAM-problem som bidrar till felet att skapa dumpfiler kan du använda det här verktyget på din dator och rengöra/byta ut RAM-minnet om det behövs.
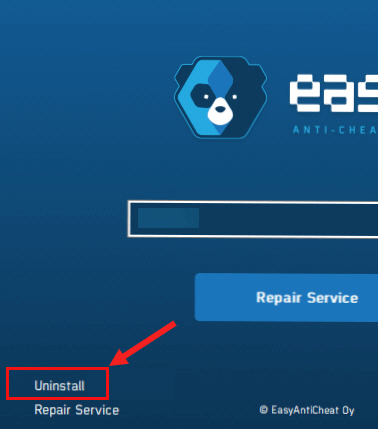
Lösning 9: Uppdatera BIOS
En föråldrad och instabil BIOS-version kommer att orsaka det diskuterade felet på din enhet. Försök därför att uppdatera BIOS för att lösa problemet. De exakta stegen för att uppdatera BIOS kan variera beroende på din konfiguration. Ändå kan du följa instruktionerna nedan oavsett tillverkare.
Steg 1: Hitta din BIOS-version.
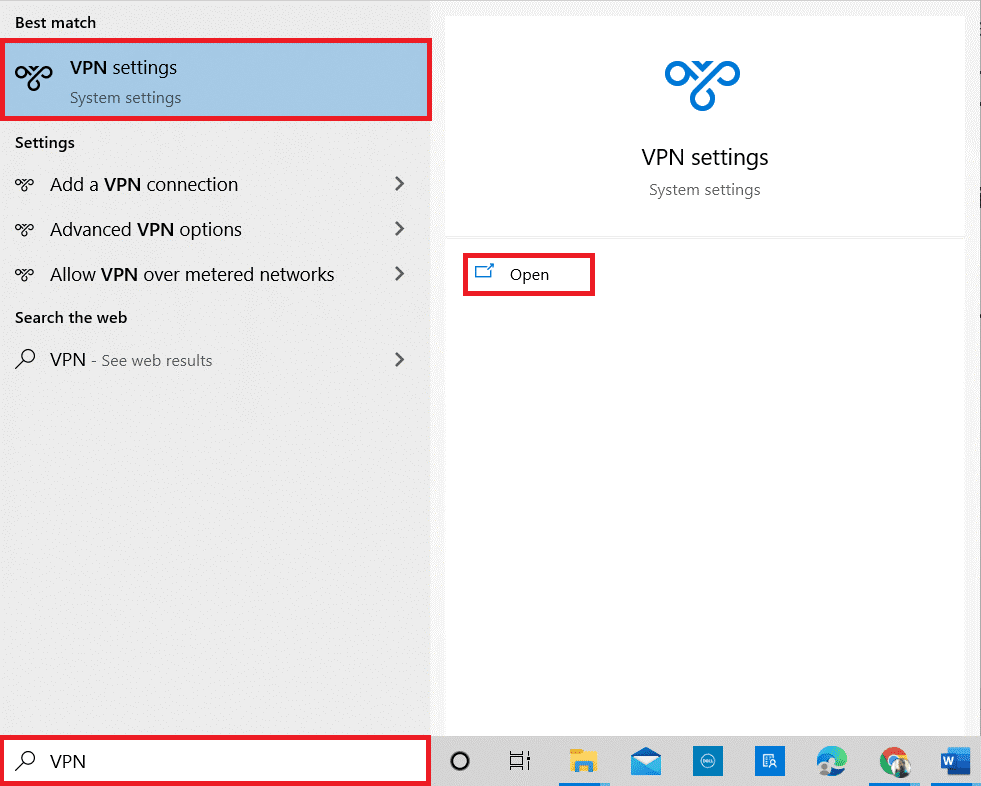
Steg 2: Fortsätt med att uppdatera ditt BIOS.
Obs: Innan du uppdaterar ditt BIOS, se till att din dator är ansluten till en strömkälla (t.ex. nätadapter). Detta rekommenderas eftersom om din dator stängs av mitt i processen, kommer BIOS-inställningarna att skadas och du kan inte använda din Windows igen.
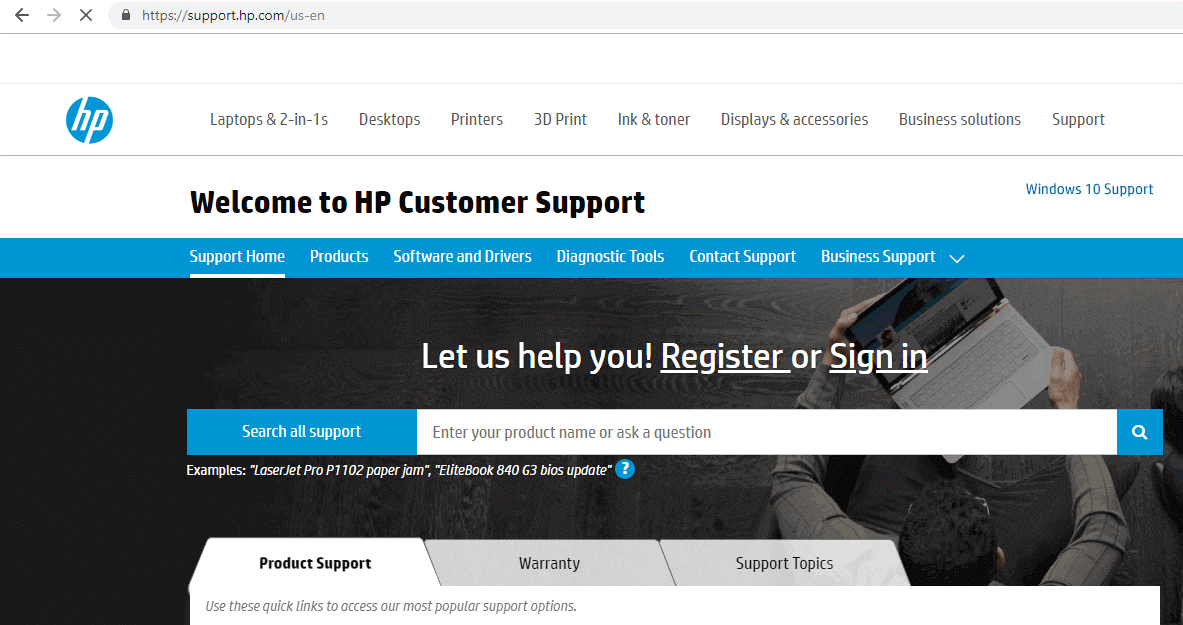
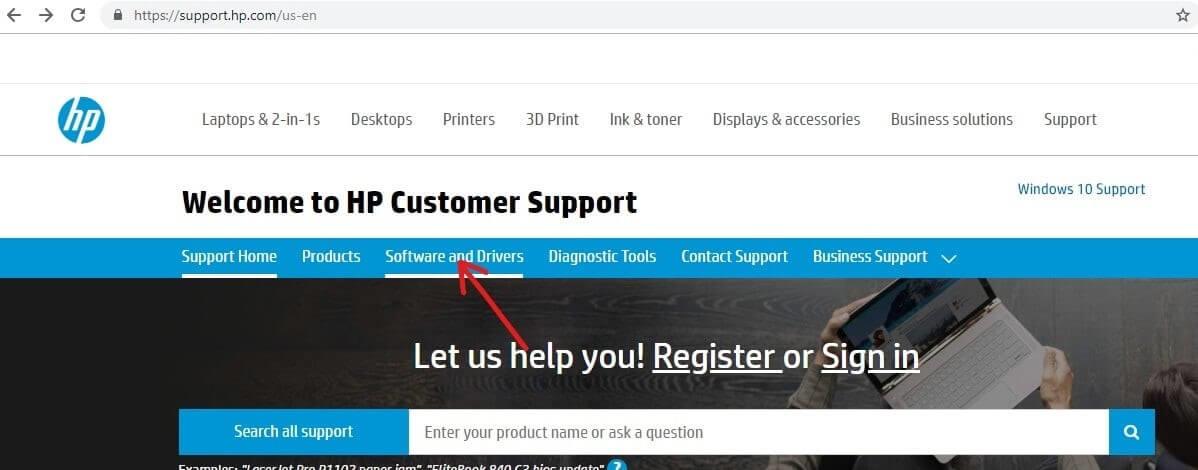
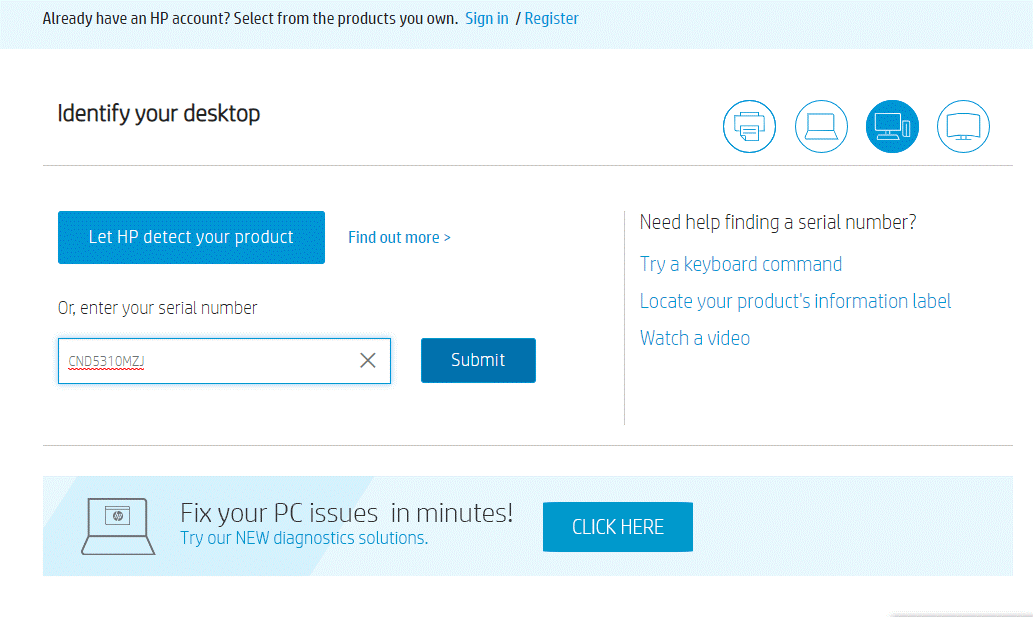
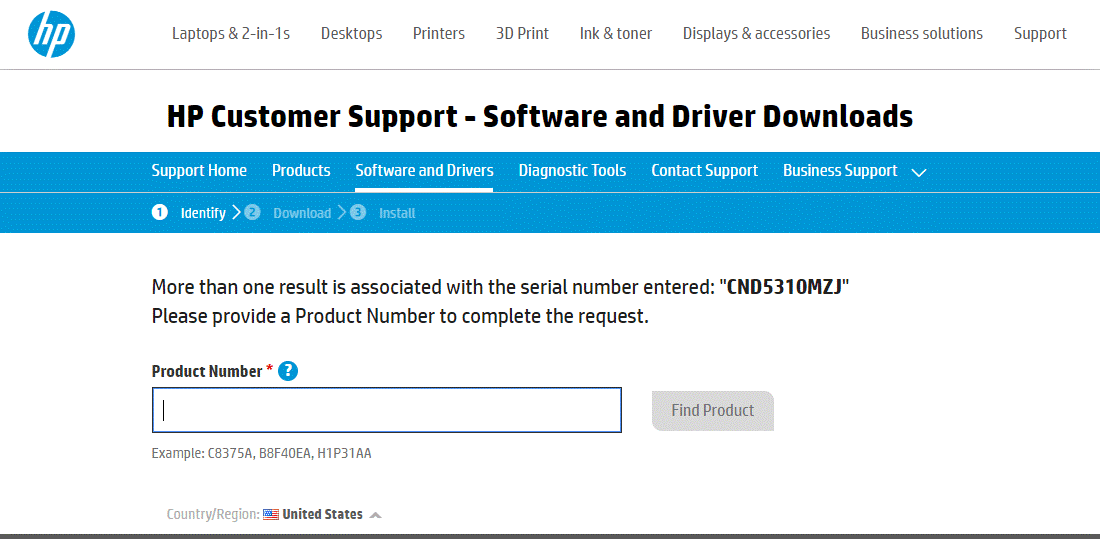
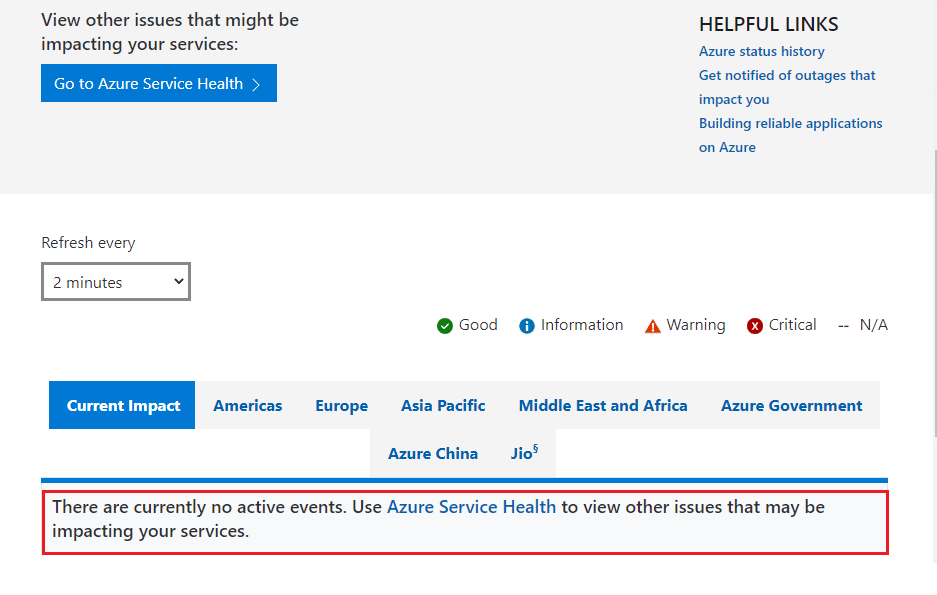
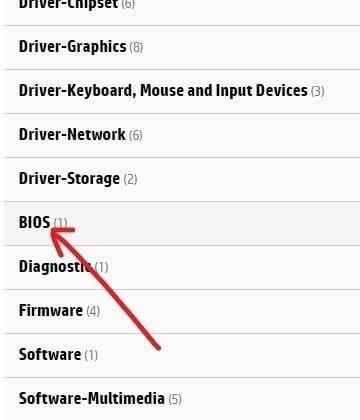
Obs: Om ditt BIOS redan är uppdaterat till sin senaste version, ladda inte ner samma version av BIOS igen.
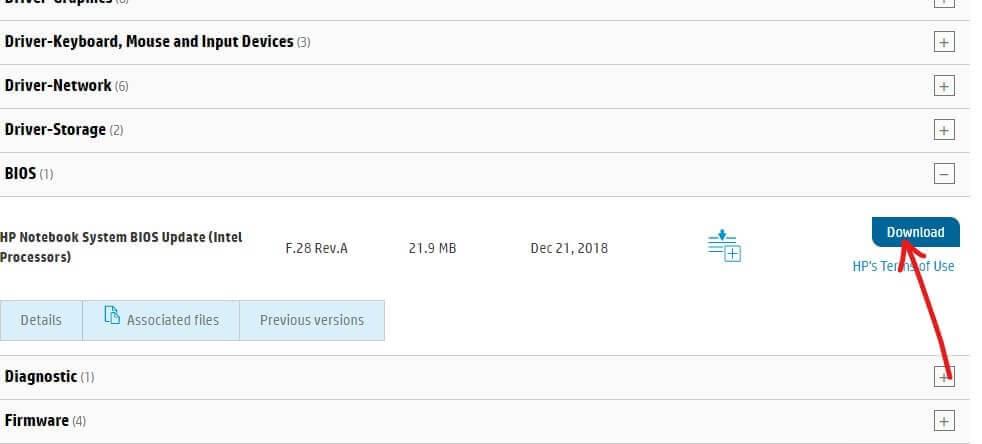
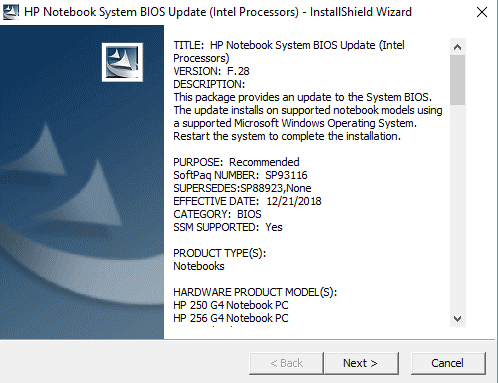
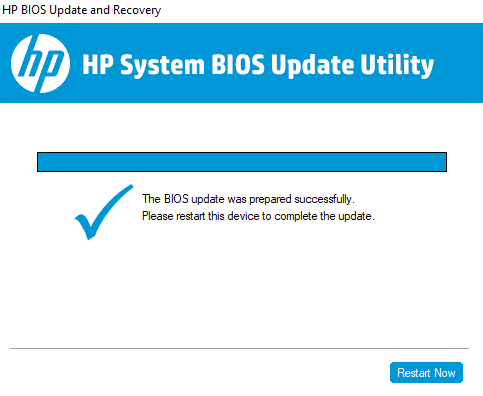
Lösning 10: Använd systemåterställning
Om alla ovan angivna lösningar misslyckas med att fixa misslyckades med att skapa dumpfilfel, försök att återställa din dator till den tidigare arbetspunkten där du inte stötte på något fel. För att utföra uppgiften, här är de anmärkningsvärda stegen,
Obs: Starta först din dator till säkert läge innan du påbörjar en systemåterställningsprocess. I vissa fall kan du inte utföra en systemåterställningsfunktion normalt på grund av felaktiga fel och drivrutiner. Därför rekommenderar vi att du startar din dator till säkert läge och återställer den enligt instruktionerna nedan.
rstrui.exe
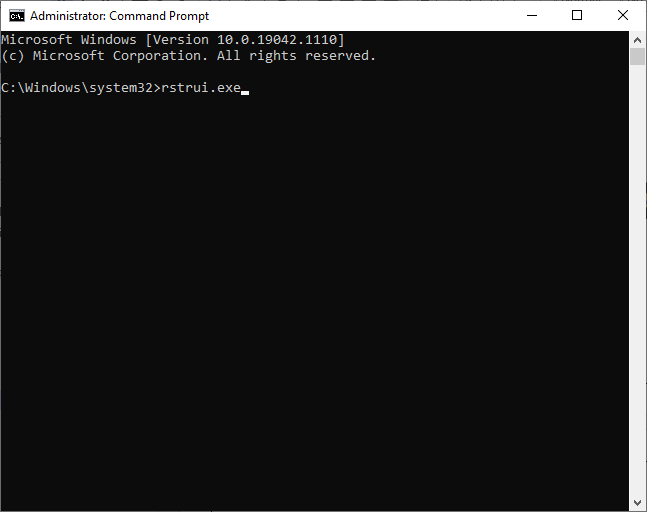
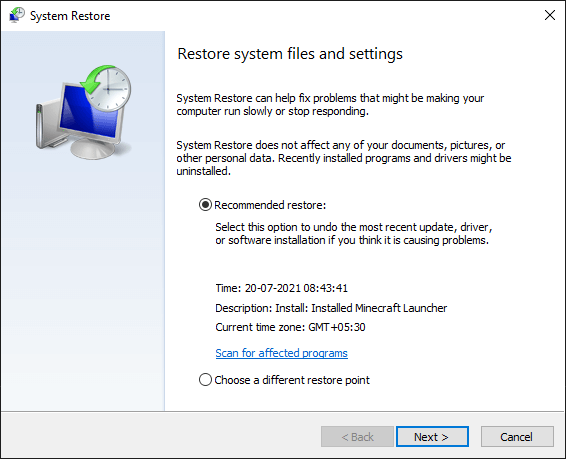
Lösning 11: Installera om Windows
Ibland kan även bootstrap-data vara korrupta eller skadade, vilket orsakar problem. Det enklaste sättet att åtgärda det här problemet är att installera om din Windows. Detta kommer att radera hårddisken och använda en ny kopia av operativsystemet; under tiden kommer alla fel i den befintliga installationen att redas ut.
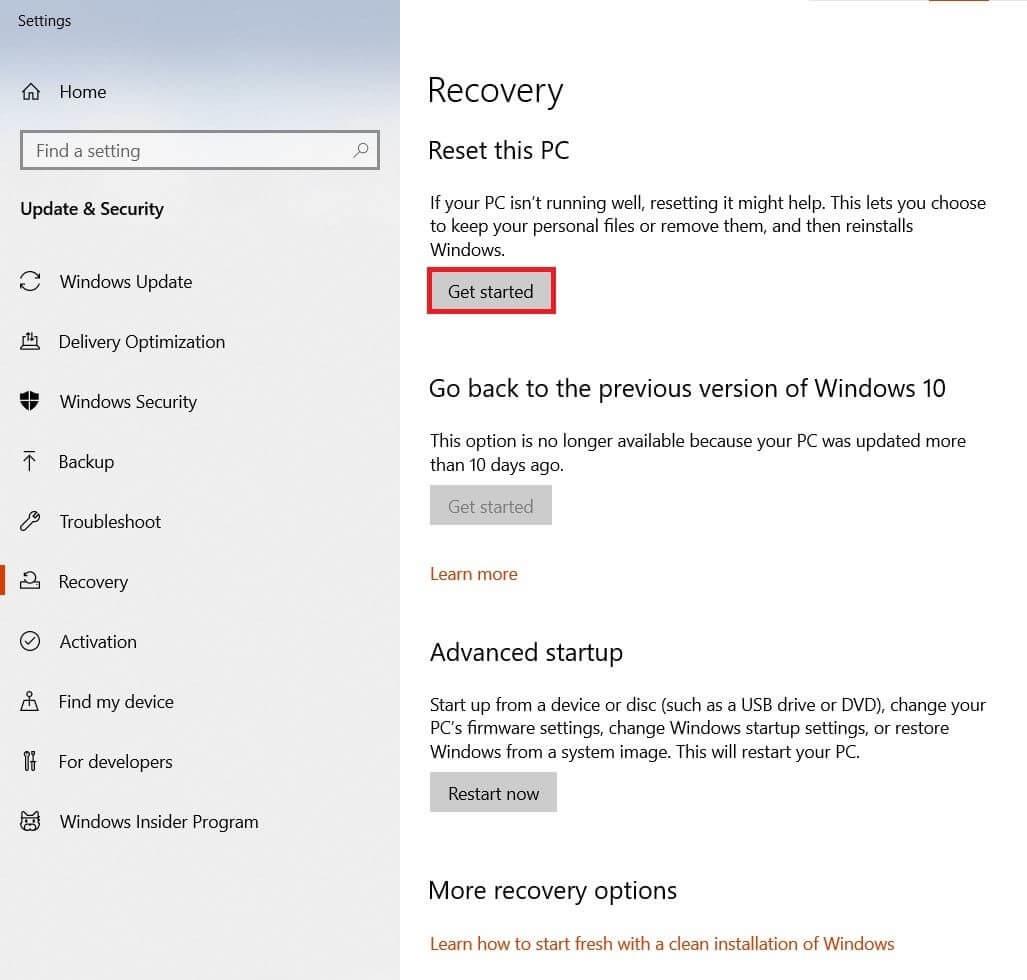
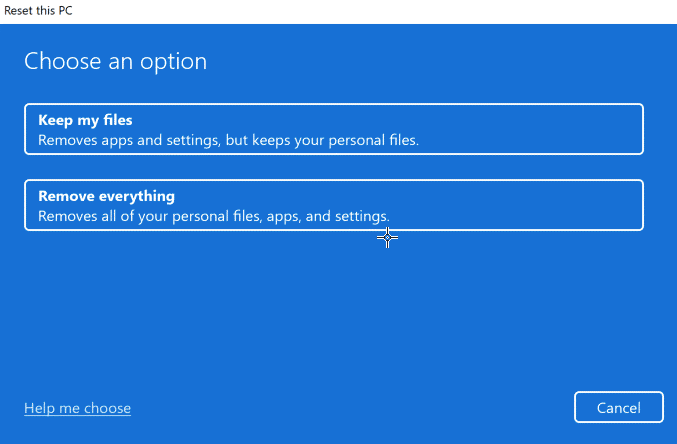
Vanliga frågor
1: Vad är en dumpfil?
En dumpfil är bara en ögonblicksbild av ett program när som helst när dumpningen tas. Den här filen vilka moduler som laddas och körs utöver programmets minne.
2: Var finns dumpfilen?
Dumpfilen finns i C:WindowsMinidumpMinidump.dmp
3: Hur läser man en DMP-fil?
Du kan läsa en dmp-fil genom att följa detta enklaste sätt.
Rekommenderad lösning - åtgärda olika PC-problem och -fel
Verktyget fixar vanliga PC-fel som systemfilkorruption och skyddar från filförlust, skadlig programvara, hårdvarufel, BSOD-fel och mer.
Tja, detta fixar inte bara fel utan förbättrar också Windows PC-prestanda.
Slutsats
I den här guiden har jag täckt alla möjliga lösningar för att fixa att dumpfilskapandet misslyckades på grund av fel under dumpskapandet på din Windows 10 och 11 PC.
Här försökte jag mitt bästa för att lista de potentiella korrigeringarna som fungerade för användare att komma förbi felet i Windows. Så prova korrigeringarna en efter en tills du hittar den som fungerar för dig.
Lycka till!!!
Får felmeddelande om utskrift på ditt Windows 10-system, följ sedan korrigeringarna i artikeln och få din skrivare på rätt spår...
Du kan enkelt besöka dina möten igen om du spelar in dem. Så här spelar du in en Microsoft Teams-inspelning för ditt nästa möte.
När du öppnar en fil eller klickar på en länk väljer din Android-enhet en standardapp för att öppna den. Du kan återställa dina standardappar på Android med den här guiden.
FIXAT: Entitlement.diagnostics.office.com certifikatfel
För att ta reda på de bästa spelsajterna som inte blockeras av skolor, läs artikeln och välj den bästa oblockerade spelwebbplatsen för skolor, högskolor och verk
Om du står inför problemet med skrivaren i feltillstånd på Windows 10 PC och inte vet hur du ska hantera det, följ dessa lösningar för att fixa det.
Om du undrar hur du säkerhetskopierar din Chromebook, så hjälper vi dig. Läs mer om vad som säkerhetskopieras automatiskt och vad som inte görs här
Vill du fixa Xbox-appen öppnas inte i Windows 10, följ sedan korrigeringarna som Aktivera Xbox-appen från tjänster, återställ Xbox-appen, Återställ Xbox-apppaketet och andra.
Om du har ett Logitech-tangentbord och -mus kommer du att se den här processen köras. Det är inte skadlig programvara, men det är inte en viktig körbar fil för Windows OS.
Läs artikeln för att lära dig hur du fixar Java Update-fel 1603 i Windows 10, prova korrigeringarna en efter en och fixa fel 1603 enkelt ...




![FIXAT: Skrivare i feltillstånd [HP, Canon, Epson, Zebra & Brother] FIXAT: Skrivare i feltillstånd [HP, Canon, Epson, Zebra & Brother]](https://img2.luckytemplates.com/resources1/images2/image-1874-0408150757336.png)

![Så här fixar du att Xbox-appen inte öppnas i Windows 10 [SNABBGUIDE] Så här fixar du att Xbox-appen inte öppnas i Windows 10 [SNABBGUIDE]](https://img2.luckytemplates.com/resources1/images2/image-7896-0408150400865.png)

