[100% löst] Hur åtgärdar jag meddelandet Fel vid utskrift i Windows 10?
![[100% löst] Hur åtgärdar jag meddelandet Fel vid utskrift i Windows 10? [100% löst] Hur åtgärdar jag meddelandet Fel vid utskrift i Windows 10?](https://img2.luckytemplates.com/resources1/images2/image-9322-0408150406327.png)
Får felmeddelande om utskrift på ditt Windows 10-system, följ sedan korrigeringarna i artikeln och få din skrivare på rätt spår...
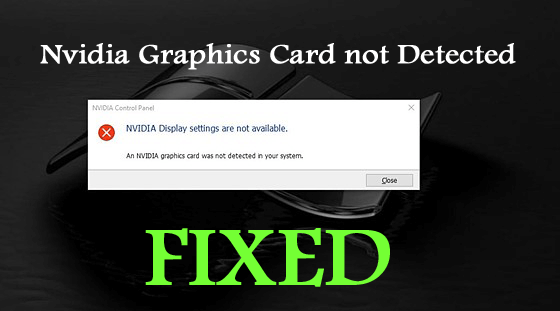
Nvidia-grafikkort som inte upptäcks är ett fel som vanligtvis visas på grund av felaktiga drivrutiner eller överhettning av GPU:n. Och felet presenterar sig med det korta felmeddelandet:
NVIDIA-skärminställningar är inte tillgängliga.
Ett NVIDIA-grafikkort upptäcktes inte i ditt system
Grafikkort är en viktig hårdvarukomponent på datorn. Detta är viktigt för att återge en bild till din bildskärm och om du använder en speldator så är detta allmänt berömt som en mycket viktig komponent.
Men tyvärr rapporterade många användare att de har problem med grafikkortet och får felmeddelandet på sitt Windows 10-system.
Du kan fixa Nvidia-grafikkort som inte upptäckts genom att uppdatera ditt grafikkort eller installera de senaste Nvidia-drivrutinerna. (Som beskrivet nedan)
Många användare rapporterade också att de ser felet i många olika fall. Här kolla in några av de vanliga problemen som rapporterats av användarna relaterade till felet:
Nu som du är väl medveten om de olika fallen relaterade till felet, så innan du hoppar rakt mot korrigeringarna för att lösa problemen med grafikdrivrutinen. Först måste du förstå vad som orsakar felet?
Varför säger min dator att Nvidia grafikkort inte upptäcktes i ditt system?
Tja, problemet med att Nvidia-grafikkortet inte upptäcks uppstår ofta på grund av föråldrade eller skadade grafikkortsdrivrutiner.
Men trots detta finns det andra skyldiga också. Nedan kan du ta en titt på några av dem:
Prova nu korrigeringarna nedan. Här har vi lyckats lista ner de få underliggande korrigeringarna som bekräftats av de andra berörda användarna.
Hur fixar jag "Nvidia-grafikkort inte upptäckt"?
Innehållsförteckning
Lösning 1 – Uppdatera din grafikdrivrutin
Om du använder en föråldrad eller fel grafikkortsdrivrutin, kan detta göra att grafikkortet inte upptäckte ett problem i Windows och många gånger Nvidia-drivrutinen kraschar problem också.
Så här fungerar uppdatering av grafikdrivrutinen för dig för att lösa problemet. Jo, för att uppdatera drivrutinerna manuellt, besök helt enkelt grafikkortets drivrutintillverkares webbplats eller Microsofts officiella webbplats och sök efter den senaste uppdateringen och installera den.
Dessutom kan du också enkelt uppdatera grafikkortets drivrutin med några få klick med Driver Easy . Detta är ett avancerat verktyg som bara genom att skanna en gång upptäcker och uppdaterar drivrutinerna med några få klick.
Få drivrutin Enkelt att uppdatera drivrutiner automatiskt
Lösning 2 – Avinstallera och installera om de senaste Nvidia-drivrutinerna
Detta är en av de mest möjliga lösningarna för att fixa Nvidia-grafikkort som inte upptäcks på Windows 10- problem.
Många användare rapporterade att de avinstallerade de gamla Nvidia-drivrutinerna och installerade den senaste som fungerar för dem för att lösa grafikkortsproblemen .
Så följ stegen för att göra det:
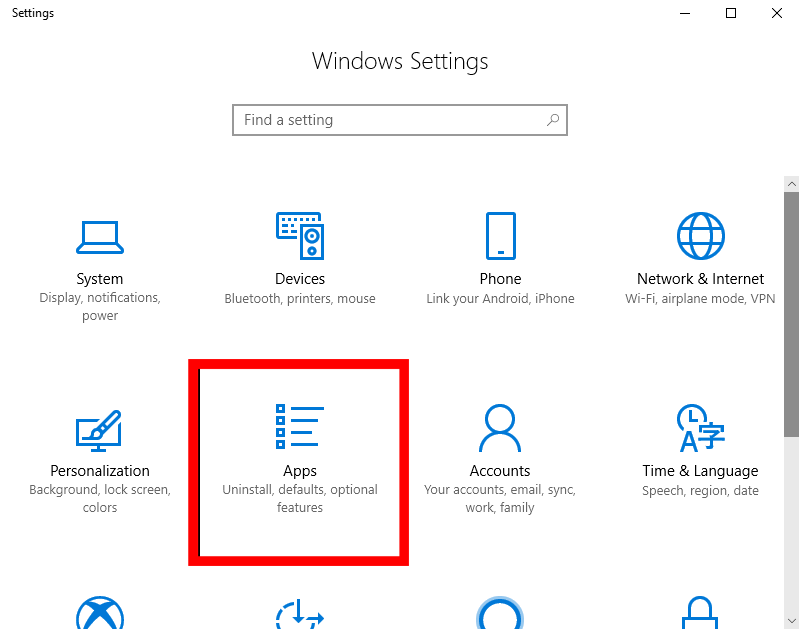
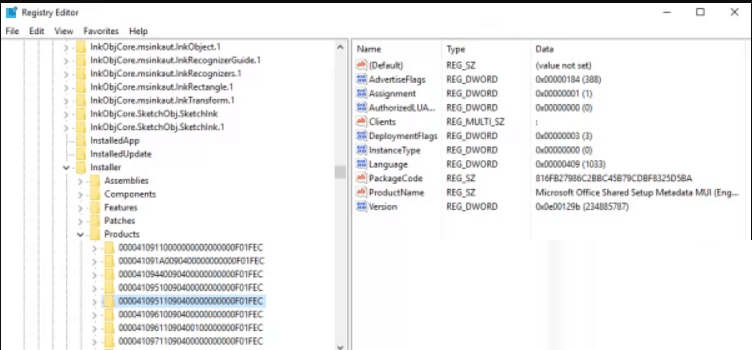
Och eftersom all Nvidia-relaterade programvara raderas, besök Nvidias officiella webbplats och ladda ner de senaste drivrutinerna för Nvidia-grafikkort.
När nedladdningsprocessen är klar > välj alternativet Fresh Install för att installera dem.
Kontrollera nu om problemet kvarstår eller inte.
Lösning 3 – Aktivera grafikkortet
Om lösningen ovan inte fungerar för dig, kontrollera om ditt grafikkort är inaktiverat i Enhetshanteraren och aktivera det.
Följ stegen som anges för att göra det:
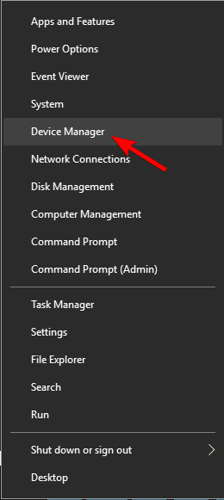
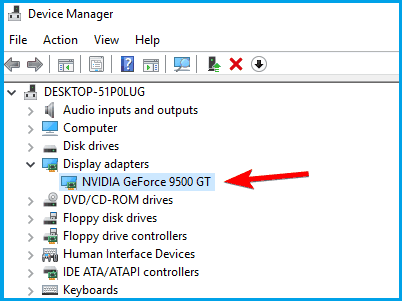
Tja, om du inte hittar alternativet " Aktivera enhet " är det klart att grafikkortet redan var aktiverat.
Lösning 4 – Kontrollera att den diskreta grafikbehandlingsenheten är aktiverad i BIOS
Kontrollera om du har både integrerad och diskret grafik, se till att aktivera den diskreta grafiken från BIOS, annars kanske Windows inte upptäcker det
Följ stegen för att göra det:
Tja, detta är en fungerande lösning som fungerade för många användare, så efter att ha aktiverat dGPU i BIOS, kontrollera om problemet är åtgärdat eller inte. Alternativet kallas också ibland för switchbar grafik , så ta en titt på det.
Och för fullständig information om hur du kommer åt BIOS och hur du aktiverar dGPU / switchable grafik , föreslås det att du kontrollerar moderkortets manual.
Lösning 5 – Avinstallera nyligen installerade uppdateringar
I vissa fall orsakar de senaste installerade Windows-uppdateringarna problemet i Windows 10. Kontrollera om du installerade någon uppdatering innan du fick felet, så kan det vara detta som är boven.
Så i detta är det bara att avinstallera uppdateringarna och blockera uppdateringarna från att installeras igen.
Följ stegen för att göra det:
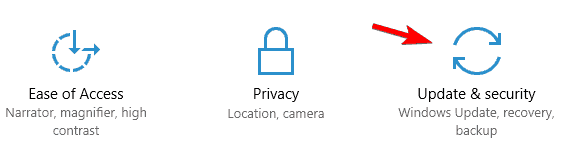
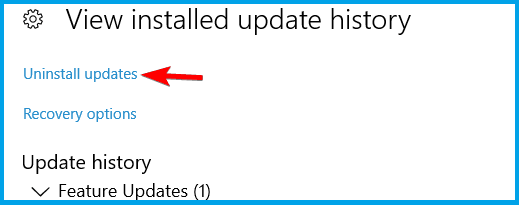
Kontrollera nu om detta fungerar för dig och din dator börjar upptäcka NVidia-grafikkortet. Men om problemet fortfarande inte är löst, följ nästa lösning.
Lösning 6 – Använd kommandotolken
Vissa användare föreslog också att användningen av kommandotolken fungerar för dem att fixa Nvidia-drivrutinen kan inte upptäcka grafikkortsproblemet.
Följ stegen nedan för att göra det:
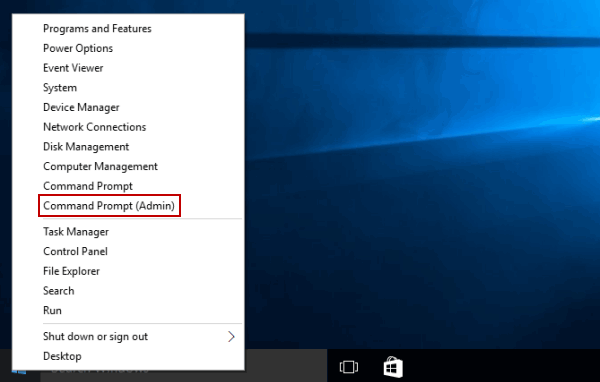
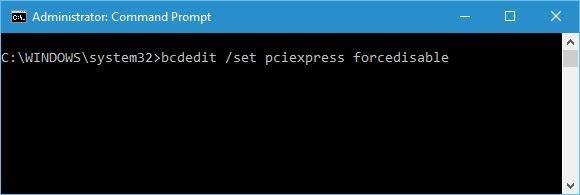
Hoppas detta fungerar för dig, men om inte så gå till den sista lösningen.
Lösning 7 – Verifiera grafikkortsfacket
Om grafikkortplatsen är skadad på ditt moderkort kan detta också orsaka problem med grafikkortet eftersom moderkortet inte kan upptäcka GPU-drivrutiner .
Observera : stegen är lite tekniska, så om du inte är väl medveten, rådfråga en professionell eller hoppa över den här lösningen.
Följ stegen för att verifiera grafikkortplatsen:
Kontrollera nu om problemet är löst eller inte.
Lösning 8 – Uppdatera ditt BIOS
Om ingen av de ovan givna lösningarna fungerar för dig att åtgärda problemet är det enda alternativet kvar att uppdatera ditt BIOS.
Tja, uppdatering av BIOS låter ditt moderkort fungera med ny hårdvara. Och detta fungerade för många användare att fixa Nvidia-grafikkort som inte upptäcktes i ditt system .
Observera: Att uppdatera BIOS är lite riskabelt eftersom ett litet misstag potentiellt kan orsaka permanent skada.
Se till att vara extra försiktig när du följer stegen för att uppdatera BIOS . Och för detaljerade instruktioner om hur du uppdaterar ditt BIOS, kolla din moderkortsmanual för att följa stegen.
Så det här är sätten som är värda att prova för att fixa datorn som inte upptäcker Nvidia-grafikkortets problem.
Vanliga frågor: Lär dig mer om grafikkort
1 - Hur kontrollerar jag vilket grafikkort du har i PC?
Följ stegen för att ta reda på vilket grafikkort du har på din PC. Tryck på Win+R -tangenten > i rutan Kör skriv dxdiag > klicka på OK . Sedan i fönstret DirectX Diagnostic Tool > klicka på fliken Display . Här får du information om ditt grafikkort i avsnittet Enhet.
2 - Hur kontrollerar jag om ditt grafikkort fungerar?
För att kontrollera om grafikkortets drivrutin fungerar korrekt måste du utföra några olika tester som:
Rekommenderad lösning – Åtgärda olika PC-fel och problem
Om din dator går långsamt eller om du upplever flera envisa fel på din PC, och du är trött på att fortsätta lösa dessa problem manuellt, kan du försöka åtgärda sådana problem med PC Repair Tool .
Detta reparationsverktyg är designat av proffs som fixar flera fel och problem på din PC och får den att fungera precis som en ny.
Allt du behöver göra är att ladda ner det här verktyget så skannar det din dator, upptäcker alla fel och åtgärdar dem automatiskt.
Det fixar fel, såsom register, DLL, uppdatering, BSOD, spel, reparerar skadade systemfiler, förhindrar virus/skadlig programvara från PC och mycket mer.
Skaffa PC Repair Tool för att fixa PC-fel och -problem
Slutsats
Så det här handlar om Nvidia-grafikkortet som inte upptäckts i Windows 10-problem. Och nu är du väl medveten om vad som orsakar problem med grafikkort som inte upptäckts samt sätten att fixa det.
Se till att följa lösningarna noggrant för att lösa problemet och lösa grafikkortet som inte upptäckte ett problem.
Jag hoppas att den här artikeln kommer att visa sig vara användbar och informativ för dig vid felsökning av problemet med Nvidia-grafikkort.
Lycka till!!!
Får felmeddelande om utskrift på ditt Windows 10-system, följ sedan korrigeringarna i artikeln och få din skrivare på rätt spår...
Du kan enkelt besöka dina möten igen om du spelar in dem. Så här spelar du in en Microsoft Teams-inspelning för ditt nästa möte.
När du öppnar en fil eller klickar på en länk väljer din Android-enhet en standardapp för att öppna den. Du kan återställa dina standardappar på Android med den här guiden.
FIXAT: Entitlement.diagnostics.office.com certifikatfel
För att ta reda på de bästa spelsajterna som inte blockeras av skolor, läs artikeln och välj den bästa oblockerade spelwebbplatsen för skolor, högskolor och verk
Om du står inför problemet med skrivaren i feltillstånd på Windows 10 PC och inte vet hur du ska hantera det, följ dessa lösningar för att fixa det.
Om du undrar hur du säkerhetskopierar din Chromebook, så hjälper vi dig. Läs mer om vad som säkerhetskopieras automatiskt och vad som inte görs här
Vill du fixa Xbox-appen öppnas inte i Windows 10, följ sedan korrigeringarna som Aktivera Xbox-appen från tjänster, återställ Xbox-appen, Återställ Xbox-apppaketet och andra.
Om du har ett Logitech-tangentbord och -mus kommer du att se den här processen köras. Det är inte skadlig programvara, men det är inte en viktig körbar fil för Windows OS.
Läs artikeln för att lära dig hur du fixar Java Update-fel 1603 i Windows 10, prova korrigeringarna en efter en och fixa fel 1603 enkelt ...




![FIXAT: Skrivare i feltillstånd [HP, Canon, Epson, Zebra & Brother] FIXAT: Skrivare i feltillstånd [HP, Canon, Epson, Zebra & Brother]](https://img2.luckytemplates.com/resources1/images2/image-1874-0408150757336.png)

![Så här fixar du att Xbox-appen inte öppnas i Windows 10 [SNABBGUIDE] Så här fixar du att Xbox-appen inte öppnas i Windows 10 [SNABBGUIDE]](https://img2.luckytemplates.com/resources1/images2/image-7896-0408150400865.png)

