[100% löst] Hur åtgärdar jag meddelandet Fel vid utskrift i Windows 10?
![[100% löst] Hur åtgärdar jag meddelandet Fel vid utskrift i Windows 10? [100% löst] Hur åtgärdar jag meddelandet Fel vid utskrift i Windows 10?](https://img2.luckytemplates.com/resources1/images2/image-9322-0408150406327.png)
Får felmeddelande om utskrift på ditt Windows 10-system, följ sedan korrigeringarna i artikeln och få din skrivare på rätt spår...
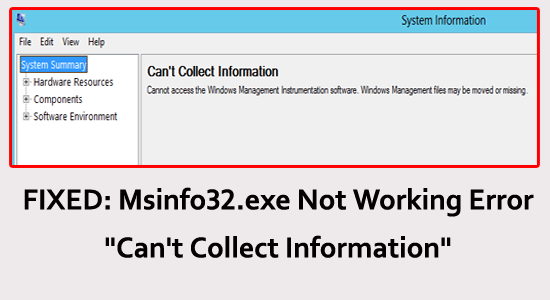
Många Windows-användare rapporterade att de när de kör MSINFO32-verktyget ser felmeddelandet " Kan inte samla in information. Kan inte komma åt Windows Instrumentation Software. Windows-hanteringsfiler kan saknas eller flyttas." och kunde inte komma åt systeminformationen.
Tja, felet orsakas på grund av olika problem, inklusive systemsäkerhetsinställningar, lokala policyer och mer. Lyckligtvis finns det korrigeringar som hjälper dig att felsöka problemet.
I den här artikeln får du steg-för-steg-instruktioner för att åtgärda felet och enkelt komma åt systeminformationen.
För att reparera skadade Windows-systemfiler rekommenderar vi Advanced System Repair:
Denna programvara är din enda lösning för att fixa Windows-fel, skydda dig från skadlig programvara, rensa skräp och optimera din dator för maximal prestanda i tre enkla steg:
Vad är MSinfo32.exe?
MSinfo32.exe är ett systeminformationsverktyg som ger detaljerad information om din dators hårdvara, programvara och systeminställningar.
Det används för att diagnostisera systemproblem eller optimera systemets prestanda samt felsöka systemproblem eller generera rapporter.
Varför fungerar inte MSinfo32 på Windows?
Hur fixar jag Kan inte samla in systeminformation Windows 10?
Innehållsförteckning
Växla
Lösning 1: Starta om datorn
Om du startar om datorn återställs eventuella temporära inställningar eller skadade filer som kan vara i konflikt med MSINFO32-programmet och hindrar det från att köras. Dessutom kan en omstart av datorn hjälpa till att uppdatera alla drivrutiner eller programvara som kan orsaka problemet.
Lösning 2: Återställ Windows Management Instrumentation Service
Återställning av Windows Management Instrumentation-tjänsten är ansvarig för att tillhandahålla informations- och meddelandetjänster till systemkomponenter och applikationer. Om den här tjänsten är skadad eller inte fungerar som den ska, kan det orsaka att man inte kan komma åt msinfo32, ett felmeddelande "kan inte samla in information" . Att återställa tjänsten hjälper till att återställa den till dess standardinställningar, vilket borde lösa problemet.
Lösning 3: Registrera WMI-komponenterna
Registrering av WMI-komponenterna ger systeminformation och tillåter användare att hantera enheter, applikationer och andra systemkomponenter. Om WMI inte är korrekt registrerat eller konfigurerat kan det orsaka problem med åtkomst till systeminformation och hantering av enheter.
cd /d %windir%\system32\wbem
för %i i (*.dll) gör regsvr32 -s %i
för %i i (*.exe) gör %i /regserver
Lösning 4: Sök efter Windows Update
Uppdatering av Windows kan hjälpa till att säkerställa att alla nödvändiga komponenter i MSINFO32 är uppdaterade, vilket kan hjälpa till att förhindra att problemet uppstår i första hand. Dessutom kan det hjälpa till att säkerställa att eventuella underliggande problem med operativsystemet åtgärdas, vilket förhindrar att problemet uppstår.
Följ dessa steg för att uppdatera din dator.
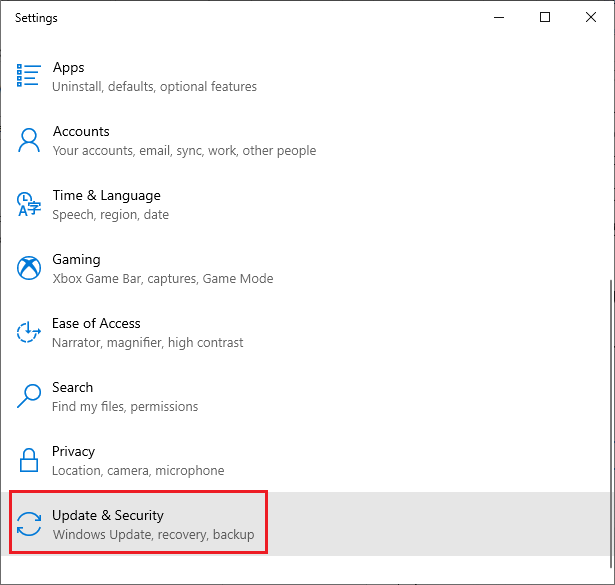
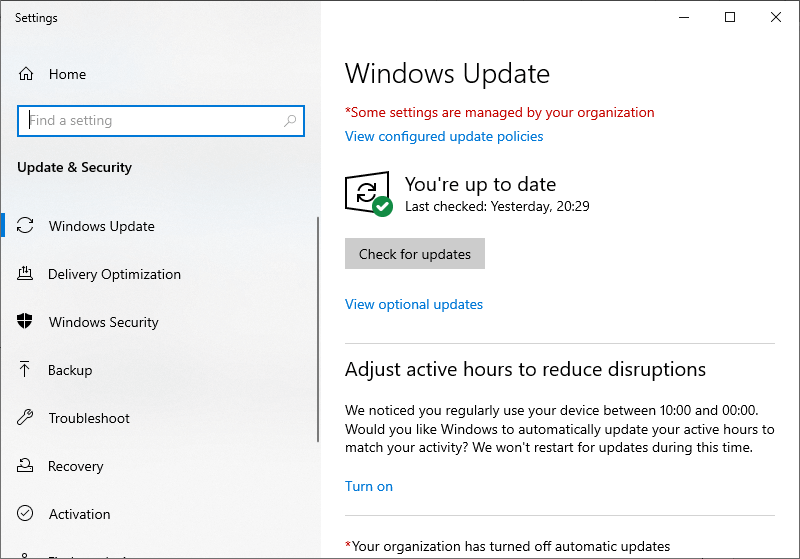
Lösning 5: Återställ saknade systemfiler med SFC/DISM-kommandot
Verktyget System File Checker (SFC) och verktyget Deployment Image Servicing and Management (DISM) är två olika inbyggda verktyg som används för att återställa saknade systemfiler. De skannar systemfilerna och ersätter alla som upptäcks vara skadade eller saknas. Detta kan hjälpa till att återställa funktionaliteten för MSINFO32-applikationen och lösa problemet.
sfc /scannow
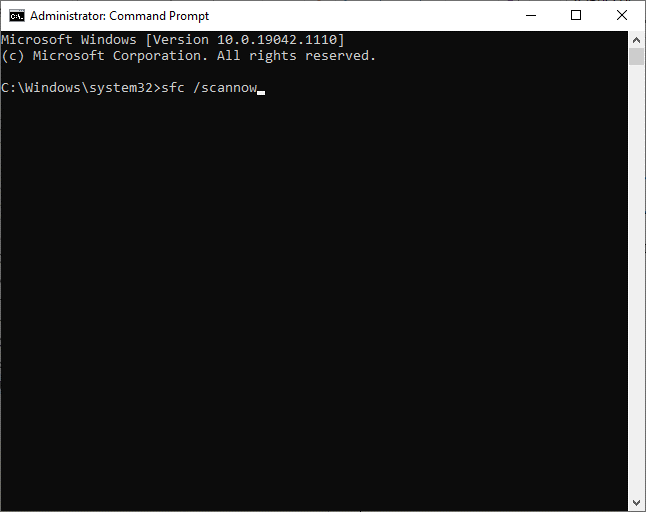
dism.exe /Online /cleanup-image /scanhealth
dism.exe /Online /cleanup-image /startcomponentcleanup
dism.exe /Online /cleanup-image /restorehealth
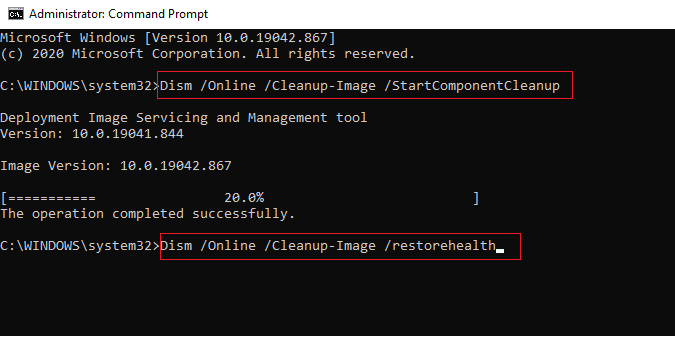
Lösning 6: Inaktivera din säkerhetsprogramvara tillfälligt
Att inaktivera säkerhetsprogramvara som ett antivirus- eller brandväggsprogram kan hjälpa till att åtgärda problem med oförmögenhet att komma åt MSINFO32. Om du inaktiverar dessa program kan verktyget köras korrekt och tillhandahålla nödvändig systeminformation. Följ dessa steg för att inaktivera brandväggsskyddet på din PC.
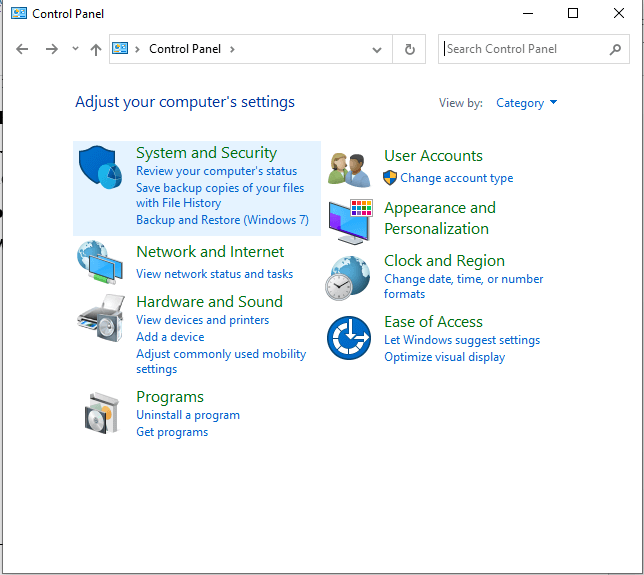
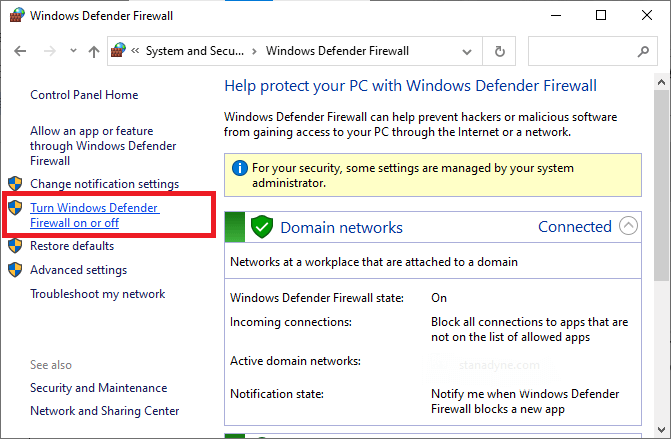
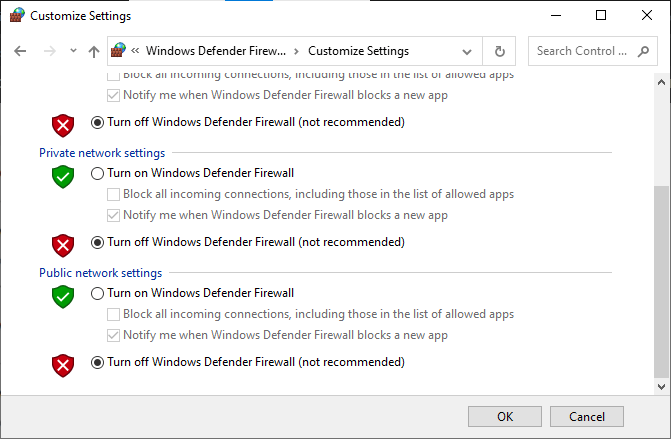
På samma sätt inaktiverar du antiviruspaketet från tredje part på din genom att följa dessa steg: Öppna menyn Inställningar eller Alternativ i ditt antivirusprogram och leta efter en inställning som säger något som Aktivera/ Inaktivera skydd eller Slå på/av skydd . Inaktivera skyddet genom att bekräfta med prompten.
Lösning 7: Utför en systemåterställning
Genom att utföra en systemåterställning återställs systemet till en tidigare tidpunkt innan felet uppstod. Det kommer i princip att ångra alla ändringar som gjordes i systemet som kan ha orsakat att msinfo32.exe inte fungerar .
Obs: Starta alltid datorn till felsäkert läge innan du börjar utföra en systemåterställningsprocess. Det är nödvändigt eftersom det säkerställer att datorns operativsystem och dess komponenter är laddade och fungerar korrekt. Som du gjorde tidigare, gå till kommandotolksfönstret med administratörsrättigheter.
rstrui.exe
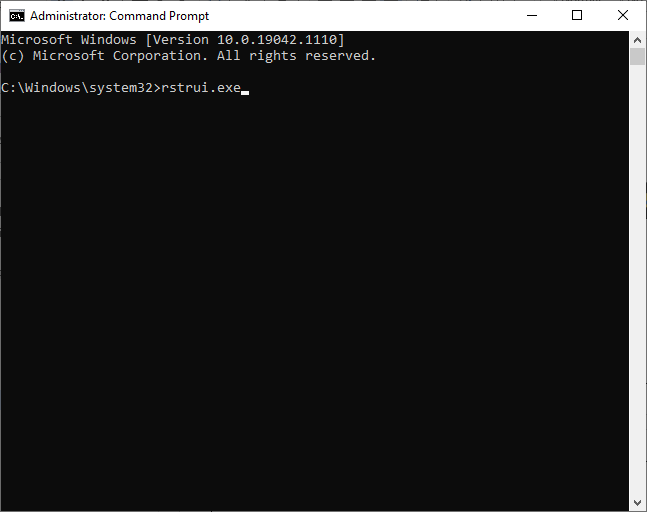
När du har återställt ditt system till det tidigare tillståndet måste ditt problem med MSinfo32 åtgärdas nu.
Gör din Windows-dator/laptop felfri
Om ditt system efter att ha följt ovanstående korrigeringar börjar köra långsamt, kraschar eller fryser, föreslås det att du skannar ditt system med
Detta är ett avancerat reparationsverktyg som fixar olika datorproblem som envisa Windows-fel, skyddar dig från virus/skadlig programvara och DLL-fel, reparera korrupta registerposter och många andra fel och problem i Windows-systemet.
Detta åtgärdar inte bara fel utan optimerar också Windows PC-prestanda.
Slutsats
Det går inte att komma åt msinfo32, ett felmeddelande "kan inte samla in information" är inte ett svårt problem att fixa. Med rätt kunskap och några enkla steg kan du köra verktyget MSINFO32 och felsöka felet.
Följ steg-för-steg-instruktionerna och lös felet Kan inte samla in information. Kan inte komma åt Windows-instrumenteringsprogramvaran. Windows-hanteringsfiler kan saknas eller flyttas lätt.
Hoppas vår artikel fungerar för dig att lösa felet och få tillgång till systeminformation.
Lycka till..!
Får felmeddelande om utskrift på ditt Windows 10-system, följ sedan korrigeringarna i artikeln och få din skrivare på rätt spår...
Du kan enkelt besöka dina möten igen om du spelar in dem. Så här spelar du in en Microsoft Teams-inspelning för ditt nästa möte.
När du öppnar en fil eller klickar på en länk väljer din Android-enhet en standardapp för att öppna den. Du kan återställa dina standardappar på Android med den här guiden.
FIXAT: Entitlement.diagnostics.office.com certifikatfel
För att ta reda på de bästa spelsajterna som inte blockeras av skolor, läs artikeln och välj den bästa oblockerade spelwebbplatsen för skolor, högskolor och verk
Om du står inför problemet med skrivaren i feltillstånd på Windows 10 PC och inte vet hur du ska hantera det, följ dessa lösningar för att fixa det.
Om du undrar hur du säkerhetskopierar din Chromebook, så hjälper vi dig. Läs mer om vad som säkerhetskopieras automatiskt och vad som inte görs här
Vill du fixa Xbox-appen öppnas inte i Windows 10, följ sedan korrigeringarna som Aktivera Xbox-appen från tjänster, återställ Xbox-appen, Återställ Xbox-apppaketet och andra.
Om du har ett Logitech-tangentbord och -mus kommer du att se den här processen köras. Det är inte skadlig programvara, men det är inte en viktig körbar fil för Windows OS.
Läs artikeln för att lära dig hur du fixar Java Update-fel 1603 i Windows 10, prova korrigeringarna en efter en och fixa fel 1603 enkelt ...




![FIXAT: Skrivare i feltillstånd [HP, Canon, Epson, Zebra & Brother] FIXAT: Skrivare i feltillstånd [HP, Canon, Epson, Zebra & Brother]](https://img2.luckytemplates.com/resources1/images2/image-1874-0408150757336.png)

![Så här fixar du att Xbox-appen inte öppnas i Windows 10 [SNABBGUIDE] Så här fixar du att Xbox-appen inte öppnas i Windows 10 [SNABBGUIDE]](https://img2.luckytemplates.com/resources1/images2/image-7896-0408150400865.png)

