[100% löst] Hur åtgärdar jag meddelandet Fel vid utskrift i Windows 10?
![[100% löst] Hur åtgärdar jag meddelandet Fel vid utskrift i Windows 10? [100% löst] Hur åtgärdar jag meddelandet Fel vid utskrift i Windows 10?](https://img2.luckytemplates.com/resources1/images2/image-9322-0408150406327.png)
Får felmeddelande om utskrift på ditt Windows 10-system, följ sedan korrigeringarna i artikeln och få din skrivare på rätt spår...
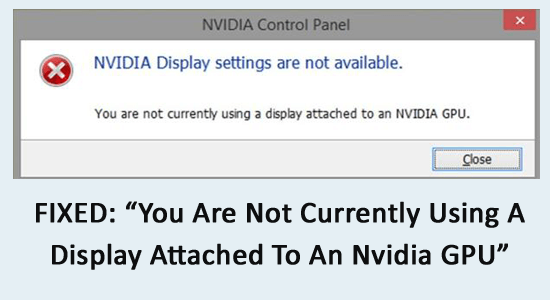
Ser felmeddelandet " Du använder för närvarande inte en bildskärm ansluten till en NVIDIA GPU" när du öppnar NVIDIAs kontrollpanel.
Detta är ganska frustrerande eftersom det påverkar de normala fördelarna med NVIDIA-grafikkort. Felet visar sig med ett kort meddelande om att NVIDIA Display-inställningar inte är tillgängliga. Du använder för närvarande inte en skärm ansluten till en NVIDIA GPU .
Därför har vi i den här artikeln gjort vår forskning och listat de potentiella korrigeringarna för att lösa problemen relaterade till drivrutiner. Men först, ta en titt på de vanligaste orsakerna:
För att reparera skadade Windows-systemfiler rekommenderar vi Advanced System Repair:
Denna programvara är din enda lösning för att fixa Windows-fel, skydda dig från skadlig programvara, rensa skräp och optimera din dator för maximal prestanda i tre enkla steg:
Vad orsakar "Du använder för närvarande inte en bildskärm ansluten till en NVIDIA GPU"?
Det finns många anledningar till att NVIDIA för närvarande inte använder en skärm på din Windows-dator. Några av dem är följande.
Hur fixar du "Du använder för närvarande inte en skärm ansluten till NVIDIA GPU"?
Innehållsförteckning
Växla
Lösning 1: Se till att bildskärmen är ansluten till NVIDIA GPU-porten
Anslutningen mellan din bildskärm och NVIDIA GPU-porten kan vara lös eller så kan den vara felaktigt ansluten. Detta hindrar din dator från att registrera anslutningen mellan din GPU och skärmen. Följ dessa steg för att komma åt portarna på din dator.
Kontrollera nu om du möter felet igen.
Läs också: Fixa NVIDIA-kontrollpanelen som inte visas/saknas Windows 11/10
Lösning 2: Kontrollera batterinivåerna på enheten
Se till att batterinivåerna är medelhöga eller höga, inte låga.
Lösning 3: Uppdatera NVIDIA-drivrutiner
Detta är den mest föredragna lösningen som fungerade för många användare. Om drivrutinsuppdateringarna avinstalleras omedvetet, kommer din dator inte att kunna avgöra om NVIDIA är ansluten till skärmen eller inte. Uppdatera NVIDIA-drivrutinerna genom att följa dessa instruktioner.
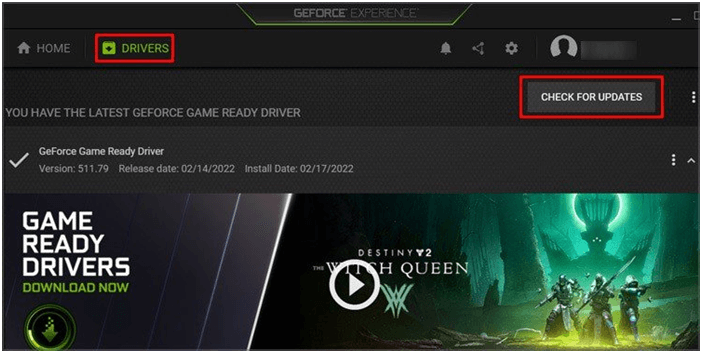
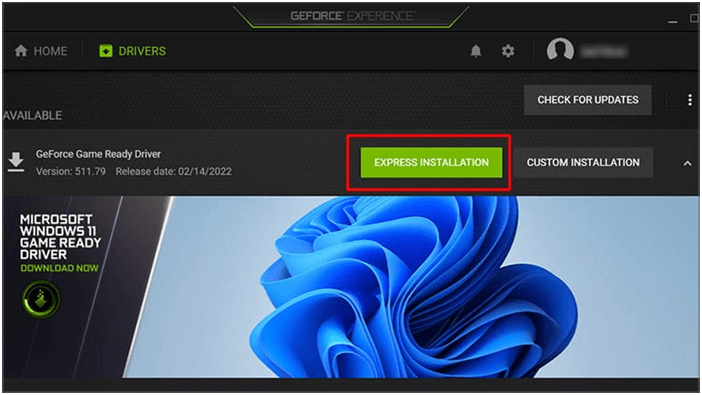
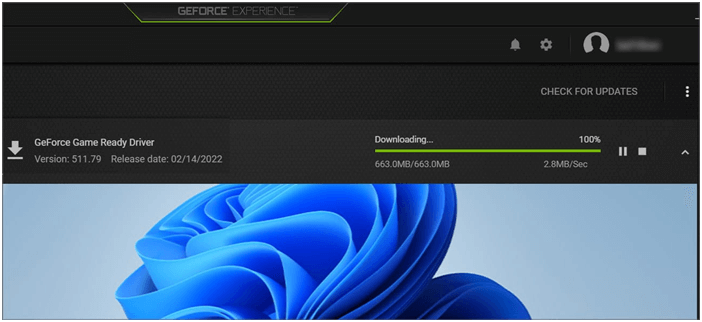
Lösning 4: Utför ren installation av drivrutiner
En ren installation av NVIDIA-drivrutiner tar bort problemen och lagrar NVIDIA-inställningar. Detta tar bort alla felkonfigurerade inställningar som bidrar till felet. Följ dessa steg för att rengöra och installera drivrutinerna.
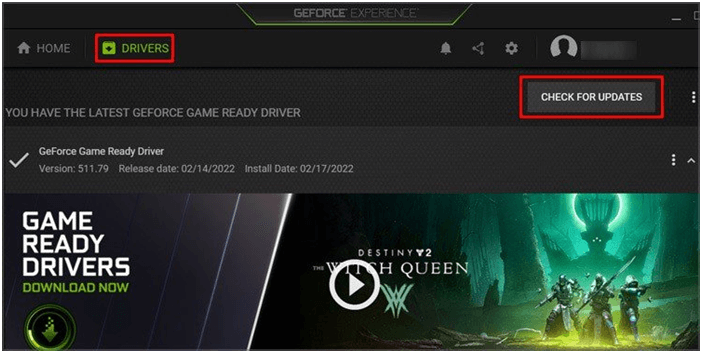
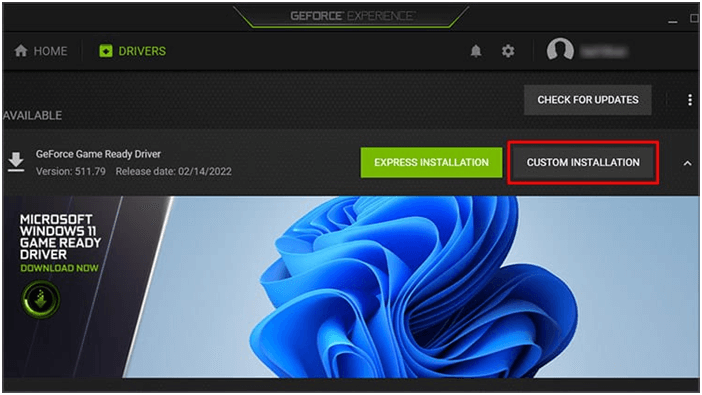
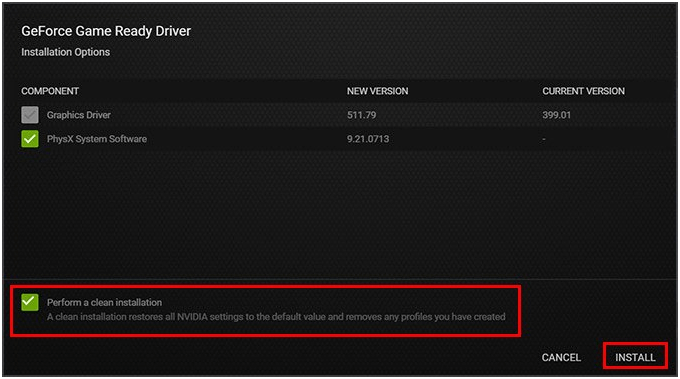
Läs också: "Nvidia grafikkort inte upptäckt" Windows 11/10 [8 FIXAR]
Lösning 5: Uppdatera dina grafikdrivrutiner
En annan viktig orsak som orsakar Varför är min bärbara datorskärm inte ansluten till NVIDIA GPU är att grafikdrivrutinerna inte uppdateras till sin senaste version. Följ instruktionerna i listan för att uppdatera grafiska drivrutiner.
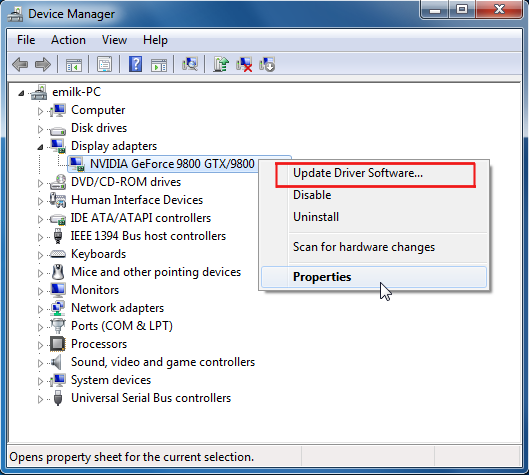
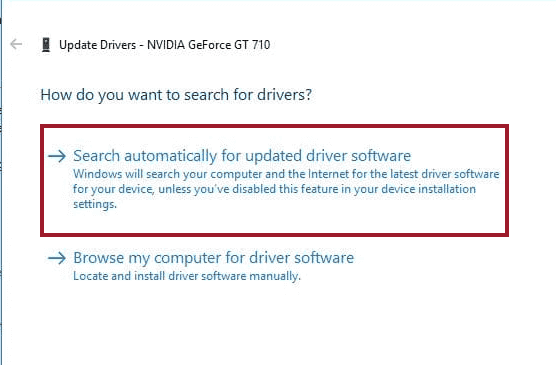
Dessutom misslyckas Windows många gånger med att hitta och uppdatera drivrutinerna; Därför är det i det här fallet bäst att uppdatera drivrutinen med det automatiska verktyget för drivrutinsuppdatering . Detta är ett avancerat verktyg, som bara genom att skanna en gång uppdaterar hela systemets drivrutiner.
Lösning 6: Ångra skalbart länkgränssnitt (SLI)
Om du använder ditt grafikkort i Scalable Link Interface och får det här felmeddelandet, finns det vissa chanser att ditt primära grafikkort har dött. För att fixa detta,
Lösning 7: Sätt tillbaka komponenterna
Överväg att installera om alla komponenter när du nyligen har uppdaterat eller bytt ut din hårdvara. Detta kommer att fixa de lösa anslutningarna och du kan använda NVIDIA-inställningarna utan några fel.
Lösning 8: Överväg att byta ut anslutningen
Ändå, om ditt problem inte försvinner, ändra anslutningsmetoden. Använd till exempel DisplayPort till HDMI eller vice versa. Om felet fortfarande uppstår, överväg att ändra skärmen till GPU.
Ändå, om du möter samma problem, kan det finnas ett problem med GPU eller moderkort. Överväg att konsultera en reparationstekniker för att testa alla dina komponenter. Byt ut den komponent som orsakade det katastrofala felet i NVIDIA.
Vanliga frågor:
1: Hur aktiverar jag NVIDIA-skärm?
2: Hur kopplar jag min bildskärm till mitt NVIDIA-grafikkort?
Anslut skärmen till NVIDIA GPU med hjälp av en DisplayPort-kabel.
Rekommenderad lösning för att fixa olika Windows-fel
Det här verktyget kan fixa vanliga PC-fel och problem, inklusive skadade register, rädda dig från plötslig filförlust och skydda din dator från virus-/skadlig programvara.
Du kan också fixa allvarliga datorfel som BSOD, DLL, Runtime, reparera registerposter och mer. Det håller också din dator frisk och optimerar den för att öka prestanda.
Slutsats:
Det är allt!
Här försökte jag mitt bästa för att lista de potentiella lösningarna för att fixa att du för närvarande inte använder en skärm kopplad till en Nvidia GPU. Prova lösningarna som ges en efter en för att åtgärda felet och börja njuta av spel.
Glöm inte heller att följa oss på våra sociala medier för att få fler intressanta guider och användbara tips för att skydda din dator från fel och problem.
Lycka till..!
Får felmeddelande om utskrift på ditt Windows 10-system, följ sedan korrigeringarna i artikeln och få din skrivare på rätt spår...
Du kan enkelt besöka dina möten igen om du spelar in dem. Så här spelar du in en Microsoft Teams-inspelning för ditt nästa möte.
När du öppnar en fil eller klickar på en länk väljer din Android-enhet en standardapp för att öppna den. Du kan återställa dina standardappar på Android med den här guiden.
FIXAT: Entitlement.diagnostics.office.com certifikatfel
För att ta reda på de bästa spelsajterna som inte blockeras av skolor, läs artikeln och välj den bästa oblockerade spelwebbplatsen för skolor, högskolor och verk
Om du står inför problemet med skrivaren i feltillstånd på Windows 10 PC och inte vet hur du ska hantera det, följ dessa lösningar för att fixa det.
Om du undrar hur du säkerhetskopierar din Chromebook, så hjälper vi dig. Läs mer om vad som säkerhetskopieras automatiskt och vad som inte görs här
Vill du fixa Xbox-appen öppnas inte i Windows 10, följ sedan korrigeringarna som Aktivera Xbox-appen från tjänster, återställ Xbox-appen, Återställ Xbox-apppaketet och andra.
Om du har ett Logitech-tangentbord och -mus kommer du att se den här processen köras. Det är inte skadlig programvara, men det är inte en viktig körbar fil för Windows OS.
Läs artikeln för att lära dig hur du fixar Java Update-fel 1603 i Windows 10, prova korrigeringarna en efter en och fixa fel 1603 enkelt ...




![FIXAT: Skrivare i feltillstånd [HP, Canon, Epson, Zebra & Brother] FIXAT: Skrivare i feltillstånd [HP, Canon, Epson, Zebra & Brother]](https://img2.luckytemplates.com/resources1/images2/image-1874-0408150757336.png)

![Så här fixar du att Xbox-appen inte öppnas i Windows 10 [SNABBGUIDE] Så här fixar du att Xbox-appen inte öppnas i Windows 10 [SNABBGUIDE]](https://img2.luckytemplates.com/resources1/images2/image-7896-0408150400865.png)

