
Trusted Platform Module (TPM) används för att skydda PC och bärbar dator, men många användare rapporterade att deras dators betrodda plattformsmodul har inte fungerat i Windows 10.
TPM har inte fungerat är ett vanligt fel som rapporteras av användarna i forumtrådarna.
Vanligtvis visas det här meddelandet när din enhet slutar identifiera det inbäddade TPM-säkerhetschippet . Som alla vet lagrar Trusted Platform Module all din konfidentiella information och om det finns ett problem med den här funktionen kan du stöta på problem som TPM Device Not Detected on Boot , och som ett resultat av detta inte kunna komma åt tjänsterna.
Ett problem som detta är mycket irriterande och det kan också påverka din systemsäkerhet, så i den här artikeln kommer vi att diskutera hur du löser TPM- fel som orsakas av oupptäckt TPM-chip på din Windows 10-dator.
Vad är rollen för TPM på din Windows-dator?
En betrodd plattformsmodul (TPM) är ett chip som är designat för att lagra säkerhetsrelaterade funktioner samt känsliga data till exempel konfidentiella certifikat, lösenord eller krypteringsnycklar.
Funktionen i TPM bekräftar också att din starthanterare inte är modererad. Genom att använda detta chip är din Windows-dator helt säker från skadliga attacker.
Hur åtgärdar jag att Trusted Platform Module inte fungerar i Windows 10?
Lösning 1: Inaktivera TPM och aktivera det
Inledningsvis, om din TPM skapar ett problem, inaktivera TPM och återaktivera den sedan. Många användare hävdar att de fixar denna betrodda plattformsmodul har ett felaktigt problem genom att helt enkelt inaktivera den. Så om du inte vet hur du inaktiverar TPM så här är instruktionerna nedan:
- Klicka först på Windows- och R -tangenterna tillsammans för att öppna kommandot Kör .
- Skriv följande kommando i textrutan och tryck sedan på Enter- knappen:
tpm.msc
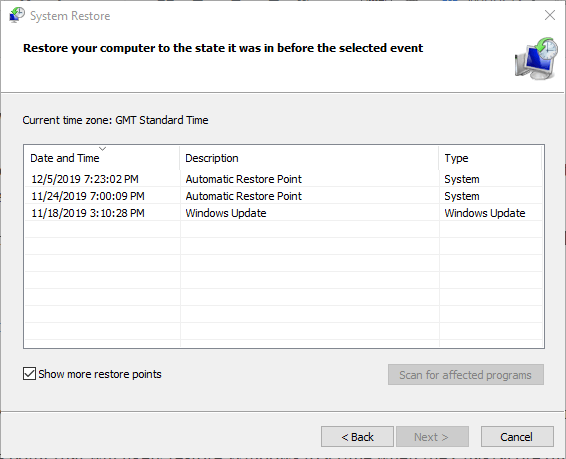
- Efter det klickar du på åtgärdspanelen och sedan måste du klicka på knappen Stäng av TPM .
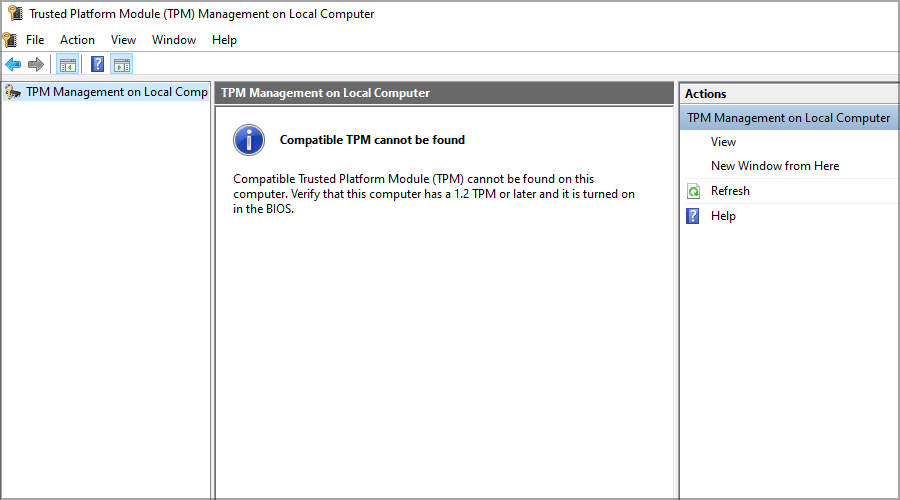
Starta nu om din dator och kontrollera om problemet är löst eller inte. Om du fortfarande har samma problem som tidigare, fortsätt till nästa lösning.
Lösning 2: Förbered TPM
I den här nästa lösningen kan du fixa detta TPM- felfunktionsproblem genom att förbereda ditt TPM-chip.
Så följ instruktionerna nedan för att göra det:
- Klicka på Windows-tangenten och R-tangenten samtidigt från ditt tangentbord för att öppna dialogrutan Kör.
- Skriv nu tpm.msc och klicka sedan på Enter- knappen.
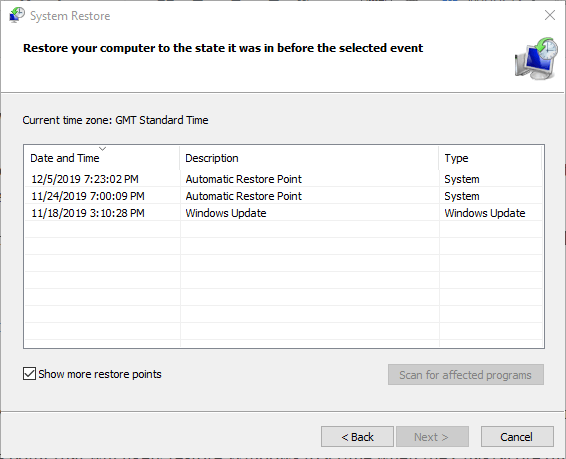
- Efter det klickar du på alternativet Förbered din TPM , du får det här alternativet till höger i ditt modulfönster.
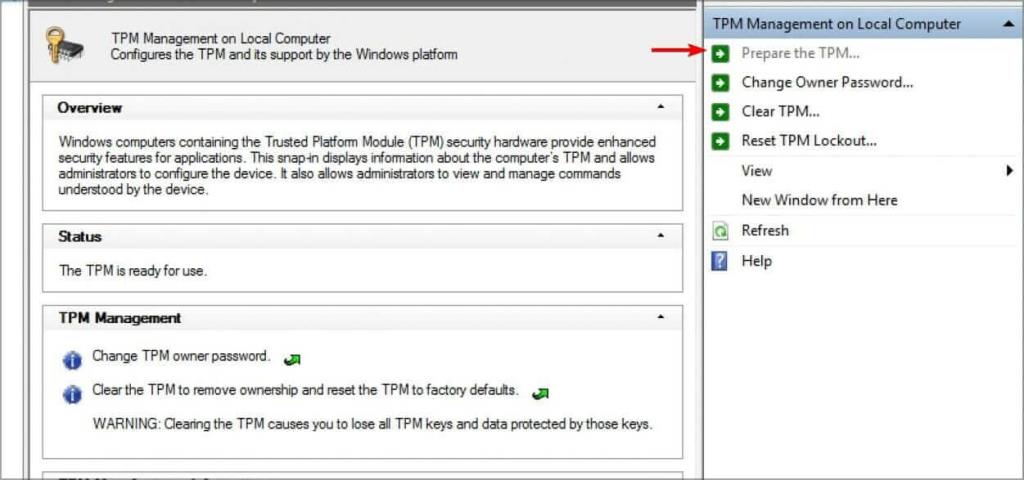
- Följ nu instruktionerna på skärmen och tryck sedan på bekräftelseknappen.
- Starta om din dator.
Lösning 3: Rensa TPM-nycklar
Om du har problem med dina TPM-nycklar, i den här lösningen föreslår jag att du rensar TPM-nycklarna och återställer TPM till dess tidigare (standard) inställningar.
Men innan jag går vidare, låt mig Clare göra den här lösningen noggrant eftersom det kan leda till en dataförlustsituation. Så det är bättre att göra en inkrementell säkerhetskopiering av Windows 10-systemet .
Här är instruktionerna till Clare TPM Keys:
- Klicka först på Windows + s- tangenten tillsammans och skriv sedan försvarare i sökrutan .
- Scrolla nu ner och öppna alternativet Windows Security .
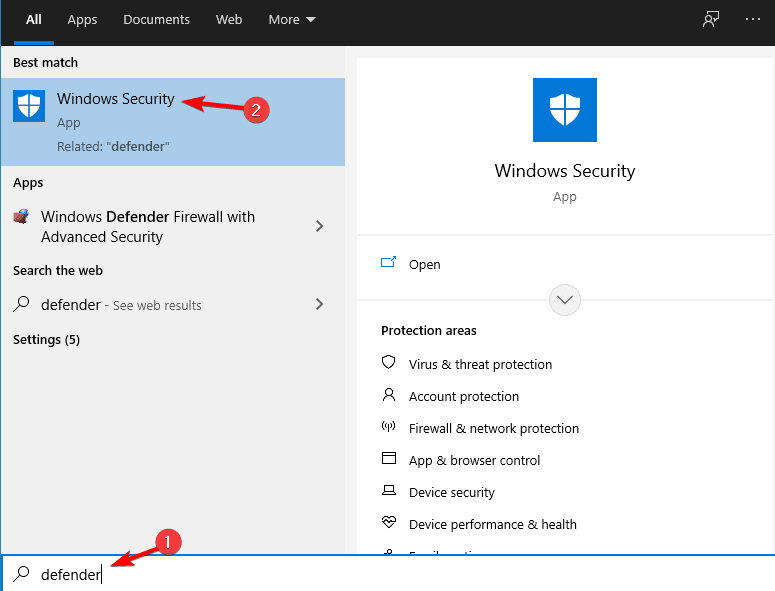
- Efter det klickar du på alternativet Enhetssäkerhet . Här får du information om säkerhetsprocessorn så klicka på den för att se detaljerna.
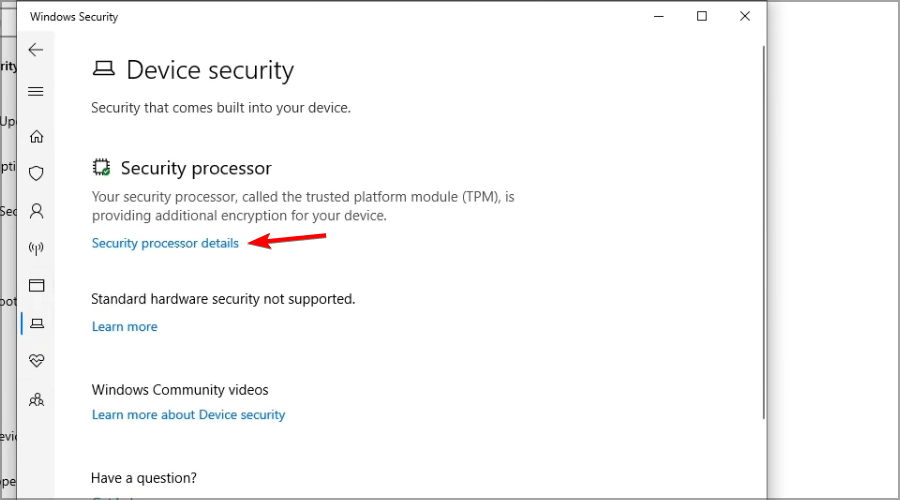
- Klicka nu på alternativet Säkerhetsprocessorfelsökning .
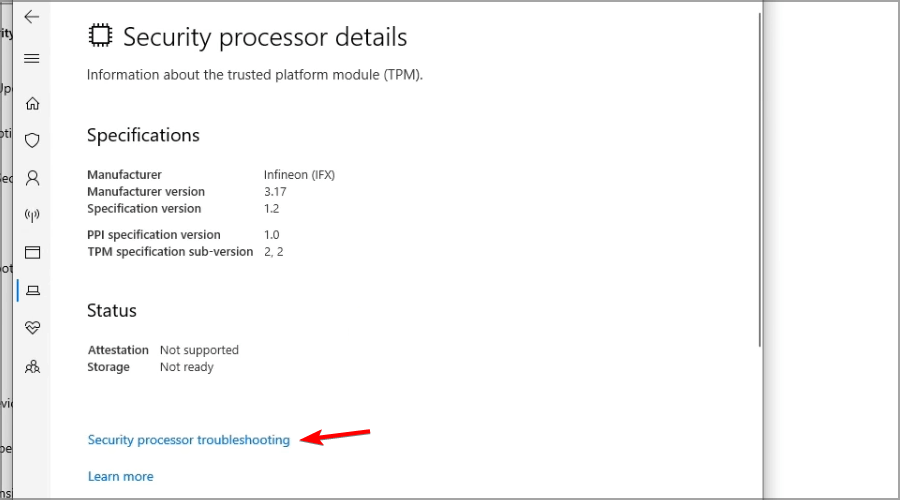
- Klicka här på alternativet Rensa TPM .
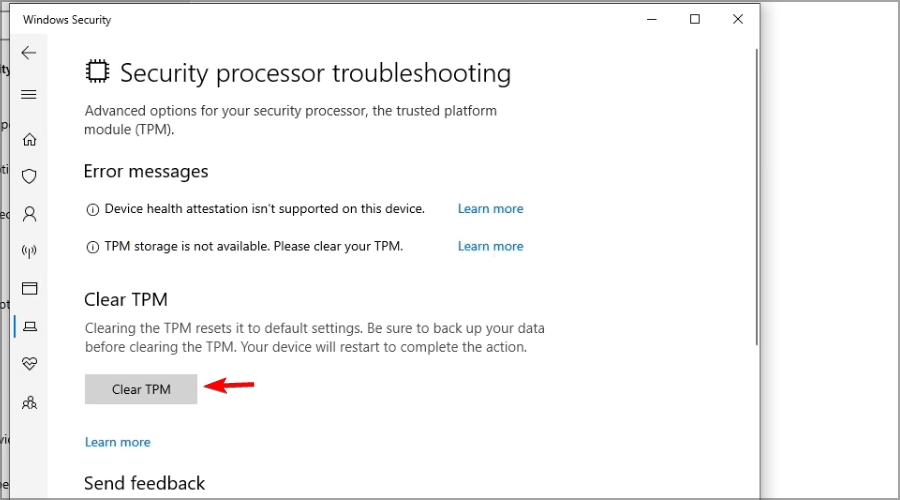
När du har slutfört processen, starta bara om din Windows 10-dator och kontrollera om problemet är löst eller inte.
Lösning 4: Inaktivera Hyper-V
Att inaktivera Hyperer-V kan också lösa ditt problem. Så följ instruktionerna nedan för att göra det.
- Klicka på Windows+ R- tangenten för att öppna kommandot Kör
- Skriv kontroll i sökrutan och tryck sedan på Enter -knappen
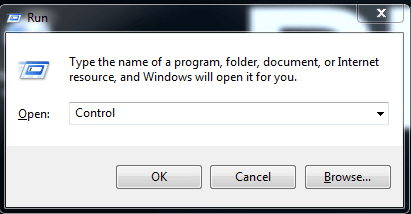
- Efter det klickar du på Program
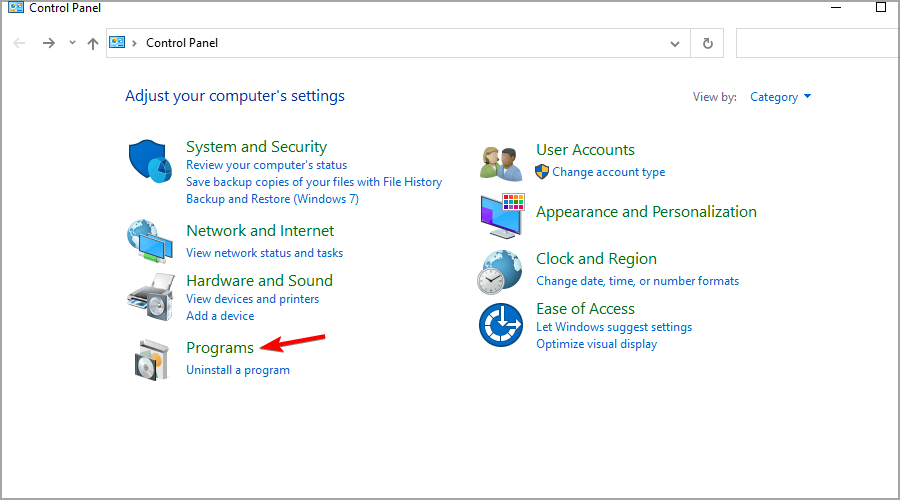
- Och klicka sedan på knappen Slå på och av Windows-funktioner .
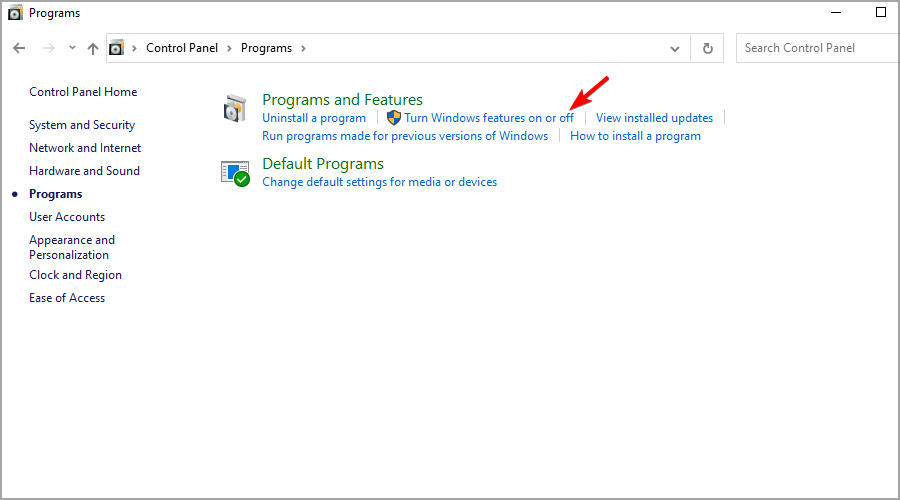
- Leta upp alternativet Hyper-V om det är aktiverat och inaktivera det sedan.
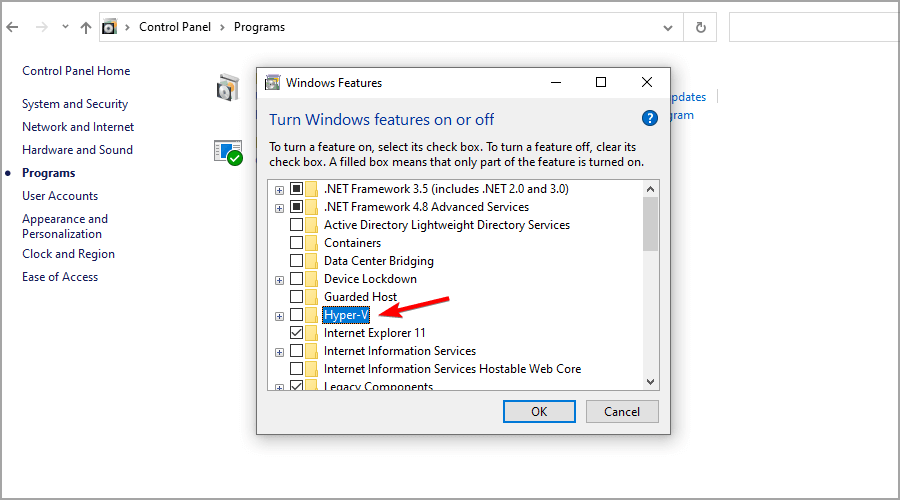
- När du har slutfört alla processer, klicka på OK-knappen för att spara alla ändringar du gjort. Och starta sedan om din dator efter att ha gjort det, hoppas att ditt TPM-problem är helt löst.
Vilken applikation använder TPM-tjänster?
Det finns massor av applikationer som fungerar med TPM, de flesta av dem är VPN-programvara som ExpressVPN , Cisco klient VPN etc.
En del av filkrypteringsprogramvaran använder också TPM-tjänsten för att göra din konfidentiella information säker och säker. Till exempel använder Microsoft BitLocker VPN för att skydda dina filer från obehörig åtkomst. Inte bara detta, utan många e-postklienter som Outlook använder också VPN för ökad säkerhet.
Men i vissa fall, när du loggar in på Outlook och Teams på Windows 10, kan du stöta på Microsoft Office Outlook Exchange Error 80090016 och inte kunna öppna Outlook-tjänster och du kommer att leda till ett felmeddelande:
Din dators Trusted Platform Module har inte fungerat. Om detta fel kvarstår, kontakta din systemadministratör med felkoden 80090016.
Mer information: https://www.microsoft.com/wamerrors
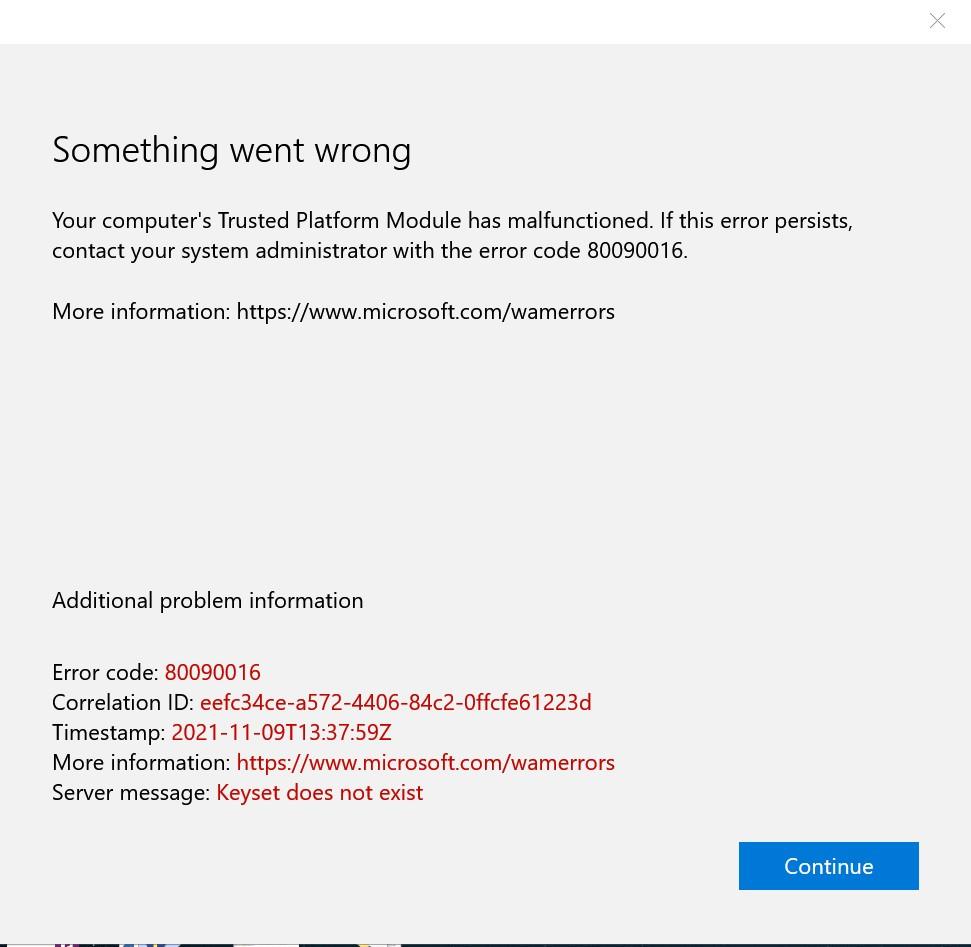
Om du också ser det här felet så är här de snabba och enkla lösningarna på det vanligaste felet 80090016 av "Trusted Platform Module has felfunctioned".
Hur åtgärdar jag att Trusted Platform Module har fungerat fel med en felkod 80090016?
Lösning 1: Byt namn på Microsoft.AAD.BrokerPlugin
För att åtgärda det här problemet kan du byta namn på Microsoft.AAD.BrokerPlugin. Om du inte vet hur du byter namn på MS-plugin, följ instruktionerna nedan:
- Logga ut från den aktuella användaren och öppna sedan arbetsstationen och logga in med administratörskontot .
- Navigera nu till följande adress:
C:\users\\AppData\Local\Packages\Microsoft.AAD.BrokerPlugin_cw5n1h2txyewy
- Efter det byter du namn på Microsoft.AAD.BrokerPlugin_cw5n1h2txyewy till Microsoft.AAD.BrokerPlugin_cw5n1h2txyewy.old
- Efter att ha gjort det , logga in på det tidigare användarkontot
- Starta nu Outlook och Teams och kontrollera om din dators betrodda plattformsmodul har inte fungerat 80090016 är åtgärdat eller inte.
Lösning 2: Ta bort den problematiska mappen via registret
- Logga först ut från Microsoft Office Word och logga även ut från alla andra Microsoft Office-applikationer som Word, Excel, PowerPoint, Outlook etc.
- Nu måste du skapa ett DWORD- register för att ange EnableAdal under följande plats och sedan ställa in det till 1.
HKEY_CURRENT_USER\SOFTWARE\Microsoft\Office\16.0\Common\Identity
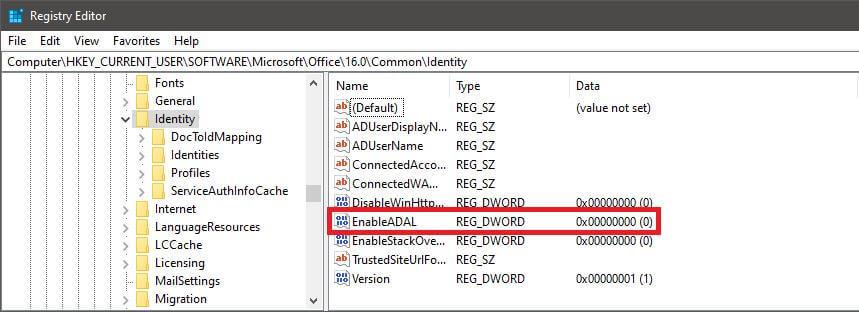
- Ta sedan bort ADAL Authentication Profile
- Hitta nu följande registerpost
HKEY_CURRENT_USER\SOFTWARE\Microsoft\Office\16.0\Common\Identity\Identities
- När du får den här platsen klickar du på identitetsnycklarna . Här kommer du att få flera mappar, navigera till mappen där du står inför ett problem.
Följ instruktionerna nedan för att hitta problem som orsakar mappen:
- Klicka på mappen .
- Kontrollera sedan din e-postadress och andra användarinställningar på höger sida av PC-skärmen. Om du är på rätt plats, exportera mappen för att skapa en säkerhetskopia och ta sedan bort den mappen.
- Starta nu om din PC.
När du har gjort det startar du ditt Microsoft Word eller någon av MS Office-appen . Logga nu in med din office365-företags e-postadress. Och även starta din Outlook och logga in på andra applikationer om det behövs.
Lösning 3: Avinstallera Microsoft Office
Efter att ha provat alla lösningar om du fortfarande har samma problem, avinstallera Microsoft Office helt.
Här är stegen från vilka du kan göra det:
- Öppna först Windows Start-knappen
- Skriv nu kontrollpanelen i sökrutan och klicka sedan på den.
- Klicka sedan på Program och gå till Program och funktioner .
- Här måste du högerklicka på Microsoft Office-produkten och sedan välja alternativet Avinstallera.
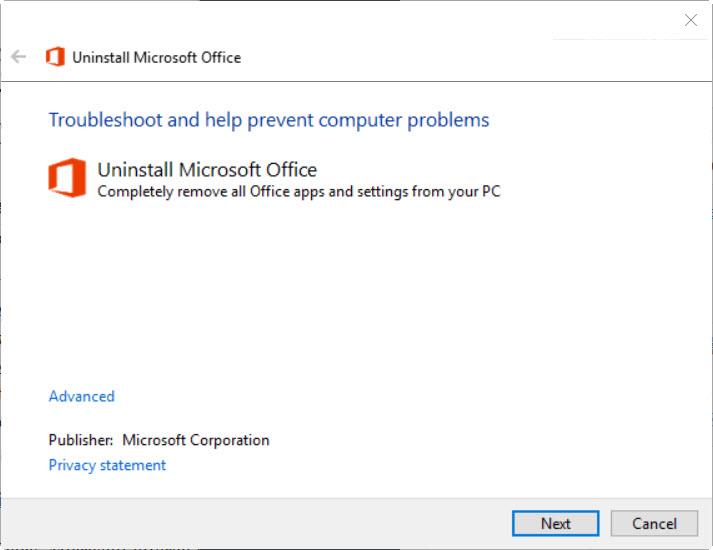
Om du inte får Microsoft Office-produkten, oroa dig inte. Du kan använda Microsofts inbyggda verktyg för att helt avinstallera Office med avinstallationsstödsverktyget . Så ladda ner detta kraftfulla verktyg för att avinstallera kontoret helt.
Rekommenderad lösning för att skydda din dator från olika problem.
Om din dator går långsamt eller om du står inför olika PC-relaterade problem, oroa dig inte. Här är den säkraste och mest effektiva lösningen för dig. Skanna din PC/bärbara dator med det kraftfulla PC Repair Tool .
Det här verktyget är mycket avancerat Du behöver bara installera det här verktyget på din dator och resten av allt arbete utförs av endast detta verktyg. Med en enda skanning kan det här verktyget fixa olika problem relaterade till din dator. Inte bara att det också kan fixa DLL-fel, uppdateringsfel, registerfel, reparera systemfiler, förhindra virus- eller skadlig kodinfektion etc.
Skaffa PC Repair Tool för att göra din PC felfri och snabba upp
Slutsats:
I den här artikeln försökte jag mitt bästa för att tillhandahålla all information relaterad till datorns betrodda plattform har fel på Windows 10.
Se till att följa alla instruktionerna en efter en tills du åtgärdar problemet eller ibland när du loggar in i Outlook och Teams kan du även stöta på Microsoft Office Outlook Exchange-fel 80090016.
Alla ovanstående lösningar är väl testade och lätta att utföra. Så följ alla instruktionerna noggrant en efter en tills du åtgärdar båda problemet.
Tack.


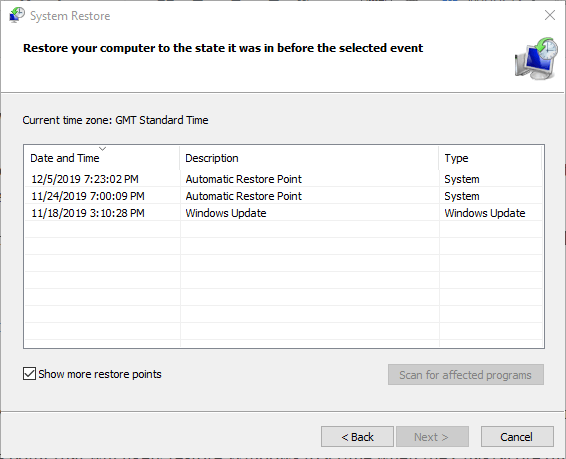
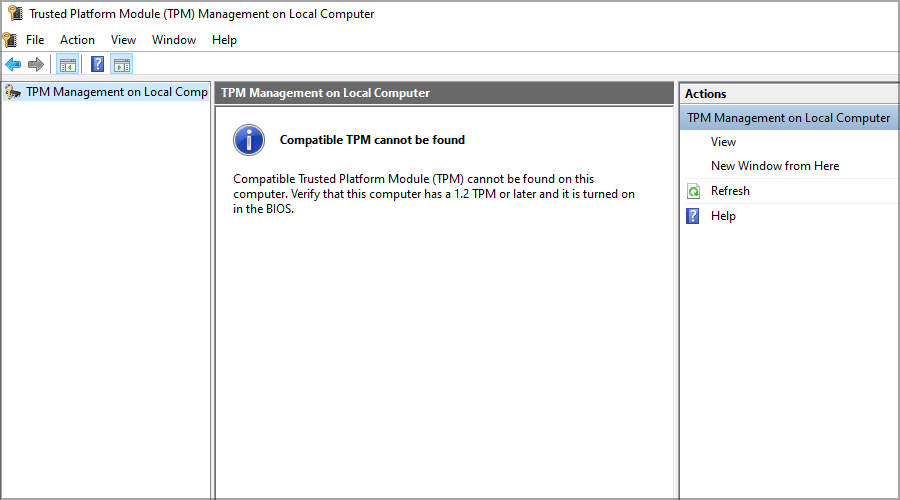
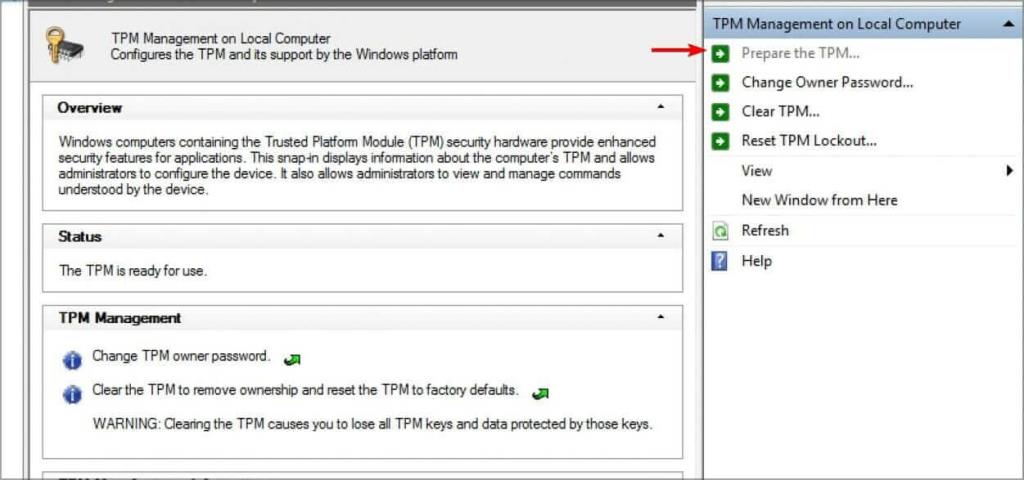
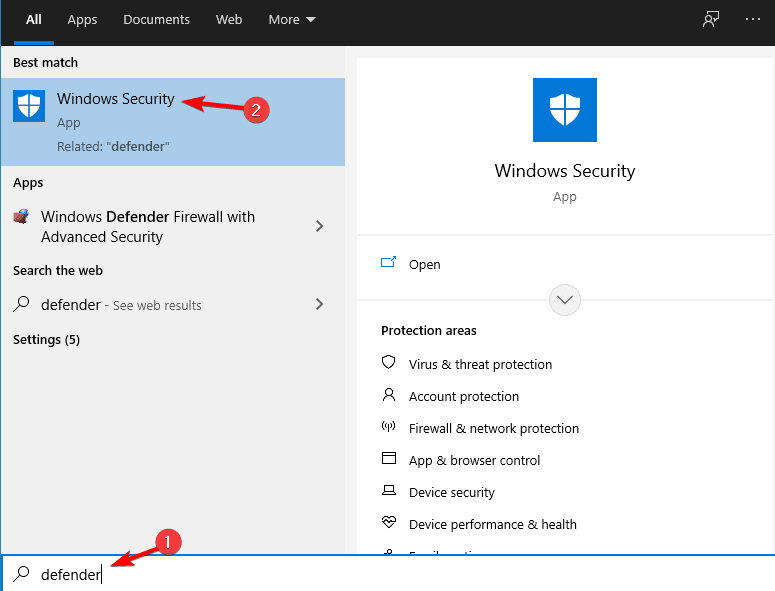
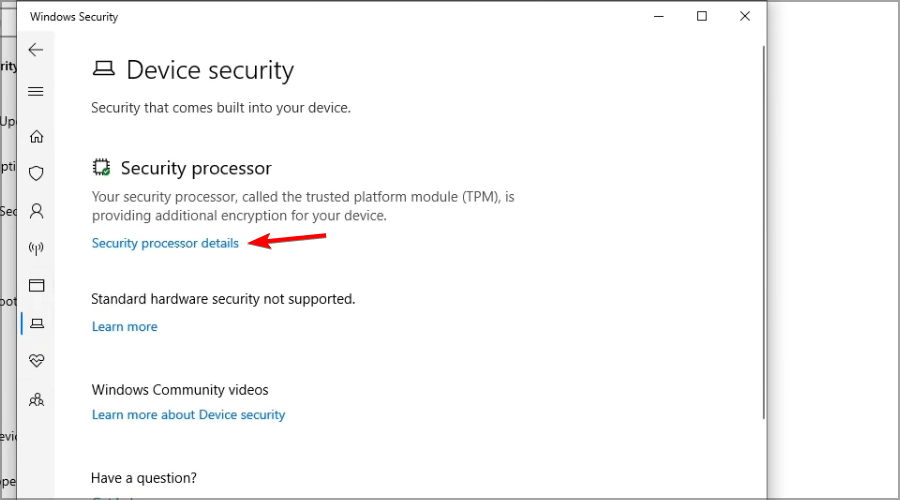
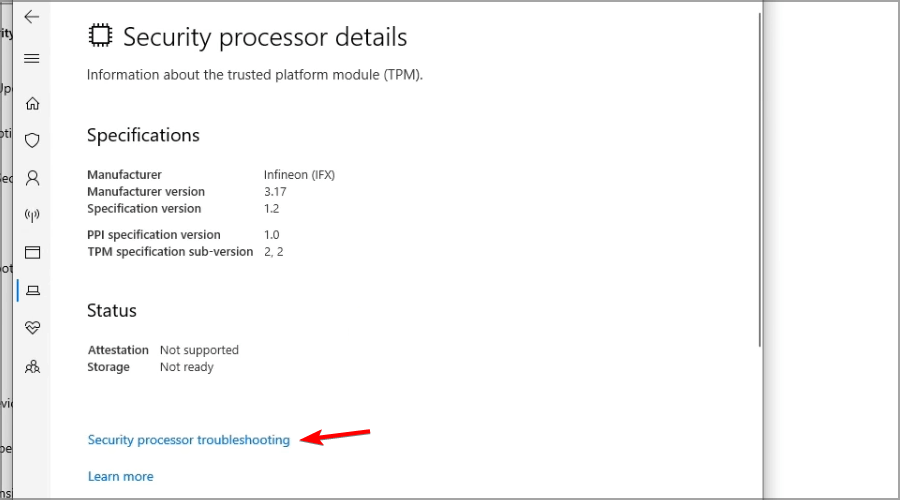
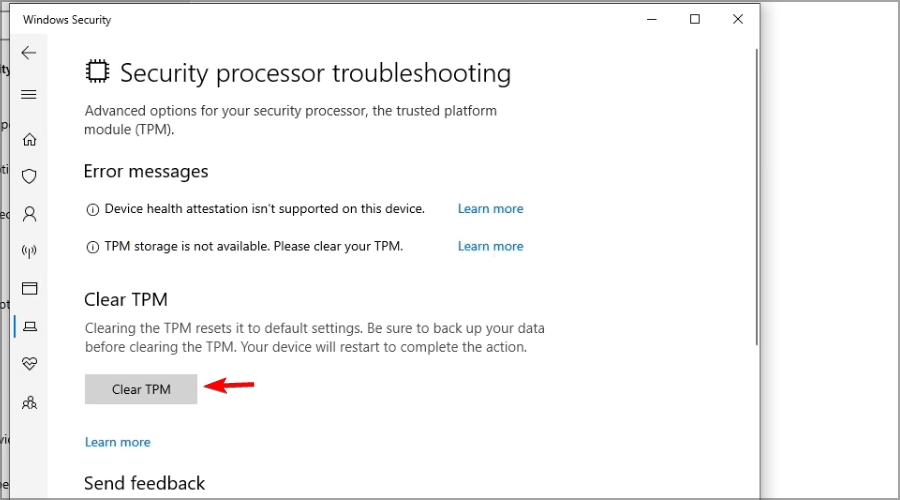
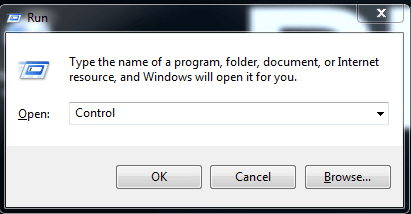
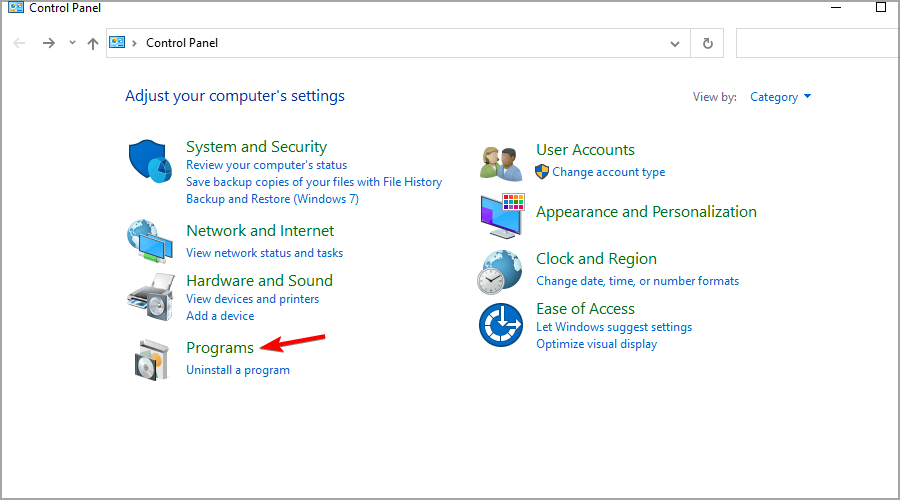
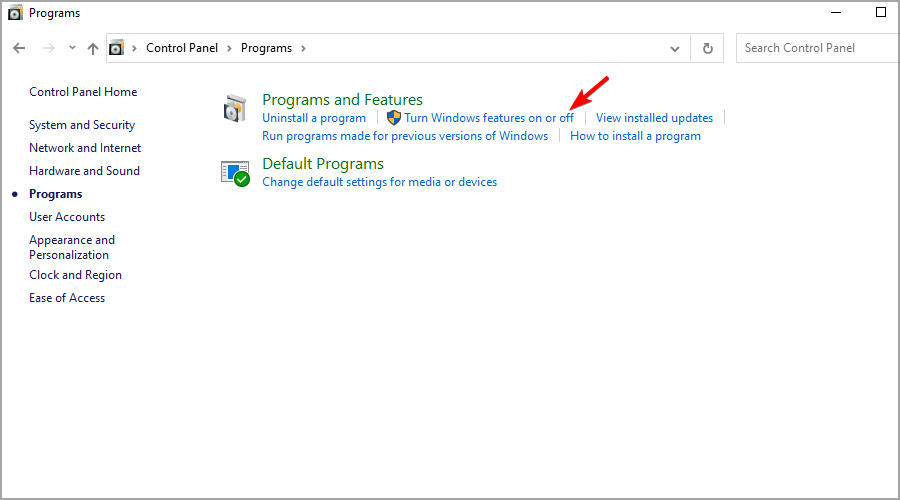
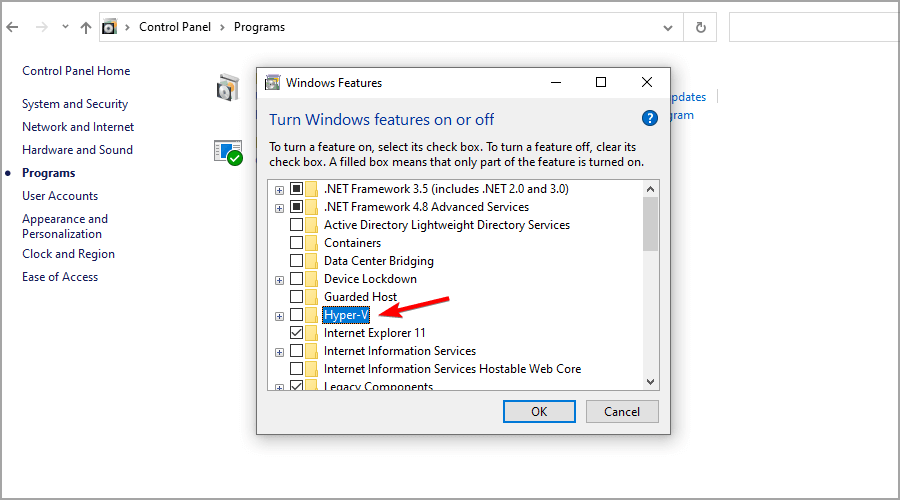
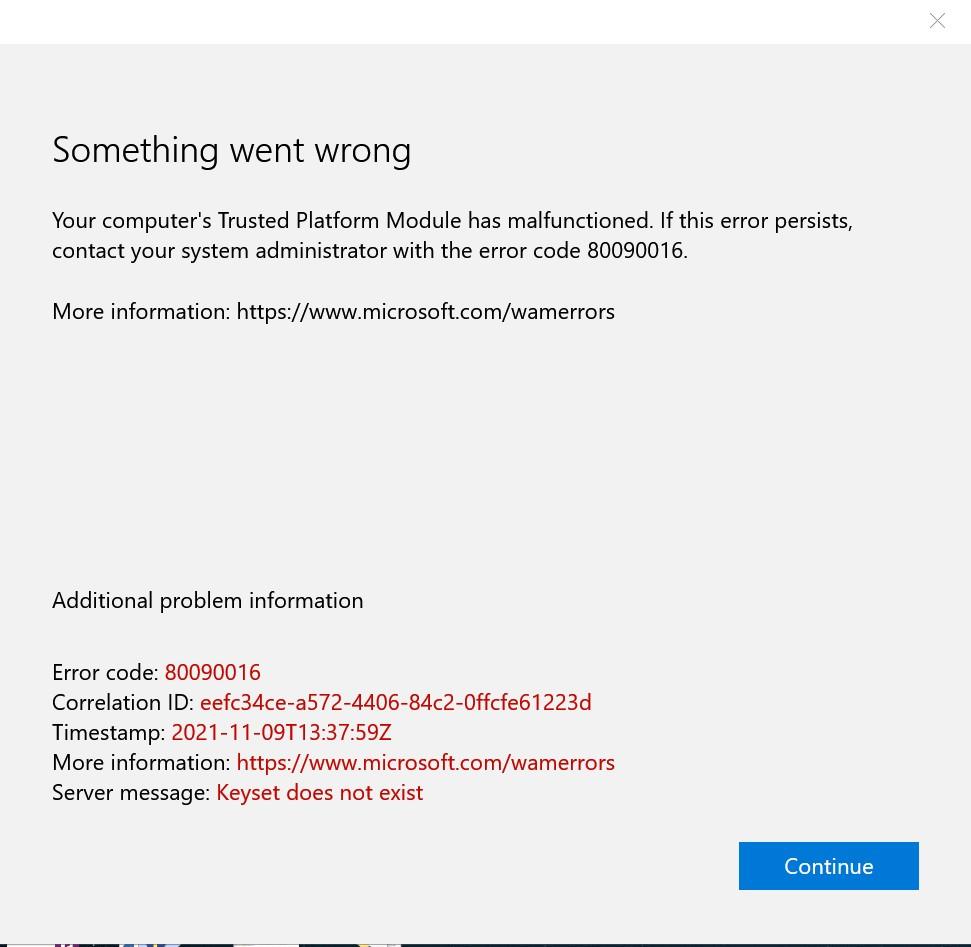
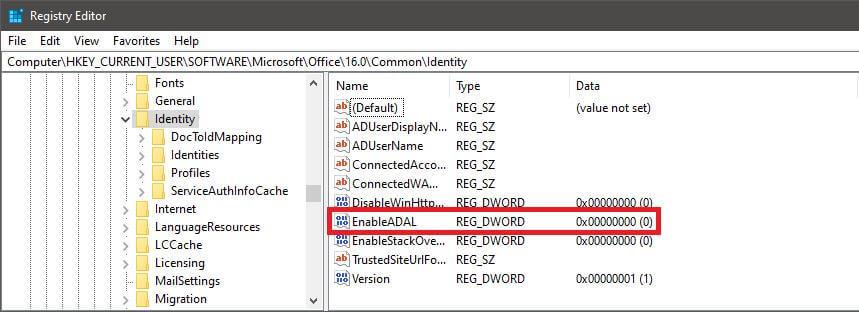
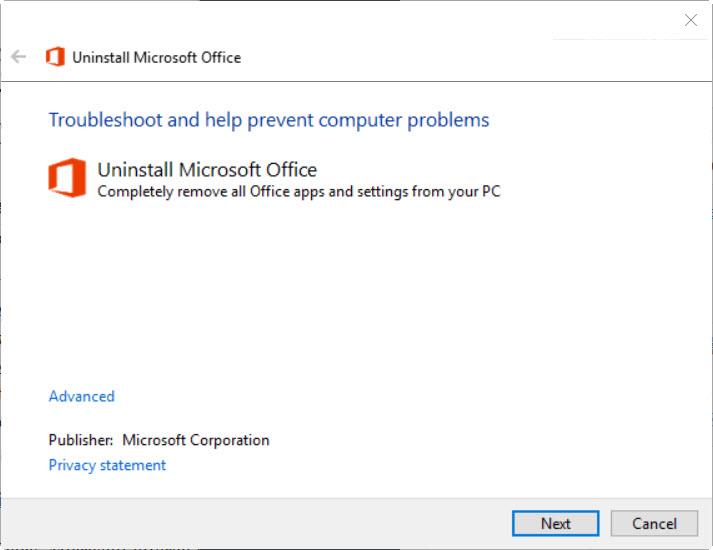



![[100% löst] Hur åtgärdar jag meddelandet Fel vid utskrift i Windows 10? [100% löst] Hur åtgärdar jag meddelandet Fel vid utskrift i Windows 10?](https://img2.luckytemplates.com/resources1/images2/image-9322-0408150406327.png)




![FIXAT: Skrivare i feltillstånd [HP, Canon, Epson, Zebra & Brother] FIXAT: Skrivare i feltillstånd [HP, Canon, Epson, Zebra & Brother]](https://img2.luckytemplates.com/resources1/images2/image-1874-0408150757336.png)