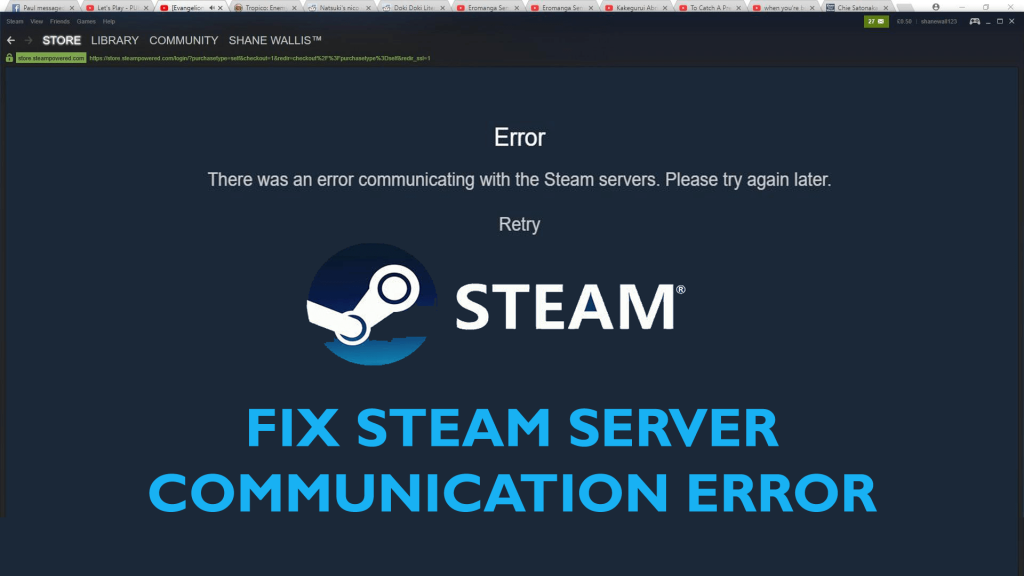
Steam anses vara en av de bästa digitala plattformarna som tillåter sina användare att få PC-spel online från Steams molnenheter. Det är därför det är känt som den ultimata destinationen för spelälskare för att spela, skapa och diskutera spel.
Nu, istället för att besöka butiken för att köpa en fysisk kopia av spel, kan du enkelt installera det på din dator via Steam, vilket är ganska bekvämt för spelare. Steam har ett mycket användarvänligt gränssnitt där du kan bläddra bland fantastiska erbjudanden på dina önskade spel.
Trots att de har så många användbara funktioner och är en ganska stabil plattform, finns det flera tillfällen där vissa problem kan uppstå. Och på senare tid har jag upptäckt att många användare har problem med att ansluta till Steam-servrarna.
Enligt användare visas felmeddelandet "Det uppstod ett fel vid kommunikation med Steam-servrarna" på deras Steam-klient från ingenstans. Tja, orsakerna till detta problem kan vara att Steam-servern är nere eller att servern upplever en plötslig trafikökning.
Annat än det finns det en möjlighet att något är felaktigt konfigurerat på din dator eller att något tredjepartsprogram stör serveranslutningen.
Framåt, i den här artikeln kommer vi att ta itu med detta Steam-serveranslutningsfel med några tweaks och tricks som jag har sammanställt åt dig. Följ helt enkelt dessa korrigeringar och få det här irriterande felet fixat med bara några klick.
Hur fixar jag kommunikationsfel i Steam-servern?
Innehållsförteckning
Fix 1: Starta om Steam för att åtgärda fel vid kommunikation med Steam-servrarna
Den enklaste lösningen du kan prova är att starta om Steam. Ibland löser en enkel omstart problem. Därför finns det en möjlighet att omstart av Steam kommer att utplåna Steam-serverns kommunikationsfel .
Fix 2: Kontrollera Steam Server Status
Om Steam-servern är nere kommer du inte att kunna ansluta till Steam-klienten, communityn eller butiken ordentligt. Även om Steam är en stabil plattform, saktar Steam-servern ibland ner på grund av flera anledningar.
Om servern har några problem eller upplever en plötslig trafikökning, kan användare stöta på problemet "Fel vid kommunikation med Steam-servrar" .
Så först måste du ta reda på om det här felet visas på grund av serverproblemet eller om det finns ett problem från din sida. Det finns dock några sätt genom vilka du kan kontrollera statusen för Steam-servern.
För att kontrollera status kan du besöka här. Denna webbplats är tillägnad att tillhandahålla fullständig information om Steam-servern. Här kan du kontrollera serverstatus för alla regioner.
Om servern är uppe och inte har några problem, kommer texterna att visas som gröna, och om servern är offline eller det är överbelastning, kommer texten att visas som röd.
På den här webbplatsen kan du också kontrollera om Steam Store och Steam Community fungerar korrekt eller inte. Om allt verkar bra för dig på den här webbplatsen och servern är uppe, så finns det ett problem hos dig. För att åtgärda problemet på din sida, följ de andra lösningarna.
Fix 3: Ändra Internet-alternativ
Du kanske tycker att det här tricket är lite konstigt, men det fungerade för så många drabbade användare för att övervinna detta fel. Så, för att tillämpa denna korrigering, följ nedanstående steg:
- Tryck på Windows + S-tangenten och skriv Internetalternativ i sökrutan
- Klicka på Internetalternativ i sökresultatet
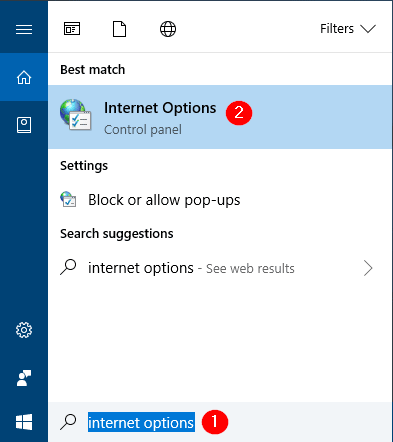
- I fönstret Internetalternativ går du till fliken Anslutning
- Under avsnittet LAN-inställningar klickar du på knappen LAN-inställningar
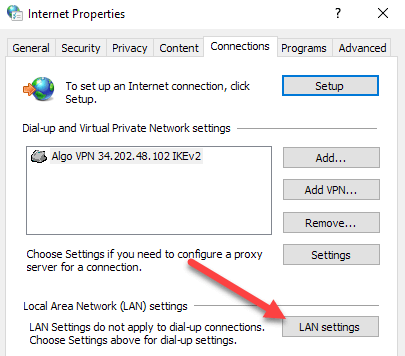
- I fönstret LAN-inställningar , avmarkera kryssrutan Identifiera inställningar automatiskt och klicka på OK -knappen
- Klicka slutligen på knappen Verkställ och OK
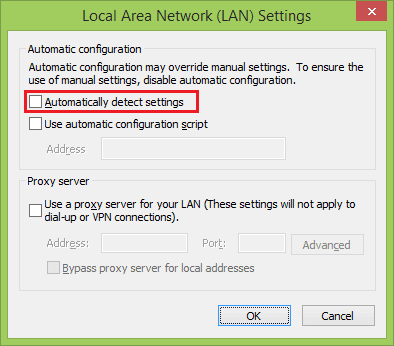
När du har slutfört alla dessa steg, öppna Steam och kontrollera om detta trick hjälpte dig att fixa Steam-serverns kommunikationsfelmeddelande .
Fix 4: Ändra nedladdningsregion
Steam-tjänster distribueras inom olika regioner. Eftersom de olika servrarna implementeras på olika platser, är den närmaste servern inställd som standardnedladdningsserver. Ibland avvisar Steam-servern klientförfrågan på grund av överbelastning eller när den är nere för underhåll.
I det här fallet kan du ändra nedladdningsregionen för att åtgärda problemet "Det uppstod ett fel vid kommunikation med Steam-servrarna" . För att ändra nedladdningsregionen för Steam kan du gå igenom de givna stegen:
- Öppna Steam på din dator
- Klicka på fliken Steam
- Välj alternativet Inställningar i listan
- Gå till fliken Ladda ner på vänster sida av fönstret
- Nu kan du se rullgardinsmenyn för nedladdningsregion . Klicka på rullgardinsmenyn och välj en annan nedladdningsregion.
- Klicka på OK och Avsluta
- Om du uppmanas att starta om Steam-klienten, klicka sedan på OK för att spara ändringarna du har gjort.
Fix 5: Starta om din router för att åtgärda Steam-serverkommunikationsfel
Även om Steam-klienten är mest ansvarig för serverproblemen, kan problemet ibland komma från din egen router eller internetleverantör. Det är därför det rekommenderas att starta om din router.
Efter att ha startat om din router, försök att ansluta till Steam och kontrollera om det har åtgärdat Steam-serverns kommunikationsfel eller inte.
Fix 6: Kör Steam som administratör
För att hantera Steam-felet – C , en annan lösning du kan prova är att köra Steam med administratörsrättigheter. Och för att göra detta, följ de givna stegen:
- Stäng först Steam
- Tryck på Windows + R-tangenten för att öppna dialogrutan Kör
- Skriv C:\Program Files (x86)\Steam och klicka på OK- knappen

- I Steam-katalogen letar du upp filen Steam.exe och högerklickar på den.
- Klicka på alternativet Kör som administratör från snabbmenyn
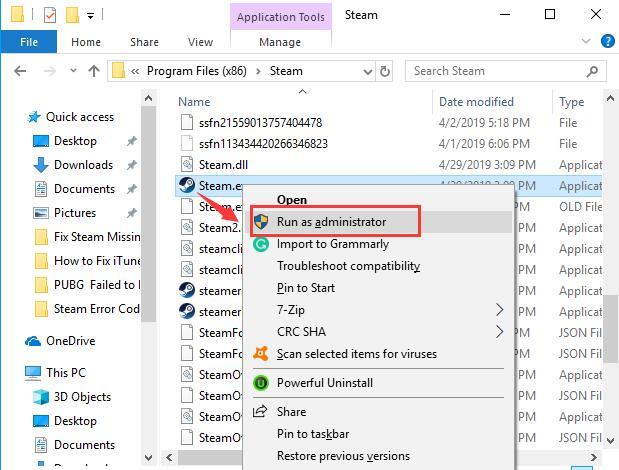
Öppna nu Steam och kontrollera om det löste Steam-serverns kommunikationsfel eller inte. Om inte, gå vidare till nästa lösning.
Bästa lösningen för att göra din dator felfri
Att fixa PC-fel och problem manuellt är inte möjligt hela tiden. Ibland kräver det en avancerad lösning och det är därför jag starkt rekommenderar att du provar PC Repair Tool . Det här verktyget är utformat för att fixa de fel och problem som vanligtvis plågar Windows-datorn.
Den kör en fullständig genomsökning av hela datorn för att upptäcka orsaken till vanliga PC-fel och systemfel. Med det här verktyget kan du enkelt fixa de fel som aldrig har varit enklare.
Den fixar DLL, spel, BSOD, applikationsfel, registerproblem, skyddar datorn från virus, etc. Utöver detta optimerar den också datorn för bättre prestanda och förbättrar den övergripande datorupplevelsen.
Skaffa PC Repair Tool för att lösa PC-fel och -problem
Slutsats
Så, här kommer vi till slutet!
Det här är lösningarna som du kan prova för att fixa. Det uppstod ett fel vid kommunikationen med Steam-servrarna . Förhoppningsvis hjälper dessa korrigeringar dig att bli av med detta Steam-fel.

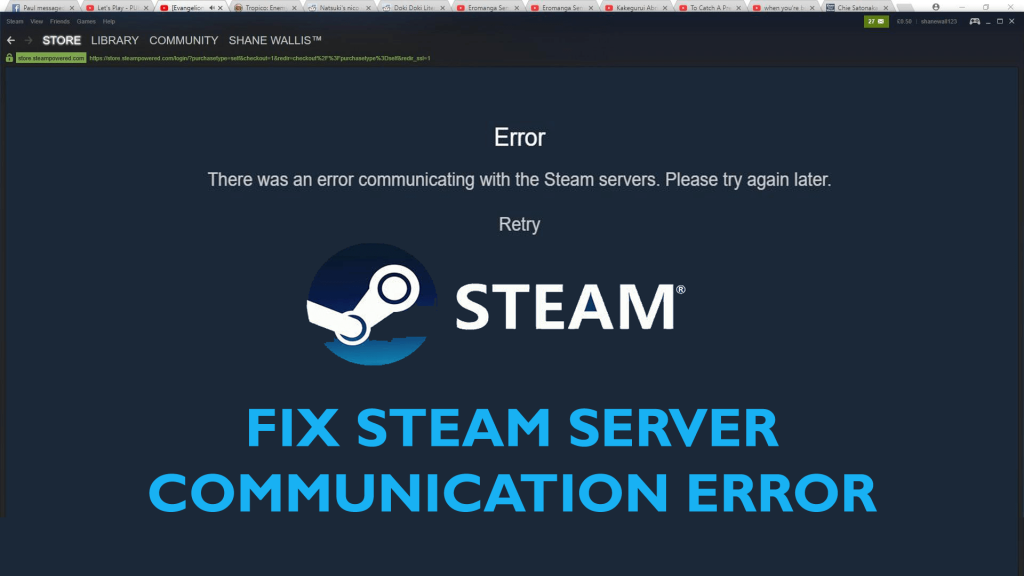
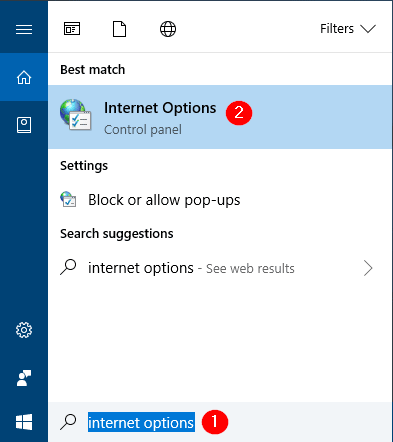
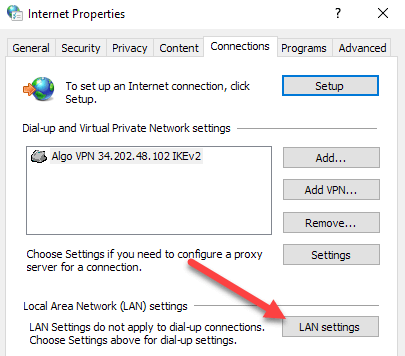
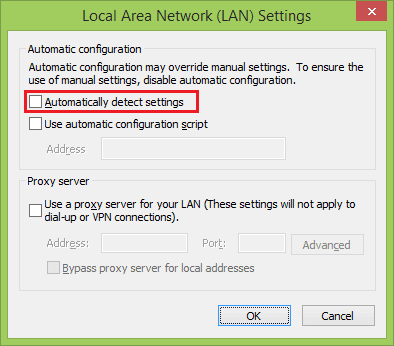

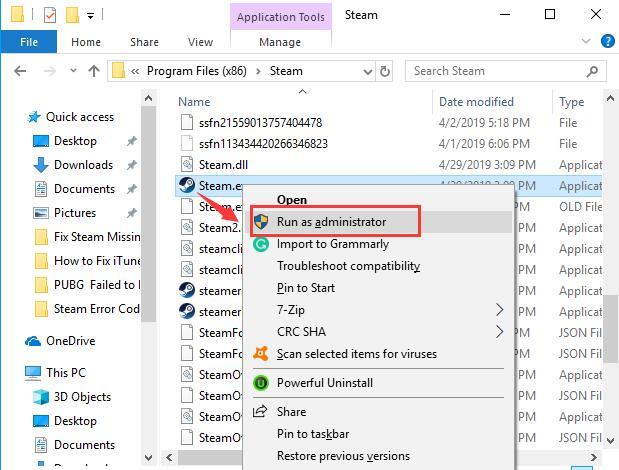



![[100% löst] Hur åtgärdar jag meddelandet Fel vid utskrift i Windows 10? [100% löst] Hur åtgärdar jag meddelandet Fel vid utskrift i Windows 10?](https://img2.luckytemplates.com/resources1/images2/image-9322-0408150406327.png)




![FIXAT: Skrivare i feltillstånd [HP, Canon, Epson, Zebra & Brother] FIXAT: Skrivare i feltillstånd [HP, Canon, Epson, Zebra & Brother]](https://img2.luckytemplates.com/resources1/images2/image-1874-0408150757336.png)