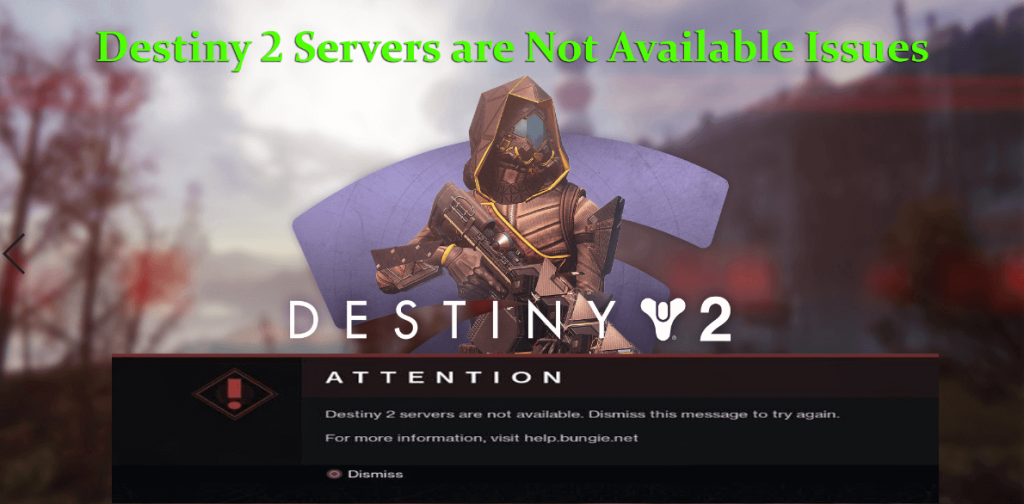
När du spelade Destiny 2-spelet på Windows 10 PC fick plötsligt ett felmeddelande " Destiny 2-servrar är inte tillgängliga".
Och att inte kunna spela spelet kommer inte heller att fungera för dig att starta om spelet. Undrar du vad du ska göra nu?
Tja, oroa dig inte eftersom Destiny 2-serverproblemet är ett vanligt problem som olika spelare kämpar med.
Destiny 2 är ett populärt och ett av de mycket spelade spelet, men trots sin popularitet möter användare också ibland olika Destiny 2-fel och rapporteras på forumsidan.
Så idag, i den här artikeln lära dig hur man fixar Destiny 2-servrar är inte tillgängliga fel? Men titta först på Varför kan jag inte ansluta till Destiny 2-servrar?
Varför jag får Destiny 2-servrar är inte tillgängliga på min dator?
Destiny 2 är mycket populärt bland spelarna och spelas av miljontals och biljoner användare över hela världen.
Och det finns stora chanser att många spelare samtidigt försöker starta eller spela spel. Så det är detta som orsakar servrarnas överbelastningsproblem, serverstatus går ner eller blir otillgänglig .
Dessutom, om servrarna repareras eller underhålls av utvecklarna, uppstår även destiny 2-servern inte tillgängligt problem med felkoden tapir och du kan inte ansluta till servern.
Trots detta kan nätverksproblem som nätverkskortproblem och föråldrad nätverksdrivrutin också orsaka problemet.
Men lyckligtvis finns det sätt som är värda att prova istället för att vänta på att servrarna ska börja svara på problem.
Hur fixar jag felet "Destiny 2-servrar är inte tillgängliga"?
Innan du börjar med lösningarna föreslås det att du kontrollerar om Destiny 2-servrarna inte är tillgängliga fel ses med felkoden tapir, då får du felet på grund av serverunderhållet eller reparationsprocessen.
I det här fallet måste du starta om spelet i olika ramar och kontrollera om detta fungerar för dig.
Men om du bara får felet är servern inte under underhåll från utvecklarens sida och här måste du prova nedanstående korrigeringar.
Innehållsförteckning
Lösning 1 – Försök att ansluta till servern med en annan tidsram
Försök att ansluta till Destiny-servrarna inom de olika tidsramarna eftersom det finns en möjlighet att många användare använder samma Destiny-server.
Så försök att ansluta till olika Destiny 2-servrar med olika tidsramar. Och om du fortfarande efter så många försök får Destiny 2-servrarna inte tillgängliga, gå till den andra lösningen.
Lösning 2 – Inaktivera DHCP
Om du är ansluten via en WIFI-anslutning kan DHCP-anslutningen (Dynamic Host Control Protocol) orsaka problemet.
Många användare bekräftade att om du inaktiverar funktionen och tilldelar nya IP-adresser manuellt kommer problemet att lösas.
Så följ stegen för att göra det:
- Högerklicka på nätverksikonen i det nedre högra hörnet > välj Öppna nätverks- och internetinställningar.
- Sedan i Inställningar > klicka på Nätverks- och delningscenter.
- I den vänstra rutan > klicka på Ändra adapterinställningar.
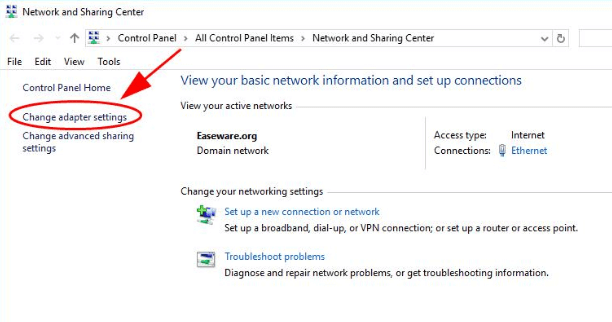
- Högerklicka nu på anslutningen du använder > välj Egenskaper .
- Välj sedan Internet Protocol Version 4 (TCP/IPv4) > klicka på Egenskaper
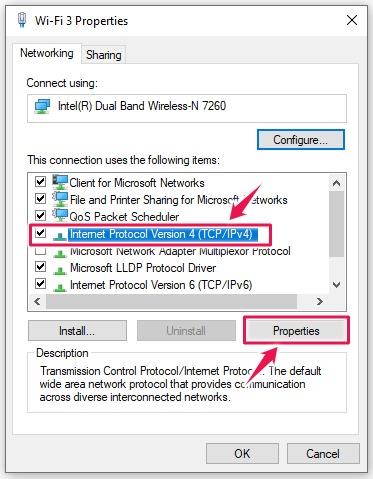
- Välj sedan Använd följande IP-adress och Använd följande DNS-serveradresser . Och skriv din dators IP-adress och DNS-servrarnas adresser .
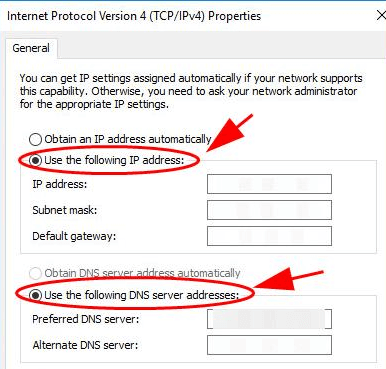
- För att spara ändringar > klicka på OK
Starta sedan om din dator och starta Destiny 2 igen. Hoppas detta fungerar för dig att fixa Destiny 2-servrar är inte tillgängliga problem.
Lösning 3 – Återställ TCP/IP-adress
Här måste du kontrollera om du står inför någon nätverkskorruption på din Windows 10-dator. Försök att återställa din IP-adress och eftersom nätverksanslutningsfelet är åtgärdat, kontrollera efter Destiny 2-serverproblemet.
Följ stegen för att göra det:
- I sökrutan > skriv cmd och från sökresultatet > högerklicka på Kommandotolken > Kör som administratör.
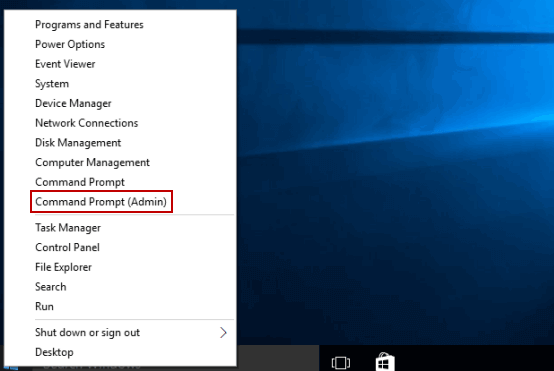
- Sedan i kommandotolksfönstret > skriv kommandot ' netsh winsock reset ' > tryck på Enter
- Och starta om ditt system för att spara ändringarna.
Och nu är din TCP/IP-adress återställd .
Lösning 4 – Använd Ethernet-anslutningen
Det rekommenderas att använda Ethernet-anslutningen på din PC eftersom detta ger en stabil och snabbare internetanslutning och spelet kommer att fungera smidigt. Så här föreslås det att du använder en Ethernet-anslutning för att spela spelet.
Men om det inte finns någon Ethernet-anslutning, följ stegen för att tvinga din dator och spel att ansluta via Wifi:
Följ stegen för att göra det:
- På skrivbordet i det nedre högra hörnet > högerklicka på nätverksikonen > välj Öppna nätverks- och internetinställningar.
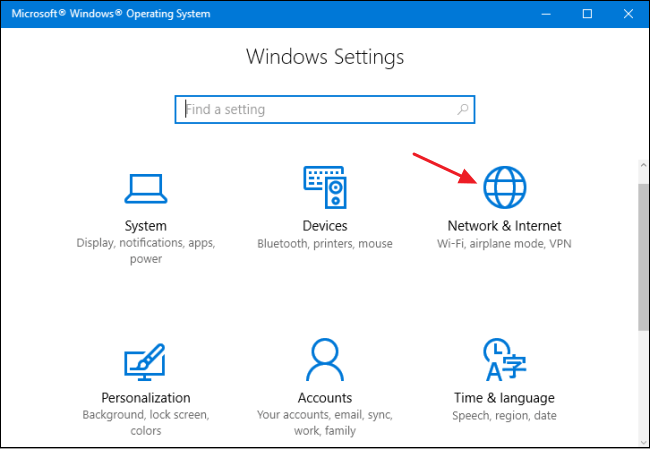
- Sedan i inställningar > klicka på Nätverks- och delningscenter
- Och klicka på Ändra adapterinställningar > högerklicka på nätverksanslutningen som du använder > välj Inaktivera.
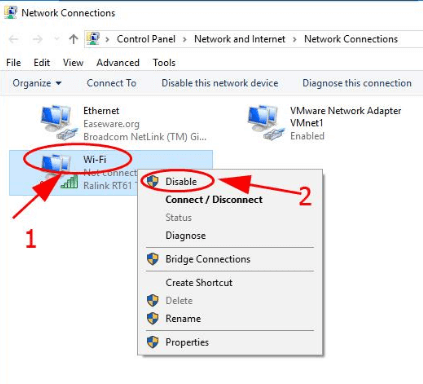
- Upprepa nu steget för andra anslutningar som du inte använder
- Din dator kommer nu bara att ansluta via WIFI.
Starta om ditt spel och kontrollera om Destiny 2-servrarna inte är tillgängliga problemet är löst.
Lösning 5 – Uppdatera nätverkskortets drivrutin
Om dina nätverksdrivrutiner är föråldrade eller skadade kan detta orsaka nätverksproblem och som ett resultat möter du olika problem.
För att uppdatera nätverksdrivrutinerna besöker du bara tillverkarens webbplats och söker efter den senaste drivrutinsuppdateringen och uppdaterar dina nätverksdrivrutiner.
Dessutom kan du enkelt uppdatera drivrutinerna med det automatiska drivrutinsuppdateringsverktyget Driver Easy . Detta skannar dina systemdrivrutiner och uppdaterar hela drivrutiner.
Få drivrutin Enkelt att uppdatera nätverksdrivrutiner
Lösning 6 – Installera om drivrutinen
Om det inte fungerar för dig att uppdatera nätverksdrivrutinerna kan du avinstallera nätverksdrivrutinen och installera om den uppdaterade. Detta kan hjälpa dig att fixa Destiny 2-serverproblem.
Följ stegen för att göra det här:
- I sökrutan > skriv ' enhetshanteraren' > öppna den från listan över resultat som visas.
- Hitta nu nätverkskorten > expandera den > högerklicka nästa på föråldrad nätverksdrivrutin (en med gult utropstecken) > Avinstallera
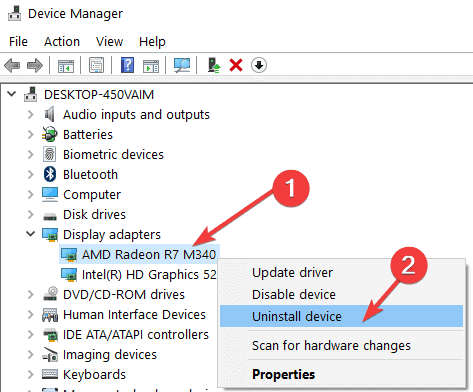
- Och besök tillverkarens webbplats > ladda ner den senaste nätverksdrivrutinen.
- Leta reda på det senast nedladdade nätverksdrivrutinpaketet > och installera det.
Lösning 7 – Aktivera UPnP
Tja, den här lösningen är för spelarna hur de spelar Destiny 2 på en eller flera konsoler. I det här fallet kan UPnP (Universal Plug and Play) användas för att datorer med samma nätverk kan identifiera varandra.
Och att slå på UPnP kan göra susen för att fixa Destiny 2-anslutningsproblem.
Följ stegen för att göra det:
- Gå till kontrollpanelen, klicka på Nätverk och Internet och klicka på Nätverks- och delningscenter .
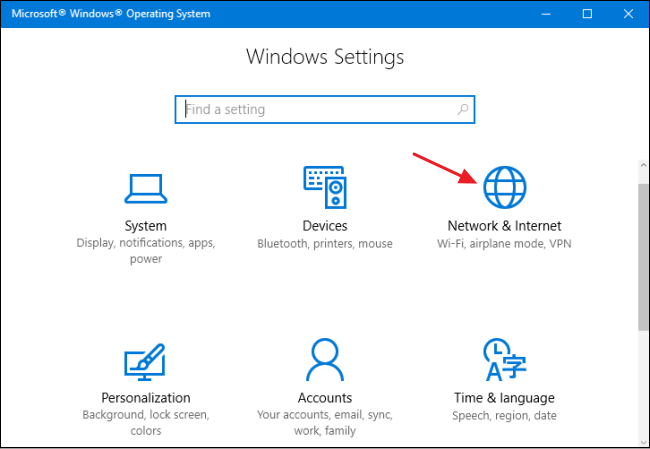
- Nu i inställningarna > klicka på Ändra avancerade delningsinställningar
- Sedan under Nätverksupptäckt > välj Aktivera nätverksupptäckt > klicka på Spara ändringar.
Hoppas detta fungerar för dig att fixa Destiny 2 Servers Not Available-problem.
Rekommenderad lösning för att optimera Windows 10-prestanda
Om din dator går långsamt eller om du stöter på olika Windows-problem och fel kan du prova att köra PC Repair Tool.
Detta är ett multifunktionsverktyg som bara genom att skanna en gång upptäcker och fixar olika Windows 10-problem och fel.
Detta är också kapabelt att fixa andra PC-problem som BSOD-fel, DLL-fel, reparationsregisterposter, runtime-fel, applikationsfel och många andra. Så ladda ner och installera verktyget, resten görs automatiskt.
Skaffa PC Repair Tool för att förbättra Windows 10-prestanda
Slutsats:
Så det här är hur du försöker fixa Destiny 2 Servers Not Available-problem. Hoppas att de nämnda korrigeringarna kan fungera för dig, eftersom Destiny 2-serverproblemen är lösta.
Se till att följa de listade lösningarna, det uppskattas att en av våra nämnda lösningar fungerar för dig att bli av med Destiny 2-servrarna är inte tillgängliga problem.
Lycka till..!
Lösning 8 – Starta Steam som administratör (endast PC)
Som det visar sig, om du upplever det här felet när du startar Destiny 2 på PC via Steam, är det möjligt att se felet "Server är inte tillgängliga " på grund av en anslutning till servern som blockeras lokalt på grund av att spelet körs inte med administratörsrättigheter.
Det här problemet har uppstått sedan Destiny lanserades första gången 2017. Som tur är kan du enkelt åtgärda felet genom att tvinga spelets startprogram (Steam i det här fallet) att öppnas i administratörsläge.
Följ instruktionerna nedan för att säkerställa att Steam öppnar spelet med administratörsrättigheter och för att göra detta beteende som standard för varje spelstart:
- Börja först med att kontrollera om denna korrigering är effektiv genom att högerklicka på Steam och sedan välja Kör som administratör från snabbmenyn.
- Nu när du har säkerställt att steam öppnas med administratörsåtkomst, starta spelet normalt (via Steam) och se om du kan komma förbi felet " Server är inte tillgängliga" .
- Om samma typ av problem inte längre uppstår, låt oss göra detta beteende permanent. Gör detta genom att högerklicka på Steam-ikonen och klicka på Egenskaper från snabbmenyn.
- När du är inne på skärmen Egenskaper i Steam, gå till fliken Kompatibilitet med hjälp av det horisontella bandet längst upp.
- Gå sedan ner till avsnittet Inställningar och markera rutan som är kopplad till Kör det här programmet som administratör .
- Klicka slutligen på Apply för att spara ändringarna, försök sedan starta Destiny 2 igen och se om problemet nu är åtgärdat.

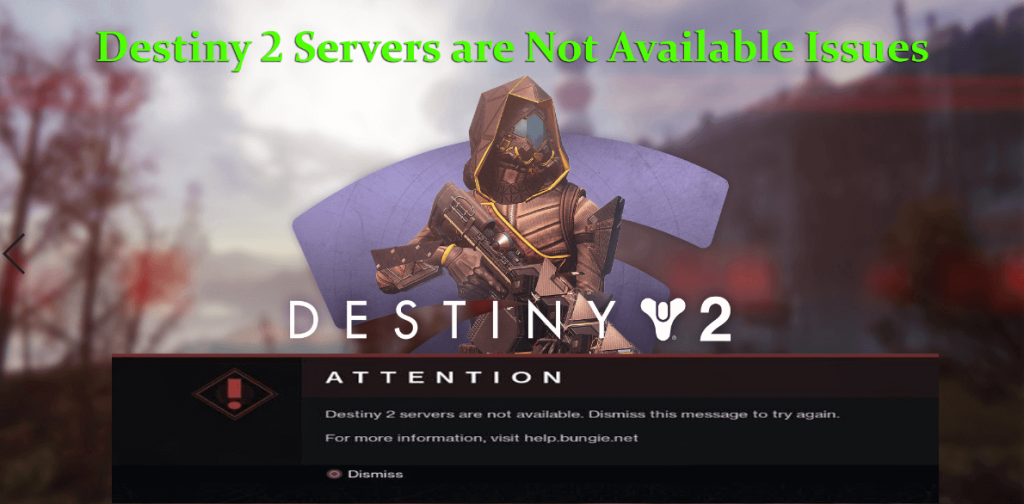
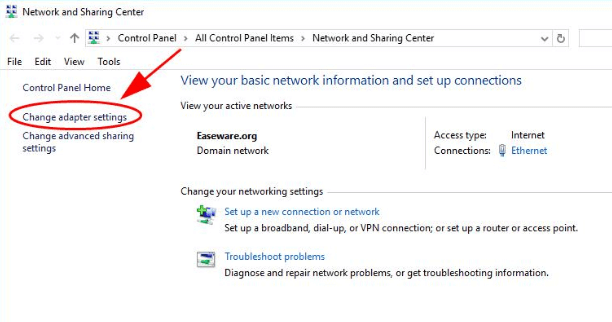
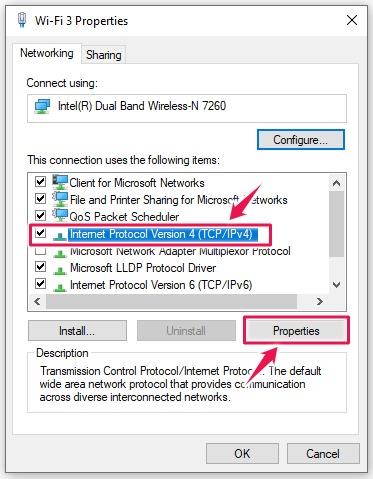
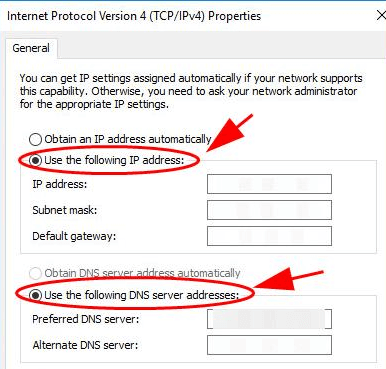
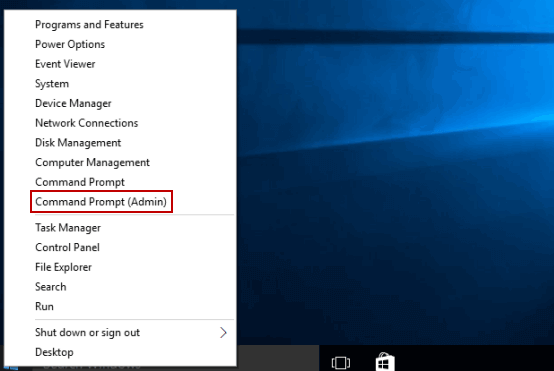
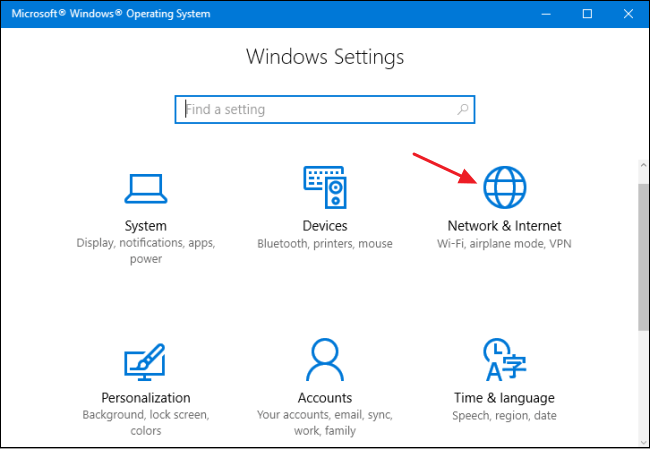
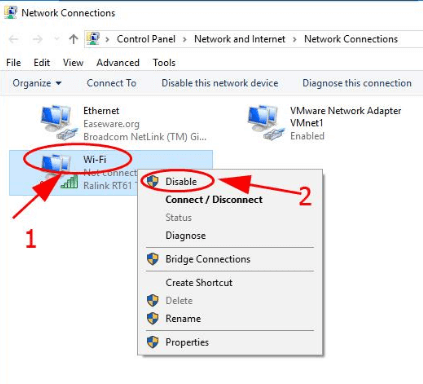
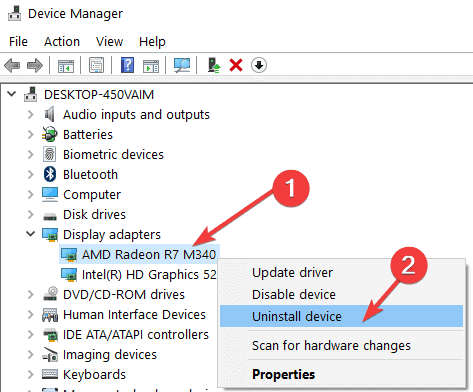
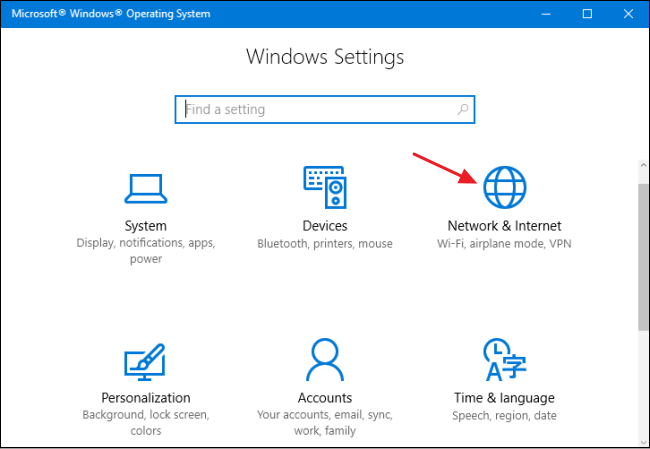



![[100% löst] Hur åtgärdar jag meddelandet Fel vid utskrift i Windows 10? [100% löst] Hur åtgärdar jag meddelandet Fel vid utskrift i Windows 10?](https://img2.luckytemplates.com/resources1/images2/image-9322-0408150406327.png)




![FIXAT: Skrivare i feltillstånd [HP, Canon, Epson, Zebra & Brother] FIXAT: Skrivare i feltillstånd [HP, Canon, Epson, Zebra & Brother]](https://img2.luckytemplates.com/resources1/images2/image-1874-0408150757336.png)