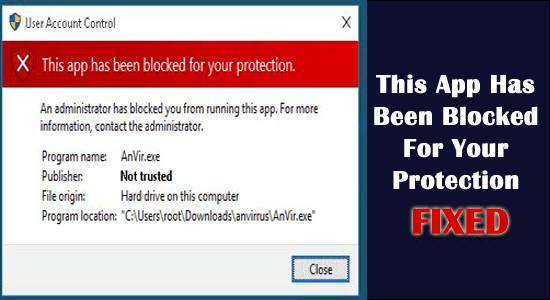
Många användare rapporterade felmeddelandet "Den här appen har blockerats för ditt skydd" med ett kort meddelande " En administratör har blockerat dig från att köra den här appen" trots att de kör programmet med administrativ behörighet.
Detta är mycket förvirrande, eftersom andra appar öppnar bra och felet visas bara när du startar en viss app
Tja, detta blockeras av Windows 10 UAC (User Account Control ), som förhindrar körning och installation av applikationen med den återkallade eller utgångna digitala signaturen. Detta kan dock verifieras i egenskaperna för den körbara filen på fliken Digitala signaturer .
Så här ta reda på korrigeringarna som följs av användarna för att fixa den här appen har blockerats för ditt skydd. "En administratör har blockerat dig från att köra den här appen. För mer information, kontakta administratören”.
Följ lösningarna för att komma förbi felet i Windows 10.
Hur fixar du "Denna app har blockerats för ditt skydd" Windows 10?
Du kan få felet "den här appen har blockerats för ditt skydd" i Windows 10 och Windows 11 på grund av det dolda inbyggda administratörskontot. Detta dolda konto blockerar exe-filen att köra.
Innehållsförteckning
Växla
Lösning 1 – Aktivera dolt administratörskonto
Försök att aktivera det dolda administratörskontot eftersom detta fungerar för dig att åtgärda denna app har blockerats fel.
1: Starta kommandotolken med administratörsbehörighet .
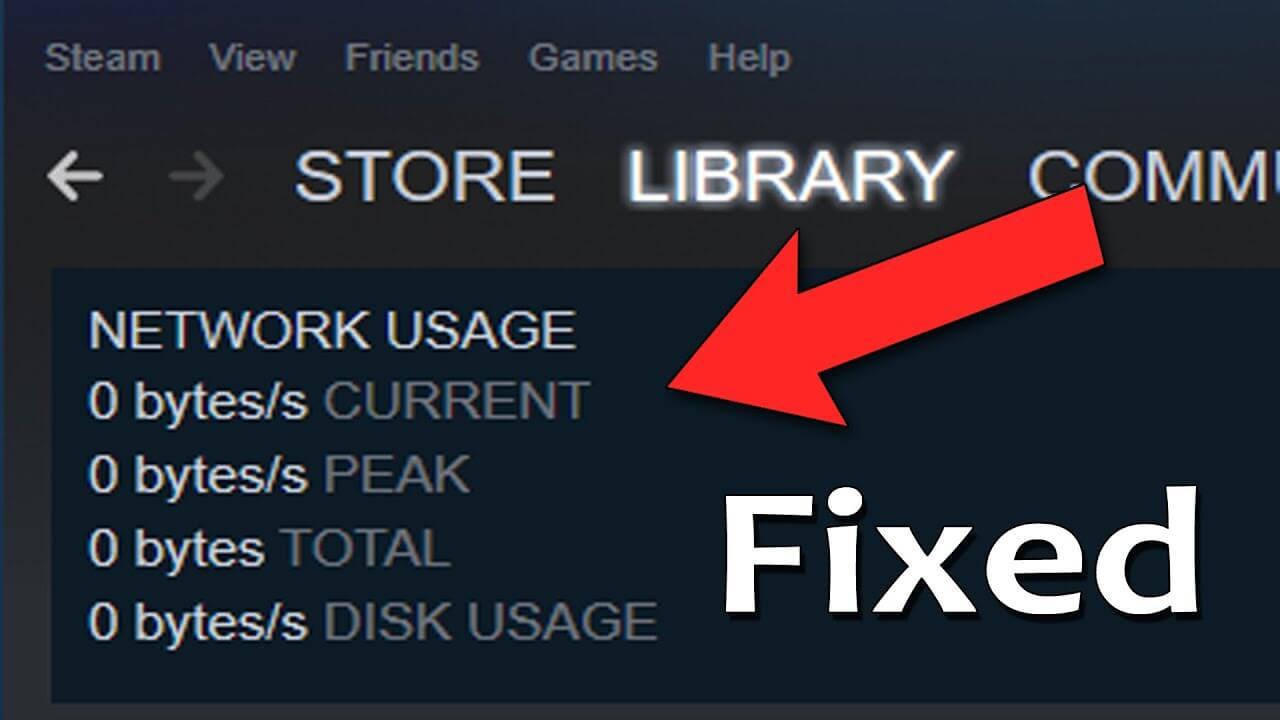
2: Skriv kommandot " net user administrator /active:yes " i kommandotolken och tryck på enter-tangenten. Ett lyckat meddelande visas.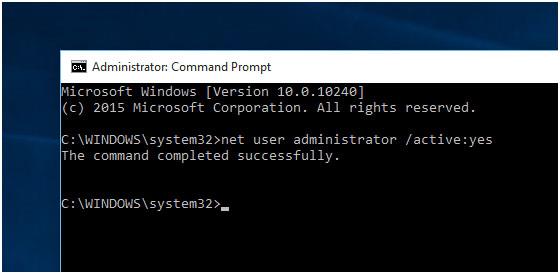
3: Efter det Logga ut och leta upp " Administratör "-kontot.
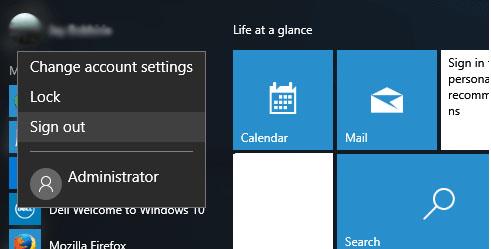
4: Efter att ha klickat på inloggningsalternativet för ett administratörskonto kommer det att ta tid att konfigurera appar.
5: Efter det, leta upp programvaran eller .exe vad du vill installera.
6: Du kommer att se att felet är borta och när mjukvaruinstallationen är klar, logga ut från ditt administratörskonto och logga in på det ursprungliga kontot.
7: Det är allt, ta reda på programmet eller programvaran som är installerad på ett dolt administratörskonto .
8: Efter det, inaktivera det dolda administratörskontot . Starta kommandotolken igen (som administratör) och klistra in kommandot nedan,
nätanvändaradministratör /active:no
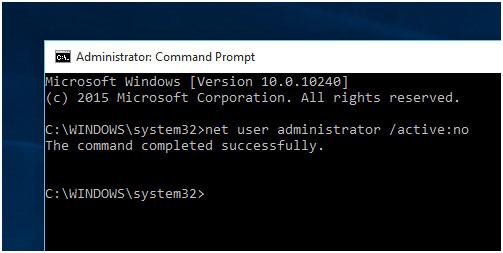
Om du inte kan åtgärda felet, gå till nästa lösning.
Lösning 2 – Kör programmet från förhöjd kommandotolk
Denna lösning fungerade för många användare, så här föreslås att du försöker installera och köra programmet från en förhöjd kommandotolk.
Följ stegen för att göra det:
- Öppna först platsen för application.exe genom att högerklicka på genvägen > välj Och från rutan Egenskaper och kopiera hela sökvägen.
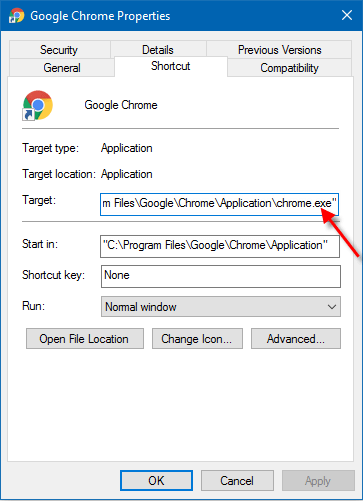
- Tryck nu på Windows + X-tangenterna och tryck på A- tangenten > för att öppna kommandotolken som admin
- Och i kommandotolken > skriv eller klistra in sökvägen till programmet, du kopierade tidigare > tryck på Enter
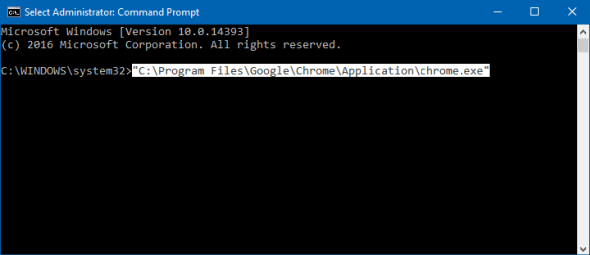
- När processen är klar > stäng kommandotolken.
Hoppas detta fungerar för dig att fixa denna app har blockerats för ditt skyddsfel .
Lösning 3 – Ändra lokal grupppolicy
Försök att ändra den lokala gruppolicyn, om ovanstående lösning inte fungerar för dig och åtgärda denna app har blockerats av din systemadministratör.
Följ stegen för att göra det:
- Tryck på Win+R -tangenterna > och i rutan Kör skriv gpedit.msc > tryck på Enter
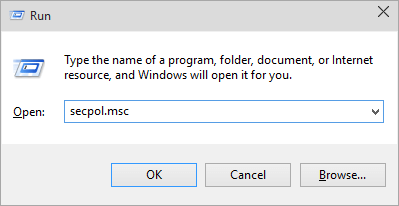
- Sedan i det vänstra fönstret i Local Group Policy Editor > klicka på Datorkonfiguration > klicka på Windows-inställningar > klicka sedan på Säkerhetsinställningar > och Lokala policyer > Säkerhetsalternativ .
- Nu i fönstren till höger > dubbelklicka på Användarkontokontroll: Kör alla administratörer i Admin Approval Mode .
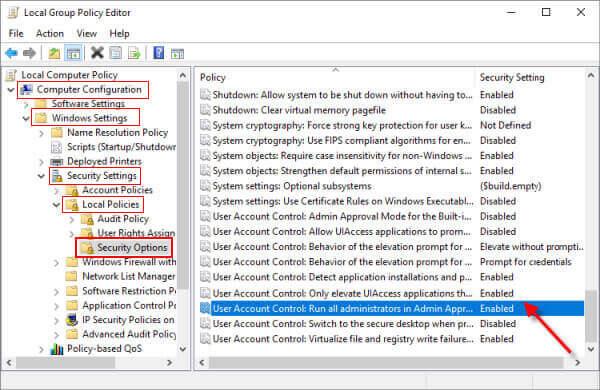
- Och inaktiverade säkerhetsinställningarna > klicka på OK
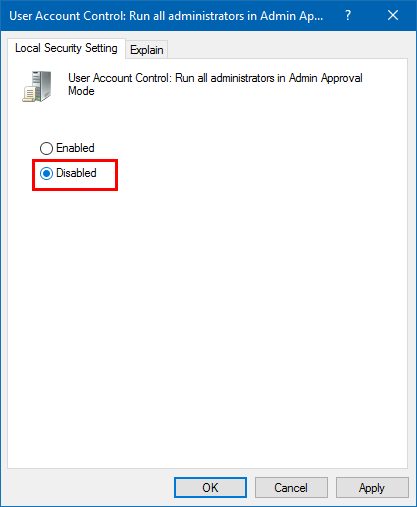
- Stäng slutligen Local Group Policy Editor > starta om din dator
Observera : Om du ändrar den lokala grupprincipen kommer UAC att stängas av automatiskt.
Men att stänga av UAC, kanske inte fixar den här appen har blockerats på grund av ditt skyddsfel. Här måste du inaktivera Windows SmartScreen.
Följ stegen för att inaktivera det i nästa lösning.
Lösning 4 – Inaktivera Windows SmartScreen
Att inaktivera Windows SmartScreen fungerade för många användare för att åtgärda felet, så följ stegen för att göra det.
- Öppna Kontrollpanelen > sök efter Smartscreen
- Klicka på " Ändra Smartscreen-inställningar " under Säkerhet och underhåll.
- Klicka sedan på Säkerhet för att se rullgardinsalternativ.
- Klicka på Ändra inställningar för Windows Smartscreen .
- Efter det, Välj Gör ingenting (Stäng av Windows Smartscreen) och klicka på OK
Efter det, försök att installera din app, du kommer att se att felet är borta och din app är installerad utan problem.
Det uppskattas nu att den här appen har blockerats för ditt skydd Windows 10-felet har åtgärdats.
Rekommenderad lösning för att åtgärda Windows 10-fel
Om din Windows 10-dator går långsamt eller har olika fel, föreslås här att du ska skanna ditt system med
Detta är ett mycket avancerat verktyg som skjuter ut genom att skanna när du upptäcker och fixar olika fel som vanliga datorfel, förhindrar filförlust, skyddar din dator från virusinfektion.
Detta fixar också olika datorfel som BSOD-fel, DLL-fel, reparationsregisterposter, runtime-fel och många andra. Ladda bara ner och installera verktyget och gör din dator felfri automatiskt.
Slutsats
Så det här handlar om " den här appen har blockerats för ditt skydd " i Windows 10. Här försökte jag mitt bästa för att lista de kompletta möjliga korrigeringarna för att komma förbi felet.
Det uppskattas att en av de listade lösningarna lyckades bli av med felet.

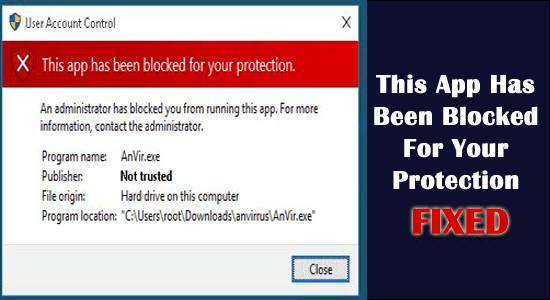
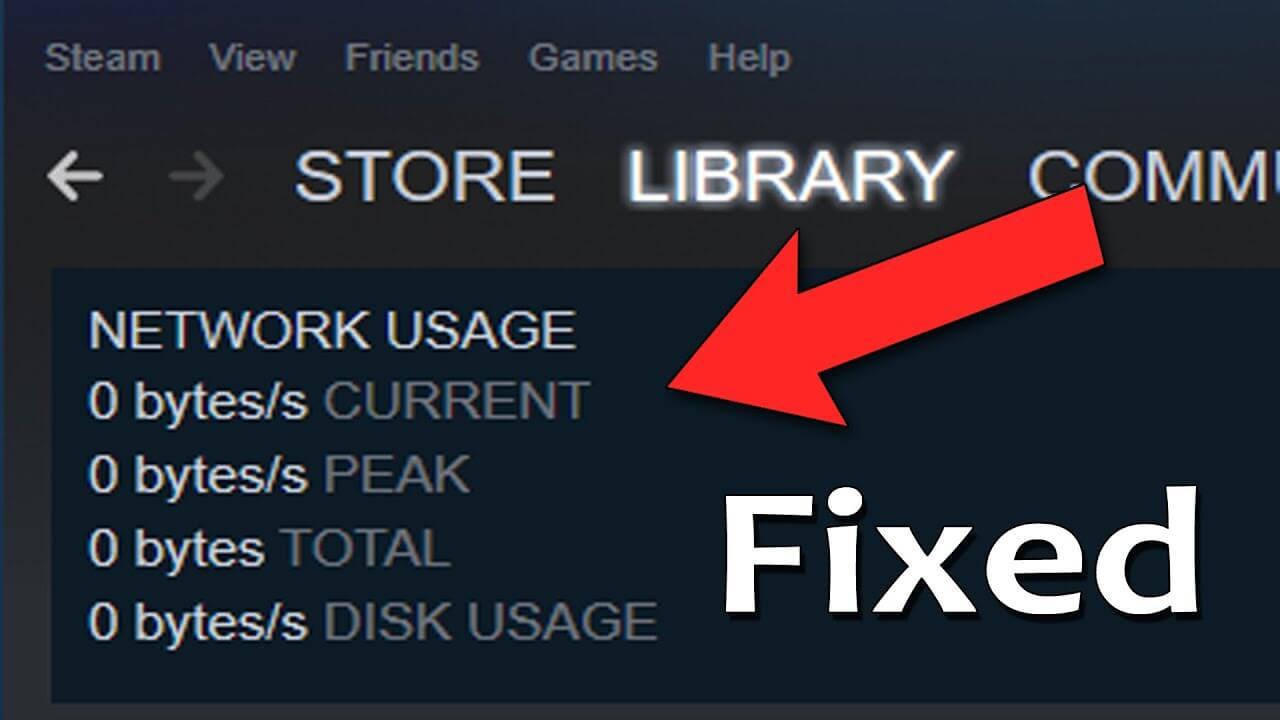
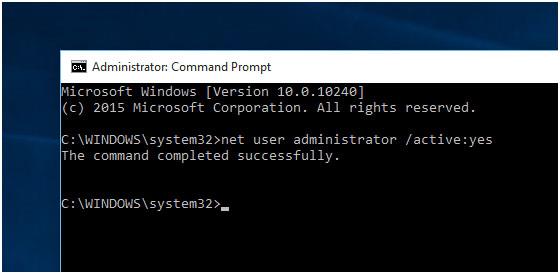
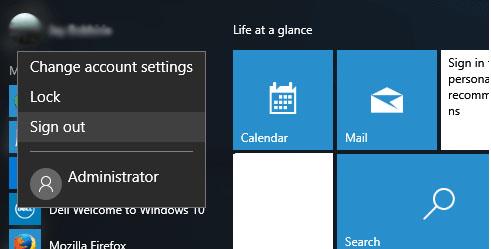
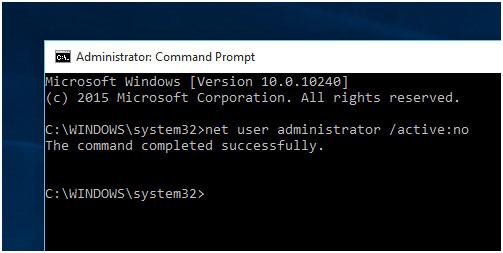
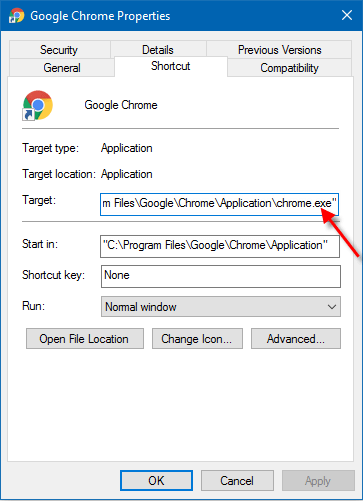
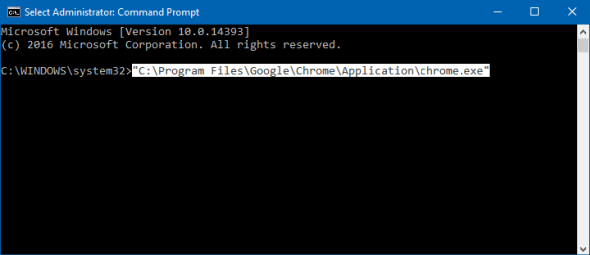
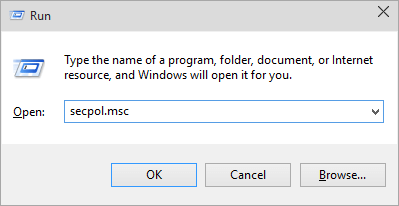
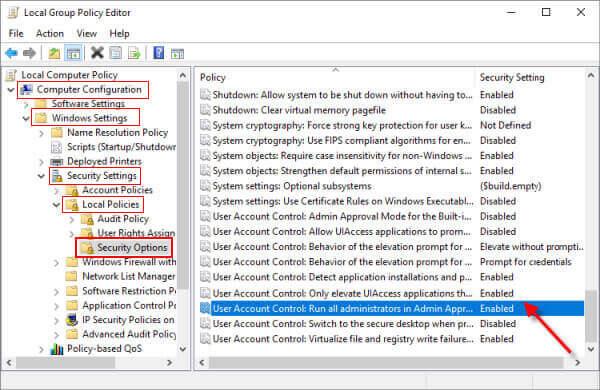
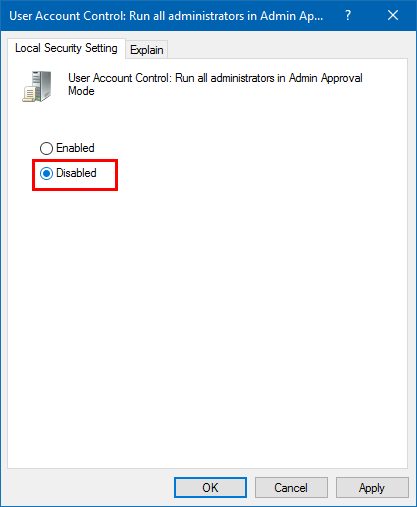



![[100% löst] Hur åtgärdar jag meddelandet Fel vid utskrift i Windows 10? [100% löst] Hur åtgärdar jag meddelandet Fel vid utskrift i Windows 10?](https://img2.luckytemplates.com/resources1/images2/image-9322-0408150406327.png)




![FIXAT: Skrivare i feltillstånd [HP, Canon, Epson, Zebra & Brother] FIXAT: Skrivare i feltillstånd [HP, Canon, Epson, Zebra & Brother]](https://img2.luckytemplates.com/resources1/images2/image-1874-0408150757336.png)