[100% löst] Hur åtgärdar jag meddelandet Fel vid utskrift i Windows 10?
![[100% löst] Hur åtgärdar jag meddelandet Fel vid utskrift i Windows 10? [100% löst] Hur åtgärdar jag meddelandet Fel vid utskrift i Windows 10?](https://img2.luckytemplates.com/resources1/images2/image-9322-0408150406327.png)
Får felmeddelande om utskrift på ditt Windows 10-system, följ sedan korrigeringarna i artikeln och få din skrivare på rätt spår...
Sammanfattning – Såg du "Anslutning avvisad: Invalid Token" på Apex Legends vid den första laddningsskärmen när du laddade in på servern och inte kunde ansluta till servern. Ta sedan reda på de möjliga lösningarna som fungerade för många berörda användare på Xbox- och PS4- och PS5-konsoler.
Det har funnits ett ökande antal rapporter från Apex-spelare som hamnat på fel sida av ett anslutningsproblem under dagarna efter eftermarknadsevenemanget. Vissa personer får meddelandet om ogiltig token för avvisad anslutning i Apex Legends när de försöker ladda till servrar.
Vad orsakar Apex Legends Invalid Token Error?
Följande är troligen de skyldiga som kan orsaka detta fel:
Hur fixar man "Anslutning avvisad: ogiltig token" i Apex Legends?
Innehållsförteckning
Växla
Lösning 1 – Starta om din router eller återställ den
Det första du bör göra för att lösa det här problemet är att starta om eller återställa din router. Eftersom en oregelbundenhet i nätverket orsakar detta problem kan det åtgärdas med en enkel omstart eller en mer involverad återställning.
Du kan återställa dina nätverkskomponenter utan att göra några ändringar i dina referenser eller inställningar genom att utföra en enkel nätverksomstart. Som ett resultat behöver du inte oroa dig för någonting när du tvingar fram en nätverksuppdatering.
Lösning 2 – Kör Origin Client & Game som administratör
Microsoft har avsevärt förbättrat säkerheten och integritetsskyddet i de senaste utgåvorna av Windows. En av dessa lösningar är att använda UAC för att skydda kritiska systemresurser. Till exempel förhindrar UAC-skydd Origin/game från att komma åt en viktig systemresurs.
Följ följande steg för att köra ursprungsklienten och spelet som administratörer och lösa Apex Legends ogiltiga tokenfel :
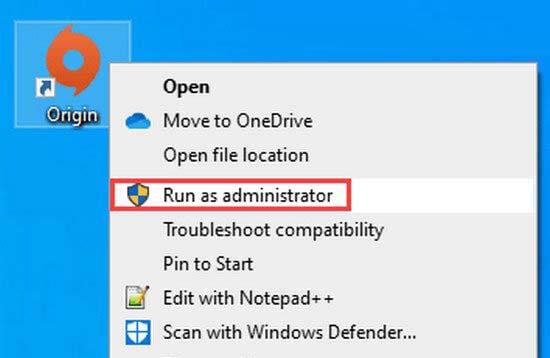
Lösning 3 – Skapa en ny routerprofil med ett obegränsat APN
Du kan också prova att skapa en ny routerprofil med obegränsad APN. Enligt användare kan de förhindra att detta fel inträffar på deras konsol genom att gå in i deras routerinställningar och skapa en ny profil med färsk information.
Spelinformationen som krävs för att ansluta till spelservern kommer att vara svår att hantera om APN (Access Point Name) är begränsad. Så du tar i princip bort hindret som nu genererar den ogiltiga token för anslutning som avvisades i Apex Legends- problemet genom att se till att din APN är obegränsad.
Denna strategi fungerar bara om du har Telekom som din internetleverantör.
Följ stegen för att göra det här:
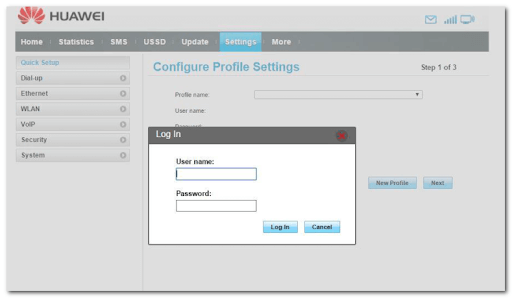
Obs: Resten av det tomma utrymmet måste lämnas ifred.
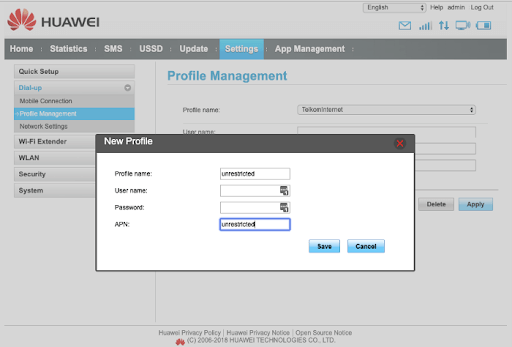
Du måste nu gå till avsnittet Inställningar och välja Uppringd och profilhantering .
Lösning 4 – Byt till Google DNS
En inkonsekvens i DNS-intervallet kan potentiellt orsaka Apex Legends-fel . Detta kan orsaka att spelservern inte fungerar och anslutningen avvisade ogiltig token utan markörfel .
Lyckligtvis kan du åtgärda detta genom att ändra ditt standard-DNS-intervall (Domain Name Address) till ett intervall från Google och låta din konsol kommunicera med EA-spelservrarna. Eftersom stegen för att göra detta varierar beroende på vilken plattform du väljer, har vi inkluderat länkar till detaljerade riktlinjer för Xbox One, Xbox Series X/S, PlayStation 4 och PlayStation 5.
Här är anvisningarna du behöver för att ställa in din DNS till det intervall som tillhandahålls av Google på just din plattform:
För Xbox One/Xbox Series X/S
Procedurerna för att ändra standard-DNS för senaste generationens konsoler är nästan identiska med de för den nya generationens konsoler.
Här är stegen du måste ta:
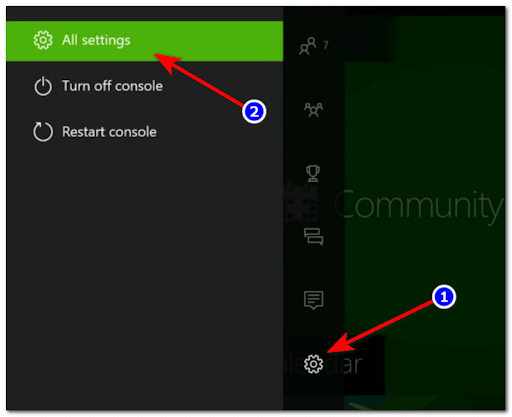
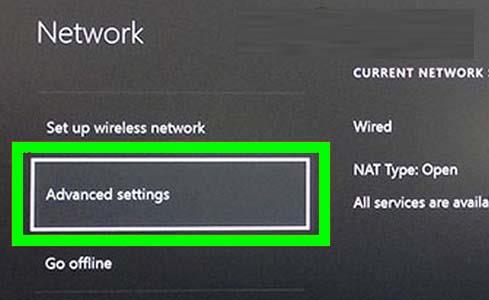
När din konsol har återhämtat sig, spela Apex Legends och gå med i en match för att se om Apex Legends ogiltiga tokenfel kvarstår.
För PlayStation 4
Det enda sättet att ändra DNS på PlayStation är att klicka på Konfigurera en ny internetanslutning och sedan på Anpassad när du tillfrågas om du vill gå till automatiserade inställningar.
Följande är steg-för-steg-steg för att ändra din PlayStation 4:s standard-DNS-inställningar till Google:
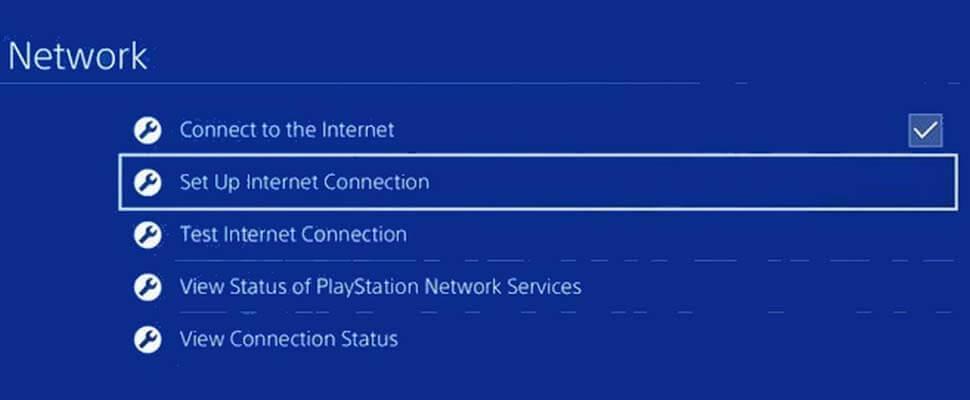
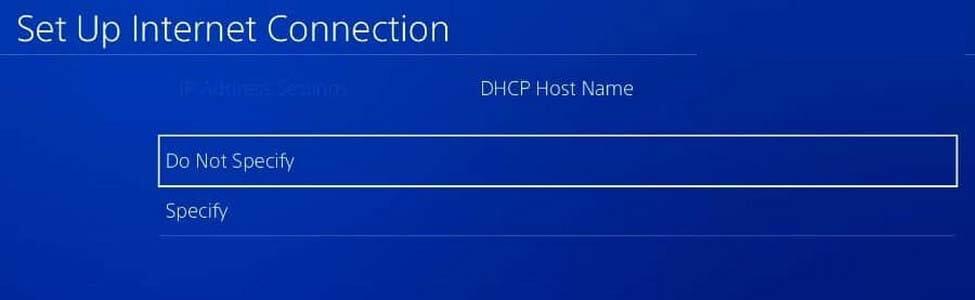
Obs: Om du vill använda IPV6, använd följande inställningar istället:
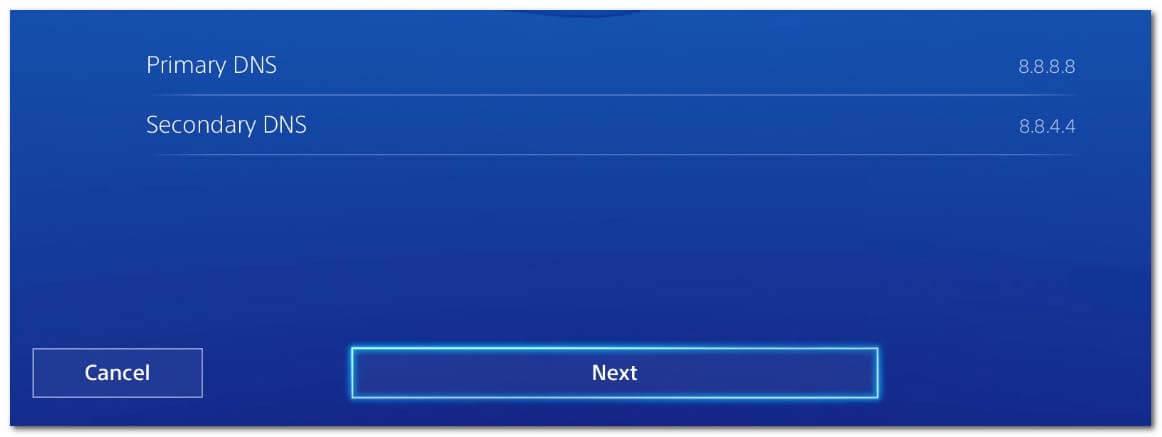
Efter det, spara dina ändringar, starta om din konsol och router och återuppta sedan spelet för att se om anslutningen avvisade ogiltiga token-felet i Apex Legends kvarstår.
För PlayStation 5
Följande är proceduren för att ändra standard-DNS på PlayStation 5:
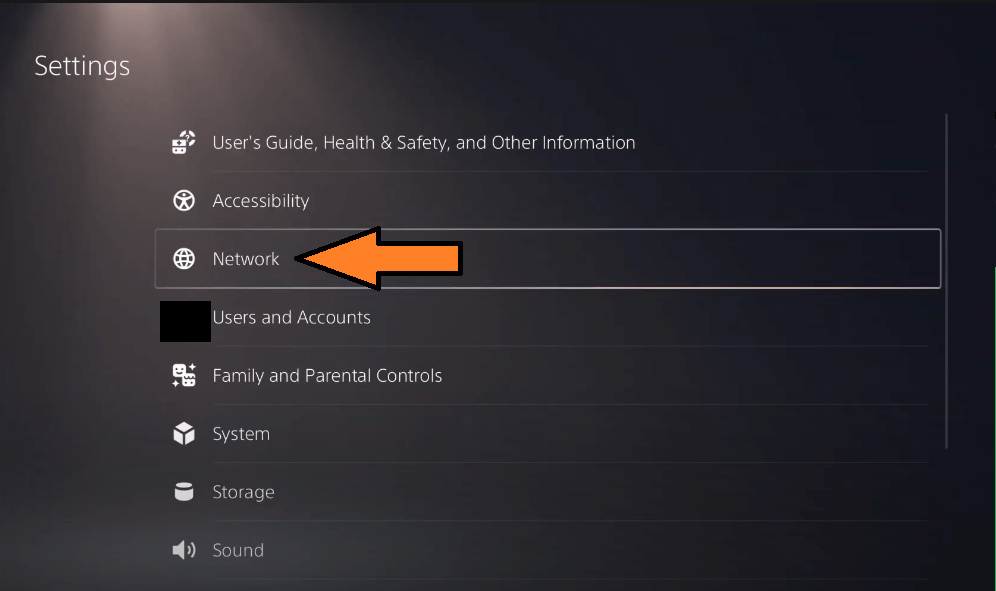
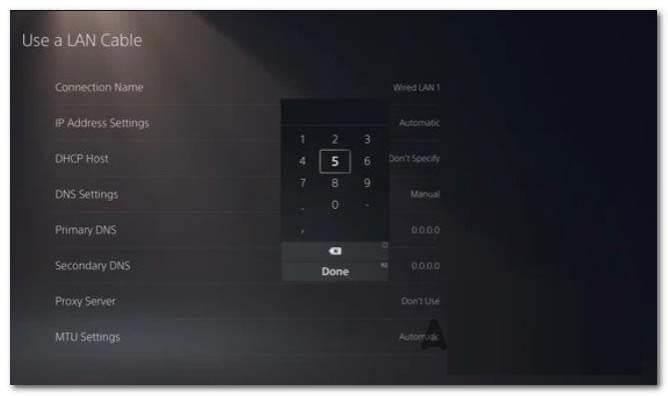
Starta nu om din konsol och router, kör sedan Apex Legends för att se om Apex Legends ogiltiga tokenfel kvarstår.
Lösning 5 – Optimera spelets grafikinställningar
Om ditt systems grafikinställningar inte är optimala för spelet kan du få felet nämnt. I det här fallet kan det vara lösningen att manuellt justera din dators grafikinställningar genom inställningarna. För GeForce Experience är proceduren följande:
Försök nu att starta spelet och se om problemet med ' anslutning avvisad ogiltig token ingen markör ' är löst.
Lösning 6 – Ta bort ursprungets cache
Origin-klienten, som många andra appar, använder en cache för att påskynda saker och förbättra prestanda. Om din Origin-klients cache blir korrupt på grund av någon operativ orsak kan du stöta på det här problemet. I det här fallet kan lösningen vara att tömma Origin-klientens cache.
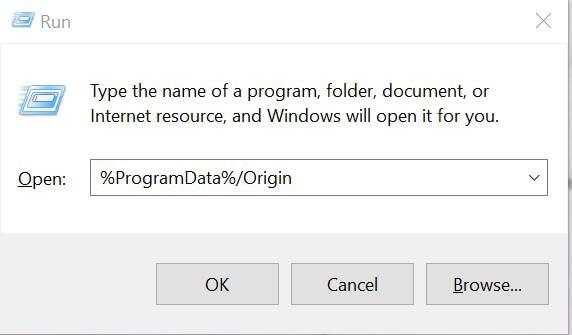
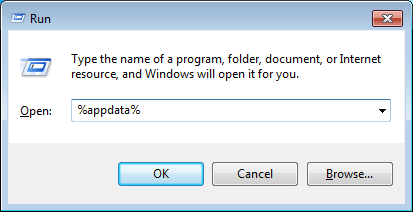
Starta Origin/spelet när det har startats om för att se om det fungerar korrekt och felet i Apex Legends har lösts.
Bästa sättet att övervaka hur spelet körs på din Windows-dator
Detta ökar spelet genom att optimera systemresurserna och erbjuder bättre spel. Inte bara detta, utan det fixar också vanliga spelproblem som eftersläpning och problem med låg FPS.
Slutsats:
Så det här handlar om felet Connection Rejected: Invalid Token i Apex Legends- spelet.
Här försökte jag mitt bästa för att lista de bästa möjliga lösningarna för att komma förbi Apex Legends ogiltiga token-fel.
Följ lösningarna som ges en efter en för att se vilken som fungerar för dig för att lösa felet.
Glöm inte heller att gilla dela artikeln.
Lycka till..!
Får felmeddelande om utskrift på ditt Windows 10-system, följ sedan korrigeringarna i artikeln och få din skrivare på rätt spår...
Du kan enkelt besöka dina möten igen om du spelar in dem. Så här spelar du in en Microsoft Teams-inspelning för ditt nästa möte.
När du öppnar en fil eller klickar på en länk väljer din Android-enhet en standardapp för att öppna den. Du kan återställa dina standardappar på Android med den här guiden.
FIXAT: Entitlement.diagnostics.office.com certifikatfel
För att ta reda på de bästa spelsajterna som inte blockeras av skolor, läs artikeln och välj den bästa oblockerade spelwebbplatsen för skolor, högskolor och verk
Om du står inför problemet med skrivaren i feltillstånd på Windows 10 PC och inte vet hur du ska hantera det, följ dessa lösningar för att fixa det.
Om du undrar hur du säkerhetskopierar din Chromebook, så hjälper vi dig. Läs mer om vad som säkerhetskopieras automatiskt och vad som inte görs här
Vill du fixa Xbox-appen öppnas inte i Windows 10, följ sedan korrigeringarna som Aktivera Xbox-appen från tjänster, återställ Xbox-appen, Återställ Xbox-apppaketet och andra.
Om du har ett Logitech-tangentbord och -mus kommer du att se den här processen köras. Det är inte skadlig programvara, men det är inte en viktig körbar fil för Windows OS.
Läs artikeln för att lära dig hur du fixar Java Update-fel 1603 i Windows 10, prova korrigeringarna en efter en och fixa fel 1603 enkelt ...




![FIXAT: Skrivare i feltillstånd [HP, Canon, Epson, Zebra & Brother] FIXAT: Skrivare i feltillstånd [HP, Canon, Epson, Zebra & Brother]](https://img2.luckytemplates.com/resources1/images2/image-1874-0408150757336.png)

![Så här fixar du att Xbox-appen inte öppnas i Windows 10 [SNABBGUIDE] Så här fixar du att Xbox-appen inte öppnas i Windows 10 [SNABBGUIDE]](https://img2.luckytemplates.com/resources1/images2/image-7896-0408150400865.png)

