![FIXAT: BROTT SYSTEMLICENS Fel i Windows 10 [10 ENKLA FIXAR] FIXAT: BROTT SYSTEMLICENS Fel i Windows 10 [10 ENKLA FIXAR]](https://img2.luckytemplates.com/resources1/images2/image-8518-0408150720866.png)
Är du den som har otur att stöta på SYSTEM_LICENSE_VIOLATION, blåskärmsfelet på ditt Windows 10-system?
Undrar vad som gick fel och hur man fixar detta läskiga SYSTEM LICENSKRAV-fel och förhindrar att Windows 10 kraschar och startar om igen och igen.
SYSTEM_LICENSE_VIOLATION är ett vanligt BSOD-fel och orsakar att Windows 10-systemet kraschar och startar om för att förhindra skada.
Men detta är ett väldigt irriterande fel eftersom det fortsätter att dyka upp igen och igen och du inte kan göra någonting på grund av slumpmässiga omstarter, så här lär du dig hur du åtgärdar SYSTEMLICENSBROTT på blå skärm med felkoden 0x0000009A.
Men först, lär dig de vanliga orsakerna som är ansvariga för blåskärmsfelet i Windows 10.
Varför får jag ett felmeddelande om SYSTEMLICENSBROTT?
Tja, det finns flera orsaker som är ansvariga för felet BSOD SYSTEM LICENSE VIOLATION i Windows 10, här kolla in några av dem:
- På grund av de gamla och föråldrade drivrutinerna
- Skadade diskpartitioner
- RAM-problem
- Virus- eller malwareinfektion
- Det nyligen installerade programmet kan också orsaka konflikter
- På grund av föråldrat Windows OS
- Skadade systemfiler.
Så, det här är några av de möjliga bovarna som orsakar detta allvarliga BSOD-fel på Windows 10. Följ nu de möjliga felsökningslösningarna för att åtgärda felet.
Hur åtgärdar jag BSOD SYSTEM_LICENSE_VIOLATION-fel?
Allra först, försök att starta om ditt system för att åtgärda SYSTEM LICENSÖVERTRÄDELSE blåskärmsfel i Windows 10. Men om detta inte kommer att fungera för dig, försök sedan med de andra lösningarna nedan:
Innehållsförteckning
Fix 1 – Uppdatera systemdrivrutiner
Många gånger uppstod BSOD-felet i allmänhet på grund av föråldrade systemdrivrutiner. Så om någon drivrutin är föråldrad eller inkompatibel med din Windows 10 får du förmodligen felet BSOD SYSTEM_LICENSE_VIOLATION.
Så här rekommenderas att kontrollera och uppdatera systemdrivrutinerna. Följ stegen för att göra det:
- Tryck på Windows + R -tangenten > och i rutan Kör dök upp > skriv devmgmt.msc > tryck på OK
![FIXAT: BROTT SYSTEMLICENS Fel i Windows 10 [10 ENKLA FIXAR] FIXAT: BROTT SYSTEMLICENS Fel i Windows 10 [10 ENKLA FIXAR]](https://img2.luckytemplates.com/resources1/images2/image-206-0408150721164.png)
- Leta reda på enheterna som visar gula tecken nära deras namn.
- Högerklicka sedan på drivrutinen > och välj Uppdatera drivrutin
![FIXAT: BROTT SYSTEMLICENS Fel i Windows 10 [10 ENKLA FIXAR] FIXAT: BROTT SYSTEMLICENS Fel i Windows 10 [10 ENKLA FIXAR]](https://img2.luckytemplates.com/resources1/images2/image-3725-0408150721491.png)
- Välj alternativet Sök automatiskt efter drivrutiner
![FIXAT: BROTT SYSTEMLICENS Fel i Windows 10 [10 ENKLA FIXAR] FIXAT: BROTT SYSTEMLICENS Fel i Windows 10 [10 ENKLA FIXAR]](https://img2.luckytemplates.com/resources1/images2/image-7244-0408150721813.jpg)
- Och följ instruktionerna på skärmen för att uppdatera och installera de senaste drivrutinerna.
Tja, att uppdatera drivrutinerna manuellt är ganska tidskrävande och knepigt eftersom du ibland inte hittar drivrutinen kompatibel med ditt system.
Så här är ett enkelt sätt att enkelt uppdatera drivrutinen med Driver Easy , detta skannar ditt system och uppdaterar drivrutinen automatiskt.
Få Driver Enkelt att uppdatera drivrutinerna automatiskt
Fix 2 – Kontrollera hårddisken
Om uppdatering av drivrutinen inte fungerar för dig, föreslås här att du letar efter den korrupta disken och andra hårddiskproblem eftersom detta kan orsaka olika BSOD-fel som SYSTEM_LICENSE_VIOLATION-felet.
Så här föreslås det att verifiera hårddiskens tillstånd i Windows 10.
Följ stegen för att göra det:
- Starta om ditt system genom att hålla ned shift-tangenten och gå in i Advanced Startup
![FIXAT: BROTT SYSTEMLICENS Fel i Windows 10 [10 ENKLA FIXAR] FIXAT: BROTT SYSTEMLICENS Fel i Windows 10 [10 ENKLA FIXAR]](https://img2.luckytemplates.com/resources1/images2/image-865-0408150722140.jpg)
- Välj nu Felsökning > Avancerade alternativ .
- Och från listan med alternativ väljer du Kommandotolken
![FIXAT: BROTT SYSTEMLICENS Fel i Windows 10 [10 ENKLA FIXAR] FIXAT: BROTT SYSTEMLICENS Fel i Windows 10 [10 ENKLA FIXAR]](https://img2.luckytemplates.com/resources1/images2/image-6003-0408150722458.png)
- När kommandotolken visas, skriv nedanstående kommandon ett efter ett och tryck på Enter efter varje.
- bootrec.exe /rebuildbcd
- bootrec.exe /fixmbr
- bootrec.exe /fixboot
![FIXAT: BROTT SYSTEMLICENS Fel i Windows 10 [10 ENKLA FIXAR] FIXAT: BROTT SYSTEMLICENS Fel i Windows 10 [10 ENKLA FIXAR]](https://img2.luckytemplates.com/resources1/images2/image-4902-0408150722684.png)
Vissa användare bekräftade också att körning av chkdsk-kommandona fungerar för dem att fixa hårddiskfelen samt SYSTEM LICENSÖVERTRÄDELSE-felet i Windows 10.
Men för att köra det, se till att identifiera alla hårddiskpartitionsbokstäver.
Öppna nu en kommandotolk och skriv nedanstående kommandon ett efter ett och tryck på Enter efter varje.
![FIXAT: BROTT SYSTEMLICENS Fel i Windows 10 [10 ENKLA FIXAR] FIXAT: BROTT SYSTEMLICENS Fel i Windows 10 [10 ENKLA FIXAR]](https://img2.luckytemplates.com/resources1/images2/image-3693-0408150723008.jpg)
Se till att du skriver in bokstaven på din hårddisk och utför kommandot chkdsk för varje hårddiskpartition du har.
Nu efter att ha avslutat skanningsprocessen för varje enhet, starta om ditt system och kontrollera om detta fungerar för dig för att lösa den blå skärmen av dödsfelet SYSTEM LICENSKRAV.
Fix 3 – Kör BSOD-felsökaren
Om ovanstående lösningar inte fungerar i ditt fall försök sedan köra den inbyggda BSOD-felsökaren för att fixa BSOD-fel i Windows 10.
Följ stegen för att köra felsökaren:
- Öppna appen Inställningar och gå till avsnittet Uppdatering och säkerhet .
![FIXAT: BROTT SYSTEMLICENS Fel i Windows 10 [10 ENKLA FIXAR] FIXAT: BROTT SYSTEMLICENS Fel i Windows 10 [10 ENKLA FIXAR]](https://img2.luckytemplates.com/resources1/images2/image-3661-0408150723317.png)
- Sedan från den vänstra menyn > välj Felsök
- Och från den högra rutan > välj BSOD och klicka på Kör felsökaren.
![FIXAT: BROTT SYSTEMLICENS Fel i Windows 10 [10 ENKLA FIXAR] FIXAT: BROTT SYSTEMLICENS Fel i Windows 10 [10 ENKLA FIXAR]](https://img2.luckytemplates.com/resources1/images2/image-6111-0408150723549.png)
- Följ nu instruktionerna på skärmen för att slutföra skanningsprocessen.
Och när skanningsprocessen är klar, starta om ditt system och kontrollera om SYSTEM LICENSÖVERTRÄDELSE blåskärmsfelet är löst.
Fix 4 – Kör SFC-skanningen
Här rekommenderas det att köra SFC-skanningen eftersom det kan hända på grund av de skadade Windows-systemfilerna som du stöter på blåskärmsfelet SYSTEM_LICENSE_VIOLATION i Windows 10.
Följ stegen för att köra SFC-skanningen
- Tryck på Windows + R > skriv CMD > öppna kommandotolken som admin
![FIXAT: BROTT SYSTEMLICENS Fel i Windows 10 [10 ENKLA FIXAR] FIXAT: BROTT SYSTEMLICENS Fel i Windows 10 [10 ENKLA FIXAR]](https://img2.luckytemplates.com/resources1/images2/image-1351-0408150723868.png)
- Skriv nu kommandot nedan i kommandotolken,> tryck på Enter
![FIXAT: BROTT SYSTEMLICENS Fel i Windows 10 [10 ENKLA FIXAR] FIXAT: BROTT SYSTEMLICENS Fel i Windows 10 [10 ENKLA FIXAR]](https://img2.luckytemplates.com/resources1/images2/image-4870-0408150724187.png)
- Vänta tills skanningsprocessen är klar (ca 15 minuter)
- Stäng sedan kommandotolken > starta om datorn.
Kontrollera nu om SYSTEM_LICENSE_VIOLATION BSOD-felet i Windows 10 är löst, men om inte, gå till nästa lösning.
Fix 5 – Kör DISM
I många fall, om SFC-skanningen inte fungerar för dig, föreslås det att du kör kommandot DISM (Deployment Image Servicing and Management) .
Detta hjälper dig att ladda om systemavbildningen och lösa skadade systemfiler . Följ stegen för att göra det här:
- Öppna kommandotolken (Admin) och kör kommandot nedan > tryck på Enter
- DISM /Online /Cleanup-Image /RestoreHealth
![FIXAT: BROTT SYSTEMLICENS Fel i Windows 10 [10 ENKLA FIXAR] FIXAT: BROTT SYSTEMLICENS Fel i Windows 10 [10 ENKLA FIXAR]](https://img2.luckytemplates.com/resources1/images2/image-7320-0408150724421.jpg)
- Vänta nu tills skanningsprocessen är klar ( 30 minuter )
- Starta sedan om ditt Windows 10-system > kontrollera om detta fungerar för dig.
Men om du fortfarande stöter på SYSTEM_LICENSE_VIOLATION BSOD -felet i Windows 10. Försök att köra med Windows installationsmedia.
- Sätt först in Windows installationsmedia.
- Högerklicka sedan på Start-menyn > välj kommandotolken (Admin).
- Nästa på kommandoraden > skriv de givna kommandona > tryck på Enter efter varje
- dism /online /cleanup-image /scanhealth
- dism /online /cleanup-image /restorehealth
![FIXAT: BROTT SYSTEMLICENS Fel i Windows 10 [10 ENKLA FIXAR] FIXAT: BROTT SYSTEMLICENS Fel i Windows 10 [10 ENKLA FIXAR]](https://img2.luckytemplates.com/resources1/images2/image-3629-0408150724837.jpg)
- Nu, efter att ha slutfört skanningsprocessen > skriv kommandot > tryck på Enter :
- DISM /Online /Cleanup-Image /RestoreHealth /source:WIM:X:SourcesInstall.wim:1 /LimitAccess
![FIXAT: BROTT SYSTEMLICENS Fel i Windows 10 [10 ENKLA FIXAR] FIXAT: BROTT SYSTEMLICENS Fel i Windows 10 [10 ENKLA FIXAR]](https://img2.luckytemplates.com/resources1/images2/image-9631-0408150725088.png)
- Här måste du försäkra dig om att ändra X- bokstav med bokstaven för den monterade enheten med Windows 10-installation.
- Och när hela processen är klar > starta om din dator
Hoppas detta fungerar för dig att fixa blå skärm SYSTEM_LICENSE_VIOLATION Windows 10-fel. Men om inte, kontrollera om du har installerat någon ny applikation.
Fix 6 – Hitta nyligen installerade problematiska applikationer
I vissa fall orsakar vissa program blåskärmsfelet. Kontrollera också om du har installerat något tredjepartsprogram installerat på ditt system eftersom detta kan vara en orsak till SYSTEMLICENSKRAV 0x9a blåskärmsfel.
Så kolla efter de nyligen installerade programmen såväl som den problematiska. I allmänhet orsakas detta av nyligen installerade eller uppdaterade applikationer under de senaste dagarna innan BSOD-felet börjar visas, se till att avinstallera det.
Tja, ett av de vanligaste programmen som orsakar BSoD-felet system_license_violation Windows 10 är antivirusprogrammet från tredje part som du har installerat på ditt system.
Så se till att avinstallera antivirusprogrammet och andra program som du nyligen installerade. Tja, försök att köra avinstallationsprogrammet från tredje part eftersom detta tar bort programmet helt utan att lämna några spår eller registerposter.
Skaffa Revo Uninstaller för att avinstallera alla program helt
Fix 7 – Gå in i felsäkert läge
Om problemen orsakas av viss programvara, är det bäst att gå in i säkert läge för att hitta det problematiska.
Tja, felsäkert läge börjar bara med den grundläggande programvaran och drivrutinerna, så om problemet orsakas på grund av problematisk applikation eller drivrutin nu skulle ditt system fungera utan problem i säkert läge.
Följ stegen för att starta i felsäkert läge:
- Håll ned shift-tangenten och klicka på Starta om-knappen för att starta automatisk reparation
![FIXAT: BROTT SYSTEMLICENS Fel i Windows 10 [10 ENKLA FIXAR] FIXAT: BROTT SYSTEMLICENS Fel i Windows 10 [10 ENKLA FIXAR]](https://img2.luckytemplates.com/resources1/images2/image-669-0408173055227.png)
- Välj nu Felsökning > Avancerade alternativ > Startinställningar > Omstart-knapp .
![FIXAT: BROTT SYSTEMLICENS Fel i Windows 10 [10 ENKLA FIXAR] FIXAT: BROTT SYSTEMLICENS Fel i Windows 10 [10 ENKLA FIXAR]](https://img2.luckytemplates.com/resources1/images2/image-6770-0408150725738.jpg)
- Och när ditt system startar > välj felsäkert läge med nätverk eller annan felsäkert lägesversion.
Kontrollera nu om du kan köra ditt system utan blåskärmsfel .
Fix 8 – Kontrollera efter felaktig maskinvara
Som sagt ovan kan den felaktiga hårdvaran eller RAM-minnet vara en orsak till BSoD-felet som SYSTEM_LICENSE_VIOLATION , så se till att kontrollera RAM-minnet .
Trots detta, kontrollera också om du nyligen har installerat hårdvara, då detta kan orsaka blåskärmsfelet, särskilt om det inte är helt kompatibelt med ditt system. Se till att ta bort eller byta ut den och kontrollera om det fungerar för dig för att fixa blåskärmsfelet .
Du kan också installera tredjepartsverktyget som finns tillgängligt på webben för att utföra en fullständig undersökning av ditt RAM-minne, så ladda ner de betrodda och testa att ditt RAM-minne fungerar korrekt eller inte.
Fix 9 – Utför systemåterställning
Om ingen av de ovan givna lösningarna fungerar för dig, se till att utföra en systemåterställning för att bli av med SYSTEM_LICENSE_VIOLATION-felet i Windows 10.
Följ stegen för att utföra en systemåterställning:
![FIXAT: BROTT SYSTEMLICENS Fel i Windows 10 [10 ENKLA FIXAR] FIXAT: BROTT SYSTEMLICENS Fel i Windows 10 [10 ENKLA FIXAR]](https://img2.luckytemplates.com/resources1/images2/image-1459-0408150726159.png)
- Välj nu ditt användarnamn och skriv ditt lösenord > klicka på Fortsätt .
- Försök sedan att välja en annan återställningspunkt innan felet SYSTEM LICENSÖVERTRÄDELSE visas.
![FIXAT: BROTT SYSTEMLICENS Fel i Windows 10 [10 ENKLA FIXAR] FIXAT: BROTT SYSTEMLICENS Fel i Windows 10 [10 ENKLA FIXAR]](https://img2.luckytemplates.com/resources1/images2/image-8842-0408150726547.jpg)
- Och klicka på Nästa > vänta tills hela processen är klar
Det uppskattas att återställning av ditt system till den tidigare punkten fungerar för dig för att förhindra SYSTEM_LICENSE_VIOLATION-fel. Men om det misslyckas så är här den sista lösningen att försöka utföra en Windows 10-återställning
Fix 10 – Utför Windows 10-återställning
Tja, det här är den sista lösningen som är värd att prova om systemåterställningen inte fixade BSOD-felet, så här rekommenderas det att du försöker utföra Windows 10-återställningen.
Detta är precis som att utföra en ren installation så se till att säkerhetskopiera hela viktiga filer från C-partitionen . Du kan också kräva ett installationsmedium för Windows 10 för att slutföra stegen, så försök använda Media Creation Tool för att skapa ett startbart USB-minne.
Följ stegen för att göra det:
- Starta i säkert läge eller starta automatisk reparation.
![FIXAT: BROTT SYSTEMLICENS Fel i Windows 10 [10 ENKLA FIXAR] FIXAT: BROTT SYSTEMLICENS Fel i Windows 10 [10 ENKLA FIXAR]](https://img2.luckytemplates.com/resources1/images2/image-5151-0408150726958.png)
- Välj sedan Felsökning > Återställ den här datorn > Ta bort allt . Om du uppmanas att sätta in installationsmediet för Windows 10, se till att göra det
![FIXAT: BROTT SYSTEMLICENS Fel i Windows 10 [10 ENKLA FIXAR] FIXAT: BROTT SYSTEMLICENS Fel i Windows 10 [10 ENKLA FIXAR]](https://img2.luckytemplates.com/resources1/images2/image-9739-0408150727378.png)
- Välj nu Endast den enhet där Windows är installerat > välj Bara ta bort mina filer > klicka på Återställ
![FIXAT: BROTT SYSTEMLICENS Fel i Windows 10 [10 ENKLA FIXAR] FIXAT: BROTT SYSTEMLICENS Fel i Windows 10 [10 ENKLA FIXAR]](https://img2.luckytemplates.com/resources1/images2/image-876-0408150727790.png)
- Följ instruktionerna på skärmen och vänta tills återställningsprocessen är klar
När återställningen är klar kan du se att hela installerade applikationer, filer, såväl som programvara, tas bort som orsakar blåskärmsfelet SYSTEM LICENSÖVERTRÄDELSE.
Bästa lösningen för att åtgärda SYSTEMLICENSBROTT
Om du letar efter en enkel lösning för att fixa SYSTEMLICENSÖVERTRÄDELSE- felet med blå skärm, föreslås här att du ska skanna ditt system med PC-reparationsverktyget.
Detta är ett multifunktionellt verktyg som bara genom att skanna en gång upptäcker och fixar alla typer av PC-problem och fel. Det är mycket avancerat och kan fixa DLL-fel, BSOD-fel, reparera registerposter, runtime-fel, skydda din systemfilförlust och mycket mer.
Med detta kan du inte bara fixa fel utan också optimera Windows PC-prestanda genom att reparera eller ersätta de korrupta systemfilerna.
Skaffa PC Repair Tool för att fixa SYSTEM_LICENSE_VIOLATION Blue Screen Error
Slutsats:
Så det här handlar om SYSTEM_LICENSE_VIOLATION BSOD-felet i Windows 10. Jag gjorde mitt bästa för att dela med dig alla möjliga lösningar för att enkelt lösa felet.
Alla de givna lösningarna är enkla för dig och fungerade för många för att fixa SYSTEMLICENSKRAV Windows 10.
Se till att följa lösningarna som ges en efter en noggrant. Hoppas artikeln fungerar för dig.
Lycka till..!
Kör Bootrec-kommandon
Om startreparationen inte kunde reparera din dator , tillhandahåller Windows verktyget Bootrec.exe som hjälper dig att felsöka eventuella startproblem. Så här kan du köra vart och ett av sådana kommandon:
- Först och främst, navigera till Felsökning > Avancerade alternativ > Kommandotolk .
- Börja nu använda nedanstående kommandon samtidigt:
(skriver en Windows-kompatibel MBR till din systempartition)
(skriver en Windows-kompatibel startsektor till din systempartition) (
utför Windows-skanning)
(används för att bygga om BCD-arkivet helt)bootrec.exe /FixMbrbootrec.exe /FixBootbootrec.exe /ScanOsbootrec.exe /RebuildBcd
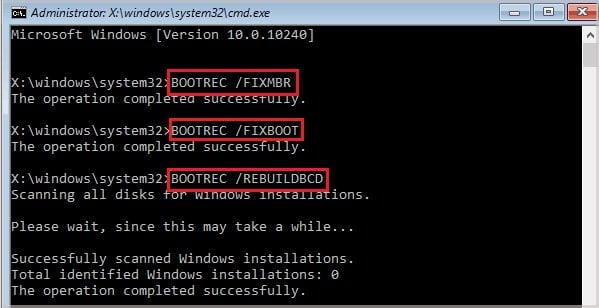
- Gå nu tillbaka till huvudåterställningsfönstret, tryck på Fortsätt för att starta om Windows och kontrollera om du fortfarande stöter på BSOD-felet för SYSTEMLICENSKRAV.
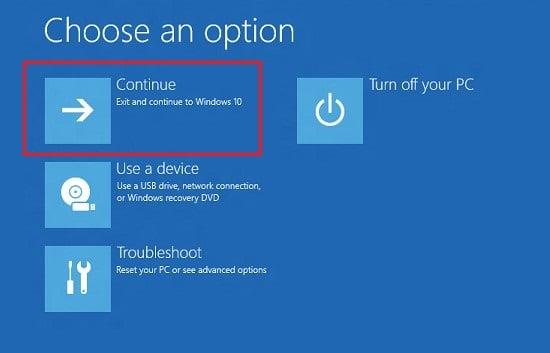

![FIXAT: BROTT SYSTEMLICENS Fel i Windows 10 [10 ENKLA FIXAR] FIXAT: BROTT SYSTEMLICENS Fel i Windows 10 [10 ENKLA FIXAR]](https://img2.luckytemplates.com/resources1/images2/image-8518-0408150720866.png)
![FIXAT: BROTT SYSTEMLICENS Fel i Windows 10 [10 ENKLA FIXAR] FIXAT: BROTT SYSTEMLICENS Fel i Windows 10 [10 ENKLA FIXAR]](https://img2.luckytemplates.com/resources1/images2/image-206-0408150721164.png)
![FIXAT: BROTT SYSTEMLICENS Fel i Windows 10 [10 ENKLA FIXAR] FIXAT: BROTT SYSTEMLICENS Fel i Windows 10 [10 ENKLA FIXAR]](https://img2.luckytemplates.com/resources1/images2/image-3725-0408150721491.png)
![FIXAT: BROTT SYSTEMLICENS Fel i Windows 10 [10 ENKLA FIXAR] FIXAT: BROTT SYSTEMLICENS Fel i Windows 10 [10 ENKLA FIXAR]](https://img2.luckytemplates.com/resources1/images2/image-7244-0408150721813.jpg)
![FIXAT: BROTT SYSTEMLICENS Fel i Windows 10 [10 ENKLA FIXAR] FIXAT: BROTT SYSTEMLICENS Fel i Windows 10 [10 ENKLA FIXAR]](https://img2.luckytemplates.com/resources1/images2/image-865-0408150722140.jpg)
![FIXAT: BROTT SYSTEMLICENS Fel i Windows 10 [10 ENKLA FIXAR] FIXAT: BROTT SYSTEMLICENS Fel i Windows 10 [10 ENKLA FIXAR]](https://img2.luckytemplates.com/resources1/images2/image-6003-0408150722458.png)
![FIXAT: BROTT SYSTEMLICENS Fel i Windows 10 [10 ENKLA FIXAR] FIXAT: BROTT SYSTEMLICENS Fel i Windows 10 [10 ENKLA FIXAR]](https://img2.luckytemplates.com/resources1/images2/image-4902-0408150722684.png)
![FIXAT: BROTT SYSTEMLICENS Fel i Windows 10 [10 ENKLA FIXAR] FIXAT: BROTT SYSTEMLICENS Fel i Windows 10 [10 ENKLA FIXAR]](https://img2.luckytemplates.com/resources1/images2/image-3693-0408150723008.jpg)
![FIXAT: BROTT SYSTEMLICENS Fel i Windows 10 [10 ENKLA FIXAR] FIXAT: BROTT SYSTEMLICENS Fel i Windows 10 [10 ENKLA FIXAR]](https://img2.luckytemplates.com/resources1/images2/image-3661-0408150723317.png)
![FIXAT: BROTT SYSTEMLICENS Fel i Windows 10 [10 ENKLA FIXAR] FIXAT: BROTT SYSTEMLICENS Fel i Windows 10 [10 ENKLA FIXAR]](https://img2.luckytemplates.com/resources1/images2/image-6111-0408150723549.png)
![FIXAT: BROTT SYSTEMLICENS Fel i Windows 10 [10 ENKLA FIXAR] FIXAT: BROTT SYSTEMLICENS Fel i Windows 10 [10 ENKLA FIXAR]](https://img2.luckytemplates.com/resources1/images2/image-1351-0408150723868.png)
![FIXAT: BROTT SYSTEMLICENS Fel i Windows 10 [10 ENKLA FIXAR] FIXAT: BROTT SYSTEMLICENS Fel i Windows 10 [10 ENKLA FIXAR]](https://img2.luckytemplates.com/resources1/images2/image-4870-0408150724187.png)
![FIXAT: BROTT SYSTEMLICENS Fel i Windows 10 [10 ENKLA FIXAR] FIXAT: BROTT SYSTEMLICENS Fel i Windows 10 [10 ENKLA FIXAR]](https://img2.luckytemplates.com/resources1/images2/image-7320-0408150724421.jpg)
![FIXAT: BROTT SYSTEMLICENS Fel i Windows 10 [10 ENKLA FIXAR] FIXAT: BROTT SYSTEMLICENS Fel i Windows 10 [10 ENKLA FIXAR]](https://img2.luckytemplates.com/resources1/images2/image-3629-0408150724837.jpg)
![FIXAT: BROTT SYSTEMLICENS Fel i Windows 10 [10 ENKLA FIXAR] FIXAT: BROTT SYSTEMLICENS Fel i Windows 10 [10 ENKLA FIXAR]](https://img2.luckytemplates.com/resources1/images2/image-9631-0408150725088.png)
![FIXAT: BROTT SYSTEMLICENS Fel i Windows 10 [10 ENKLA FIXAR] FIXAT: BROTT SYSTEMLICENS Fel i Windows 10 [10 ENKLA FIXAR]](https://img2.luckytemplates.com/resources1/images2/image-669-0408173055227.png)
![FIXAT: BROTT SYSTEMLICENS Fel i Windows 10 [10 ENKLA FIXAR] FIXAT: BROTT SYSTEMLICENS Fel i Windows 10 [10 ENKLA FIXAR]](https://img2.luckytemplates.com/resources1/images2/image-6770-0408150725738.jpg)
![FIXAT: BROTT SYSTEMLICENS Fel i Windows 10 [10 ENKLA FIXAR] FIXAT: BROTT SYSTEMLICENS Fel i Windows 10 [10 ENKLA FIXAR]](https://img2.luckytemplates.com/resources1/images2/image-1459-0408150726159.png)
![FIXAT: BROTT SYSTEMLICENS Fel i Windows 10 [10 ENKLA FIXAR] FIXAT: BROTT SYSTEMLICENS Fel i Windows 10 [10 ENKLA FIXAR]](https://img2.luckytemplates.com/resources1/images2/image-8842-0408150726547.jpg)
![FIXAT: BROTT SYSTEMLICENS Fel i Windows 10 [10 ENKLA FIXAR] FIXAT: BROTT SYSTEMLICENS Fel i Windows 10 [10 ENKLA FIXAR]](https://img2.luckytemplates.com/resources1/images2/image-5151-0408150726958.png)
![FIXAT: BROTT SYSTEMLICENS Fel i Windows 10 [10 ENKLA FIXAR] FIXAT: BROTT SYSTEMLICENS Fel i Windows 10 [10 ENKLA FIXAR]](https://img2.luckytemplates.com/resources1/images2/image-9739-0408150727378.png)
![FIXAT: BROTT SYSTEMLICENS Fel i Windows 10 [10 ENKLA FIXAR] FIXAT: BROTT SYSTEMLICENS Fel i Windows 10 [10 ENKLA FIXAR]](https://img2.luckytemplates.com/resources1/images2/image-876-0408150727790.png)
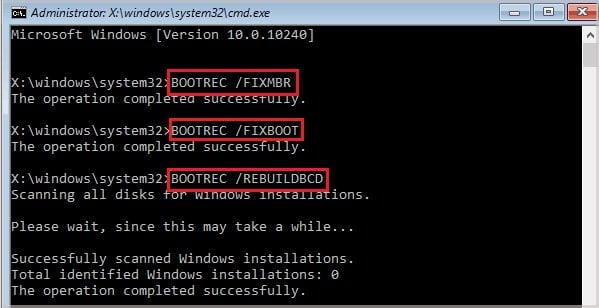
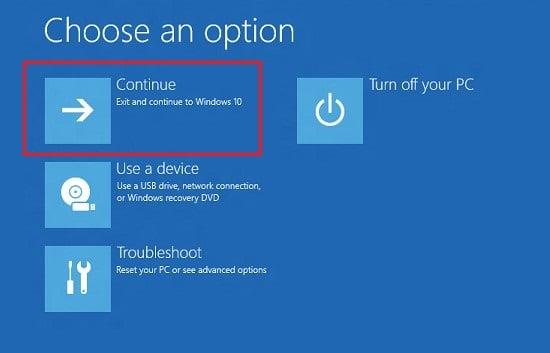



![[100% löst] Hur åtgärdar jag meddelandet Fel vid utskrift i Windows 10? [100% löst] Hur åtgärdar jag meddelandet Fel vid utskrift i Windows 10?](https://img2.luckytemplates.com/resources1/images2/image-9322-0408150406327.png)




![FIXAT: Skrivare i feltillstånd [HP, Canon, Epson, Zebra & Brother] FIXAT: Skrivare i feltillstånd [HP, Canon, Epson, Zebra & Brother]](https://img2.luckytemplates.com/resources1/images2/image-1874-0408150757336.png)