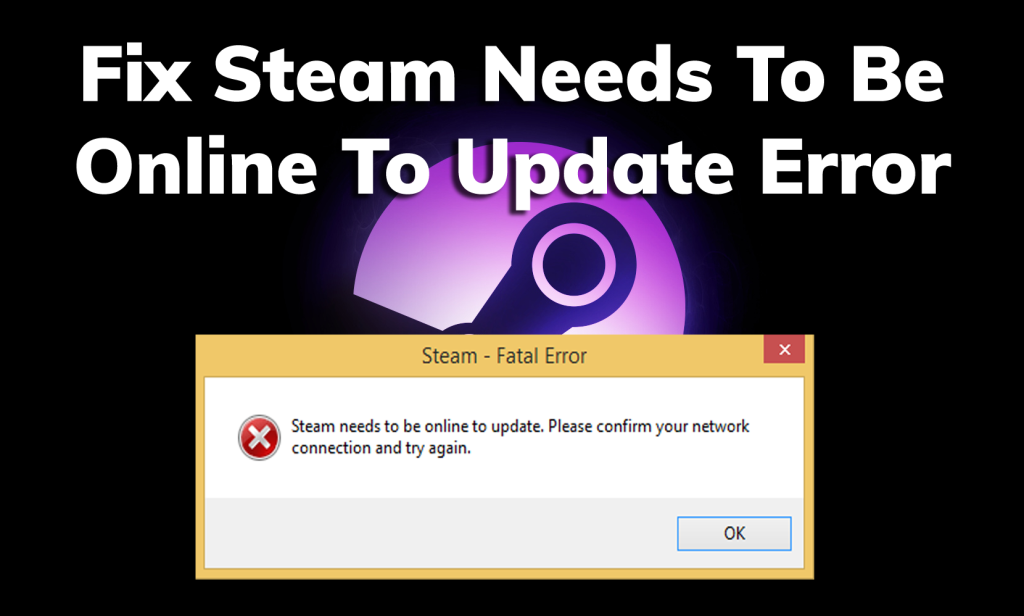
Steam är utan tvekan en av de bästa digitala distributionstjänsterna för videospel som distribuerar spel över hela världen. Den utvecklades av Valve och lanserades 2003.
Den här programvaran gör det mycket enklare för spelarna eftersom de inte behöver vänta längre på installationsskivan för spelet efter att ha köpt det. Tack vare Steam behöver vi nu inte ta hand om skador på CD-/DVD-skivor.
Genom att använda Steam kan spelare installera spelet på sin PC. Installera helt enkelt Steam på din dator, skapa Steam-kontot, logga in på Steam-programvaran och ladda ner spelet du väljer.
Steam fungerar så bra på Windows PC och skapar vanligtvis inga problem, men kom ihåg att det också är benäget att göra fel. Ibland gör Steam konstiga saker och Steam måste vara online för att uppdatera fel är en sådan sak .
Närhelst det här felet utlöses visas det med detta felmeddelande:
Steam måste vara online för att uppdatera. Bekräfta din nätverksanslutning och försök igen.
Det här problemet uppstår när användaren försöker uppdatera Steam-appen. Det här felet låter dig inte uppdatera Steam och på grund av detta kan du inte spela spelen på Steam-programvaran. Därför måste det här problemet åtgärdas snarast så att du kan köra Steam-spelen .
Nu, för att felsöka det här problemet på egen hand, måste du följa denna handledning och tillämpa metoderna som visas nedan. Men innan du går till korrigeringarna, ta en snabb titt på orsakerna som är ansvariga för detta problem.
Vad orsakar Steam Fatal Error: Steam måste vara online för att uppdatera
Det finns olika anledningar som övervägs för att Steam måste vara online för att uppdatera fel i olika scenarier. Så här är de mest typiska orsakerna nedan:
- Långsam internetanslutning är den första orsaken till detta fel. I det här fallet kan du antingen byta till det bättre nätverket eller försöka koppla från och återansluta internetanslutningen för att åtgärda problemet.
- Om Steam saknar de väsentliga administratörsrättigheterna.
- Dina DNS-inställningar kan vara en annan anledning eftersom felaktiga DNS-inställningar kan begränsa dig att uppdatera Steam.
- Om antivirus eller brandvägg från tredje part blockerar Steam-appen på din dator.
- Steam-klienttjänsten fungerar inte.
- Om Steam-spelfiler är skadade.
Hur fixar jag Steam-behov att vara online för att uppdatera fel?
Innehållsförteckning
1: Kör Steam som administratör
Ibland kräver Steams administratörsbehörigheter för att fungera på ett avsett sätt. Så se till att Steam har fullständiga administratörsrättigheter, och för detta måste du köra Steam som administratör.
- Högerklicka på Steam-genvägen på skrivbordet och välj Kör som administratör .
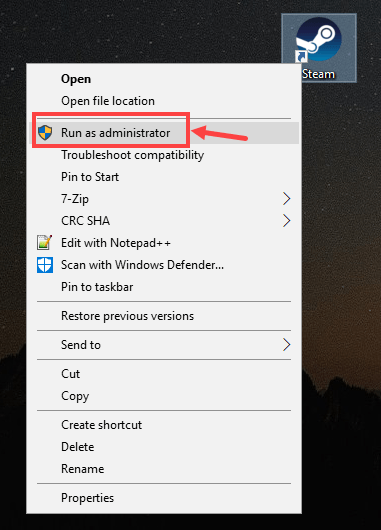
- Återigen, högerklicka på Steam-genvägen och välj alternativet Egenskaper från snabbmenyn.
- Växla till fliken Kompatibilitet .
- Markera kryssrutan Kör det här programmet som administratör .
- Klicka på Kör kompatibilitetsfelsökaren.
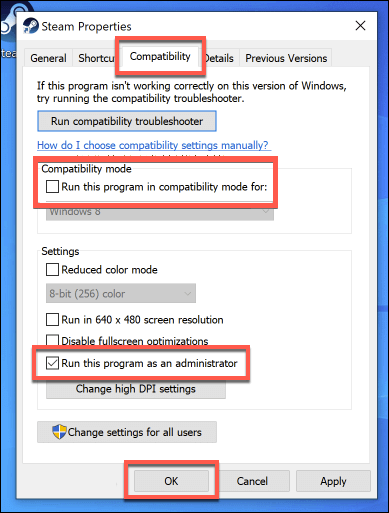
- Klicka slutligen på knappen Verkställ och OK .
2: Inaktivera antivirus/Windows-brandväggen tillfälligt
I vissa fall måste Steam vara online för att uppdatera fel som orsakas av Windows-brandväggen eller något annat antivirus från tredje part installerat på din dator. Ibland blockerar Windows-brandväggen och antivirus programmen/apparna när de inte verkar säkra.
Så i det här fallet måste du inaktivera brandväggen eller antiviruset tillfälligt för att åtgärda Steam-uppdateringsproblemet. Följ dessa steg för att inaktivera brandväggen:
- Gå till Windows sökrutan och skriv kontrollpanelen.
- Klicka på Kontrollpanelen.
- I fönstret Kontrollpanel väljer du Visa efter: som stora ikoner.
- Klicka på Windows Defender-brandväggen .
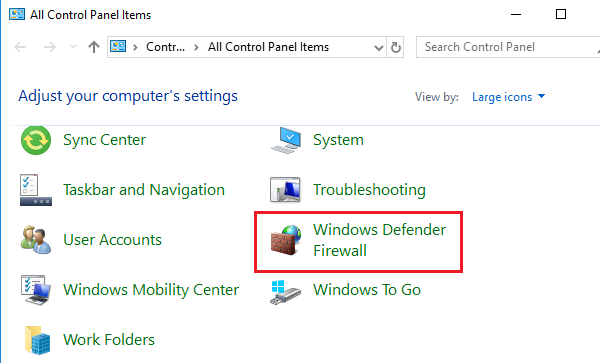
- Från den vänstra rutan i fönstret klickar du på Slå på eller av Windows-brandväggen .
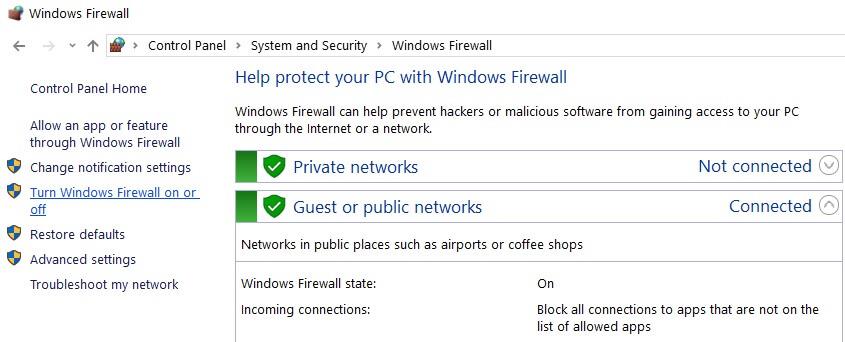
- Välj alternativet Stäng av Windows-brandväggen (rekommenderas inte) under avsnitten Privata nätverksinställningar och Offentliga nätverksinställningar .
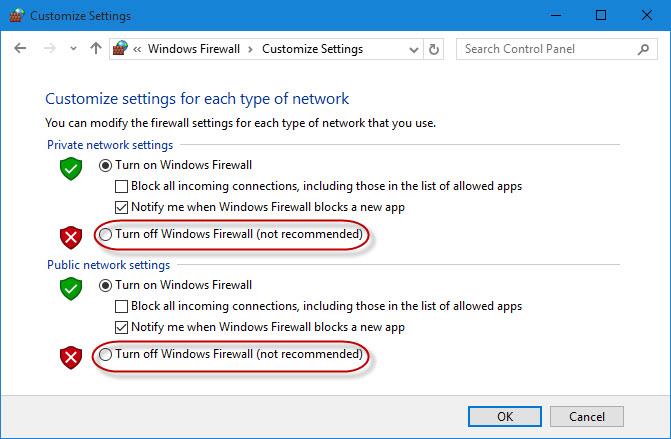
När det gäller antivirusprogram från tredje part, följ stegen i manualen som medföljer antivirusprogrammet. När du har inaktiverat det, kontrollera om du kan uppdatera Steam på din Windows-dator. Om inte, gå vidare till nästa felsökningsmetod.
3: Inaktivera proxyinställningar
Proxyinställningar avbryter nätverkstrafiken som kommer från datorn, vilket resulterar i sådana problem. Om proxyinställningarna är aktiverade på din dator kan detta vara anledningen till att du får Steam måste vara online för att uppdatera fel.
Så för att åtgärda detta fel, inaktivera proxyinställningarna. Det finns två sätt att inaktivera det, det första är via Google Chrome och det andra är att använda nätverksinställningarna .
1: Genom Google Chrome
- Öppna först webbläsaren Chrome på din dator.
- Klicka på menyikonen i det övre högra hörnet av fönstret.
- Klicka sedan på Inställningar.
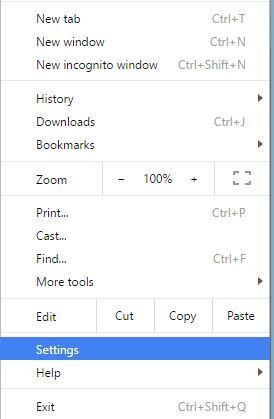
- På sidan Inställningar skriver du proxy i sökfältet.
- Välj öppna proxyinställningar från sökresultatet.
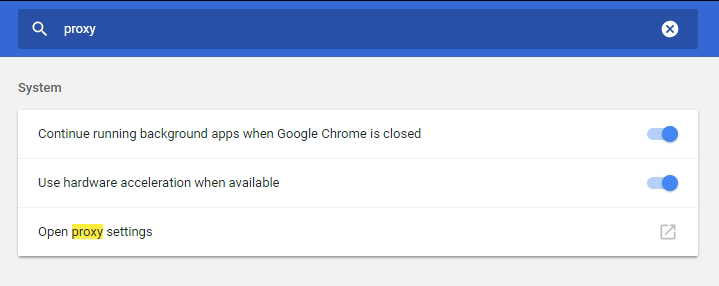
- Klicka på knappen LAN-inställningar .
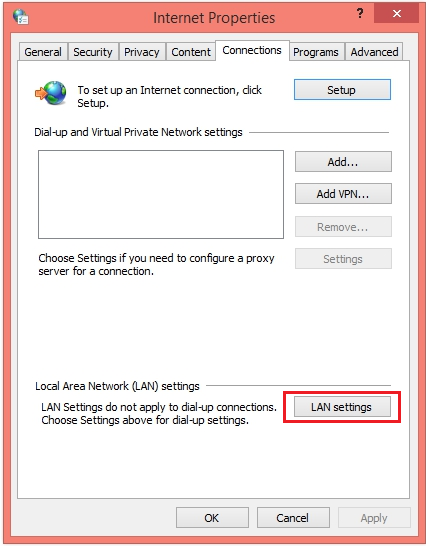
- Avmarkera rutan bredvid Använd en proxyserver för ditt LAN .
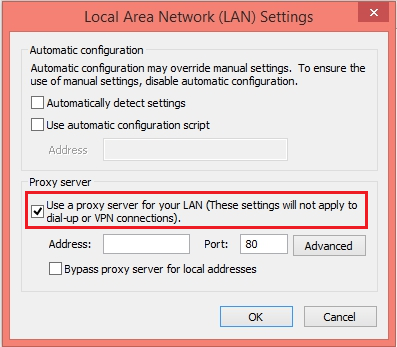
2: Genom nätverksinställningar
- Tryck på Windows + R -tangenterna samtidigt för att öppna programmet Kör .
- I rutan Kör , skriv inetcpl.cpl och klicka på OK- knappen.
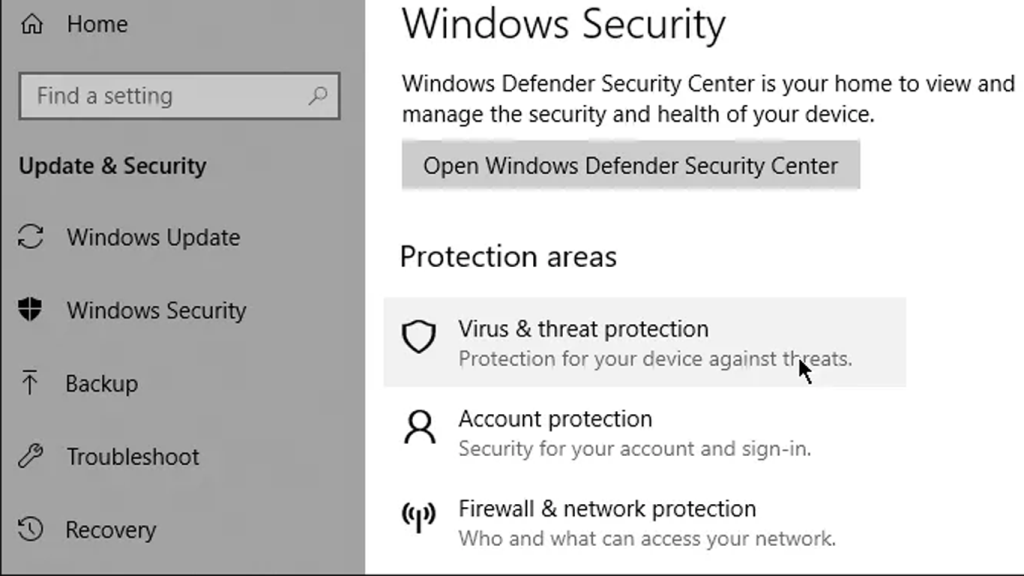
- I fönstret Internetegenskaper byter du till fliken Anslutningar .
- Klicka på LAN-inställningarna .
- Avmarkera nu kryssrutan Använd en proxyserver för ditt LAN .
- Klicka på OK- knappen för att spara ändringarna du har gjort.
4: Starta om Steam Client Service
Om Steam-klienttjänsten inte fungerar eller om det finns ett problem med den här tjänsten, kommer du sannolikt att få det här felet i din Steam-app. Eftersom Steam-klienttjänsten är ansvarig för flera åtgärder av Steam måste den fungera korrekt.
Så för att åtgärda eventuella problem med den här tjänsten måste du starta om Steam Client-tjänsten. För detta, följ dessa steg:
- Tryck på Windows + R -tangenterna > skriv services.msc i fönstret Kör > Klicka på OK- knappen.
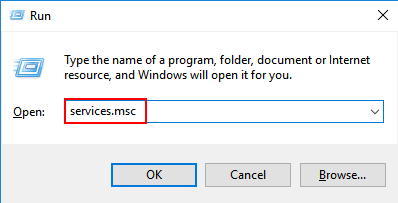
- I Tjänster- fönstret, sök efter Steam Client Services och högerklicka på den.
- Om tjänsten inte körs klickar du på alternativet Start från snabbmenyn. Annars klickar du på alternativet Starta om .
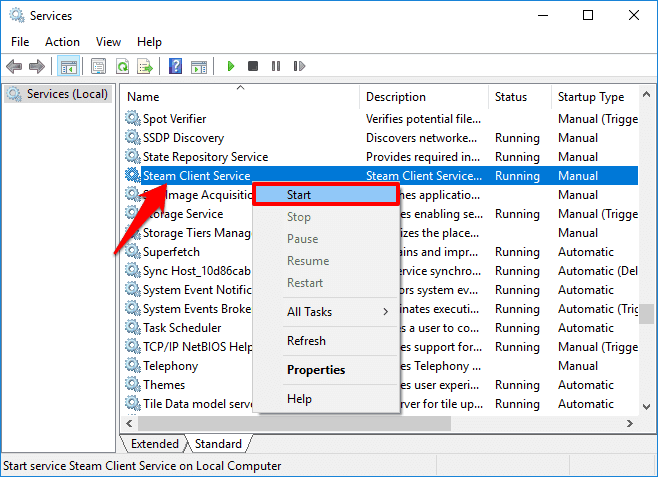
5: Lägg till -TCP-parameter till Steam-genväg
Som standard använder Steam UDP för dataöverföring. Så om du står inför Steam måste vara online för att uppdatera fel när du uppdaterar Steam, då bör du byta till TCP.
Att göra detta hjälpte många användare att fixa detta fel, eftersom TCP är mer pålitligt och snabbare än UDP. Därför kommer jag att föreslå att du också provar TCP för dataöverföring.
- Gå först till Steam-katalogen .
- I Steam -mappen högerklickar du på steam.exe och väljer alternativet Skapa genväg .
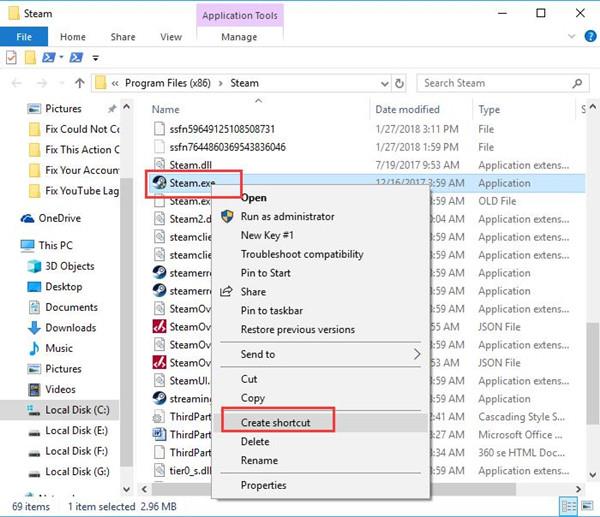
- Högerklicka på Steam.exe-genvägen och välj Egenskaper.
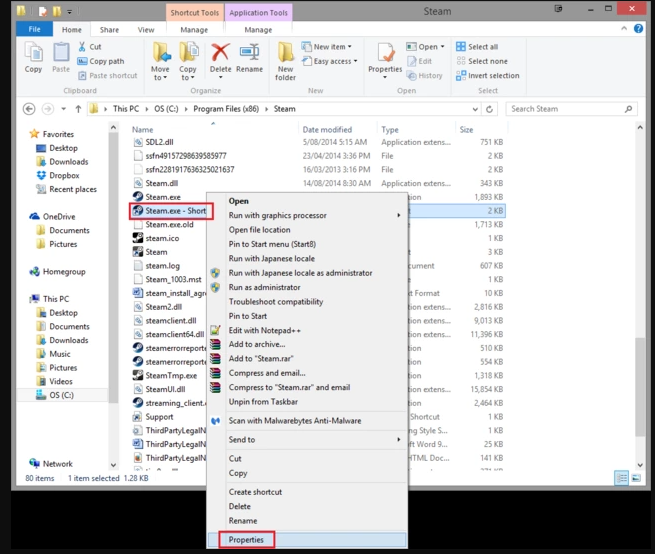
- I fönstret Egenskaper , gå till rutan med namnet Target och lägg till -tcp i slutet av den givna sökvägen, så här:
"C:\Program Files (x86)\Steam\Steam.exe" –tcp
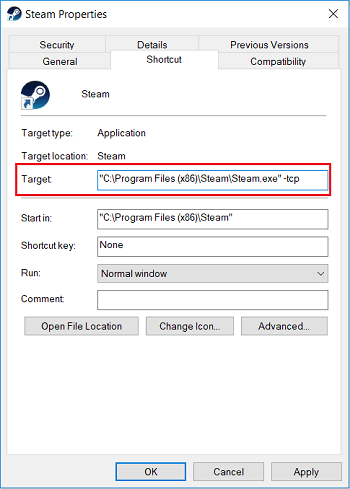
Obs: Se till att lägga till utrymme före -tcp.
6: Ta bort filer från Steam Directory
Ibland orsakar skadade spelfiler i Steam att Steam måste vara online för att uppdatera fel . Så, för att åtgärda det här felet, radera alla filer från Steam-katalogen.
- Gå till Steam-katalogen . (Standardsökvägen till Steam-katalogen är: C:\Program Files (x86)\Steam ) .
- Ta nu bort alla filer från Steam-mappen förutom Steam.exe -filen och Steamapps -mappen.
- Starta om datorn.
- När datorn startat, gå till Steam-katalogen och kör Steam.exe .
Kontrollera nu om detta hjälpte dig att åtgärda felet. Om inte, följ nästa lösning.
7: Använd Registereditorn
Enligt flera Steam-användare kan göra några ändringar i Registereditorn fixa Steam-behoven för att vara online för att uppdatera felet på din Windows 10-dator. Här är stegen du behöver följa:
- Tryck på Windows + R-tangenterna för att öppna fönstret Kör > skriv regedit i rutan > klicka på OK- knappen.
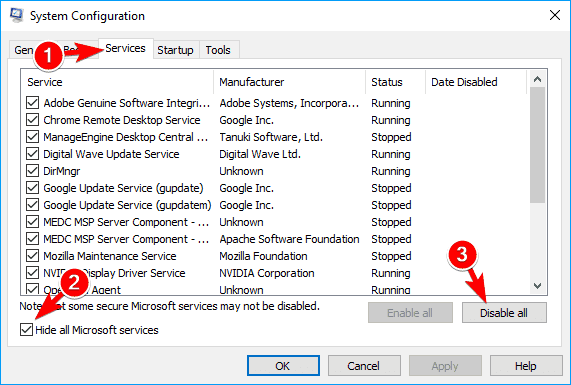
- I fönstret Registerredigerare navigerar du till den här sökvägen:
HKEY_CURRENT_USER\Software\Valve\Steam
- I den högra rutan i fönstret dubbelklickar du på Redan RetriedOfflineMode .
- Ställ nu in värdedata till 0 .
- Klicka på OK- knappen.
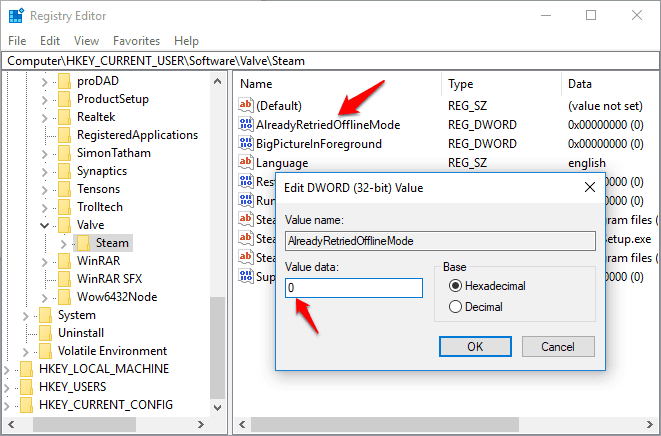
- Starta om datorn och kontrollera om problemet är löst eller inte.
8: Kopiera Steam-mappen från en annan dator
En annan lösning på det här problemet är att kopiera Steam-filerna från en annan dator som Steam arbetar på. För att göra detta, följ dessa instruktioner steg för steg:
- Gå till Steam-katalogen på en annan dator.
- Kopiera nu alla filer och mappar från Steam-mappen förutom Steamapps -mappen.
- Anslut sedan din USB-enhet till den här datorn och klistra in alla kopierade filer/mappar.
- Mata ut USB-enheten och anslut till din PC, kopiera och klistra sedan in filerna och mapparna i din Steam-katalog .
- När du blir ombedd att skriva över filerna klickar du på Ja .
- Kör Steam.exe och om felet har tagits bort.
9: Använd Ipconfig
Ipconfig är ett konsolapplikationsprogram för datorns operativsystem som visar alla aktuella TCP/IP-konfigurationer och uppdaterar DHCP- och DNS-inställningarna. Du kan använda Ipconfig för att ändra inställningarna för Dynamic Host Configuration Protocol och Domain Name System.
Så när du kommer till den här lösningen måste du använda Ipconfig för att uppdatera IP-adressen. Många användare har provat den här metoden för att fixa Steam-uppdateringsfelet på Windows 10- datorer. Här är stegen du behöver följa:
- Tryck på Windows + R- tangenterna för att starta Run- fönstret.
- Skriv " cmd " i dialogrutan Kör och tryck på Enter för att öppna kommandotolken .
- Skriv det här kommandot i kommandotolksfönstret för att frigöra din dators IP-adress. Tryck på Enter efter att ha skrivit in kommandot:
ipconfig /release
- Efter att ha kört kommandot ovan är detta nästa kommando du behöver utföra för att begära en ny IP-adress. Skriv det på kommandotolken och tryck på Enter:
ipconfig /förnya
- Efter detta, skriv det här kommandot för att rensa DNS-cachen och tryck på Enter- tangenten:
ipconfig /flushdns
- Starta nu om din dator.
- Öppna dialogrutan Kör igen genom att trycka på Windows + R- tangenterna samtidigt.
- Typ tjänster. msc i rutan Kör och klicka på OK- knappen.
- I fönstret Tjänster, sök efter DNS- klienttjänsten, högerklicka sedan på den och välj alternativet Egenskaper från snabbmenyn.
- I fönstret DNS Client Properties klickar du först på Stopp- knappen och sedan på Start- knappen för att starta den.
- Slutligen, kör Steam som administratör och kontrollera om felet löstes eller inte.
10: Använd Google DNS
Om det finns något problem med din IP-adress eller om din IP-adress blockerar Steam från att ladda ner uppdateringen, kan ett byte till Googles DNS hjälpa dig att lösa det här felet. För att utföra denna lösning måste du göra följande:
- Gå till Windows- sökrutan och skriv Nätverk och delning .
- Klicka på Nätverks- och delningscenter .
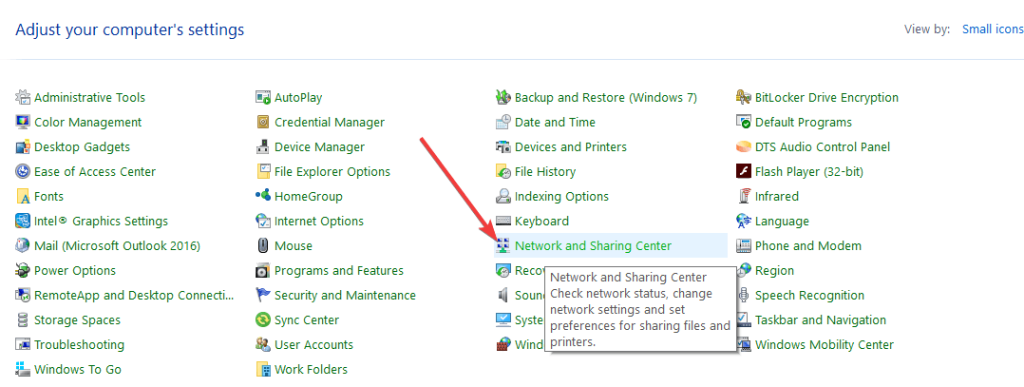
- Klicka sedan på Ändra adapterinställningar.
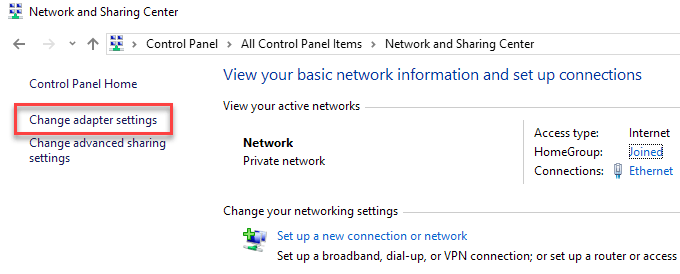
- Gå till ditt nätverkskort > högerklicka på det och välj Egenskaper .
- Välj alternativet Internet Protocol Version 4 (TCP/IPv4) .
- Klicka på knappen Egenskaper .
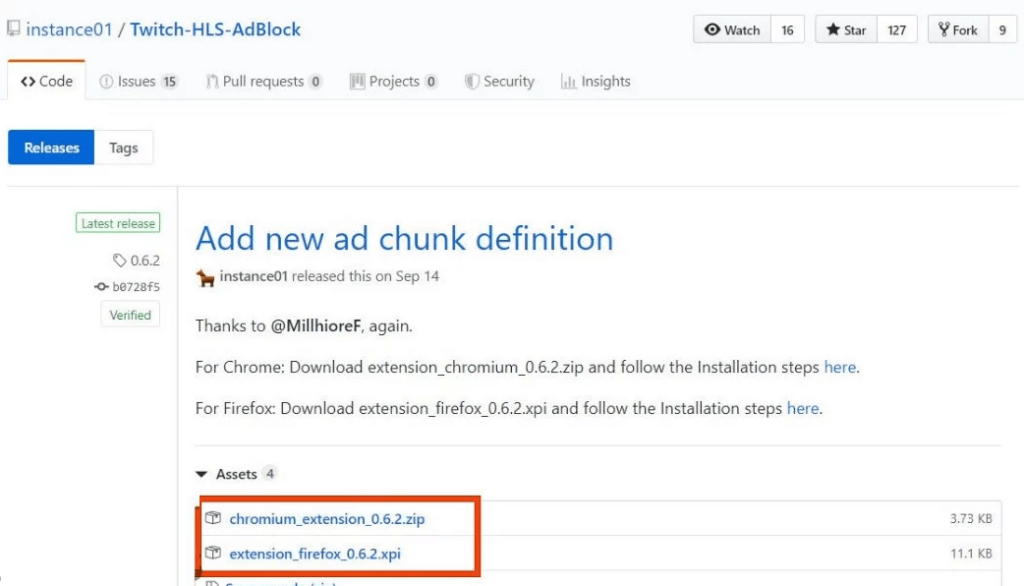
- Välj " Använd följande DNS-serveradresser ".
- Ange nu följande DNS-server:
Föredragen DNS-server: 8.8.8.8
Alternativ DNS-server: 8.8.4.4
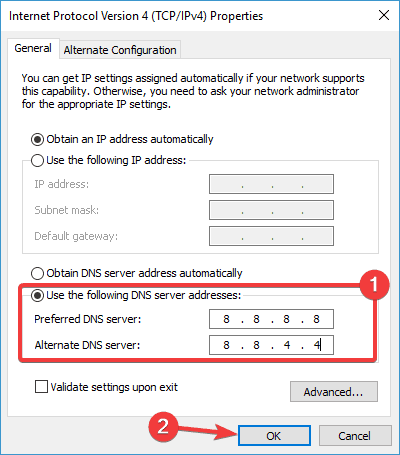
- Klicka på OK- knappen för att spara ändringarna du har gjort.
- Starta om nätverksanslutningen.
- Försök att starta Steam igen.
Kontrollera nu om användningen av Googles DNS-server hjälpte dig att fixa detta Steam-fel .
11: Redigera värdfil
Denna lösning har bekräftats av många användare för att fixa detta Steam-problem. För att tillämpa detta trick, följ stegen nedan:
- Gå till Windows sökrutan och skriv anteckningar.
- Högerklicka på Anteckningar och välj Kör som administratör .
- På anteckningsblocket, gå till fliken Arkiv och klicka på och på Öppna .
- Navigera nu till mappen nedan:
C:\Windows\System32\drivers\etc
- Dubbelklicka på värdens fil.
- Om du inte kan se någon fil, välj sedan alternativet Alla filer från rullgardinsmenyn längst ned till höger i fönstret.
- När du har öppnat värdens fil lägger du till dessa rader i slutet:
68.142.122.70 cdn.steampowered.com
208.111.128.6 cdn.store.steampowered.com
208.111.128.7 media.steampowered.com
- Spara ändringarna och stäng Anteckningar.
- Tryck på Windows + X-tangenterna samtidigt och klicka på kommandotolken .
- Skriv det här kommandot i kommandotolken och tryck på Enter- tangenten:
ipconfig /flushdns
Om det inte fungerade att lägga till de ovan angivna raderna i värdens fil, kan du alternativt lägga till följande rader till värdens fil:
208.64.200.30 media1.steampowered.com
208.64.200.30
media2.steampowered.com 208.64.200.30 media3.steampowered.com
208.64.200.30 media4.steampowered.com
82120.steampowered.com 82120.com.
12: Ställ in Steam Client Services Startup Type till Automatic
- Tryck på Windows + R -tangenterna, skriv sedan services.msc i rutan och klicka på OK- knappen.
- Dubbelklicka på Steam Client Service .
- I Steam Client Service-fönstret, sök efter Startup type , och ändra den sedan från Manual till Automatic .
- Klicka på knappen Verkställ och OK för att spara ändringarna.
- Starta om din dator nu.
13: Inaktivera automatisk start av Steam
Detta Steam-uppdateringsfel kan också uppstå på grund av den automatiska starten av Steam. Att inaktivera den här funktionen på Steam kan därför hjälpa dig att bli av med felet.
- Starta Steam på din dator.
- Gå till Steam > Inställningar .
- Klicka på fliken Interface .
- Avmarkera kryssrutan Kör Steam när min dator startar .
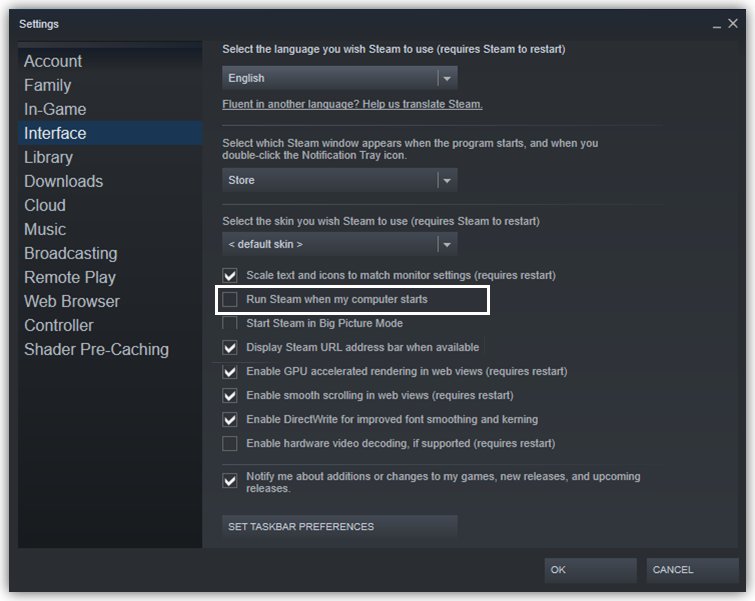
- Klicka på OK- knappen för att spara ändringarna.
14: Kör SteamTmp.exe
Ett annat potentiellt sätt att fixa Steam måste vara online för att uppdatera felet är att försöka köra filen SteamTmp.exe . Du kan hitta den här filen i Steam-katalogen. Vissa Steam-användare rapporterade att de fixade detta fel genom att köra den här filen.
Så ge det ett försök och se om detta kan åtgärda felet eller inte.
15: Installera om Steam
Om ingen av de ovan nämnda manuella lösningarna fixade detta Steam-fel, installera sedan om Steam som en sista lösning. Om det finns ett problem med själva appen kan problemet lösas om du installerar om den. eller gör detta måste du följa dessa instruktioner:
- Öppna först kontrollpanelen på din dator.
- I fönstret Kontrollpanelen klickar du på Program och funktioner.
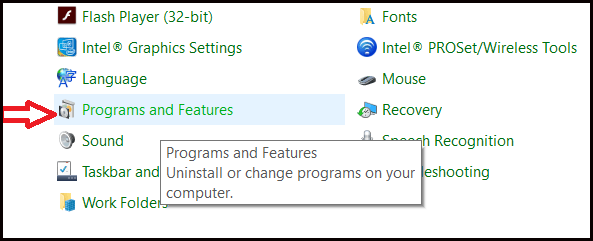
- Nu, från listan över installerade program/appar, välj Steam och klicka på knappen Avinstallera .
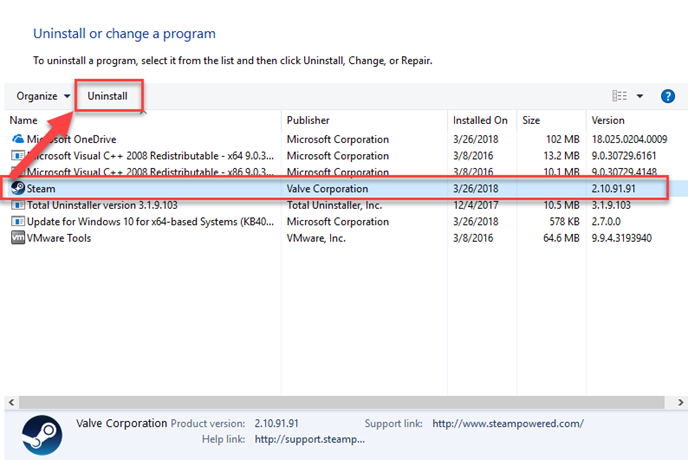
- När Steam har avinstallerats helt, starta om din dator.
- Nu är det dags att installera om Steam. För detta, besök här: http://store.steampowered.com/ .
- Klicka på Installera Steam i det övre högra hörnet av skärmen.
- När du har laddat ner den körbara filen, kör den på ditt system för att installera Steam.
Rekommenderad lösning – Åtgärda olika datorfel/problem
Om du upptäcker att din Windows-dator/laptop går långsamt eller om du stöter på olika envisa datorfel och problem, föreslås det att du skannar ditt system med det enda PC- reparationsverktyget.
Detta är ett avancerat reparationsverktyg som bara genom att skanna en gång upptäcker och fixar olika Windows-problem och envisa datorfel.
Med detta kan du fixa olika uppdateringsfel, reparera skadade Windows-systemfiler, DLL-fel, registerfel, förhindra virus- eller skadlig programvara och mycket mer.
Detta åtgärdar inte bara fel utan optimerar också din Windows PC-prestanda som en ny för att optimera spelprestandan.
Skaffa PC Repair Tool för att göra PC-felfri och snabba upp
Slutsats
Steam måste vara online för att uppdatera felet låter dig inte installera uppdateringarna på din Steam-app och detta kan leda till andra problem. Därför måste detta problem åtgärdas så snart som möjligt.
Och här är listan över lösningar som hjälper dig att enkelt fixa det här felet på din Windows 10-dator. Använd alla lösningarna en efter en tills du hittar den som fungerar för dig.
Jag hoppas att du med de nämnda metoderna fixade felet på din dator och att du nu kan uppdatera Steam. Om du gillade den här artikeln, dela den sedan med dina Steams-användare som står inför samma fel.
16. Uppdatera Steam-filer
Nu finns det inget kvar förutom att installera om Steam och se om det gör susen. När vi uppdaterar dina Steam-filer kommer vi att bevara dina nedladdade spel så att du inte behöver ladda ner dem igen. Dessutom kommer dina användaruppgifter också att bevaras. Vad uppfriskande Steam-filer faktiskt gör är att ta bort alla konfigurationsfiler för Steam-klienten och sedan tvinga den att installera dem igen. Så om det fanns några dåliga filer/korrupta filer kommer de att ersättas därefter. Observera att efter den här metoden måste du logga in igen med dina referenser. Följ inte den här lösningen om du inte har den informationen till hands. Processen kan ta ett tag så undvik att avbryta när du väl har startat installationsprocessen.
Du kan läsa vår artikel om hur du uppdaterar dina Steam-filer. Uppdatera också alla dina Microsoft-redistributables med hjälp av den officiella Microsoft-webbplatsen (C++ och .NET framework).
När du har uppdaterat dina Steam-filer, följ stegen nedan:
Tryck på Windows + R-knappen för att få upp programmet Kör.
I dialogrutan skriver du " inetcpl. cpl ”.
Internetegenskaperna öppnas. Navigera till fliken Anslutningar och klicka på LAN-inställningar.
Väl i LAN-inställningarna, avmarkera raden som säger " Upptäck automatiskt inställningar" . Och avmarkera också raden som säger " Använd en proxyserver för ditt LAN". Spara ändringarna och avsluta för att starta om Steam.
Börja nu använda alternativet "Kör som administratör" och kontrollera om problemet löstes.
Obs: Du kan läsa vår guide om du har ett anslutningsfel där hela din Steam-klient vägrar att ansluta till internet.

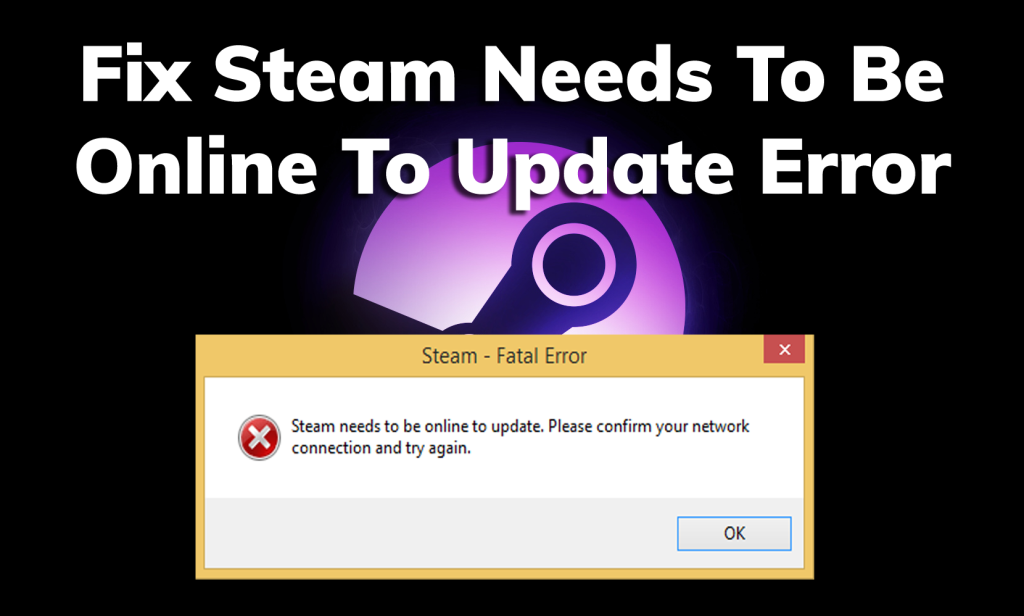
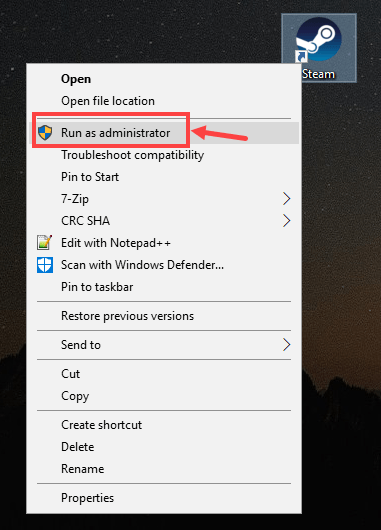
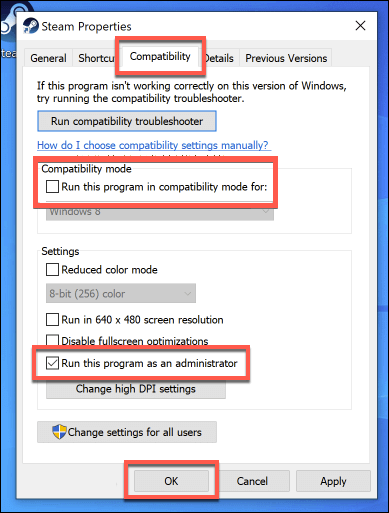
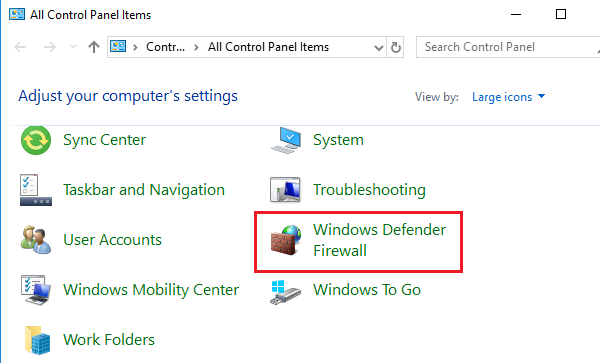
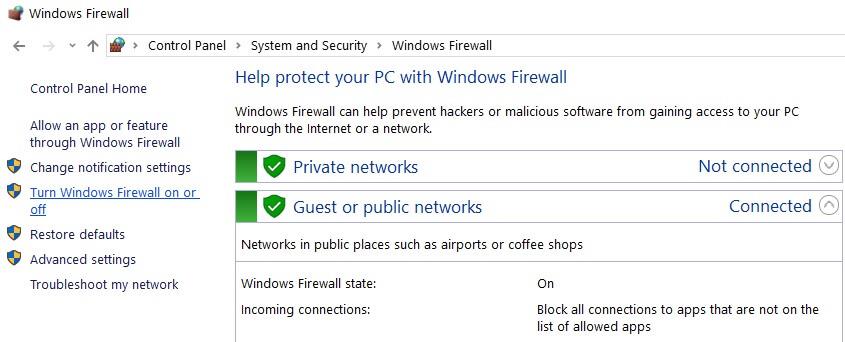
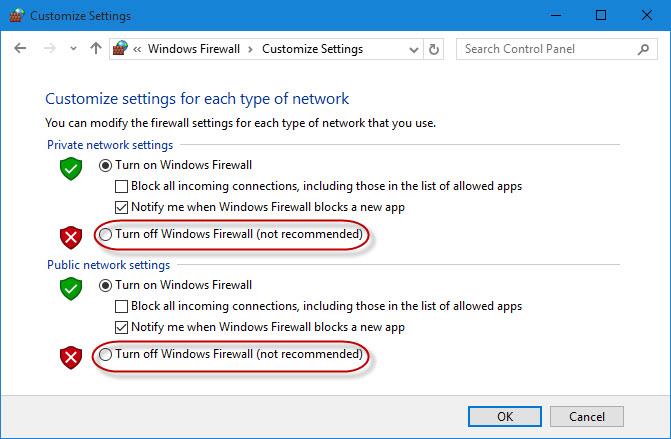
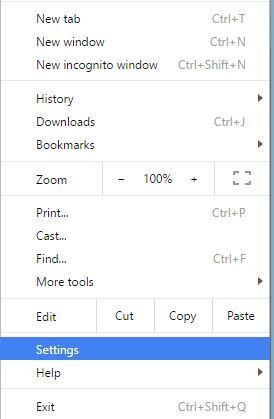
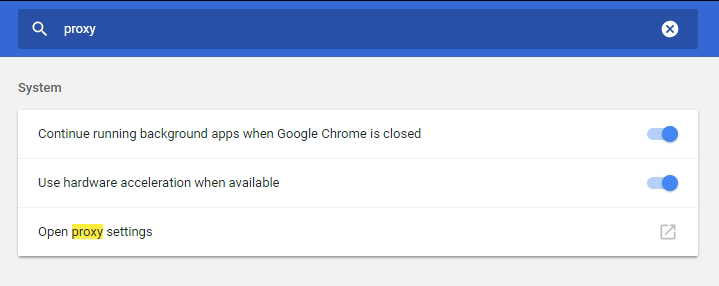
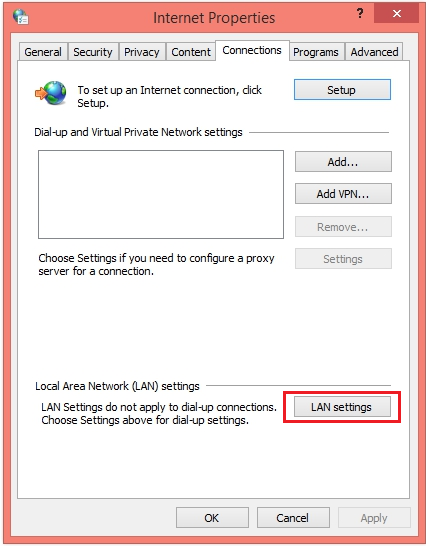
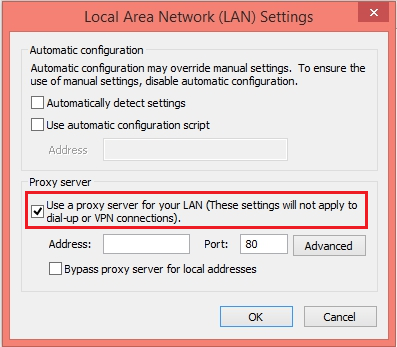
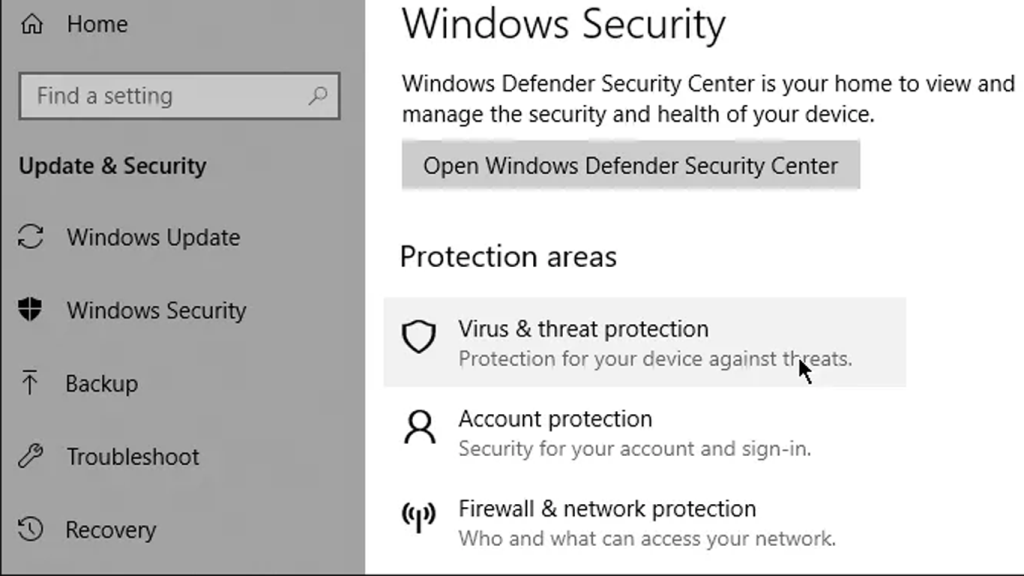
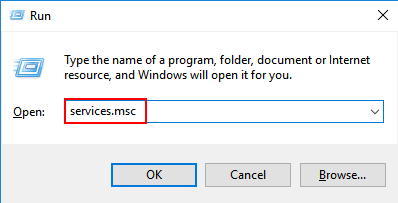
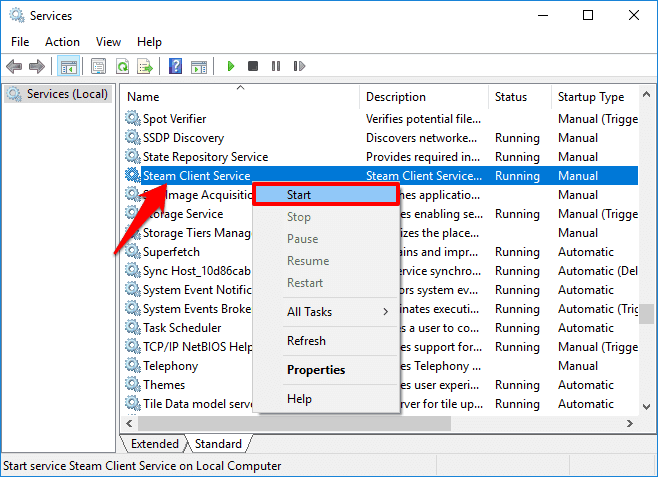
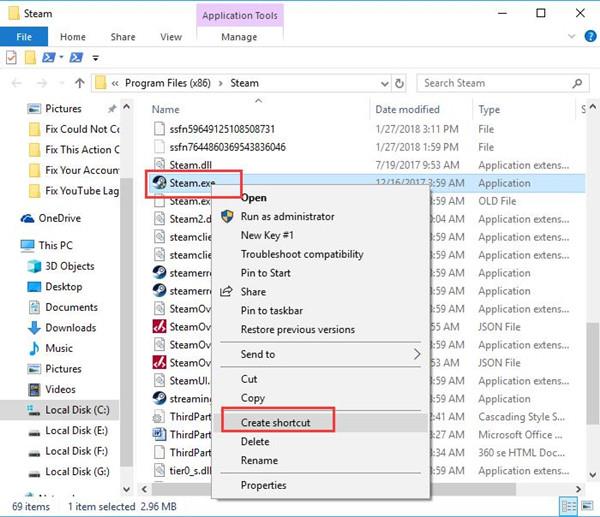
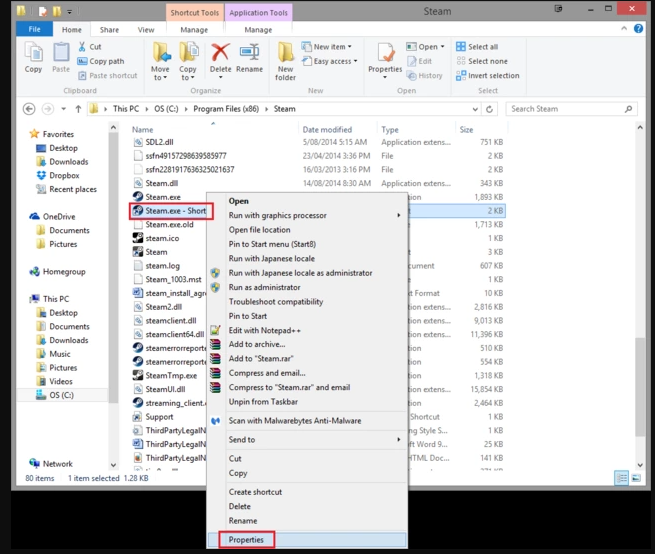
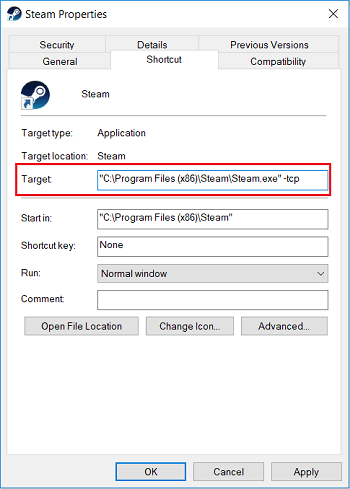
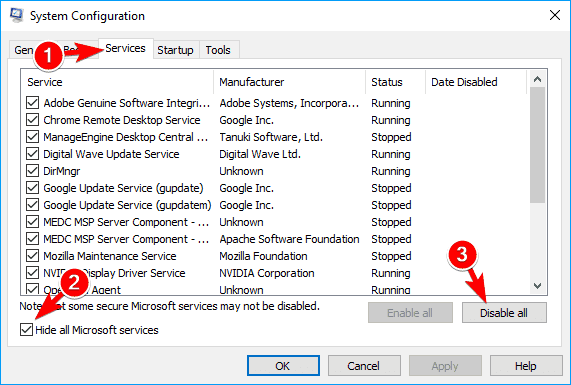
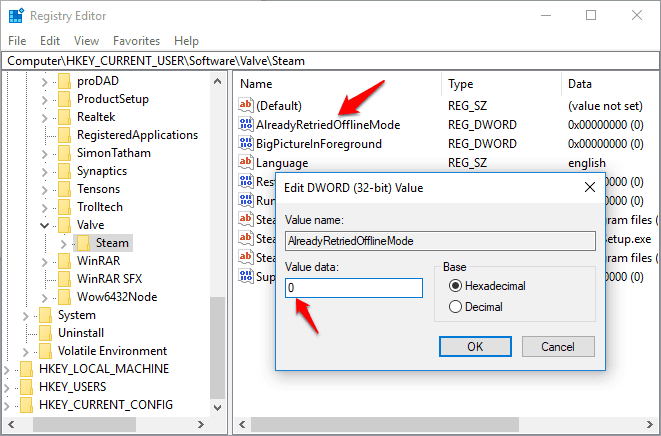
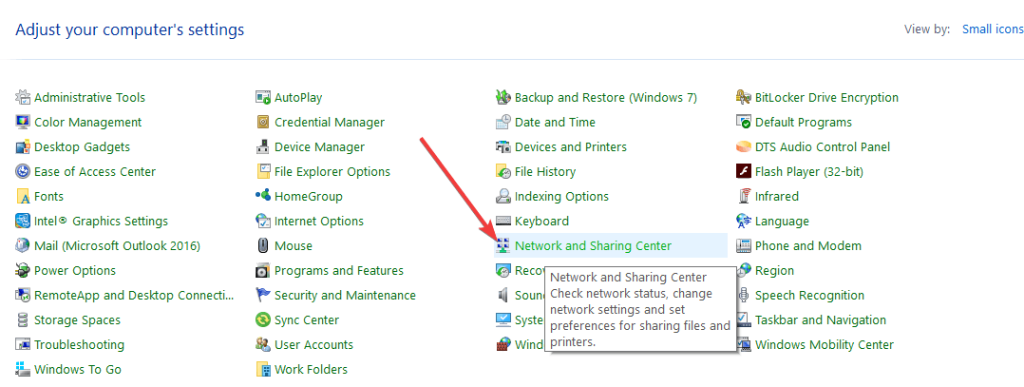
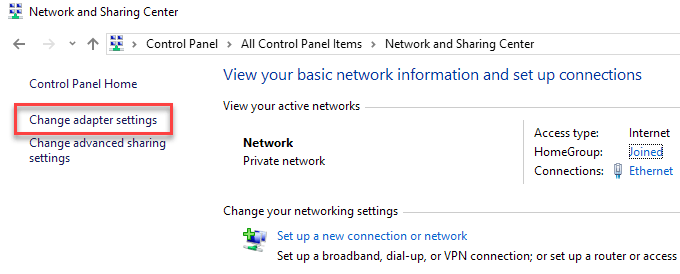
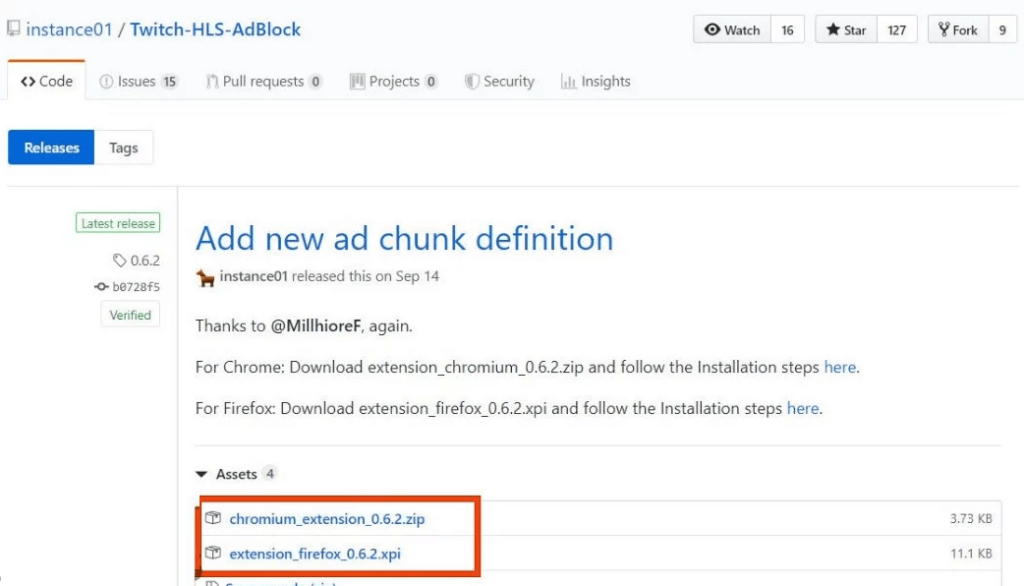
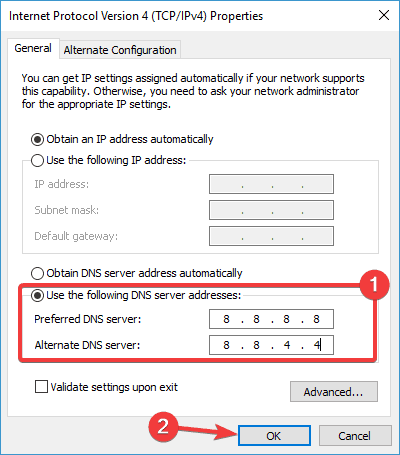
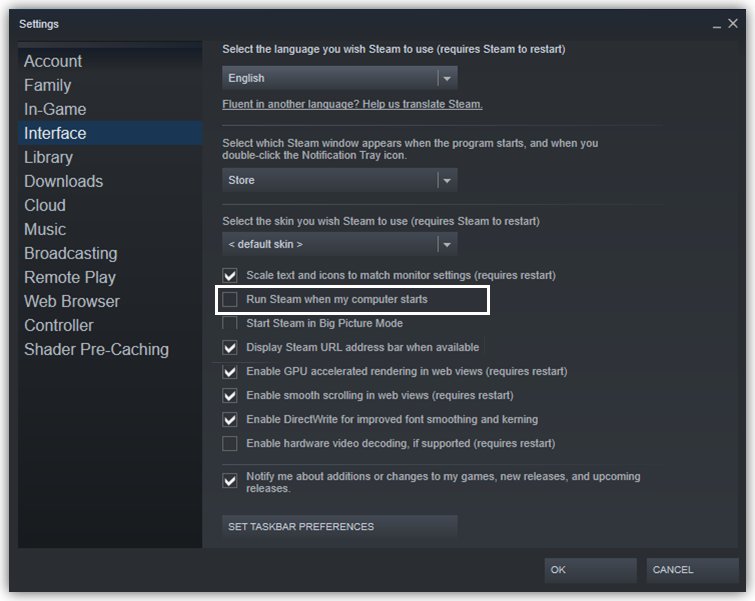
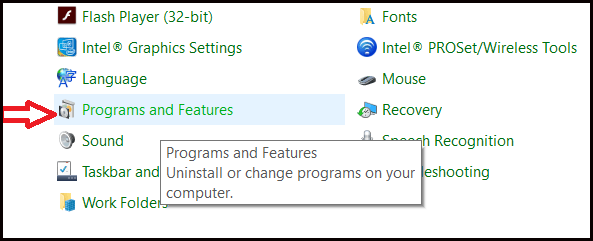
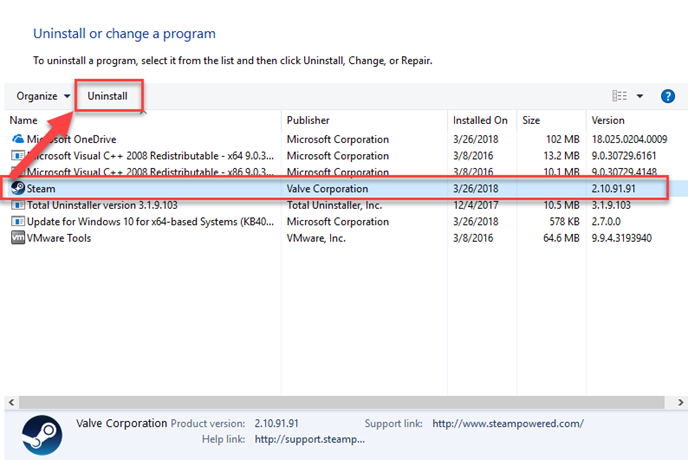



![[100% löst] Hur åtgärdar jag meddelandet Fel vid utskrift i Windows 10? [100% löst] Hur åtgärdar jag meddelandet Fel vid utskrift i Windows 10?](https://img2.luckytemplates.com/resources1/images2/image-9322-0408150406327.png)




![FIXAT: Skrivare i feltillstånd [HP, Canon, Epson, Zebra & Brother] FIXAT: Skrivare i feltillstånd [HP, Canon, Epson, Zebra & Brother]](https://img2.luckytemplates.com/resources1/images2/image-1874-0408150757336.png)