[100% löst] Hur åtgärdar jag meddelandet Fel vid utskrift i Windows 10?
![[100% löst] Hur åtgärdar jag meddelandet Fel vid utskrift i Windows 10? [100% löst] Hur åtgärdar jag meddelandet Fel vid utskrift i Windows 10?](https://img2.luckytemplates.com/resources1/images2/image-9322-0408150406327.png)
Får felmeddelande om utskrift på ditt Windows 10-system, följ sedan korrigeringarna i artikeln och få din skrivare på rätt spår...
Om du fick felkoden 0xD000000D på din Windows-dator betyder det att det har uppstått ett fel i systemdriften.
I allmänhet visar Windows slumpmässiga fel efter sina stora uppdateringar. Ett av dessa fel är Microsoft Store-fel 0xD000000D eller Windows Store slutar fungera efter uppdatering av Windows 10-skapare .
Windows Store visar dig en tom skärm med felet längst ner. Det kommer inte att ladda något innehåll även om du laddar om eller öppnar igen.
Så det föreslås att du fixar felkoden 0xD000000D med lösningarna i den här artikeln. Ta också reda på vad som orsakar butiksfelet.
Vad orsakar felkod 0xd000000d på Windows 10?
Den omedelbara orsaken bakom felkoden 0xd000000d är felaktig körning av applikationskomponenten. De andra vanliga orsakerna till detta fel är:
Hur fixar jag Microsoft Store-fel 0xD000000D?
Det finns flera sätt genom vilka du kan lösa Microsoft Store-felet 0xd000000d, men för det måste du utföra manualerna.
Nedan ges några av lösningarna som hjälper dig att övervinna 0xd000000d-felet.
Innehållsförteckning
Lösning 1 – Ändra datum och tid
Ibland visas Microsoft Store -felet 0xd000000d när datum och tid inte är korrekt justerade. Att ändra datum och tid kan hjälpa dig att komma åt Microsoft Store.
Följ stegen för att justera datum och tid:
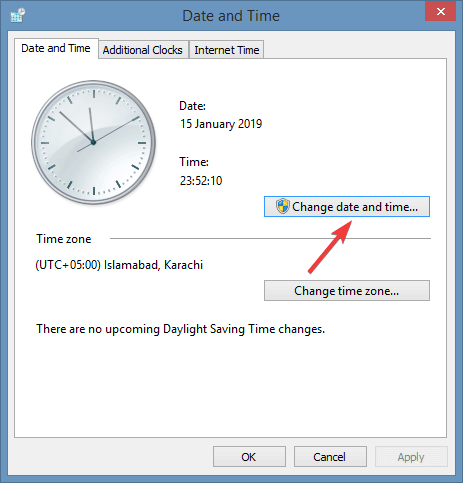
Öppna nu Microsoft Store igen och kontrollera om du kan komma åt den eller inte. Om inte, försök med en annan lösning.
Lösning 2 – Använd Windows Felsökare
Prova Windows felsökare för att fixa Windows 10 aktiveringsfel 0xd000000d. Följ stegen för att göra det:
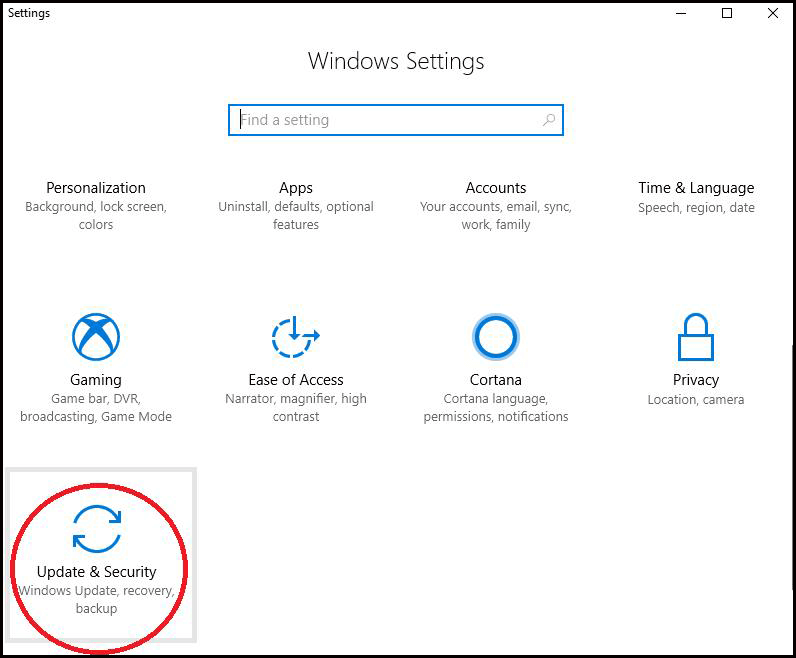
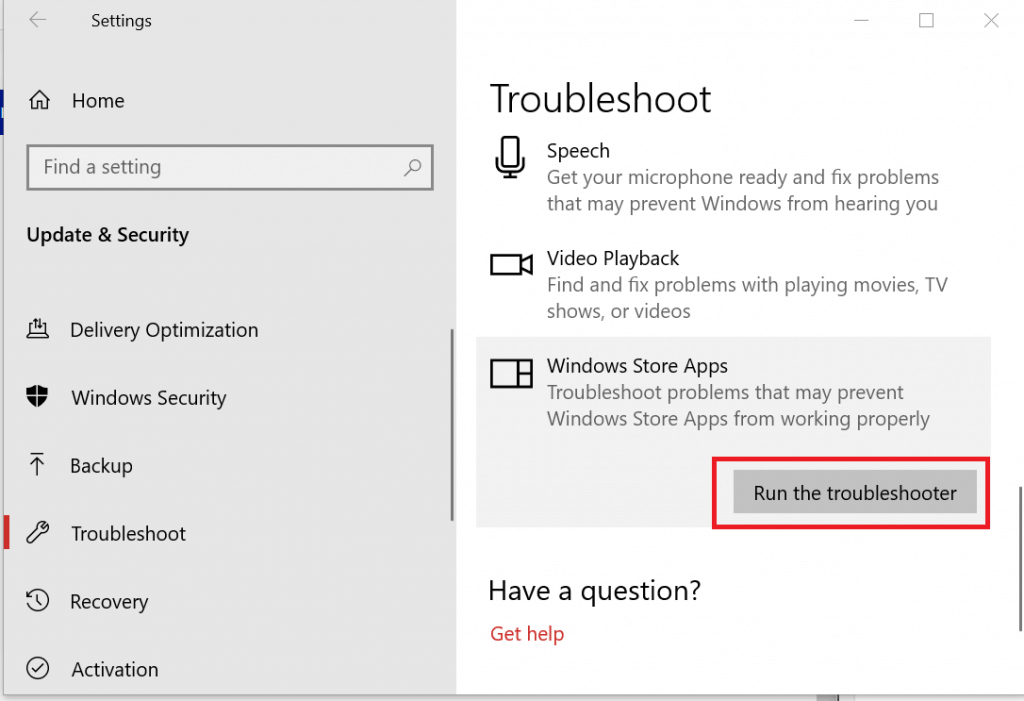
Starta om ditt system och se igen för att bekräfta att Microsoft Store-felet är åtgärdat.
Lösning 3 – Installera väntande Windows-uppdateringar
Aktiveringsfelet 0xd000000d kan också visas om du har väntande uppdateringar i din Windows. Installera alla väntande uppdateringar för att lösa detta fel.
Följ stegen för att uppdatera Windows:
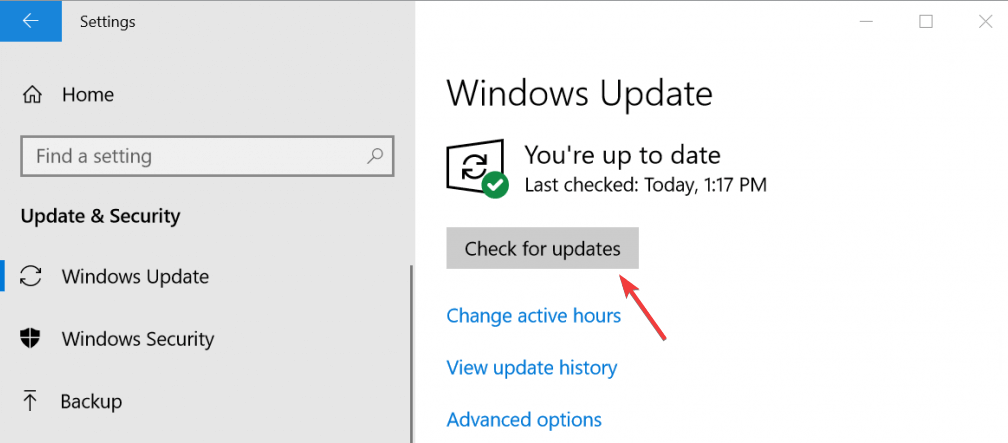
Försök nu att öppna Microsoft Store och kontrollera om du kan komma in i App Store eller inte. Fortsätt att leta efter uppdateringen så att det inte blir något Windows-uppdateringsproblem som orsakar något fel.
Lösning 4 – Logga in på Microsoft-konto
Även efter uppdatering av Windows eller justering av datum och tid kvarstår Microsoft Store-felet 0xd000000d, då kan du logga in på ditt Microsoft-konto för att öppna App Store.
Följ stegen för att logga in på ett Microsoft-konto:
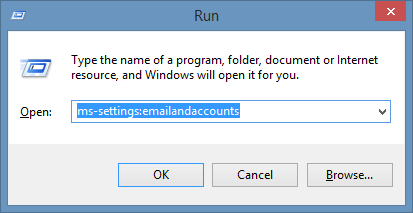
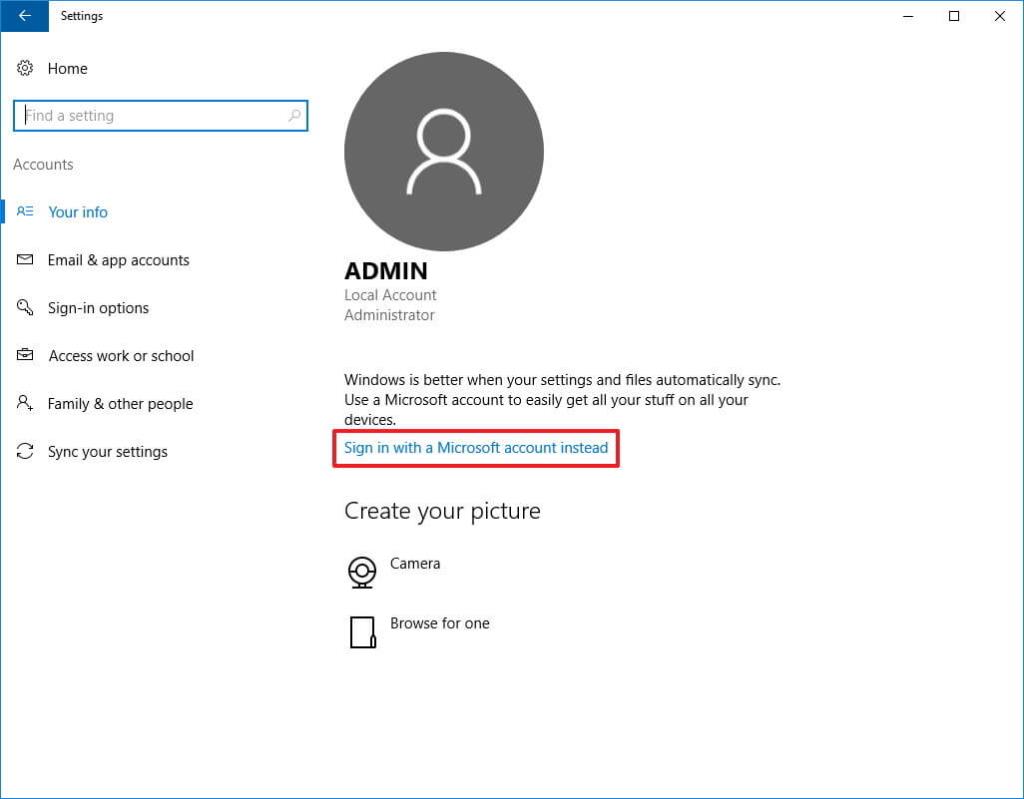
Öppna Microsoft Store och se om Microsoft Store-felet 0xD000000D försvinner eller inte.
Lösning 5 – Återställ Windows Store via kommandotolken
En annan lösning för att fixa 0xD000000D-felet är att återställa Windows-butiken genom att använda kommandotolken. Följ stegen för att göra det här:
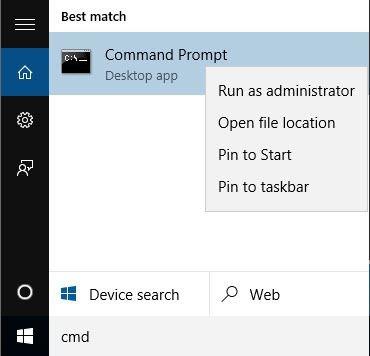
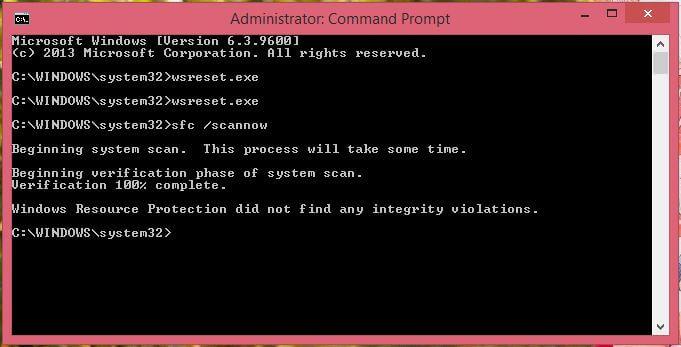
Nu när Windows Store har återställts kommer du inte längre att möta Windows Store-inloggningsfelkoden 0xD000000D .
Lösning 6 – Försök att återställa Windows Store-inställningar
Att återställa Windows-butiksinställningen kan hjälpa dig att lösa felkoden 0xD000000D när du loggar in i appbutiken. Nedan följer stegen som ges för att återställa inställningarna för Windows Store:
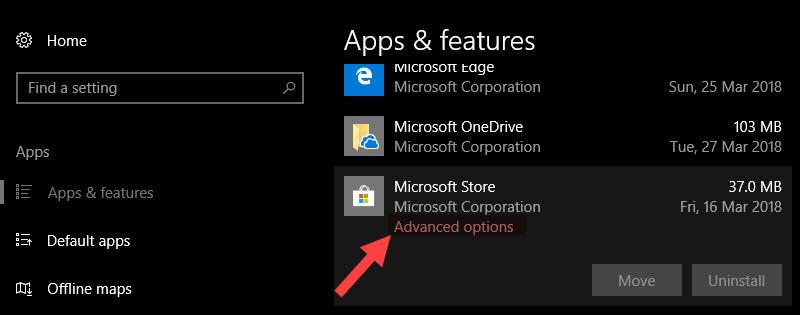
Efter att ha gjort det återställs din Windows-butik och du kan nu öppna Microsoft-butiken utan felkoden 0xD000000D .
Lösning 7 – Rensa Windows Store Cache
Windows Store cachehistorik kan också vara en orsak som orsakar 0xD000000D-fel. Att rensa cacheminnet från Windows Store kan åtgärda det här felet.
Följ stegen nedan för att rensa Windows Store-cachen :
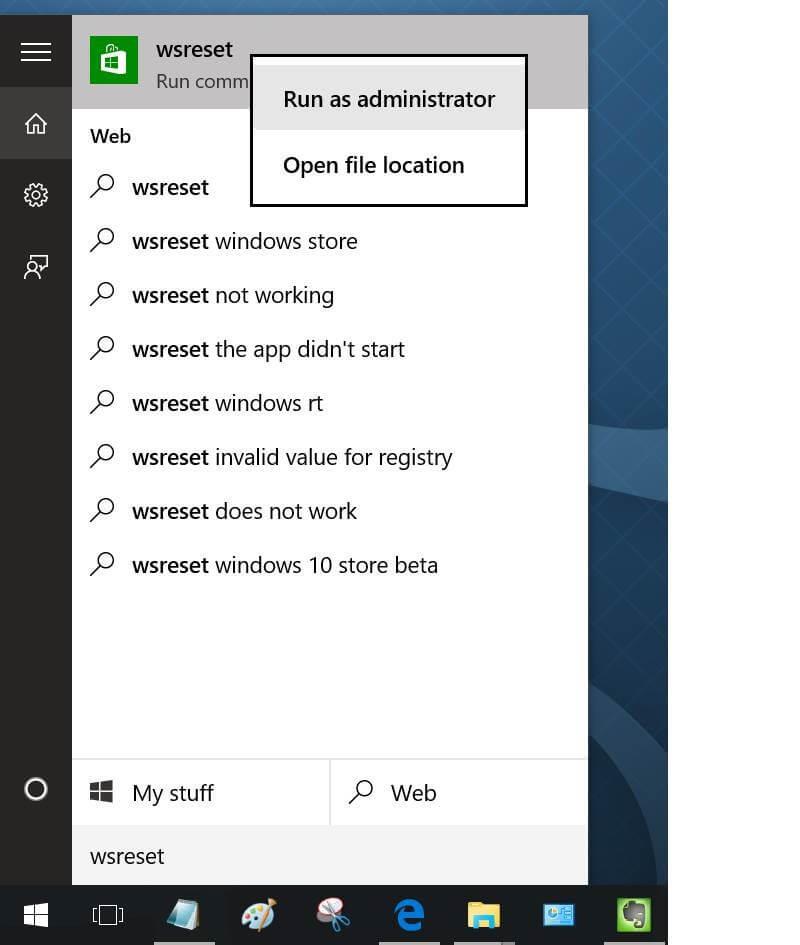
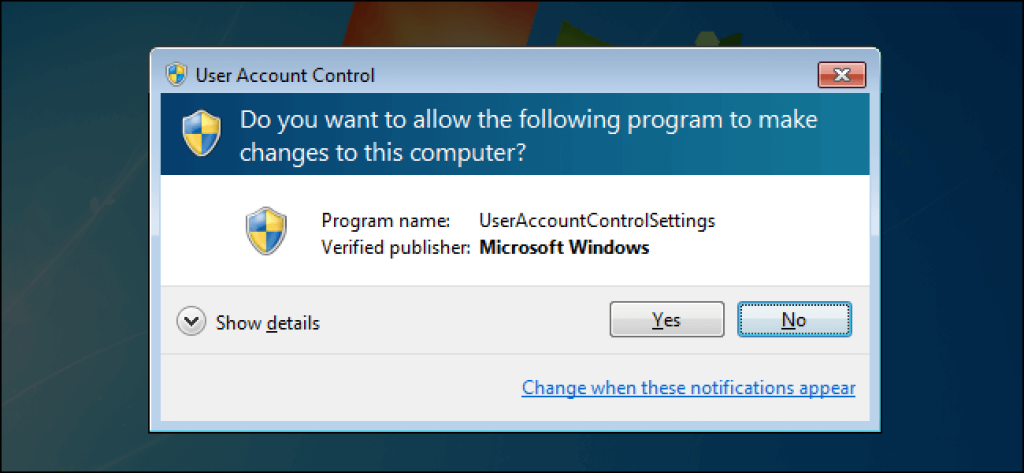
Nu kommer du att kunna öppna Microsoft Store-appen utan att bli avbruten av felkoden 0xD000000D .
Lösning 8 – Installera om Windows Store-appen
Om du fortfarande inte kan öppna appen Microsoft Store (tidigare kallad Windows Store) kan du försöka installera om den för att bli av med 0xd000000d Microsoft Store-felet .
Följ stegen för att installera om Windows Store-appen:
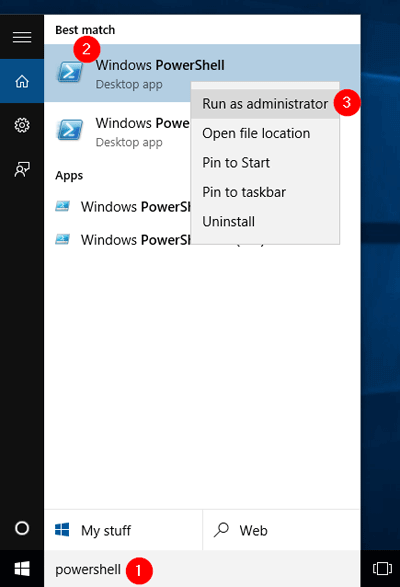
Obs: Kom ihåg att utan administrativ behörighet fungerar inte kommandona i PowerShell. Så kör PowerShell med administrativ behörighet.

OBS: Ersätt PackageFullName med Windows Store-paketet . Förutom det, skriv rotenhetsbeteckningen för ditt system istället för C:
Add-AppxPackage -registrera "C:\\Program Files\\WindowsApps\\" –DisableDevelopmentMode
Du kan enkelt komma åt butiken efter att ha installerat om Windows Store-appen och det finns ingen chans att en felkod 0xd000000d dyker upp. Men se till att hålla Microsoft-butiken uppdaterad, annars kan felet dyka upp igen.
Lösning 9 – Utför systemåterställning
Om du fortfarande stöter på 0xd000000d Microsoft Store-fel efter att ha utfört alla ovan angivna lösningar, utför då en systemåterställning för att bli av med detta fel.
Genom att utföra systemåterställning kommer din Windows att gå till det tidigare tillståndet före uppdateringen så att du kan komma åt Windows Store.
Följ stegen för att utföra en systemåterställning:
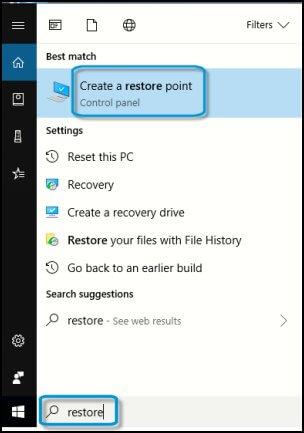
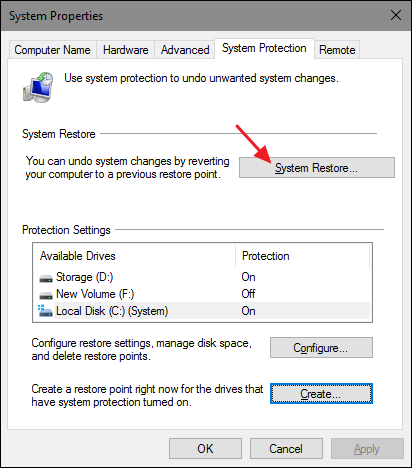
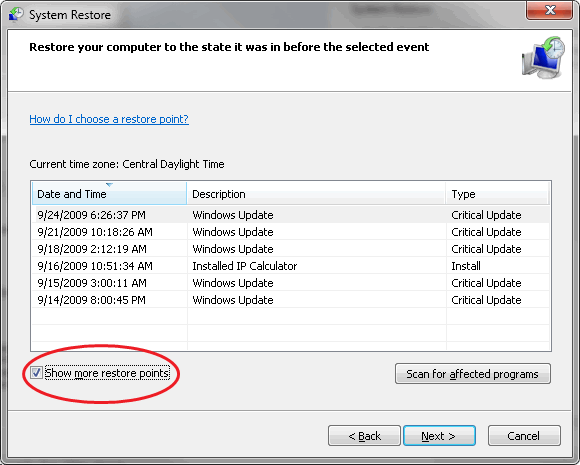
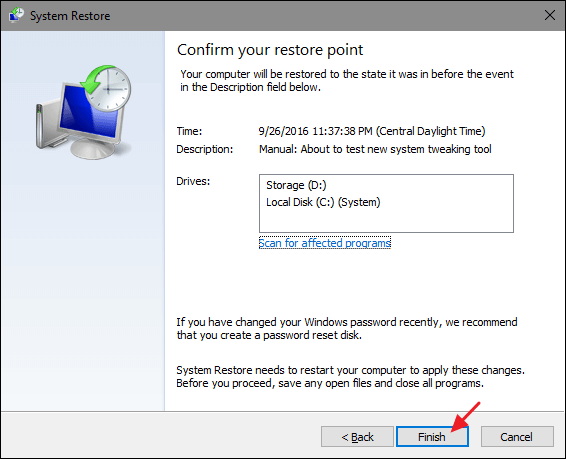
När ditt system har återställts startar du om datorn och kontrollerar om felet fortfarande visas eller inte.
Bästa och enkla lösningen för att fixa fel 0xD000000D
De ovan nämnda lösningarna kommer att lösa Microsoft-felet men om du inte kan utföra manualens lösningar så är här en enkel lösning för dig.
Prova PC Repair Tool. Detta verktyg är ett avancerat reparationsverktyg som skannar din dator bara en gång, upptäcker fel som DLL, register, BSOD, Game, update error och många andra och löser dem automatiskt.
Det här verktyget fixar inte bara fel utan reparerar också skadade systemfiler och optimerar din dators prestanda.
Du behöver bara ladda ner och återställningsarbetet kommer att utföras av verktyget automatiskt.
Skaffa PC Repair Tool för att fixa 0xD000000D-fel
Slutsats
Det är allt.
Jag har listat ner lösningarna som hjälper dig att fixa Microsoft Store-felet 0xD000000D och få tillgång till Microsoft Store igen.
Utför korrigeringarna noggrant steg för steg.
Det förväntas att artikeln visar sig vara användbar för dig för att lösa felet.
Får felmeddelande om utskrift på ditt Windows 10-system, följ sedan korrigeringarna i artikeln och få din skrivare på rätt spår...
Du kan enkelt besöka dina möten igen om du spelar in dem. Så här spelar du in en Microsoft Teams-inspelning för ditt nästa möte.
När du öppnar en fil eller klickar på en länk väljer din Android-enhet en standardapp för att öppna den. Du kan återställa dina standardappar på Android med den här guiden.
FIXAT: Entitlement.diagnostics.office.com certifikatfel
För att ta reda på de bästa spelsajterna som inte blockeras av skolor, läs artikeln och välj den bästa oblockerade spelwebbplatsen för skolor, högskolor och verk
Om du står inför problemet med skrivaren i feltillstånd på Windows 10 PC och inte vet hur du ska hantera det, följ dessa lösningar för att fixa det.
Om du undrar hur du säkerhetskopierar din Chromebook, så hjälper vi dig. Läs mer om vad som säkerhetskopieras automatiskt och vad som inte görs här
Vill du fixa Xbox-appen öppnas inte i Windows 10, följ sedan korrigeringarna som Aktivera Xbox-appen från tjänster, återställ Xbox-appen, Återställ Xbox-apppaketet och andra.
Om du har ett Logitech-tangentbord och -mus kommer du att se den här processen köras. Det är inte skadlig programvara, men det är inte en viktig körbar fil för Windows OS.
Läs artikeln för att lära dig hur du fixar Java Update-fel 1603 i Windows 10, prova korrigeringarna en efter en och fixa fel 1603 enkelt ...




![FIXAT: Skrivare i feltillstånd [HP, Canon, Epson, Zebra & Brother] FIXAT: Skrivare i feltillstånd [HP, Canon, Epson, Zebra & Brother]](https://img2.luckytemplates.com/resources1/images2/image-1874-0408150757336.png)

![Så här fixar du att Xbox-appen inte öppnas i Windows 10 [SNABBGUIDE] Så här fixar du att Xbox-appen inte öppnas i Windows 10 [SNABBGUIDE]](https://img2.luckytemplates.com/resources1/images2/image-7896-0408150400865.png)

