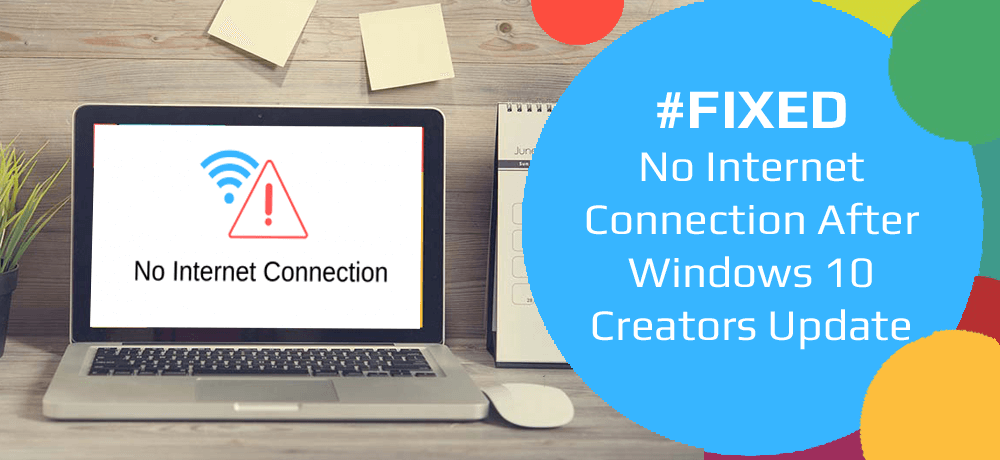
Uppdateringen av Windows 10 Creators har plågats av en mängd olika problem och problem ända sedan den släpptes. Och ingen internetanslutning efter Windows 10 Creators Update- problemet är en av dem.
Många Windows 10-användare har rapporterat detta problem på olika forum och diskussionssajter. Dessa användare har börjat uppleva det här problemet efter att ha uppgraderat sina datorer till Windows 10 Creators Update .
I det här problemet kan drabbade användare inte komma åt internetanslutningen på sina datorer även efter att de har en stabil och stark nätverksanslutning.
Tja, det kan finnas flera orsaker till att det här problemet uppstår, såsom antivirusstörningar, föråldrade nätverksdrivrutiner, skadad nätverksadapter, etc.
Tack och lov, även om du stöter på problemet med internetanslutningen som misslyckades efter installation av Windows 10 Creators Update på din dator, finns det flera korrigeringar som du kan försöka åtgärda det här problemet.
Så, utan att slösa mer tid, pröva alla lösningarna som nämns i den här artikeln en efter en. Och kolla in vilken lösning som får jobbet gjort åt dig.
Hur åtgärdar jag inget problem med nätverksanslutning efter Creators Update?
Innehållsförteckning
Växla
Fix 1: Spola DNS och återställ TCP/IP
Många användare efter Windows 10 Creators Update har framgångsrikt löst problemet med att internetanslutningen inte fungerar genom att återställa TCP/IP-stacken, Winsock-katalogen, IP-adressen och DNS-klienten på sina datorer.
För att tillämpa denna lösning, följ instruktionerna en efter en:
- Högerklicka på Windows Start -knappen och välj Windows PowerShell (Admin)
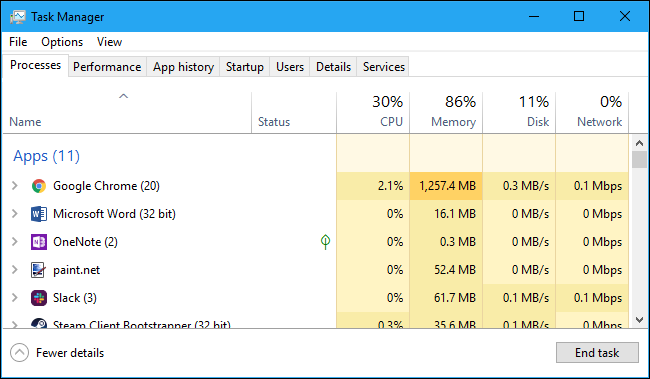
- Ange nu följande kommando i Windows PowerShell och tryck på Enter- tangenten efter varje kommando:
netsh winsock återställning
netsh int ipv4 reset reset.log
netsh int ip återställning
ipconfig /release
ipconfig /förnya
ipconfig /flushdns
- När du har kört alla kommandon, avsluta Windows PowerShell .
- Starta nu om din dator.
När du har startat om din dator, försök att ansluta ditt internet för att kontrollera om det fungerar korrekt eller inte.
Fix 2: Inaktivera antivirus och brandvägg från tredje part tillfälligt
Ibland kan antivirus eller brandvägg från tredje part störa att ansluta din Windows 10-dator till internet. Om detta orsakar problemet med ingen nätverksanslutning på din Windows 10-dator , inaktivera helt enkelt tredjeparts antivirus och brandvägg på din dator under en tid.
Du kan inaktivera Windows-brandväggen genom att följa dessa steg:
- Tryck på Win + R-tangenten för att öppna dialogrutan Kör
- Skriv Control i rutan Kör och tryck på Enter
- I Kontrollpanelen går du till System och säkerhet
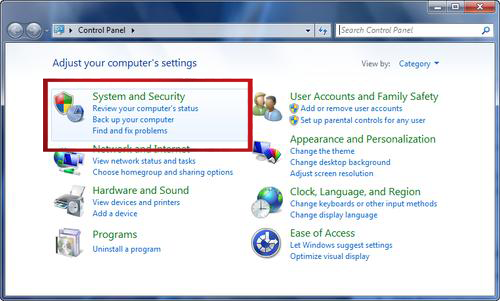
- Välj Windows Defender-brandväggen
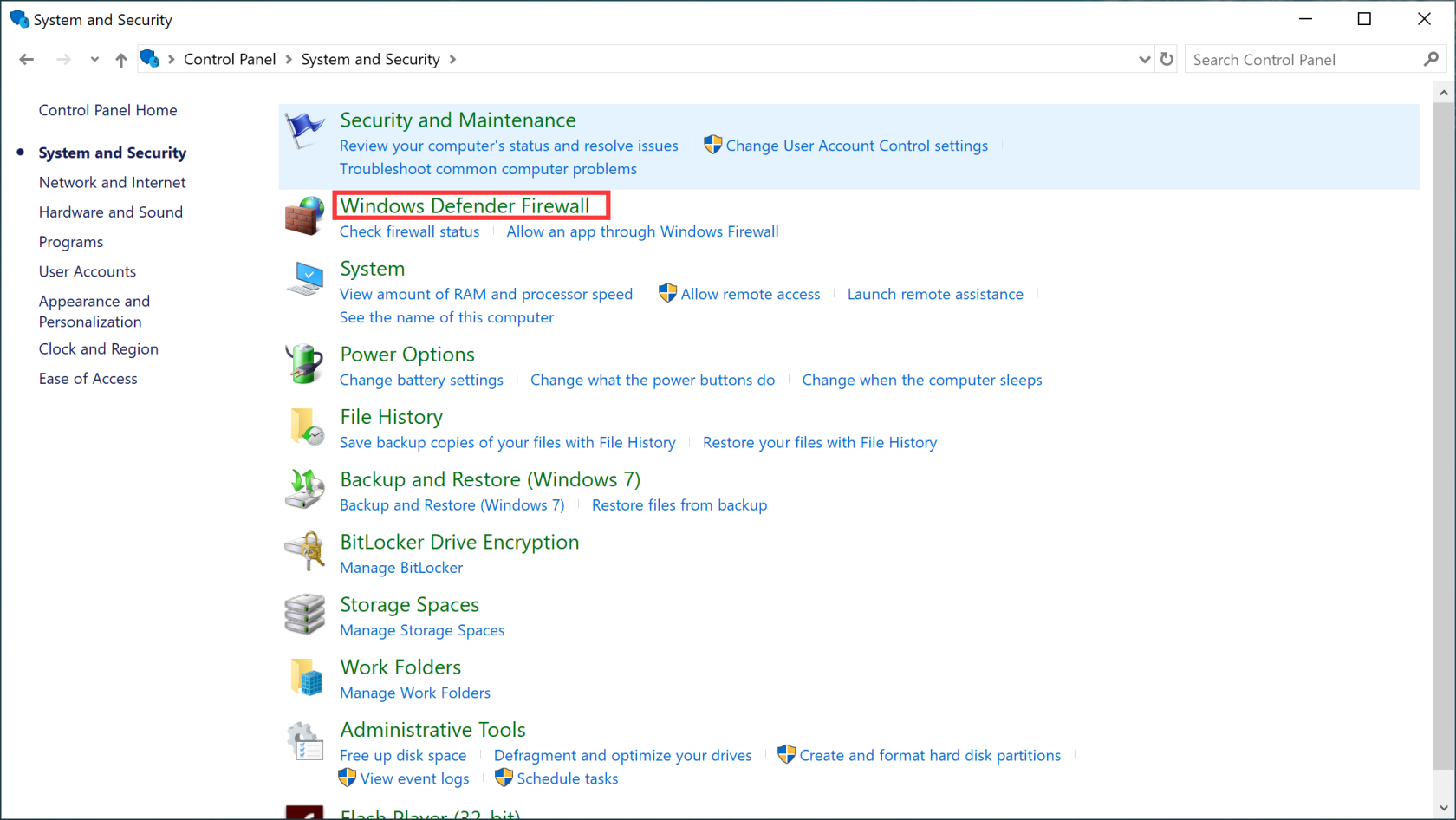
- Klicka på Slå på eller av Windows Defender-brandväggen från vänster sida av fönstret
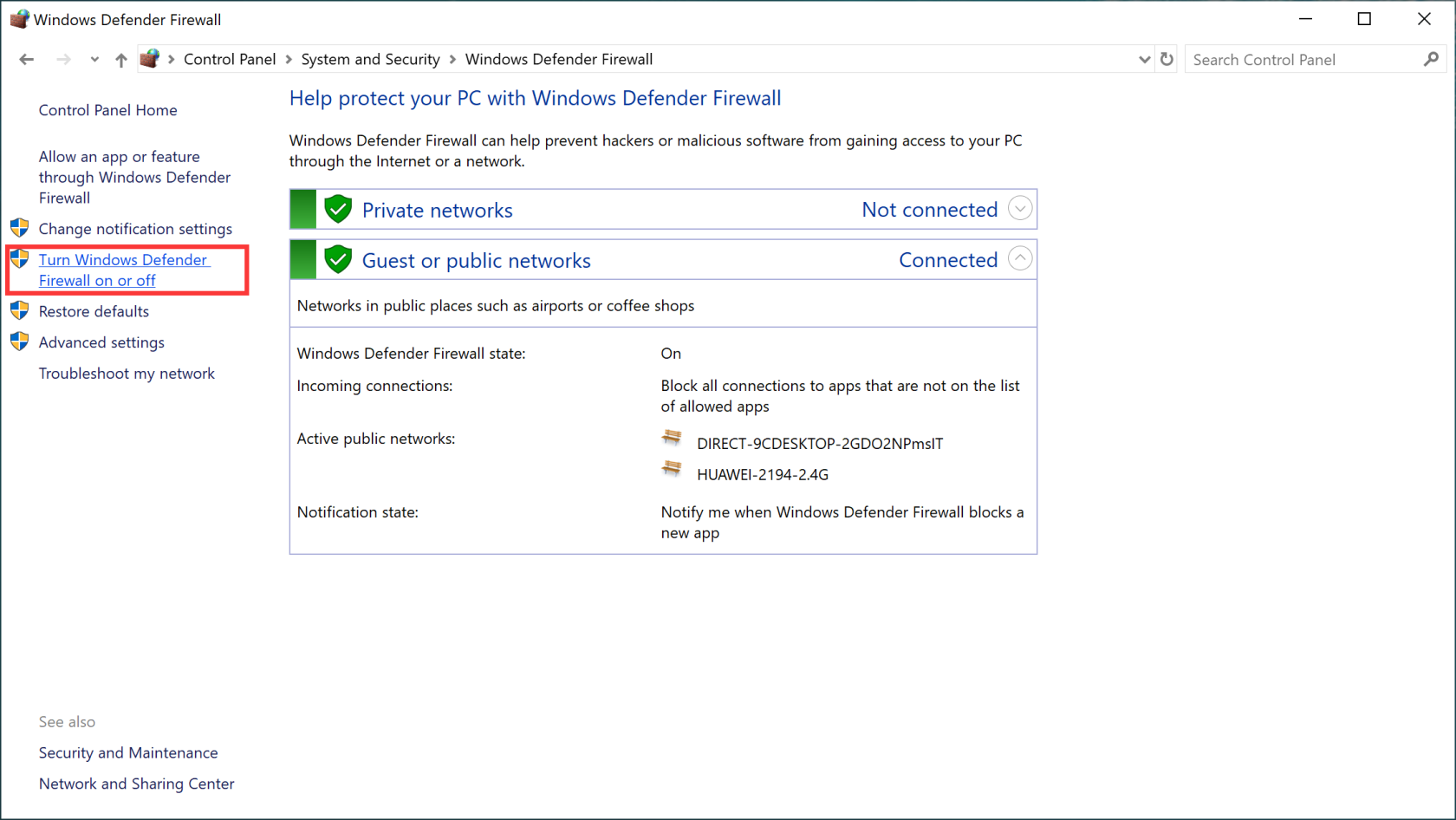
- Välj alternativet Stäng av Windows-brandväggen under avsnittet Inställningar för både privata och offentliga nätverk
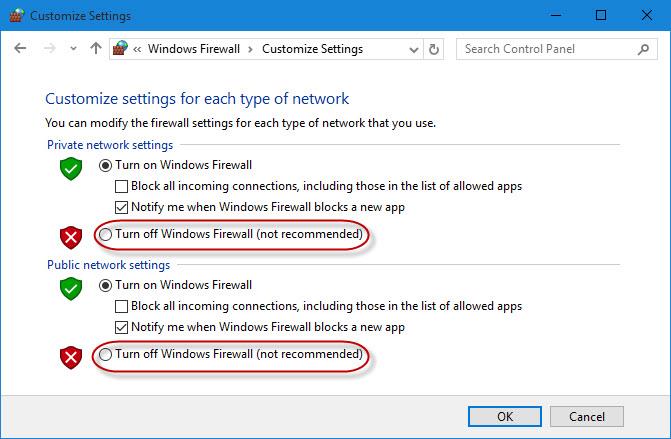
Och kontrollera sedan om du kan komma åt internet på din dator eller inte. Om du inte hittar antivirus- eller brandväggsskyldiga för problemet med ingen internetanslutning efter Creators Update, aktivera det igen.
Fix 3: Kör nätverksfelsökaren
Windows 10 Creators Update tillhandahåller en enhetlig felsökningssida som erbjuder felsökare för olika problem. Och felsökare för Internetanslutningar är en av dem.
Kör därför den här inbyggda felsökaren för att fixa den ingen internetanslutning efter Windows 10 Creators Update . Detta kommer att hitta och åtgärda problem med att ansluta till internet. Här är stegen för hur du använder felsökaren för Internetanslutningar:
- Tryck på Windows + I-tangenten för att öppna Windows-inställningarna
- Klicka på Uppdatering och säkerhet
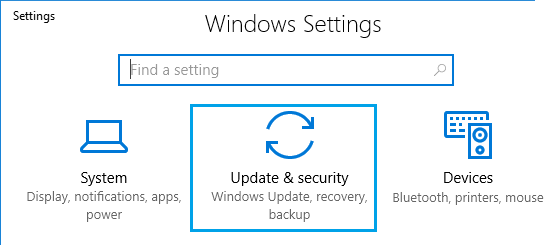
- Gå till fliken Felsökning till vänster i fönstret
- Gå nu till avsnittet Internetanslutningar
- Klicka på Kör felsökningsknappen
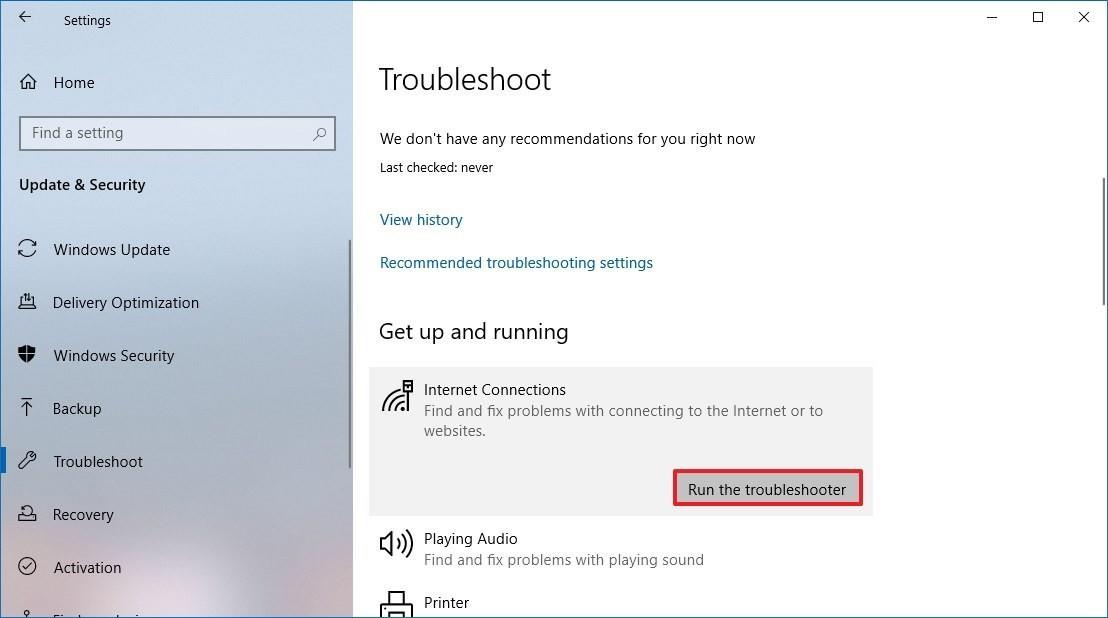
- Vänta nu på att felsökaren ska upptäcka och åtgärda problemen
När felsökningsprocessen är klar kontrollerar du om internet inte fungerar efter att Creators Update-problemet är löst eller inte.
Fix 4: Inaktivera och aktivera nätverksanslutning
I vissa fall löstes problemet med att internetanslutningen inte fungerade efter installation av Creators Update enkelt genom att inaktivera och sedan aktivera internetanslutningen på datorn.
Så du kan också göra samma sak för att fixa problemet med internetanslutningen på din Windows 10 Creators Update-dator . För att göra det, följ dessa steg:
- Högerklicka på nätverksikonen i meddelandefältet på din dator
- Klicka på Öppna nätverks- och delningscenter
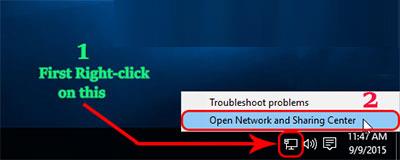
- I fönstret Nätverks- och delningscenter klickar du på Ändra adapterinställningar
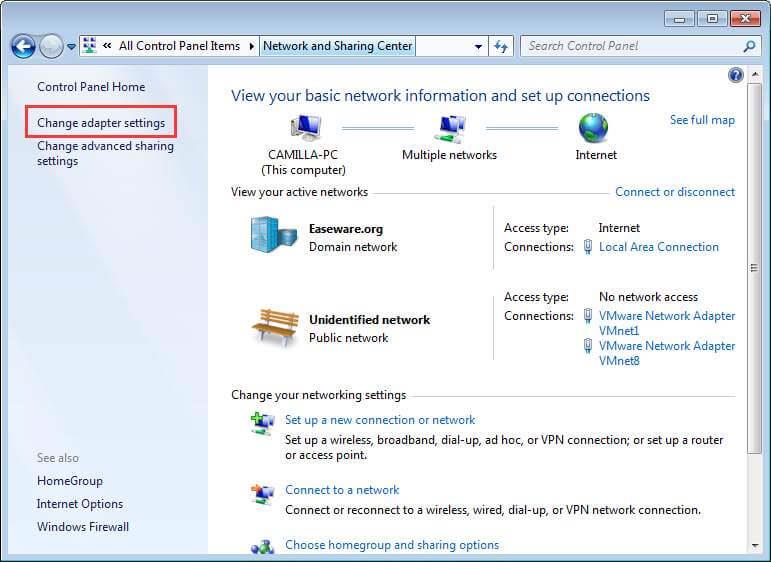
- Sök nu efter den aktiva nätverksanslutningen och högerklicka på den och välj Inaktivera alternativ
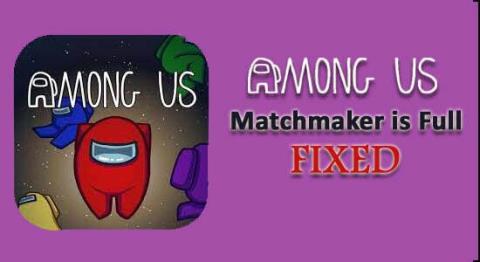
- När du har inaktiverat internetanslutningen högerklickar du på samma nätverksanslutning och väljer Aktivera .
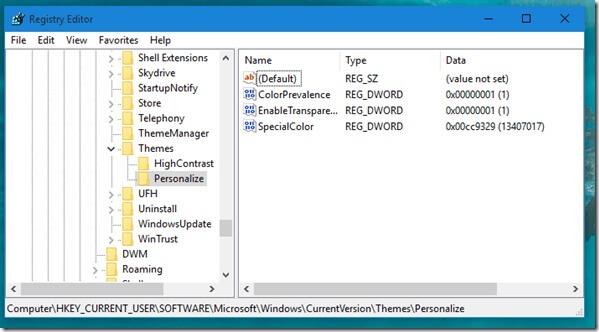
Starta nu om din dator för att kontrollera om problemet med internetanslutningen inte fungerar har lösts eller inte. Om inte, gå till nästa lösning.
Fix 5: Inaktivera och aktivera nätverksadapter
För att lösa problemet utan internetanslutning efter Windows 10 Creators Update, försök att inaktivera och sedan aktivera nätverksadaptern på datorn. Det kan fungera för dig för att lösa det här problemet.
Du kan göra det genom att använda de givna instruktionerna:
- Högerklicka på Windows Start- knappen
- Klicka på alternativet Enhetshanteraren
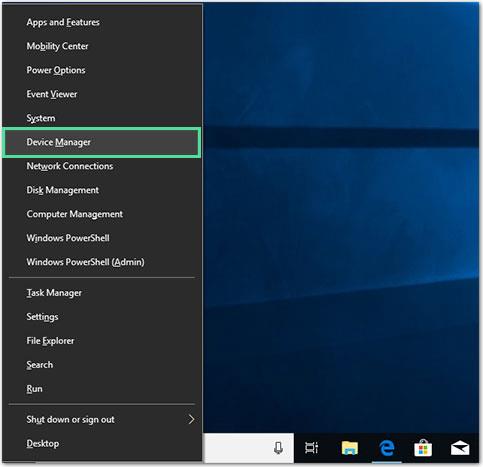
- I fönstret Enhetshanteraren klickar du på Nätverkskort för att expandera avsnittet
- Högerklicka nu på nätverksadaptern på din dator och välj Inaktivera enhet
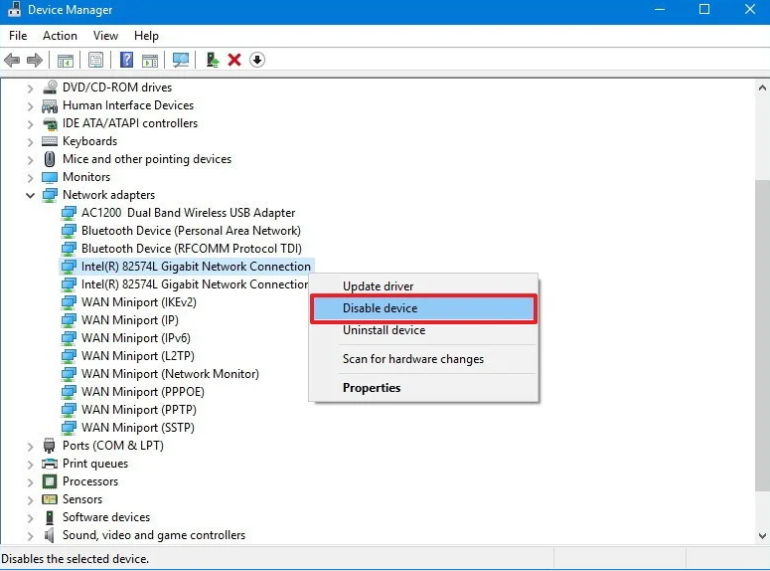
- Klicka på Ja- knappen i popup-rutan
- När nätverkskortet är inaktiverat, vänta i några minuter och högerklicka sedan på det
- Välj sedan alternativet Aktivera i snabbmenyn
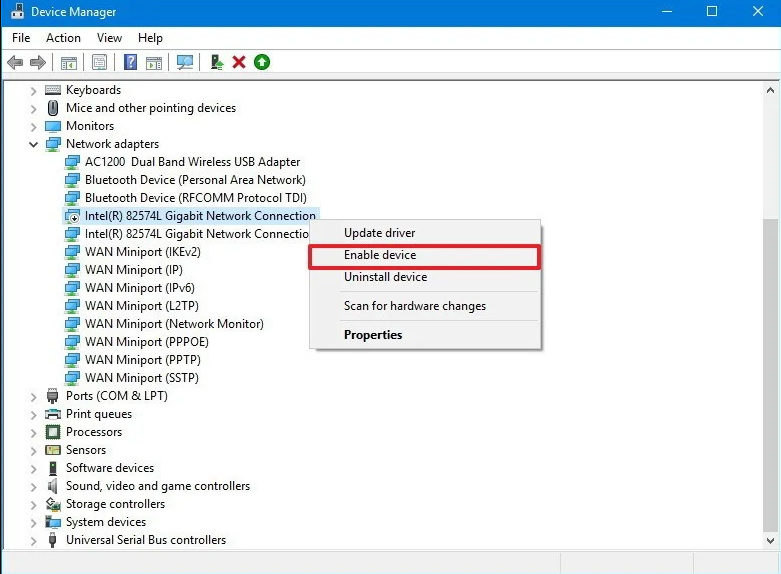
- Slutligen, stäng fönstret Enhetshanteraren och starta om datorn.
Fix 6: Uppdatera nätverksadapterdrivrutinen
Även om din router fungerar perfekt, utan rätt drivrutin, är det mer sannolikt att du kommer att ha det här nätverksanslutningsproblemet på datorn.
Även efter att ha haft funktionen för automatisk uppdatering av drivrutiner är Windows 10-uppdateringar välkända för de problem som orsakas av drivrutinsuppdateringarna. Så kontrollera din nätverksadapter och följ de givna lösningarna:
- Tryck på Windows + X-tangenten och klicka på Enhetshanteraren
- I Enhetshanterarens fönster klickar du på Nätverkskort för att expandera avsnittet
- Högerklicka på den aktiva nätverksadaptern och välj Uppdatera drivrutinsprogramvara
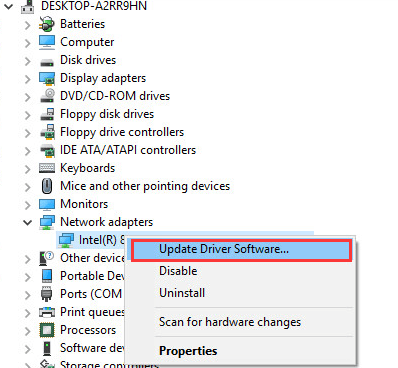
- Välj nu Sök automatiskt efter uppdaterad drivrutinsprogramvara
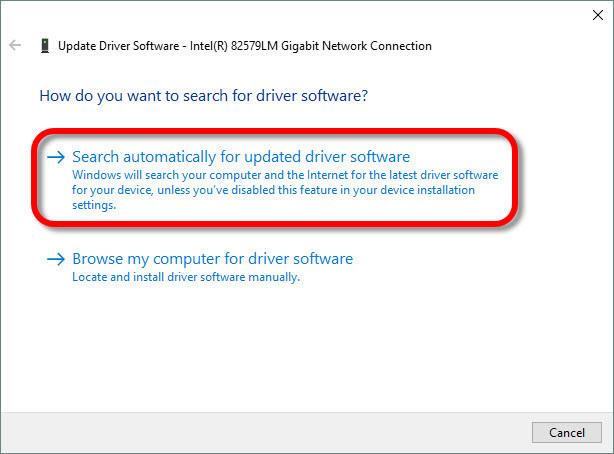
- Om det kommer att finnas en ny uppdatering tillgänglig för drivrutinen kommer Windows att ladda ner den automatiskt.
Starta nu om din dator och testa din nätverksanslutning.
Viktigt tips: Att söka efter föråldrade drivrutiner och sedan installera uppdateringar på egen hand är en tråkig uppgift. Därför rekommenderas det att du använder Driver Updater för att uppdatera drivrutiner automatiskt. Det kommer att skanna ditt system för att söka efter nya drivrutinsuppdateringar och installera det automatiskt.
Fix 7: Avinstallera och installera om nätverksadaptern
Om det inte fungerar att bara uppdatera drivrutinen för nätverksadaptern för att åtgärda problemet med att inte ansluta till internet på Windows 10 Creators Update, avinstallera och installera om nätverksadaptern.
För att göra det, gå igenom stegen nedan:
- Högerklicka på Windows Start- knappen och välj Enhetshanteraren
- Klicka på Nätverkskort
- Högerklicka på den aktiva nätverksadaptern och klicka på Avinstallera
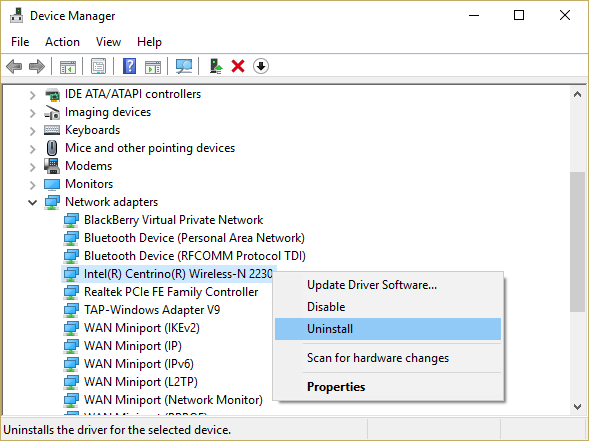
- Markera kryssrutan bredvid alternativet Ta bort drivrutinsprogramvaran för denna enhet och klicka på OK -knappen
- När du har avinstallerat nätverkskortet klickar du på åtgärden
- Klicka på Sök efter hårdvaruändringar
- Vänta tills nätverksadapterns drivrutin har installerats om och starta sedan om datorn.
Om du vill avinstallera några program eller appar utan krångel, försök helt enkelt Revo Uninstaller . Detta verktyg kommer enkelt att avinstallera programmen och ta bort restfilerna.
Enkel lösning för att fixa Windows PC-problem
Det här verktyget skannar hela datorn för att upptäcka och åtgärda de vanligaste problemen som Windows-användare upplever på sina datorer.
Detta är ett avancerat reparationsverktyg designat av proffs. Det fixar DLL, uppdateringar, uppgraderingar, register, spel, BSOD-fel och mycket mer. Det skyddar dig också från filförlust, reparerar skadade systemfiler, skyddar mot virus och skadlig kod .
Utöver detta optimerar den också din dator för maximal prestanda för att ge en bättre datorupplevelse.
För att använda det här verktyget behöver du bara ladda ner programvaran via länken nedan och installera den på din PC. Det är allt!! Nu kommer det att göra resten av arbetet för att upptäcka och åtgärda problemen.
Slutsats
Det handlar om problem med ingen internetanslutning och dess korrigeringar. Alla lösningar som nämns i den här artikeln är testade och fungerade för de berörda användarna.
Förhoppningsvis har du lyckats lösa problemet utan internetanslutning efter Windows 10 Creators Update- problemet med hjälp av en av lösningarna som nämns i den här artikeln.
Så om du har gillat den här artikeln och funnit det användbart för att åtgärda ditt problem, dela den här artikeln med de som går igenom samma problem.

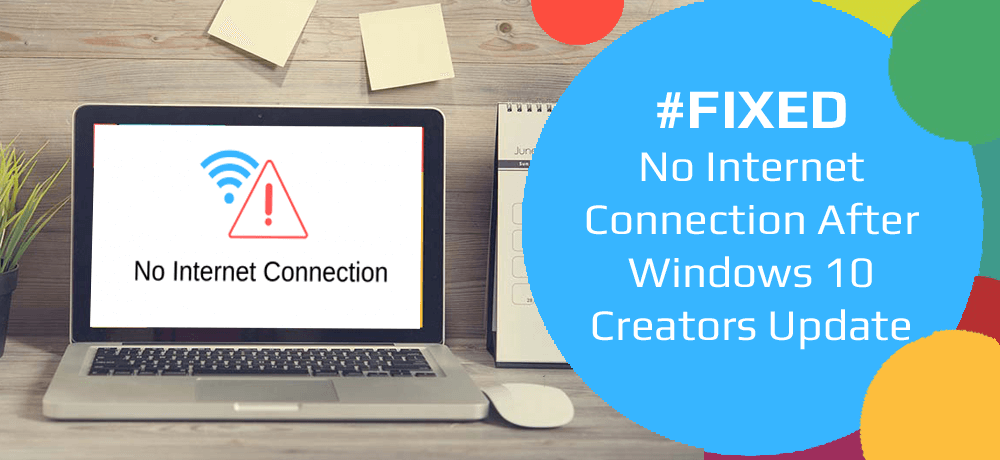
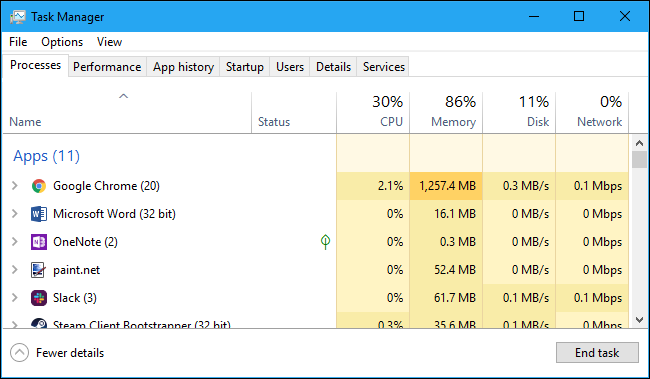
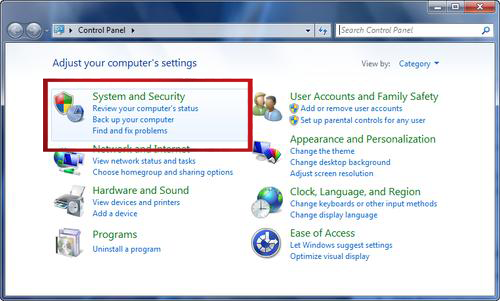
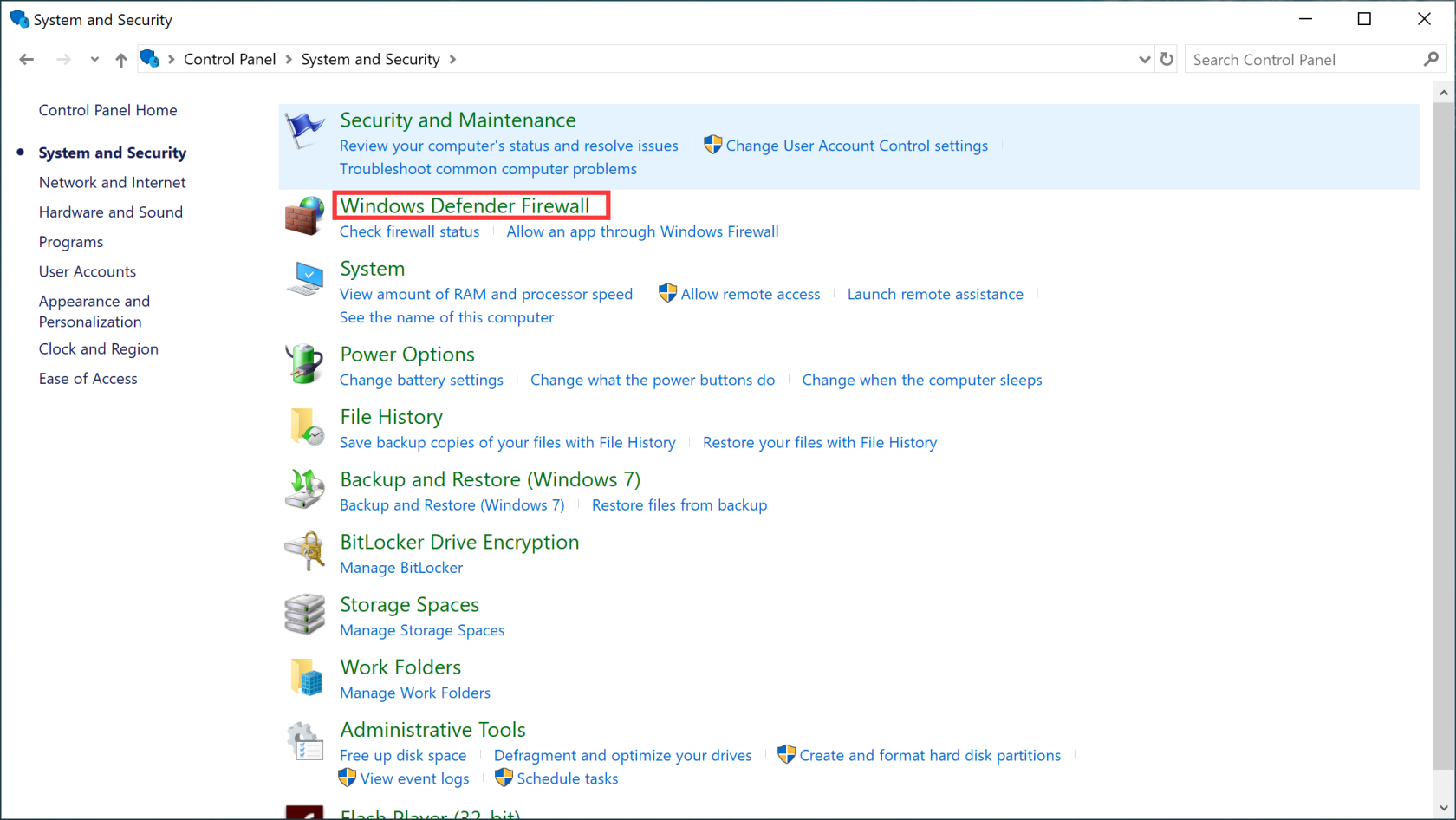
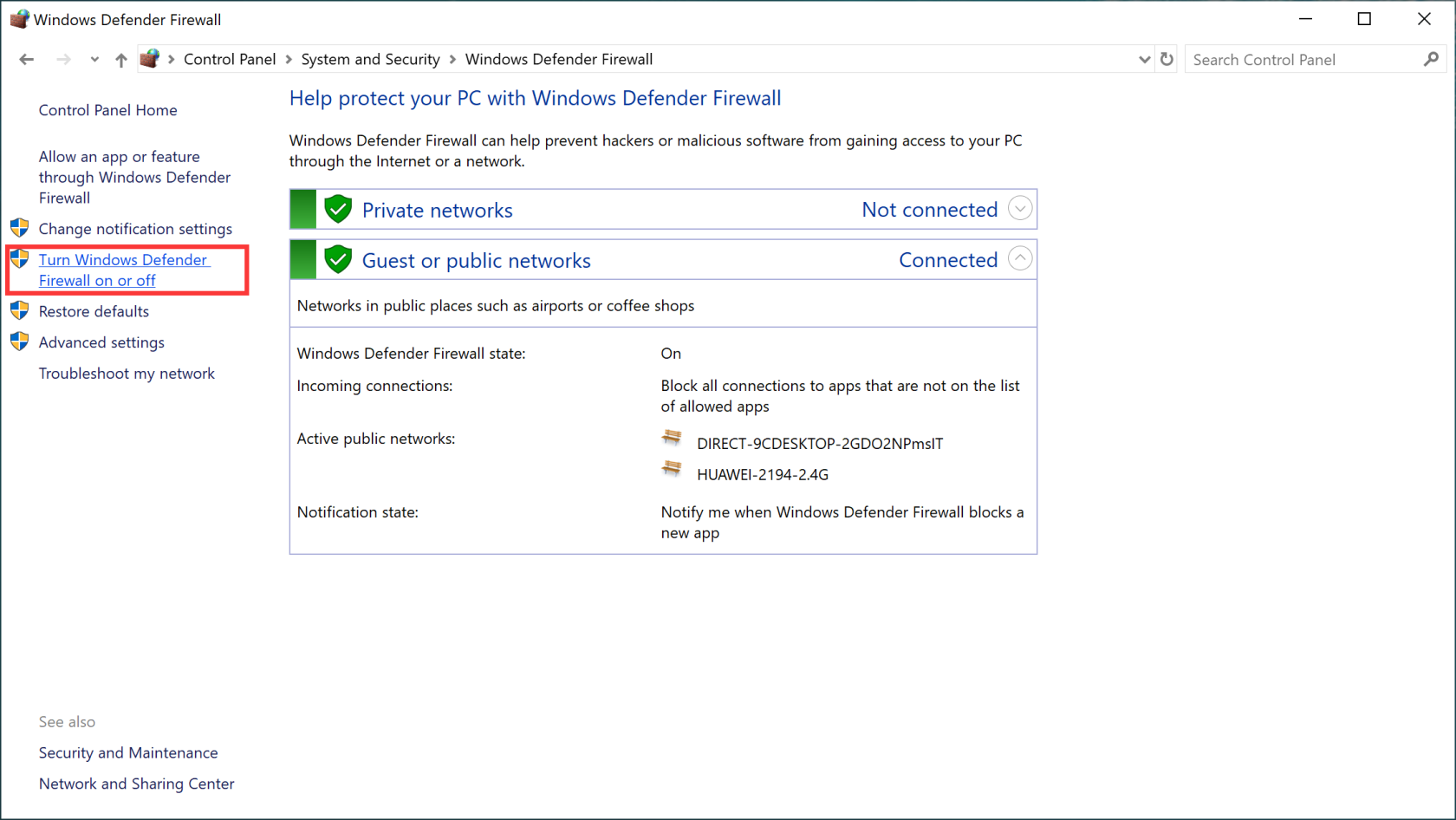
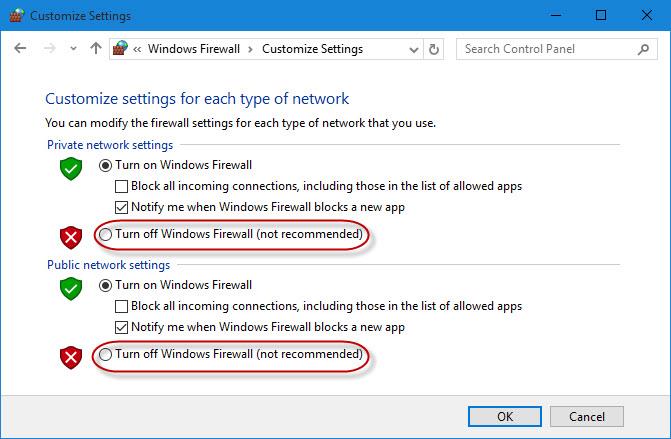
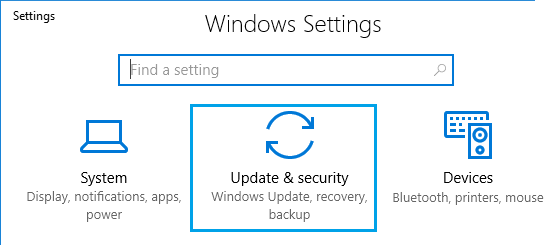
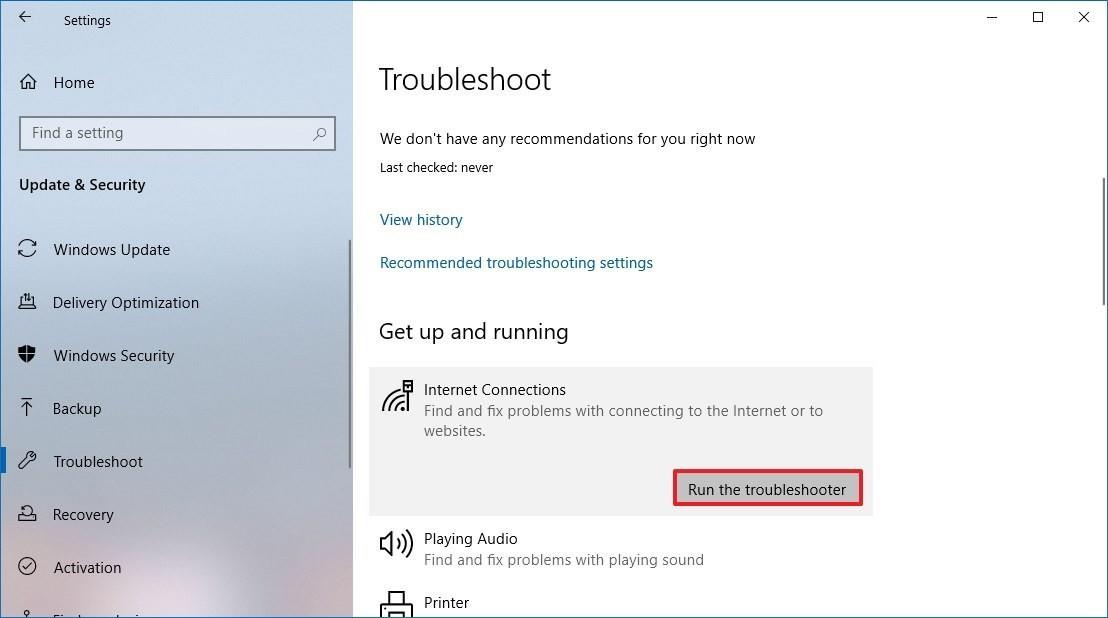
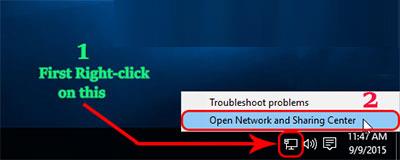
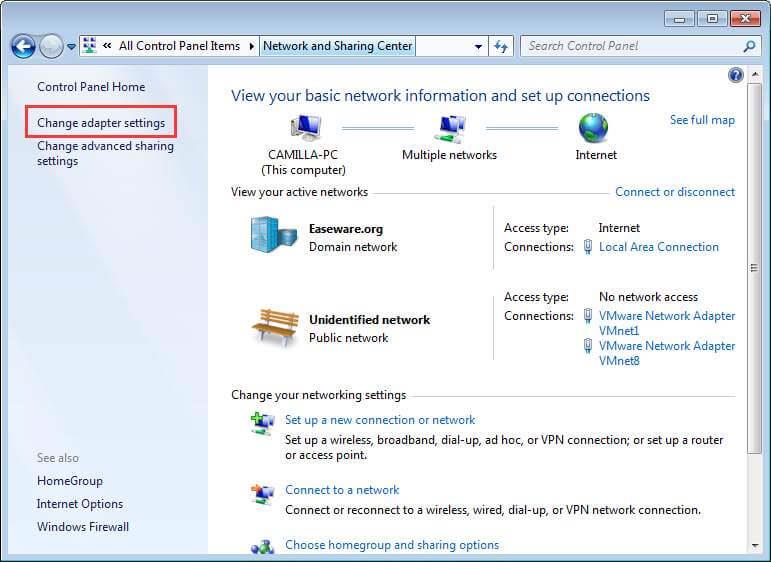
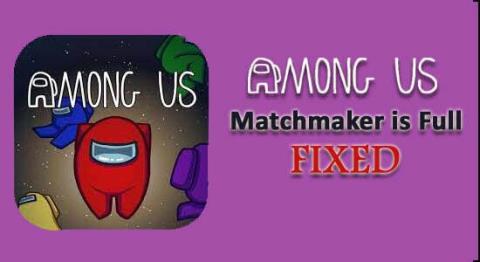
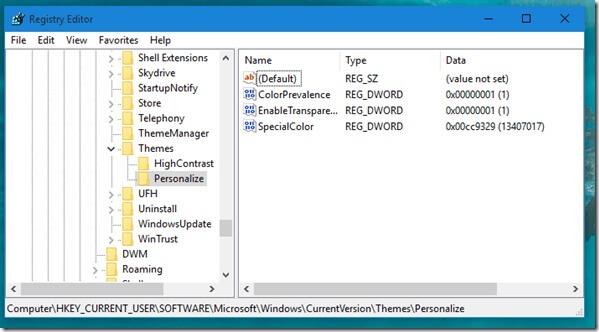
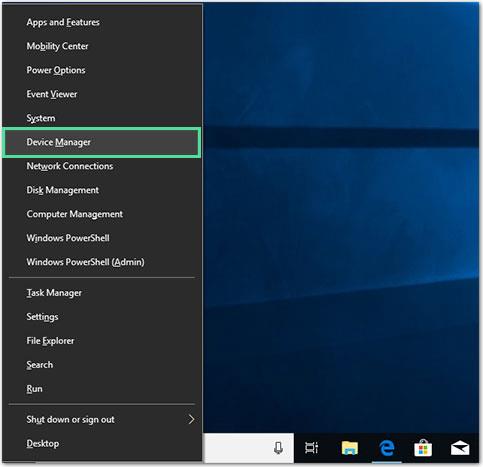
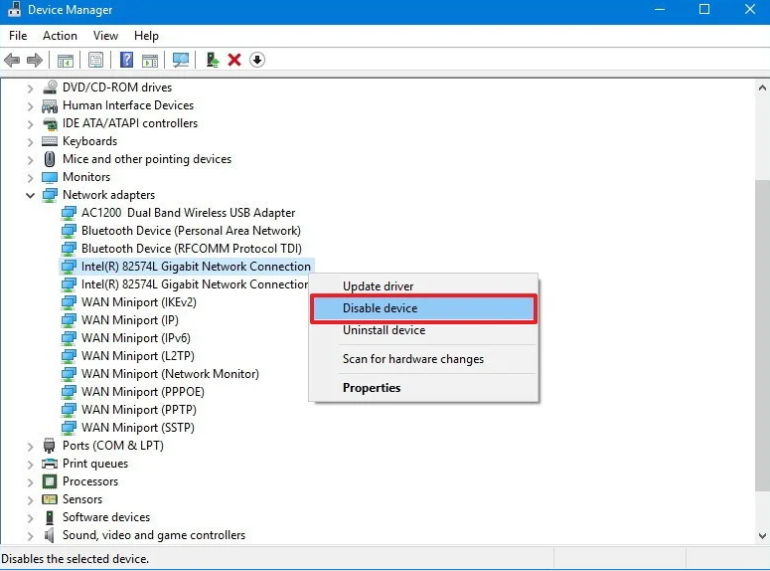
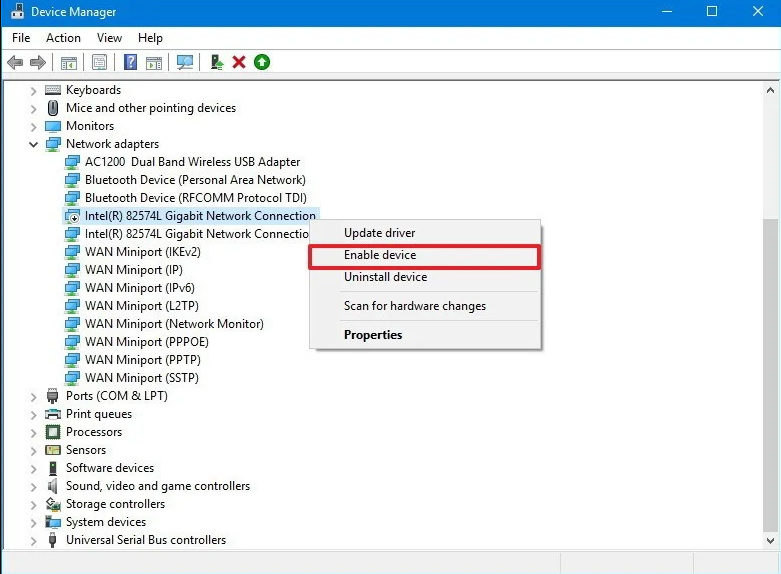
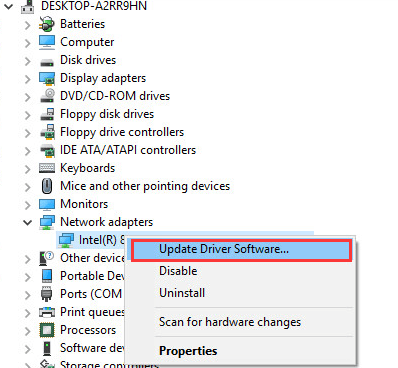
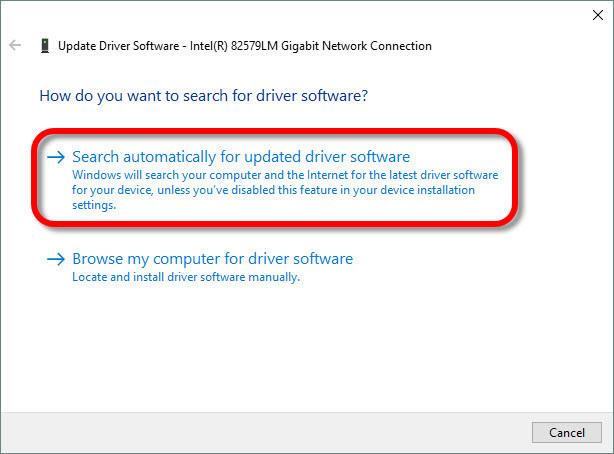
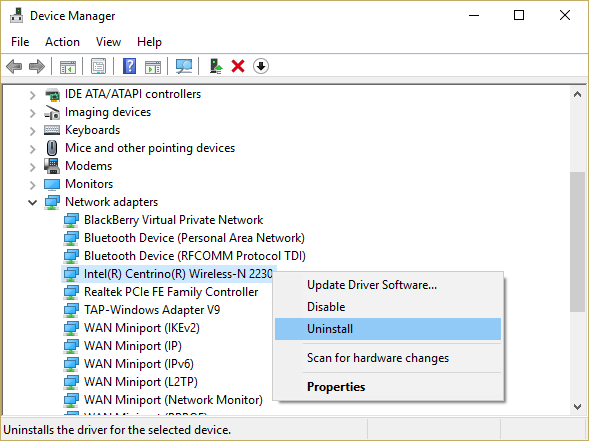



![[100% löst] Hur åtgärdar jag meddelandet Fel vid utskrift i Windows 10? [100% löst] Hur åtgärdar jag meddelandet Fel vid utskrift i Windows 10?](https://img2.luckytemplates.com/resources1/images2/image-9322-0408150406327.png)




![FIXAT: Skrivare i feltillstånd [HP, Canon, Epson, Zebra & Brother] FIXAT: Skrivare i feltillstånd [HP, Canon, Epson, Zebra & Brother]](https://img2.luckytemplates.com/resources1/images2/image-1874-0408150757336.png)