[100% löst] Hur åtgärdar jag meddelandet Fel vid utskrift i Windows 10?
![[100% löst] Hur åtgärdar jag meddelandet Fel vid utskrift i Windows 10? [100% löst] Hur åtgärdar jag meddelandet Fel vid utskrift i Windows 10?](https://img2.luckytemplates.com/resources1/images2/image-9322-0408150406327.png)
Får felmeddelande om utskrift på ditt Windows 10-system, följ sedan korrigeringarna i artikeln och få din skrivare på rätt spår...

Slutade ditt HyperX Cloud 2-headset att fungera på Windows 10? Frustrerad över vad som gick fel varför HyperX Cloud 2 Mic inte fungerar och hur man fixar HyperX Cloud 2 headsetproblem, fortsätt sedan att läsa artikeln med lämplig uppmärksamhet.
HyperX Cloud 2 headset är ett mångsidigt spelheadset och erbjuder dig den bästa ljudnoggrannheten, komforten och öronkuddar i velour. Men för många användare har de problemet när de spelar Hyperx cloud II-headsetet på sina Windows 10-, Xbox- och PS4- enheter.
Detta är utan tvekan en mycket eländig situation, eftersom du inte kan använda HyperX Cloud 2-mikrofonen medan du spelar och hittade rapporter om Reddit- communityt.
Tja, om du är den som också hanterar denna patetiska fråga, följ de angivna lösningarna. Alla lösningar är enkla att följa och fungerade för många användare att fixa problemet med HyperX Cloud 2 Mic Fungerar inte.
Vad ska man göra när HyperX Cloud 2 Mic inte fungerar på Windows 10?
Innehållsförteckning
Lösning 1 – Preliminära lösningar
Nedan kolla in de grundläggande felsökningslösningarna eftersom HyperX Cloud 2 Mic en tid på grund av mindre fel slutade fungera på dina enheter.
Tja, efter att ha provat alla givna justeringar bekräfta om HyperX Cloud 2 Mic börjar fungera? Men om inte så prova andra givna lösningar.
Lösning 2 – Kontrollera dina HyperX Cloud 2 Mic-inställningar
Om ljudet på ditt HyperX Cloud 2-headset är inaktiverat eller inte är inställt som standardenhet i Windows 10 , kan detta orsaka att HyperX Cloud 2-mikrofonen slutade fungera.
Följ stegen för att aktivera ljudinställningarna och ställa in den som standardenhet.
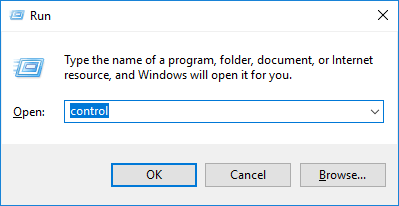
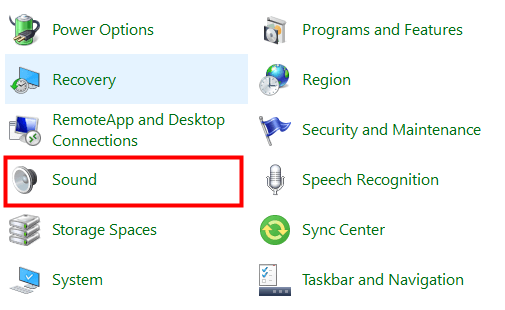
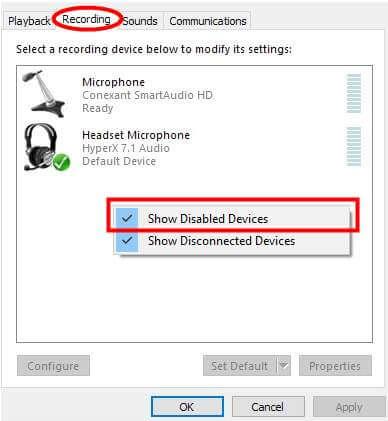
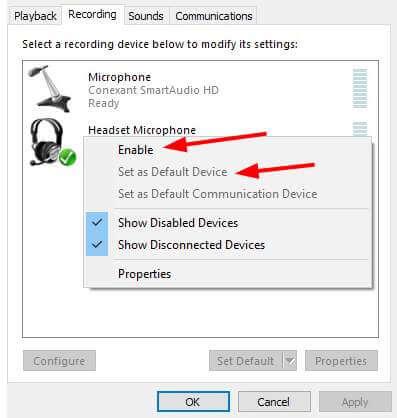
Och eftersom HyperX Cloud 2- headsetmikrofonen är aktiverad högerklickar du på headsetmikrofonen och ställer in den som standardenhet och kontrollerar om den börjar fungera eller inte.
Lösning 3 – Kör den inbyggda ljudfelsökaren
Om du fortfarande inte kan lösa problemet med HyperX Cloud 2 mic slutade fungera på Windows 10 . Då är det värt att köra den inbyggda felsökaren i Windows 10 .
Lösning 4 – Uppdatera ljuddrivrutinen
Om ingen av de ovan givna lösningarna fungerar för dig föreslås här att du uppdaterar ljuddrivrutinen och åtgärdar problemet.
För många användare fungerar uppdatering av ljuddrivrutinen för dem att fixa problemet med att HyperX Cloud 2-mikrofonen inte fungerar.
Följ stegen för att göra det:
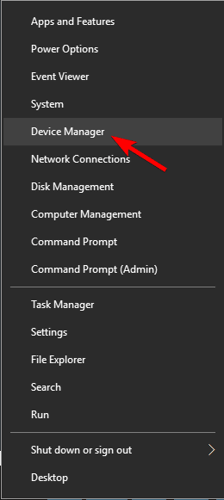
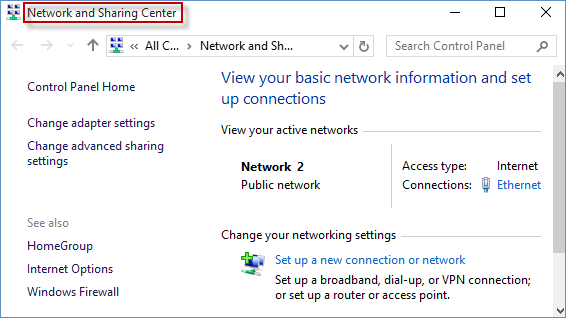
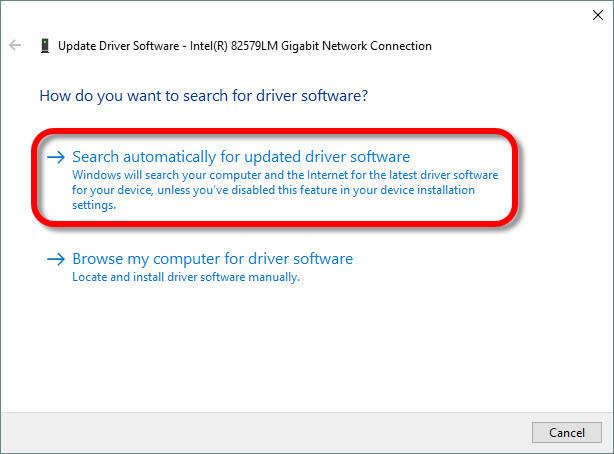
Vänta tills processen är klar och starta om datorn för att kontrollera om HyperX Cloud II-mikrofonen börjar fungera i Windows 10.
Dessutom kan Windows i många fall inte söka efter den senaste drivrutinen och installera den, SÅ i det här fallet är det värt att söka efter de uppdaterade drivrutinerna på tillverkarens webbplats eller Microsofts officiella webbplats och installera den senaste uppdateringen.
Du kan också enkelt uppdatera drivrutinen automatiskt genom att köra Driver Easy . Detta är ett avancerat verktyg som bara genom att skanna en gång upptäcker och uppdaterar drivrutinerna.
Få drivrutin Enkelt att uppdatera ljuddrivrutinen automatiskt
Lösning 5 – Kontrollera volymen på kontrollboxen
Nu ska de användare som står inför HyperX Cloud 2-mikrofonen som inte fungerar på PS4 eller Xbox One kontrollera volymen på kontrollboxen också.
Så se till att kontrollera och höja volymen på kontrollboxen. Tja, den här volyminställningen är bara avsedd för hörlurar. Kontrollera också på kontrollboxen att mute-omkopplaren är avstängd.
Lösning 6 – Verifiera ljudinställningarna för HyperX Cloud 2 i spelappen
Många gånger är problemen kanske inte på ljud- eller kontrollboxinställningarna, utan i spelet eller appen du använder.
Kontrollera sedan ljudinställningarna eller appen i spelet och bekräfta om detta fungerar för din mikrofon eller inte.
Det uppskattas att HyperX Cloud 2-mikrofonen inte fungerar på PS4/Xbox One börjar fungera.
Lösning 7 – Kontakta HyperX Cloud 2-tillverkaren
Om ingen av de ovan angivna korrigeringarna fungerar för dig, kontakta Kingstons tekniska support för ytterligare hjälp för att fixa det.
Vanliga frågor relaterade till HyperX Cloud 2 Mic fungerar inte:
1 - Varför fungerar inte min HyperX Cloud 2-mikrofon?
Problemet med att HyperX Cloud 2-mikrofonen inte fungerar uppstår om den inte är inställd som standardenhet eller är inaktiverad på din enhet. Eller på grund av de fysiska anslutningarna problem som att mikrofonen är lös eller frånkopplad, programvarubuggar, felaktiga ljudinställningar eller fysisk skada på mikrofonen och den löstagbara mikrofonen .
2 - Vilka inställningar behöver jag ändra för att använda HyperX Cloud II-headsetet med PS4?
Koppla först bort headsetuttaget från USB-kontrollboxen > anslut ljuduttaget på headsetet direkt till PS4-spelkontrollen .
Slå sedan på PS4-spelkonsolen > och gå till menyn Inställningar > välj den, markera sedan menyalternativet 'Enheter' > välj det. Scrolla nu ned till "Audio Devices" och välj den . Slutligen väljer du " Utdata till hörlurar " > välj "Allt ljud ".
Rekommenderad lösning – Åtgärda olika Windows 10-fel och optimera dess prestanda
Om ditt Windows 10-system går långsamt eller stöter på olika fel, föreslås här att du ska skanna ditt system med PC Repair Tool.
Detta är ett multifunktionellt verktyg som kan lösa alla typer av Windows PC-problem såväl som fel. Med detta kan du fixa DLL-fel, BSOD-fel, registerfel och mycket mer.
Det skyddar också ditt system från virus eller skadlig programvara, reparerar skadade systemfiler och förhindrar filförlust och mycket mer för att göra din dator snabb som en ny.
Skaffa PC Repair Tool för att fixa PC-fel och optimera Windows för bättre prestanda
Nu är det din tur:
Tja, HyperX Cloud 2-headsetet är en nydesignad ljudkontrollbox för USB-ljudkort som stärker ljud och röst för att optimera Hi-Fi-spelupplevelsen.
Men många användare står inför problem och rapporterar att HyperX Cloud 2-headsetmikrofonen slutade fungera.
Så här försökte jag mitt bästa för att lista ner de kompletta möjliga lösningarna för att fixa problem med HyperX Cloud 2-mikrofon som inte fungerar på Windows 10, Xbox One och PS4 också.
Se till att följa korrigeringarna som ges en efter en tills du hittar den som fungerar för dig.
Jag hoppas att artikeln visar sig vara till hjälp och nu börjar HyperX Cloud 2-mikrofonen att fungera.
Lycka till!!!
Fungerar inte din HyperX Cloud 2-mikrofon på din PS4? Oroa dig inte, vi är här för att hjälpa dig att felsöka och åtgärda problemet. I det här avsnittet kommer vi att gå igenom stegen du kan ta för att kontrollera ljudinställningarna på din PS4 och uppdatera systemprogramvaran.
Det första du bör göra när din HyperX Cloud 2-mikrofon inte fungerar på din PS4 är att kontrollera ljudinställningarna. Så här kan du göra det:
Gå till PS4-startskärmen och navigera till menyn "Inställningar".
Välj "Enheter" och välj sedan "Ljudenheter".
Se till att "Input Device" är inställd på "HyperX Cloud 2" eller "USB-headset".
Kontrollera att "Output Device" är inställd på "HyperX Cloud 2" eller "USB headset" också.
Kontrollera inställningen "Volymkontroll (Hörlurar)" och se till att den inte är inställd på noll. Justera den till en lämplig nivå.
Om du har en mute-knapp på ditt headset, se till att den inte är aktiverad.
Genom att följa dessa steg kan du se till att ljudinställningarna på din PS4 är korrekt konfigurerade för HyperX Cloud 2-mikrofonen. Om problemet kvarstår, låt oss gå vidare till nästa steg.
Att uppdatera systemprogramvaran på din PS4 kan ofta lösa olika problem, inklusive mikrofonproblem. Följ dessa steg för att uppdatera systemprogramvaran:
Anslut din PS4 till internet.
Gå till PS4-startskärmen och navigera till menyn "Inställningar".
Välj "System Software Update" och välj "Uppdatera nu".
Om det finns en tillgänglig uppdatering följer du instruktionerna på skärmen för att ladda ner och installera den.
När uppdateringen är klar, starta om din PS4 och kontrollera om mikrofonen fungerar.
Att uppdatera systemprogramvaran kan ibland lösa kompatibilitetsproblem och säkerställa att din HyperX Cloud 2-mikrofon fungerar korrekt på din PS4.
Kom ihåg att vi är här för att hjälpa dig att få din HyperX Cloud 2-mikrofon att fungera på din PS4 så att du kan njuta av en uppslukande spelupplevelse. Så låt oss gå vidare till nästa avsnitt och utforska ytterligare felsökningssteg för att åtgärda problemet.
Får felmeddelande om utskrift på ditt Windows 10-system, följ sedan korrigeringarna i artikeln och få din skrivare på rätt spår...
Du kan enkelt besöka dina möten igen om du spelar in dem. Så här spelar du in en Microsoft Teams-inspelning för ditt nästa möte.
När du öppnar en fil eller klickar på en länk väljer din Android-enhet en standardapp för att öppna den. Du kan återställa dina standardappar på Android med den här guiden.
FIXAT: Entitlement.diagnostics.office.com certifikatfel
För att ta reda på de bästa spelsajterna som inte blockeras av skolor, läs artikeln och välj den bästa oblockerade spelwebbplatsen för skolor, högskolor och verk
Om du står inför problemet med skrivaren i feltillstånd på Windows 10 PC och inte vet hur du ska hantera det, följ dessa lösningar för att fixa det.
Om du undrar hur du säkerhetskopierar din Chromebook, så hjälper vi dig. Läs mer om vad som säkerhetskopieras automatiskt och vad som inte görs här
Vill du fixa Xbox-appen öppnas inte i Windows 10, följ sedan korrigeringarna som Aktivera Xbox-appen från tjänster, återställ Xbox-appen, Återställ Xbox-apppaketet och andra.
Om du har ett Logitech-tangentbord och -mus kommer du att se den här processen köras. Det är inte skadlig programvara, men det är inte en viktig körbar fil för Windows OS.
Läs artikeln för att lära dig hur du fixar Java Update-fel 1603 i Windows 10, prova korrigeringarna en efter en och fixa fel 1603 enkelt ...




![FIXAT: Skrivare i feltillstånd [HP, Canon, Epson, Zebra & Brother] FIXAT: Skrivare i feltillstånd [HP, Canon, Epson, Zebra & Brother]](https://img2.luckytemplates.com/resources1/images2/image-1874-0408150757336.png)

![Så här fixar du att Xbox-appen inte öppnas i Windows 10 [SNABBGUIDE] Så här fixar du att Xbox-appen inte öppnas i Windows 10 [SNABBGUIDE]](https://img2.luckytemplates.com/resources1/images2/image-7896-0408150400865.png)

