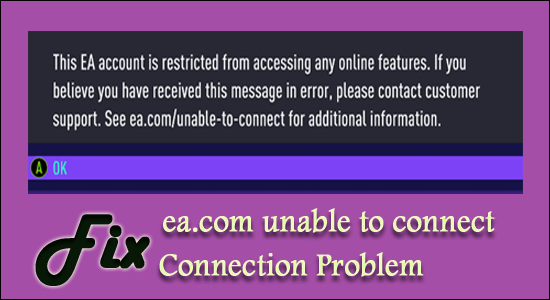
Många användare rapporterade att de ser felet "ea.com kan inte ansluta" när de försöker starta eller spela vissa EA-spel.
Det här felet med timeout för anslutningen ses vanligtvis när ett nytt spel lanseras (setts med Apex-legender ) eller på grund av något slags nätverksanslutningsproblem eller servrarna blir överbelastade och slutar svara.
EA och Origin är allmänt kända för problemen med servrarna eller vissa anslutningsproblem, men lyckligtvis lyckades många spelare fixa att det uppstod problem med att ansluta till EA-servrar när de försökte köra vissa spelproblem.
Så här i den här artikeln är jag här med de möjliga lösningarna som fungerade för flera berörda användare för att lösa problemet.
Men innan vi går direkt till korrigeringarna, låt oss ta en titt på de möjliga orsakerna till EA-anslutningsproblemet.
Varför får jag felet "ea.com kan inte ansluta"?
Efter att ha undersökt det får vi reda på att det finns flera olika orsaker till problemet och detta är inte alltid relaterat till serverproblemet, det kan vara ett problem med dina spel eller den lokala nätverksanslutningen.
- Överbelastade servrar – Detta är huvudorsaken till att man inte kan ansluta till EA-servrar. Vanligtvis, efter en ny spellansering, blir servrarna fulla på kapacitet och slutar svara. Så först, kolla efter servrarna som för närvarande har problem från det officiella Twitter-kontot för Respawn eller så besöker du DownDetector-webbplatsen.
- Dåligt internet – Om din internetanslutning inte fungerar bra eller instabil kan detta orsaka problem och du kan inte ansluta till spelservern. Så kontrollera om du är ansluten via Wi-Fi och anslut sedan med en trådbunden anslutning eller byt till en annan stabil anslutning.
- Problem med säkerhetsprogram – En annan möjlig bov är Windows-brandväggen eller den tredje parts brandvägg som är installerad på ditt system kan blockera servrarna från att ansluta till spelklienten eller komma i konflikt med spelet. Att inaktivera säkerhetsprogrammet kan fungera för dig.
- Fel nätverkskonfigurationer – Om din nätverkskonfiguration är felaktigt organiserad kan din spelklient på grund av detta inte ansluta till EA-servrarna och börja visa fel på din skärm. Att återställa nätverkskonfigurationen kan fungera för dig.
Nu när du är bekant med de vanliga skyldiga som orsakar felet, följ de givna lösningarna för att kringgå felet.
Hur fixar jag felet att ea.com inte kan ansluta?
Innehållsförteckning
Lösning 1 – Preliminära korrigeringar
Innan du börjar med de angivna korrigeringarna föreslås det att du provar de snabba justeringarna, eftersom någon form av fel eller buggar ofta kommer i konflikt med spelklienten och du inte kan ansluta till EA-servern.
Starta om ditt spel – Starta om ditt spel allra första eftersom vissa fel eller buggar kan hindra ditt spel från att ansluta till servern.
Starta om din PC/konsol – Om omstart av spelet inte löser felet att ea.com inte kan ansluta stänger du av din PC och din spelkonsol . Detta kommer att uppdatera anslutningen och lösa interna fel som orsakar konflikter.
Starta om din router – Om de ovan angivna justeringarna inte fungerar för dig, starta om din router, detta kommer att skapa en ny internetanslutning och förhindra fel och buggar som avbryter anslutningen. För att starta om din router > stäng av och koppla ur routern och vänta i 1-2 minuter och koppla in kablarna igen, slå nu på routern. Du kan även upprepa detta för ditt modem.
Testa att köra spel med administrativa rättigheter – Vissa spel kräver administratörsbehörighet för att köras fritt. Så om du kör spelet med ett lokalt Windows-konto högerklickar du på spelets genvägsikon och väljer Kör som administratör . Hoppas köra spelet med administrativa rättigheter.
Dessutom, om detta inte kommer att fungera för dig att lösa problemet med anslutningstidsgränsen, kontrollera att din internetanslutning fungerar bra eller anslut till en annan nätverksanslutning eller använd din mobila hotspot.
Lösning 2 – Kontrollera spelservrarna
Det finns stora chanser att du får att det fanns ett problem med att ansluta till EA-servrar felet visas när servrarna är överbelastade eller under underhåll.
Du kan kontrollera serverstatus från det officiella Twitter-kontot eller från tredjepartskällan DownDetector -webbplatsen.
Lösning 3 – Reparera nätverksanslutning
Om du har problem med nätverksanslutningen orsakar detta problem när du ansluter till EA-servern. Så att reparera nätverket kan fungera för dig att fixa problem relaterade till nätverket
Följ stegen för att göra det:
- Klicka först på Start- knappen och välj Inställningar.
- Välj alternativet Nätverk & Internet .
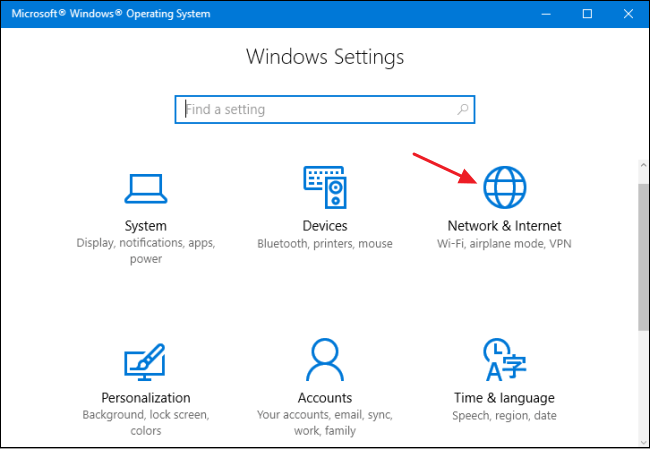
- Och skriv Nätverk i sökrutan och välj alternativet hitta och åtgärda nätverks- och anslutningsproblem .
- Klicka sedan på Nästa och följ instruktionerna på skärmen för att slutföra.
När nätverksreparationen är klar kontrollera nu om problemet är löst eller gå till nästa möjliga lösning.
Lösning 4 – Återställ nätverksinställningar
I den här första lösningen föreslår jag att du återställer dina nätverksinställningar, vilket hjälper dig att veta om din drivrutin eller nätverksinställningar är ok. följ instruktionerna nedan för att återställa dina nätverksinställningar:
- Klicka först på Windows + X -tangenten tillsammans.
- Välj nu Command Prompt Admin eller så kan du välja PowerShell (Admin).
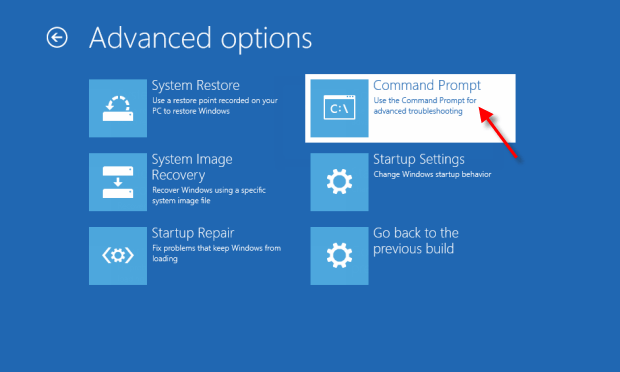
- Efter att ha valt en av dem, skriv nu följande kommando ett efter ett och tryck enter efter varje kommando:
- netsh winsock återställning
- netsh int ip återställning
- ipconfig /release
- ipconfig /förnya
- ipconfig /flushdns
Efter det starta om din dator och kontrollera om du fortfarande har stött på problemet eller inte.
Lösning 5 – Ändra nätverksprofilen
Många användare bekräftade att detta fungerar för dem, så försök att ändra nätverksprofilen. Nätverksprofilen organiserar Windows-brandväggen och om profilen är inställd på Offentlig kommer detta att blockera alla anslutningar och spelet också. Så att ställa in nätverksprofilen till Privat profil kan fungera för dig.
Följ stegen för att göra det:
- Klicka på nätverksikonen längst ned till höger på skrivbordet
- Och klicka på nätverket, du är ansluten > klicka på Egenskaper
- Välj sedan Privat i avsnittet Nätverksprofil
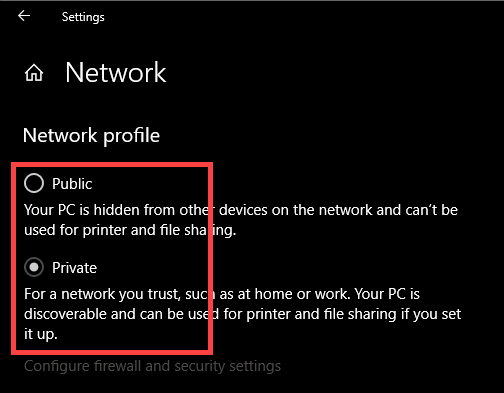
- Starta om din dator för att låta ändringarna träda i kraft.
Lösning 6 – Ta bort automatiska proxyinställningar
Att ta bort de automatiska proxyinställningarna på nätverket som tillämpas av din Internetleverantör kan hjälpa dig att lösa felet. Så prova stegen som ges för att göra det:
- Tryck på Windows + R-tangenterna för att öppna rutan Kör och skriv här inetcpl.cpl och tryck sedan på Enter

- Gå sedan till fliken Anslutningar efter att klicka på alternativet LAN-inställningar
- Och avmarkera alternativet Identifiera proxyinställningar automatiskt
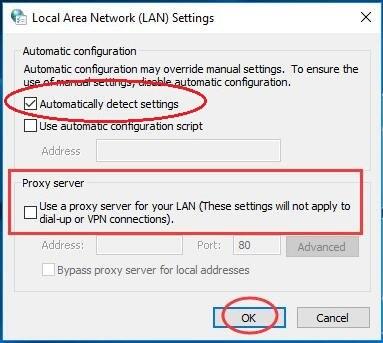
Det uppskattas att detta fungerar för dig att lösa problemet och du kan nu ansluta till EA.com när du kör EA-spel.
Lösning 7 – Ändra lokal DNS med Google DNS
I den här situationen är det en bra åtgärd att ändra den lokala DNS till Google DNS . Istället för den lokala Internetleverantörens DNS är det bättre att arbeta med Googles DNS och den är optimal samt nästan 99,9% tillgänglig för din PC.
- Tryck på Windows + R -tangenten samtidigt i taget.
- Skriv "ncpa.cpl" i sökrutan och tryck på enter -knappen.

- Här, högerklicka på nätverksadaptern. Tryck sedan på Egenskaper.
- Dubbelklicka på alternativet Internet Protocol Version 4 (TCP/IPv4) .
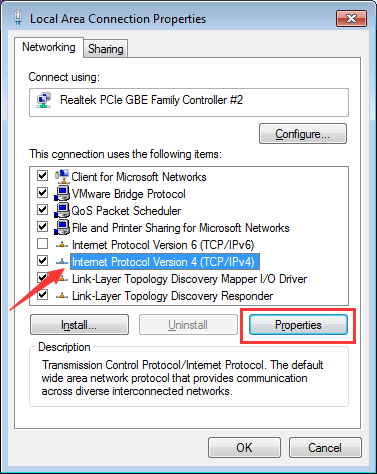
- I rutan DNS-server skriver du 8.8.8.8 och i alternativ DNS-server typ 8.8.4.4.
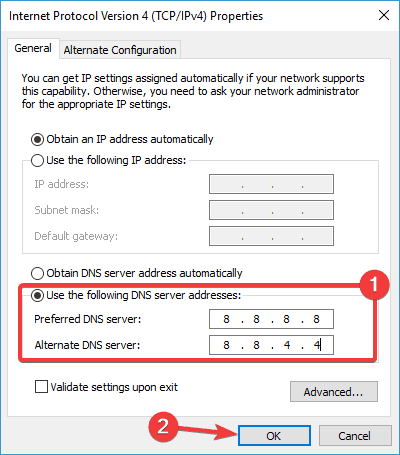
- Navigera nu till kommandotolken och kör som administratör.
- Efter att ha gjort det, skriv kommandot nedan för att rensa DNS-cacheminnet samt skadade DNS-data.
ipconfig/flushdns
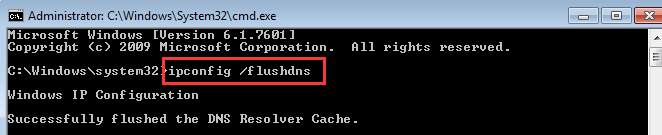
- Starta nu om datorn och kontrollera om problemet kvarstår.
- När du har slutfört alla steg, starta nu om din dator och kontrollera om problemet kvarstår eller inte.
Lösning 8 – Inaktivera din brandvägg/antivirus
Om du kör antivirus från tredje part eller Windows-brandvägg kan detta blockera informationen som kommer från EA och som ett resultat kan du inte ansluta till ea.com.
Så att tillfälligt inaktivera brandväggen och antivirusprogrammet kan fungera för dig. Inaktivera först Windows-brandväggen och följ stegen för att göra det:
- Klicka på Start-knappen och skriv Windows-brandväggen i sökrutan
- Och klicka på alternativet Slå på eller av Windows-brandväggen.

- Stäng sedan av Windows-brandväggen
Kontrollera nu om problemet är åtgärdat men om du fortfarande inte kan ansluta till EA-servern, slå på Windows-brandväggen och inaktivera antivirusprogrammet som är installerat på ditt system.
Efter att ha inaktiverat antivirusprogrammet, kontrollera om felet är löst. Och om antiviruset är boven, uppdatera ditt antivirusprogram till den senaste versionen eller kontakta antivirussupportcentret för hjälp.
Dessutom kan du också byta till olika antivirusprogram. Det finns många antivirus tillgängliga som använder färre resurser och ger säkerhet utan att störa spelet.
Så det här är korrigeringarna som fungerar för dig att lösa felet.
Rekommenderad lösning – För att optimera Windows PC-prestanda
Om du upptäcker att din Windows-dator/laptop går långsamt eller om du stöter på olika envisa datorfel och problem, föreslås det att du skannar ditt system med det enda PC- reparationsverktyget.
Detta är ett avancerat reparationsverktyg som bara genom att skanna en gång upptäcker och fixar olika Windows-problem och envisa datorfel.
Med detta kan du fixa olika uppdateringsfel, reparera skadade Windows-systemfiler, DLL-fel, registerfel, förhindra virus- eller skadlig programvara och mycket mer.
Detta åtgärdar inte bara fel utan optimerar också din Windows PC-prestanda som en ny för att optimera spelprestandan.
Skaffa PC Repair Tool för att snabba upp din Windows-dator
Slutsats
ea.com oförmögen att ansluta är ett vanligt men mycket irriterande fel, men det finns korrigeringar som fungerar för dig att komma förbi felet och börja spela EA-spel.
Följ korrigeringarna som ges en efter en för att kringgå felet, hoppas att en av våra lösningar fungerar för dig för att lösa problemet i ditt fall.
Gilla och dela också artikeln.
Lycka till..!

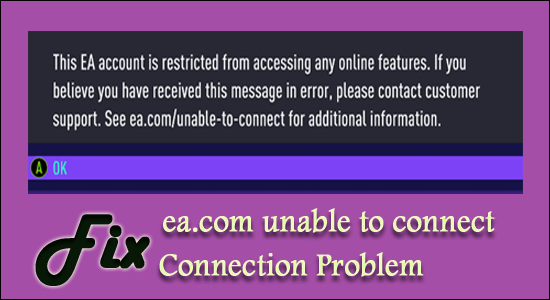
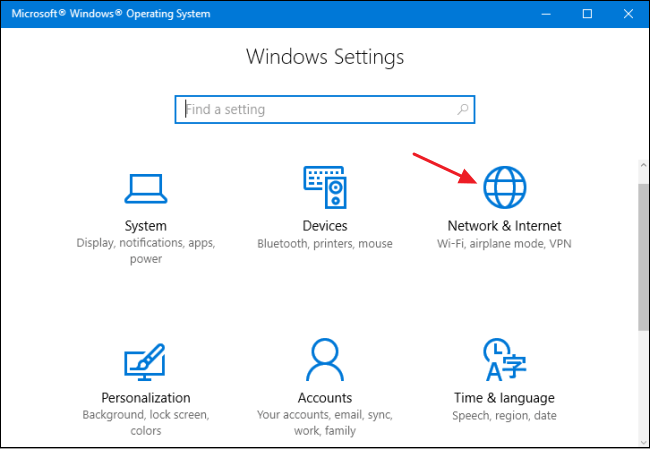
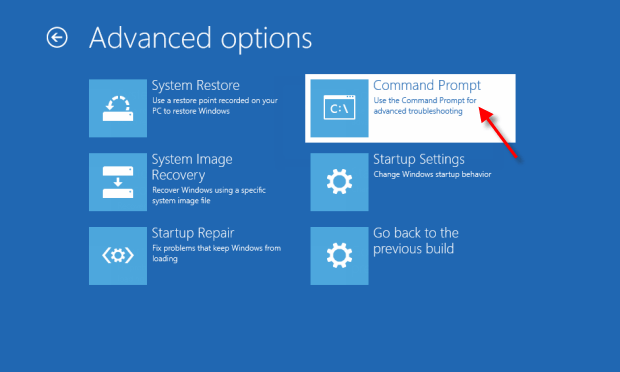
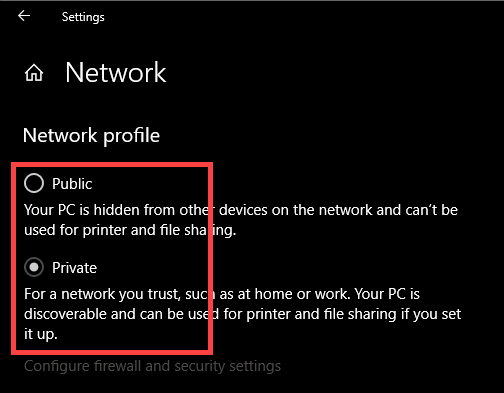

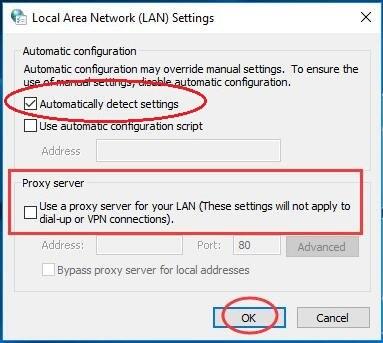

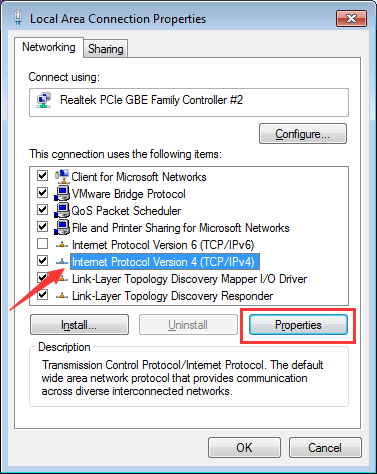
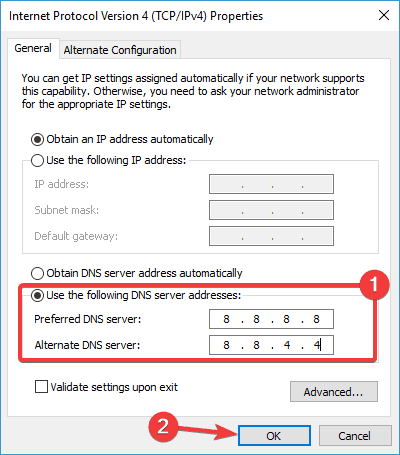
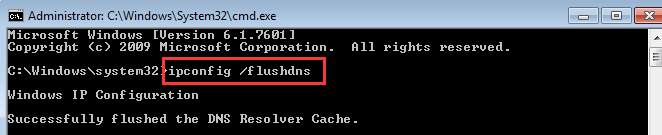




![[100% löst] Hur åtgärdar jag meddelandet Fel vid utskrift i Windows 10? [100% löst] Hur åtgärdar jag meddelandet Fel vid utskrift i Windows 10?](https://img2.luckytemplates.com/resources1/images2/image-9322-0408150406327.png)




![FIXAT: Skrivare i feltillstånd [HP, Canon, Epson, Zebra & Brother] FIXAT: Skrivare i feltillstånd [HP, Canon, Epson, Zebra & Brother]](https://img2.luckytemplates.com/resources1/images2/image-1874-0408150757336.png)