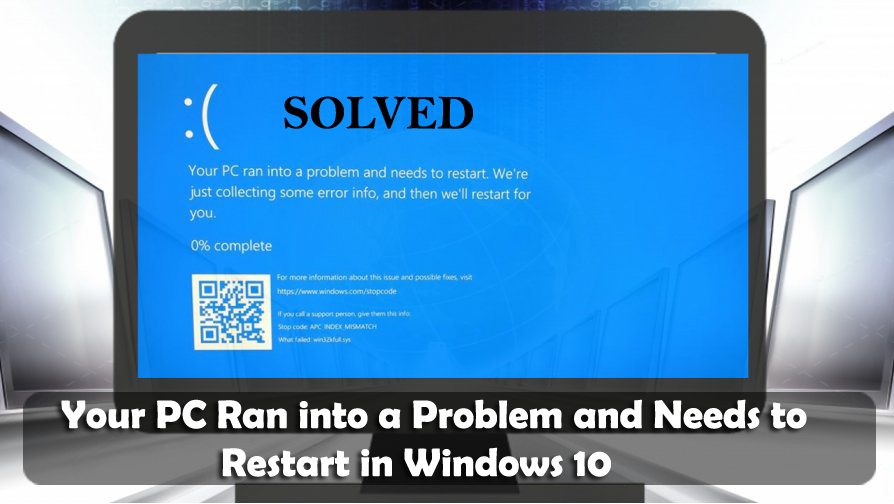
Ibland visas en blå skärm på din Windows-dator/laptop med ett felmeddelande som säger " Din dator har stött på ett problem och måste startas om". Det här felet är ett Blue Screen of Death (BSOD)-fel som uppstår på Windows på grund av olika anledningar.
Därför måste du bli av med detta fel så snart som möjligt, om du ignorerar detta BSOD-fel kan det påverka hela datorn och göra ditt system otillgängligt.
I den här artikeln får du inte bara flera möjliga lösningar för att fixa felet " Din dator fick problem och måste startas om " utan den kommer också att tillhandahålla en felsökningsguide som instruerar dig att fixa andra fel/ problem i Windows 10 .
Men innan du använder någon lösning för att övervinna det här problemet, rekommenderas det att känna till några dolda fakta om felet " Din dator stötte på ett problem och måste starta om fast vid 100"
Vad innebär din dator att ha problem och behöver starta om?
M��nga gånger möter olika Windows 10-användare en situation när systemet börjar krascha och får felmeddelandet tillsammans med dödens blå skärm.
“ Din dator stötte på ett problem och måste startas om. Vi samlar bara in lite felinformation och sedan startar vi om åt dig. "
ELLER
“ Din dator stötte på ett problem som den inte kunde hantera och nu måste den startas om. Du kan söka efter felet online. "
Felmeddelandet visas med olika stoppfelkoder som:
Nåväl, felet som din enhet stötte på och måste starta om fast vid 100 visas i många olika situationer.
Men i den här artikeln får du de kompletta lösningarna för att fixa att din dator stötte på ett problemfel. Nedan ser du olika fall så att du direkt kan gå till lösningarna enligt ditt problem.
- Fall 1 – Din dator kan starta i felsäkert läge
- Fall 2 – Din dator kan inte starta i felsäkert läge
- Fall 3 – Fast i Windows loop
Tja, det här är de olika fallen där du får felet, gå nu helt enkelt till de lösningar som ges enligt ditt fall.
Hur fixar jag en dator som råkade ut för ett problem och måste startas om?
Följande är lösningarna som hjälper dig att lösa din dator som stötte på ett problem och måste starta om fast vid 100 felmeddelande från din Windows 10. Utför dem efter varandra och bli av med det här problemet enkelt.
Fall 1 – Din dator kan starta i felsäkert läge
Om du fortfarande kan starta upp din Windows 10-dator efter att ha fått felet, prova de nedan givna lösningarna och åtgärda att din dator stötte på ett problem och måste starta om som fastnat.
Fix 1: Starta din PC/laptop i felsäkert läge
Det har redan visat sig att felet " Din PC stötte på ett problem och måste starta om " kan utlösas på grund av den föråldrade eller inte fungerande systemdrivrutinen. Så i denna fix kommer vi att försöka uppdatera systemdrivrutinerna.
Starta först din Windows 10 i felsäkert läge.
Efter att du har startat upp ditt Windows-system i felsäkert läge, om " Din PC stötte på ett problem och måste startas om" visas inget fel.
Fix 2: Installera om systemdrivrutiner
Vissa problem med systemdrivrutinerna kan också visa dig felmeddelandet att din dator stötte på ett problem och måste starta om fast vid 0 . Avinstallera därför och installera sedan om systemdrivrutinerna för att åtgärda problemet.
Försök nu att avinstallera och sedan installera om några av de viktiga systemdrivrutinerna nedan och starta om din dator efter att du har avinstallerat var och en av dem.
- Drivrutin för bildskärmsadapter
- Drivrutin för trådlös adapter
- Drivrutin för Ethernet-adapter
Följ stegen nedan för att avinstallera en systemdrivrutin från ditt system:
- Öppna kördialogrutan genom att trycka på Windows + R -tangenterna.
- I körrutan skriver du devmgmt.msc och trycker på Enter för att öppna Enhetshanteraren .
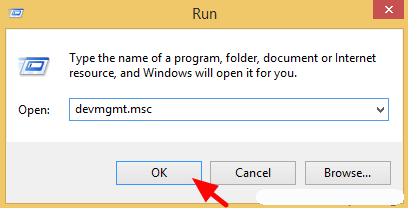
- I Enhetshanteraren klickar du på skärmadaptrarna för att utöka alternativen. Högerklicka nu på den installerade videoadaptern och välj Avinstallera .
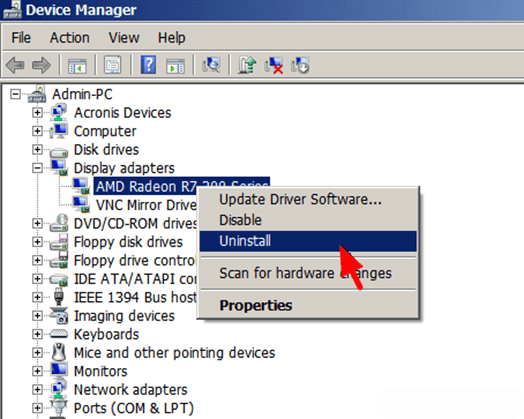
- Efter att avinstallationsprocessen är klar, starta om din PC/laptop.
Nu måste du installera den senaste drivrutinen, besöka den officiella webbplatsen för din maskinvarutillverkares webbsida och ladda ner den tillgängliga drivrutinen för ditt system.
Återigen, starta om din dator och kontrollera om felet " Din dator har stött på ett problem och måste starta om" .
Obs: Använd samma steg för att avinstallera andra systemdrivrutiner. Eller så kan du använda Revo Uninstaller för att enkelt avinstallera program.
Skaffa Revo Uninstaller för att avinstallera program helt
Fix 3: Kör System File Checker (SFC)
Många gånger. på grund av skadade, otillgängliga eller korrupta systemfiler stöter användare på en blå skärm med ett felmeddelande som din dator stötte på ett problem och måste starta om fast vid 100 . Så, för att åtgärda det här felet, försök att köra en SFC-skanning för att reparera systemfiler.
- Först och främst måste du öppna kommandotolken med administratörsbehörighet. För att göra detta, tryck på Win-tangenten + X snabbtangenten och välj Kommandotolken (Admin) .
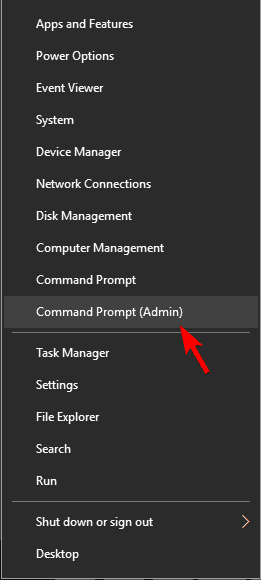
- Efter att ha öppnat kommandotolken måste du köra SFC-kommandot. För att göra detta, skriv sfc /scannow i kommandotolksfönstret och tryck på ENTER för att köra det här kommandot.
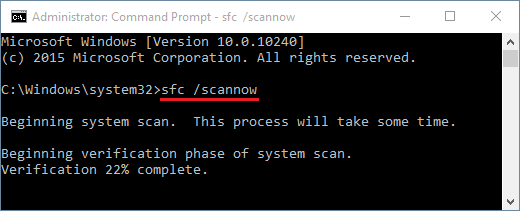
- SFC-kommandot kommer att skanna hela systemfilerna och fixa de skadade systemfilerna.
När SFC-kommandot är klart, starta om ditt system och leta efter felmeddelandet.
Fix 4: Verifiera systemets hårddisk
Problem på systemets hårddisk kan också leda till att din dator stötte på ett problem som fastnade vid 100 felmeddelanden. Så det föreslås att du verifierar din hårddisk för att lösa det här problemet från din Windows-dator.
Följ stegen nedan för att verifiera hårddisken:
- Öppna kommandotolken igen med administratörsbehörighet ( som visas i det första steget av Fix 3 )
- Skriv nu kommandot chkdsk i kommandotolken och tryck på ENTER- tangenten
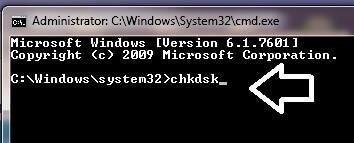
Detta kommando kommer att verifiera din hårddisk för alla typer av fel så det kommer att ta lång tid att slutföra.
När kommandot har körts och hårddisken har verifierats, starta om datorn och kontrollera om BSOD-felet fortfarande kvarstår eller inte.
Fix 6: Uppdatera drivrutinerna
Om dina systemdrivrutiner är föråldrade eller inkompatibla så finns det en möjlighet att din Windows visar ett felmeddelande som säger att din dator stötte på ett problem och måste startas om .
Därför rekommenderas det att uppdatera alla dina systemdrivrutiner för att åtgärda detta fel. Det finns två sätt att uppdatera drivrutinen som är manuellt och automatiskt. Följ stegen för att manuellt uppdatera drivrutinen:
- Tryck på Windows- tangenten
- Skriv Enhetshanteraren och tryck på enter-tangenten
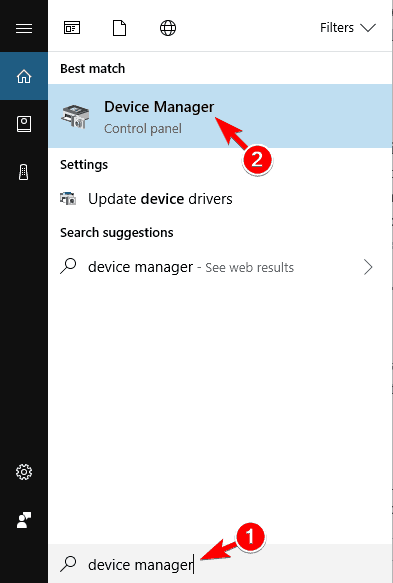
- Välj nu den drivrutin som behöver uppdateras
- Högerklicka på den och välj uppdatera drivrutinen
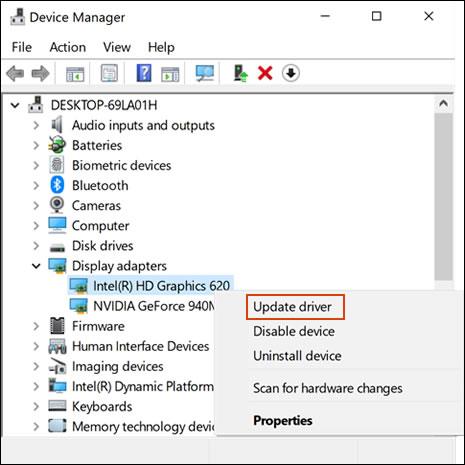
- Klicka på Sök efter automatiskt uppdaterad drivrutinsprogramvara
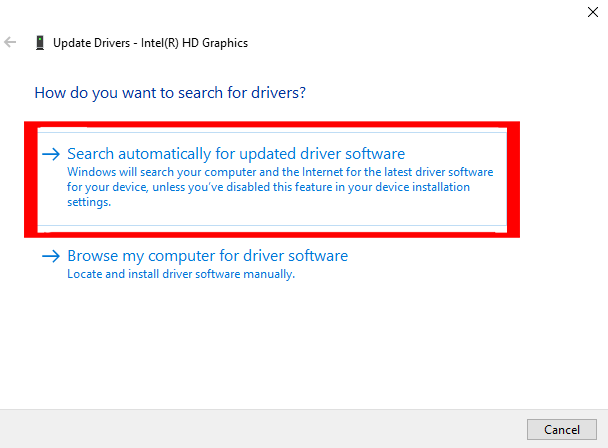
Detta kommer att börja söka efter den senaste versionen av dessa drivrutiner. När sökningen är klar kan du installera den på din PC.
Om du vill hoppa över det manuella sättet, försök Driver Easy . Detta kommer att uppdatera alla föråldrade drivrutiner samt fixa andra drivrutinsrelaterade problem automatiskt utan problem.
Få drivrutinen enkelt att uppdatera drivrutinerna automatiskt
Fix 6: Justera minnesdumpningsinställningen
Försök att justera minnesinställningarna i ditt Windows-operativsystem för att övervinna blåskärmsfelmeddelandet " Din dator har stött på ett problem och måste starta om fast vid 100″ . Följande är stegen för att justera minnesinställningarna:
- Öppna kördialogrutan genom att trycka på Windows + R -tangenterna.
- I kördialogrutan måste du skriva " control sysdm.cpl " och trycka på ' Enter'- tangenten .
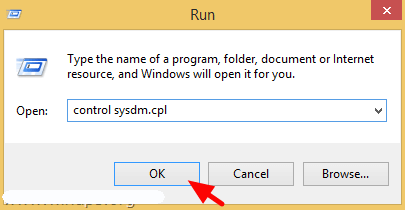
- Nu, på fliken Avancerat , klicka på "Start- och återställning" Inställningar .
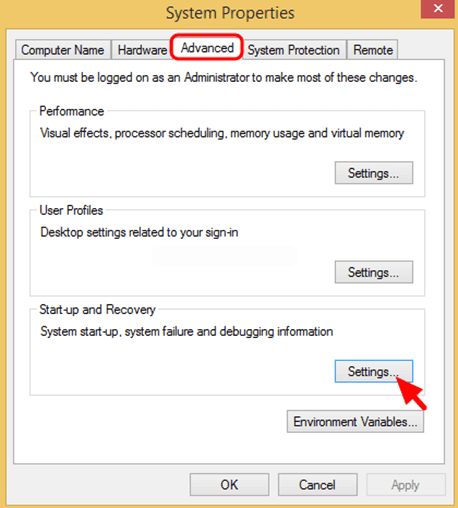
- Avmarkera kryssrutan Starta om automatiskt , efter den klickar du på rullgardinsmenyn och ställer in " Skriv felsökningsinformation " för att slutföra minnesdumpen.
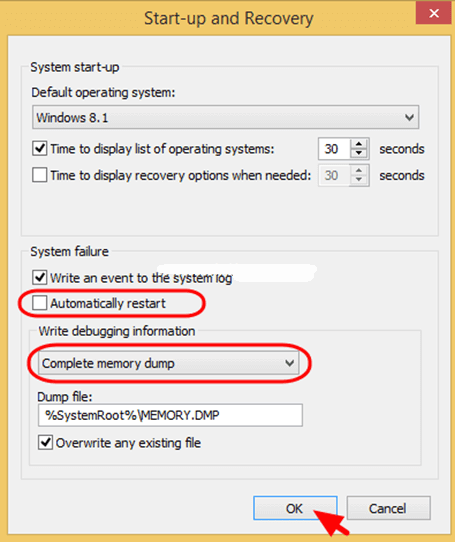
- Tryck till sist, OK för att spara ändringarna och starta om din PC/laptop.
Efter det, kör din PC/laptop och se till att felet är åtgärdat eller inte.
Fix 7: Kör minnestest
Detta är den enklaste lösningen som snabbt fixar felmeddelandet som din dator stötte på och måste starta om från ditt Windows 10 OS. Försök att köra minnestestet i ditt system för att upptäcka problemet och lösa dem.
Följ därför stegen nedan för att köra minnestestet:
- Öppna kördialogrutan genom att trycka på Windows + R -tangenterna.
- I körrutan skriver du MdSched.exe och trycker på Enter .

- Gå till Välj alternativet " Starta om nu och leta efter problem "
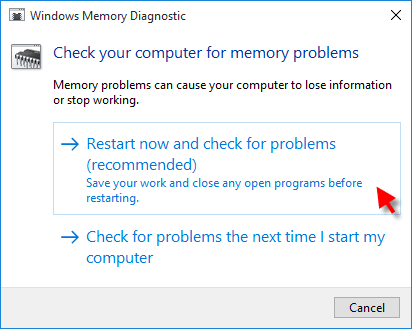
Denna process kommer att försöka fixa ditt systems minnesrelaterade fel om du gör det perfekt.
Slutligen, starta om din dator och se till att den körs normalt ELLER du kan komma åt alla dina lagrade saker utan ett BSOD-fel .
Fall 2 – Din dator kan inte starta i felsäkert läge
Om din dator nu inte startar i felsäkert läge när felet " Din dator stötte på ett problem och måste startas om" kan du prova nedanstående lösningar.
Fix 1: Kör startreparationen
Här i den här situationen måste du köra det inbyggda Startup Repair Tool, detta fungerar för dig att fixa Windows-startproblem . Men för att följa stegen behöver du en Windows-återställningsenhet eller Windows-installationsdisk.
Följ nu stegen för att göra det:
- Använd Windows-installationsskivan eller Windows-återställningsenheten för att starta din dator.
- Och när alternativet att installera Windows visas > klicka på Reparera din dator i dess ställe. Välj nu Felsökning > Avancerade alternativ > Startreparation .
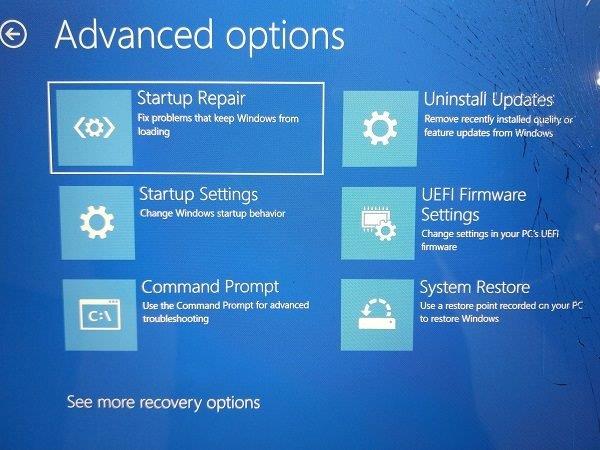
- Välj sedan operativsystemet > och Windows startar reparationen och startar om efter det.
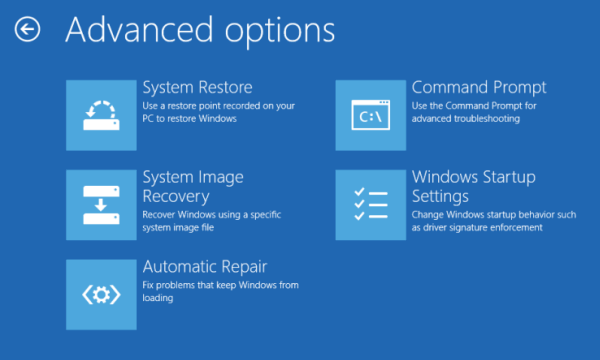
Kontrollera nu om din dator stötte på ett problem och måste starta om fast vid 100 felet är fixat men om inte, gå till nästa lösning.
Fix 2: Utför systemåterställning
Tja, om du har skapat en systemåterställningspunkt tidigare, utför sedan en systemåterställning eftersom detta kan fungera för dig att bli av med " din dator fick ett problemfel i Windows 10".
Genom att utföra en systemåterställning kan du återställa ditt system till ett tidigare tillstånd när ditt system fungerar bra utan några fel.
Så följ stegen för att göra det:
- Gå först till Windows återställningsmiljö.
- Välj sedan Felsökning > Avancerade alternativ > Systemåterställning .

- Välj sedan ett konto för att fortsätta (du kan behöva knyta ditt lösenord också).
- Klicka sedan på Nästa för att fortsätta.
- Och välj en återställningspunkt som återställer Windows till det datum då ditt system fungerar bra utan BSOD- felet > klicka på Nästa
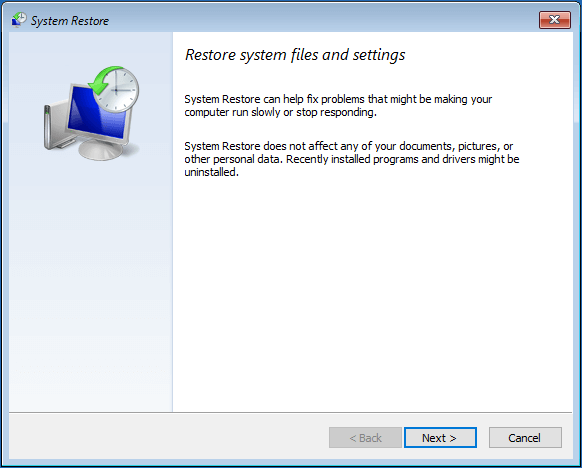
- Klicka på Slutför > Ja för att återställa Windows.
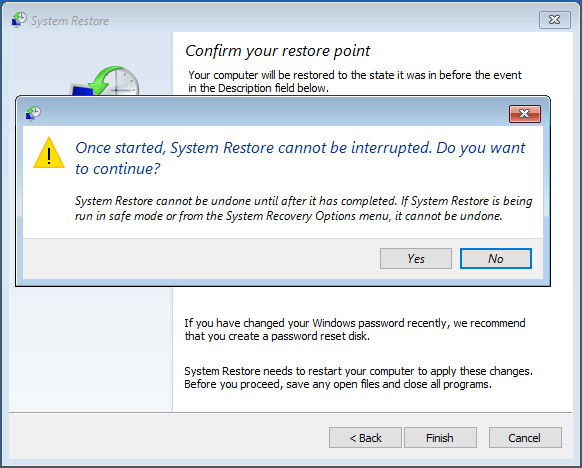
- Klicka sedan på Starta om när systemåterställningen utfördes.
Hoppas detta fungerar för dig men om inte, följ nästa lösning.
Fix 3: Återställ registerkonfiguration
Om ingen av ovanstående lösningar fungerar för dig att lösa " Din dator stötte på ett problem och måste startas om", föreslås här att du återställer registret.
Men innan du följer stegen, se till att säkerhetskopiera registerfilerna som om något gick fel så kan du återställa det från säkerhetskopian.
Följ stegen för att göra det:
- Välj " Kommandotolken ".
- Välj sedan kontot och skriv lösenordet.
- Nu i kommandotolken > klistra in det nedan angivna kommandot i ordning:
C:
CD Windows\System32
CD-konfiguration
DIR
CD regback
DIR CD..
REN standard standard1
ren sam sam1
ren säkerhet säkerhet1
ren programvara programvara1
ren system till system1
CD regback
kopiera * c:\windows\system32\config
- Skriv sedan exit > på skärmen Välj ett alternativ > välj Stäng av din dator > starta din dator.
Kommandona låter dig ersätta nuvarande system32-konfigurationsfiler, detta kan ha ändrats felaktigt, med backup-mappen. Den här lösningen kommer att fungera för dig att fixa felet "Din dator stötte på ett problem" som orsakats på grund av registerändringar.
Fall 3. Fastnat i Windows loop
Liksom de två ovanstående fallen, om du får "Din dator har ett problem och måste starta om fastnar" i en Windows-loop, försök här i det här fallet att starta om igen.
Dessutom kan du åtgärda felet med Windows installations-CD/DVD . Tja, om du inte har en installationsskiva, försök att skapa Windows installationsmedia som en extra.
Använd Windows-installationsmediet, försök att reparera din dator genom de avancerade alternativen.
Följ stegen för att använda de avancerade alternativen via Windows installationsmedia
- Du kan skapa ett Windows-installationsmedium enligt den officiella guiden som tillhandahålls av
- Anslut sedan det startbara mediet till din PC och starta din PC från enheten.
- Vänta nu tills installationsfilerna laddas ordentligt .
- Sedan i Windows Setup-fönstret > Nästa .
- Och i installationsfönstret > klicka på Reparera din dator > välj Felsökning > Avancerade alternativ.
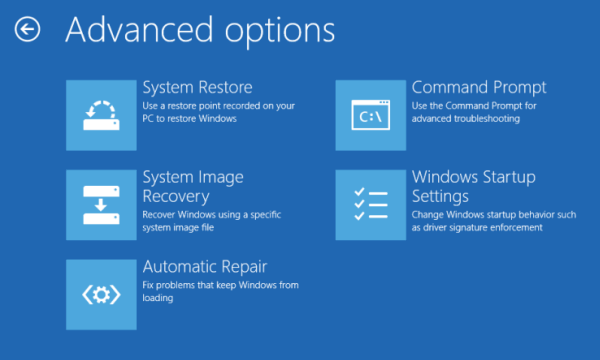
Nu efter att ha skapat Windows-installationsmediet , prova lösningarna som anges ovan.
Ange först din dator i felsäkert läge och avinstallera sedan den nyligen eller inkompatibla programvaran.
Fix 1: Avinstallera inkompatibel programvara
Det kan hända att en del av din inkompatibla eller problematiska programvara orsakar " Din enhet har stött på ett problem och måste starta om fast vid 0".
Följ stegen för att avinstallera den problematiska programvaran:
- Gå till Start > Inställningar > Appar > Appar och funktioner .
- Klicka sedan på den specifika programvaran > klicka på Avinstallera
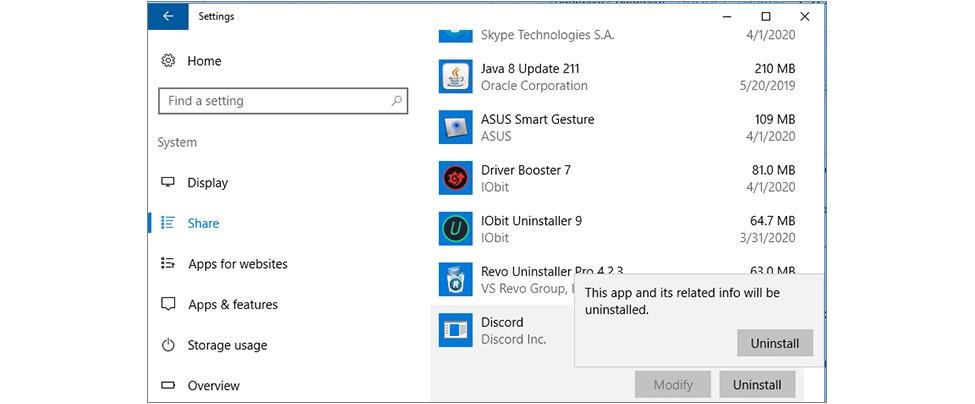
När du har avinstallerat programvaran, starta om din dator och kontrollera om felet fortfarande visas eller inte. Dessutom, när du fortfarande får felet, då de nedan givna lösningarna:
- Uppdatera hårddisken samt moderkortets drivrutin
- Skanna ditt system med antivirusprogrammet
- Kör SFC-skanningen
Hoppas att de givna lösningarna fungerar för dig att lösa Din enhet stötte på ett problem och måste startas om.
Folk frågar också:
1 - Varför jag får din dator att stöta på ett problem och måste startas om?
Det här felet uppstår vanligtvis när en användare försöker köra ett tungt spel på sin PC/laptop ELLER försöker installera någon programvara och mer. Detta BSOD-fel utlöser vanligtvis flera problem, några av de vanligaste orsakerna är problem med systemdrivrutiner, skadad hårdvara, infekterade systemfiler, korrupta registernycklar eller överhettningsproblem. Som vi vet när din dator stötte på ett problem och måste startas om. Vi samlar bara in lite felinformation, och sedan startar vi om åt dig... (100 % komplett) felmeddelande visas att datorn inte svarar och efter att procentandelen nått 100 % startar systemet om automatiskt eller fastnar.
2 - Hur fixar jag Windows 10 stötte på ett problem och måste startas om?
Du kan utföra en systemåterställning för att fixa Windows 10 stötte på ett problem och måste startas om om SFC skannar eller verifierar hårddisklösningen.
3 - Hur fixar du att din dator startar om automatiskt på en minut?
För att fixa din PC kommer att starta om automatiskt ingen minut, utför helt enkelt SFC-skanning, kör CHKDSK-kommandot, slå på och av Windows Defender , kör ett minnestest, etc. Detta kommer att lösa detta BSOD-felmeddelande från din PC.
Enkelt sätt att fixa felet "Din dator stötte på ett problem".
Om du inte kan utföra de manuella metoderna som anges ovan är här ett enkelt sätt för dig att lösa detta felmeddelande.
Testa att köra PC Repair Tool . Det här verktyget är användarvänligt som tar bort alla envisa och irriterande fel från din Windows-dator med bara några klick.
Allt du behöver göra är att ladda ner det här verktyget och köra det på din PC, det kommer att skanna hela operativsystemet, upptäcka felen och åtgärda dem automatiskt med lätthet. Alla typer av interna problem som DLL-fel, systembuggproblem, registerfel och mer löses enkelt med det här verktyget.
Den reparerar också skadade, korrupta Windows-systemfiler och hjälper dig att hantera den långsamma PC-prestandan och gör din dator felfri och snabb.
Skaffa PC Repair Tool för att fixa din dator stötte på ett problem
Slutsats
Det handlar om felet " Din PC stötte på ett problem och måste starta om fast vid 100 " och tillsammans med dess lösningar. Prova alla metoder efter varandra och se vilken som passar dig för att lösa felet från din Windows.
Förhoppningen är att du gillade den här artikeln och den hjälpte dig att göra din PC/Bärbar dator normal utan något felmeddelande.

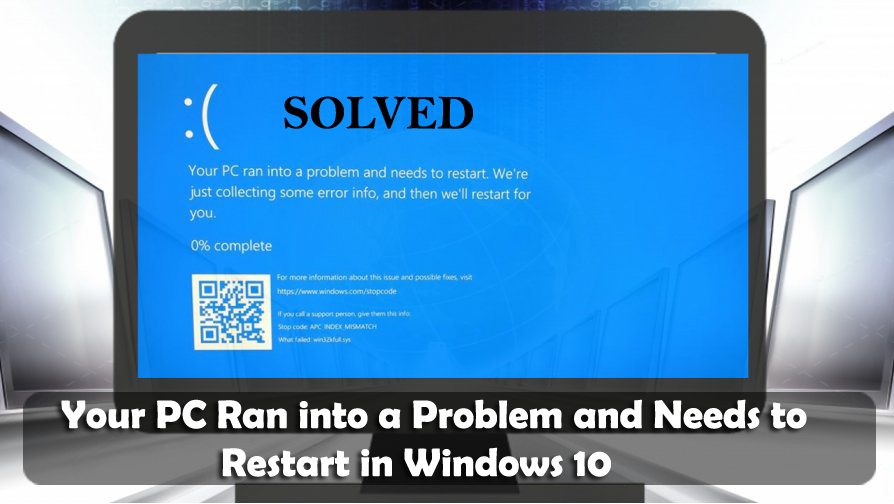
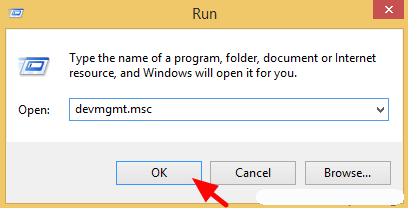
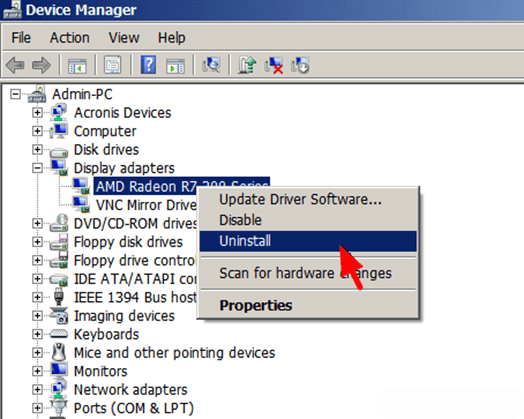
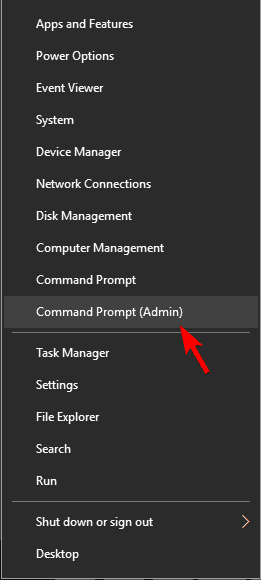
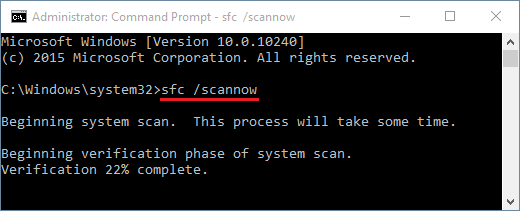
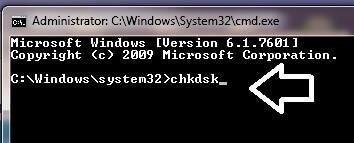
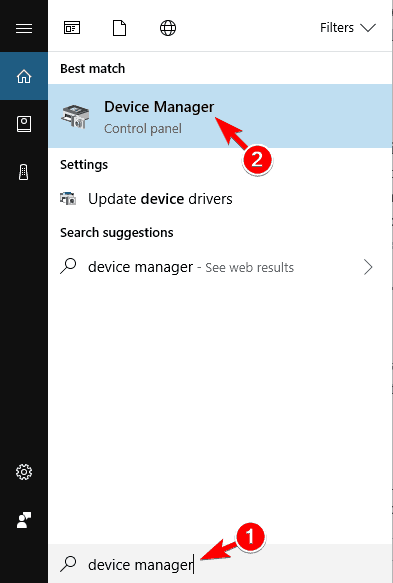
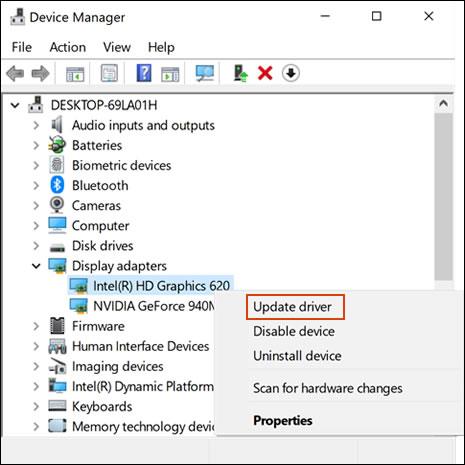
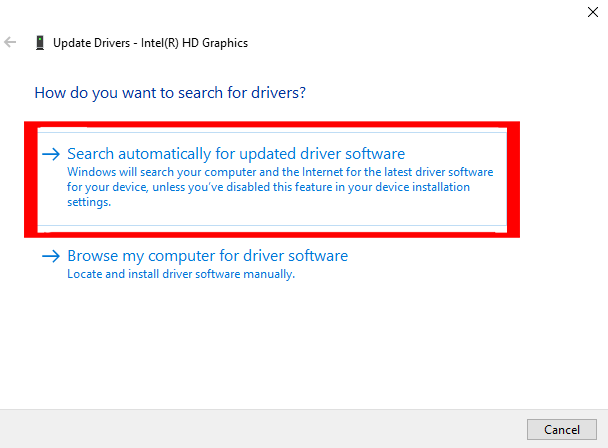
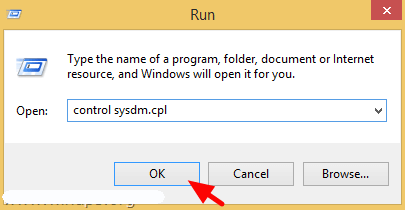
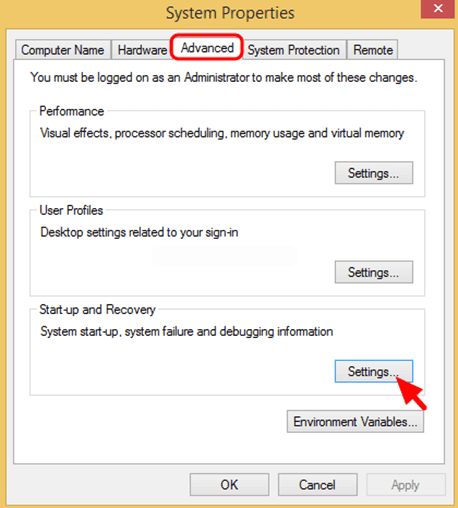
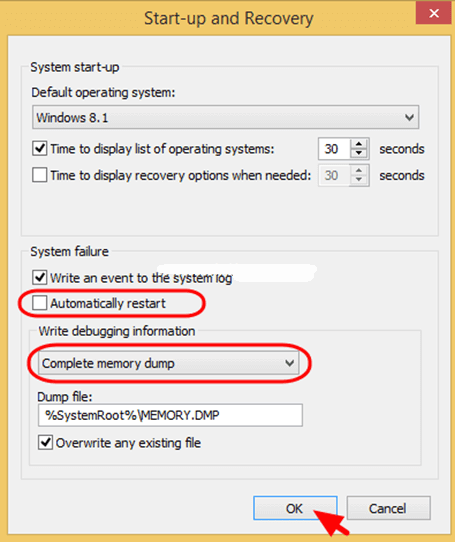

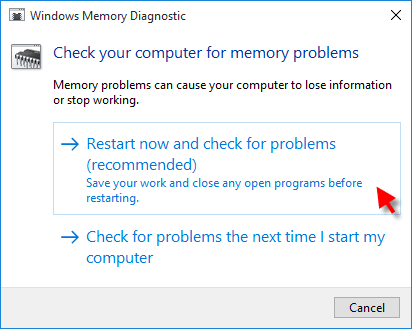
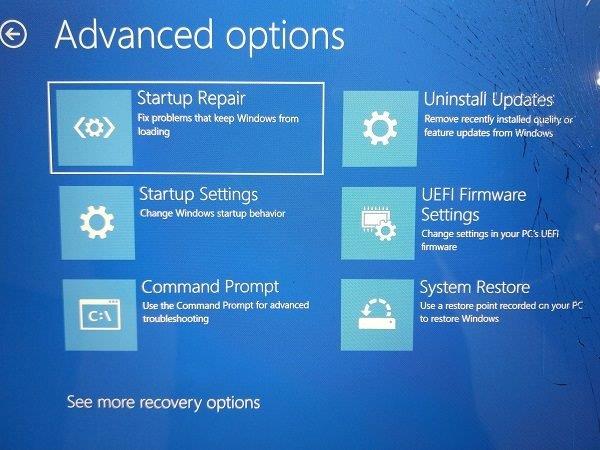
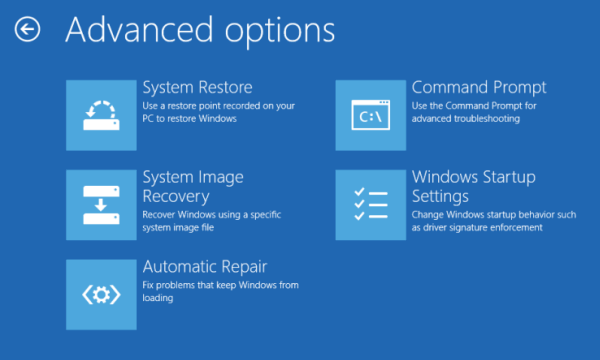

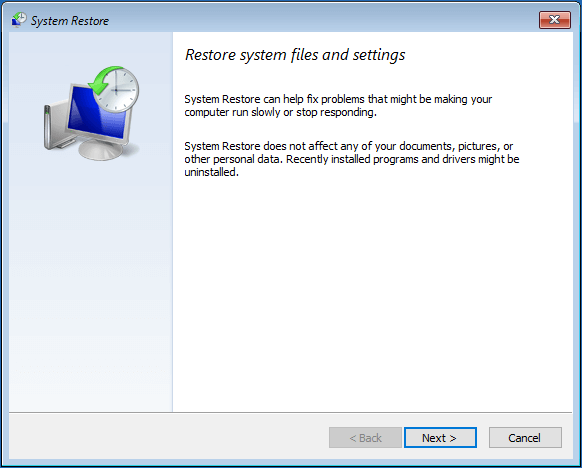
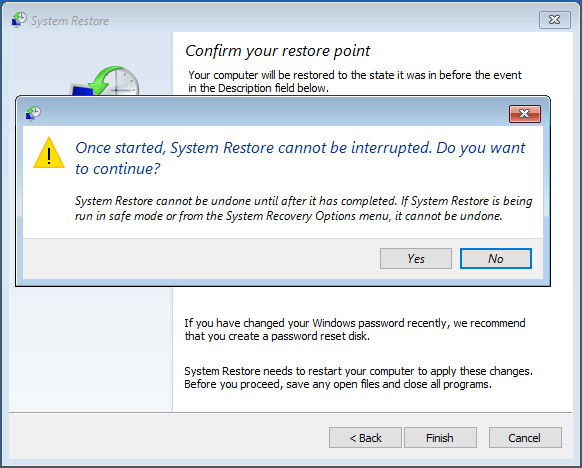
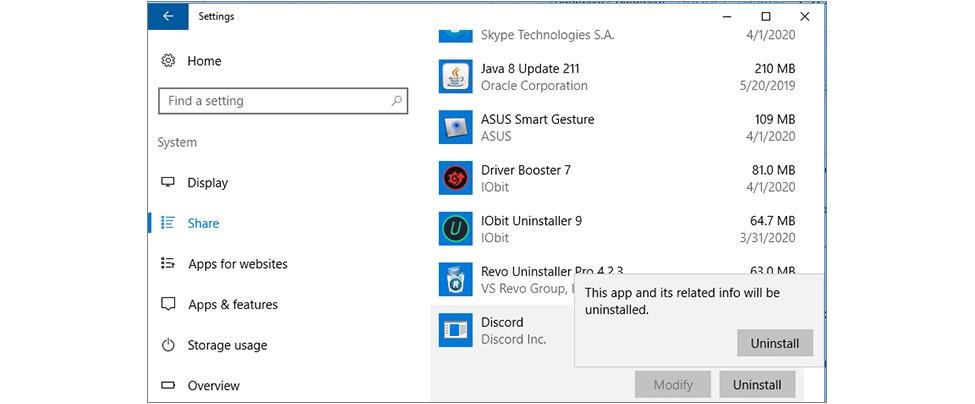



![[100% löst] Hur åtgärdar jag meddelandet Fel vid utskrift i Windows 10? [100% löst] Hur åtgärdar jag meddelandet Fel vid utskrift i Windows 10?](https://img2.luckytemplates.com/resources1/images2/image-9322-0408150406327.png)




![FIXAT: Skrivare i feltillstånd [HP, Canon, Epson, Zebra & Brother] FIXAT: Skrivare i feltillstånd [HP, Canon, Epson, Zebra & Brother]](https://img2.luckytemplates.com/resources1/images2/image-1874-0408150757336.png)