[100% löst] Hur åtgärdar jag meddelandet Fel vid utskrift i Windows 10?
![[100% löst] Hur åtgärdar jag meddelandet Fel vid utskrift i Windows 10? [100% löst] Hur åtgärdar jag meddelandet Fel vid utskrift i Windows 10?](https://img2.luckytemplates.com/resources1/images2/image-9322-0408150406327.png)
Får felmeddelande om utskrift på ditt Windows 10-system, följ sedan korrigeringarna i artikeln och få din skrivare på rätt spår...
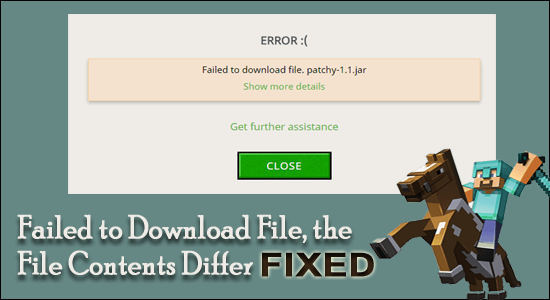
Sammanfattning – När Minecraft startas och det fruktade felet " misslyckades med att ladda ner filen, skiljer sig filinnehållet från vad som förväntades. " ses av många användare. Lyckligtvis lyckades många användare fixa felet genom att ta bort mods och ersätta .jar-filen med de nya Jar-filerna. Här hittar du de bästa möjliga korrigeringarna för att fixa detta Minecraft-fel.
Minecraft är ett underhållande spel att spela. Användare har fascinerats av detta spel i många år och fortsätter att vara det. Men precis som alla andra spel uppvisar detta också flera brister från tid till annan.
Användare rapporterar felet " Det gick inte att ladda ner filen" när de försöker starta spelet på sin Windows-dator och Minecraft kommer inte att starta . Och felet presenterar sig med ett kort felmeddelande på skärmen:
Det gick inte att starta spelet!
Det gick inte att ladda ner filen, filinnehållet skiljer sig från vad som förväntades
Inklusive information om felet som namn, URL, filnamn på disk och sökväg, som inte är särskilt effektiva för att lösa felet.
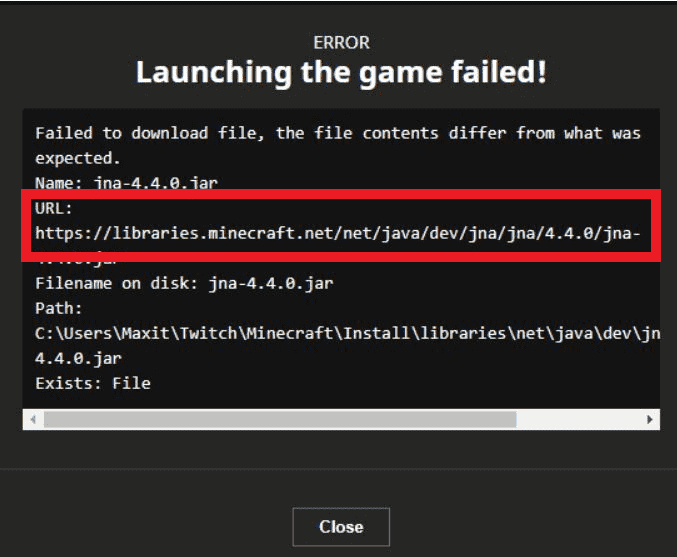
Som ett resultat är detta inlägg ägnat åt att lösa detta fel helt. Men innan du direkt hoppar till korrigeringarna är det viktigt att förstå vad som orsakar detta nedladdningsfel.
Så här har vi listat de mest möjliga scenarierna som utlöser Minecraft misslyckades med att ladda ner filfel.
Varför kunde Minecraft inte ladda ner filen?
Nu när du är medveten om de troliga förklaringarna till varför det här problemet uppstår, kolla här in de möjliga korrigeringarna som fungerade för flera användare som hanterade felet.
Hur fixar jag felet "Det gick inte att ladda ner filen, filinnehållet skiljer sig"?
Innehållsförteckning
Fix 1 – Stäng av och starta om
Det är bäst att börja med något enkelt för att lösa ditt problem. Stäng helt enkelt av och starta om enheten för att slutföra processen. Det är möjligt att omstart av din enhet kommer att lösa felet " Minecraft misslyckades med att ladda ner filen " .
Om det inte fungerar kan du prova någon av följande lösningar.
Fix 2 – Se till att din Minecraft-applikation är uppdaterad
Som tidigare nämnts kan en trolig orsak till detta fel vara att du spelar med en föråldrad spelversion . Den föråldrade spelversionen blir inkompatibel med Windows-systemet och resulterar i Minecraft- kraschproblem och många olika fel.
För att åtgärda felet krävs installation av den senaste uppdateringen .
För att göra det beskrivs stegen nedan:
Eftersom uppdateringen har laddats ner och installerats.
Fix 3 – Försök att ersätta .jar-filen
Om Java eller JDK inte är inställt som ett standardprogram för att öppna filtilläggen .Jar eller .java, kommer i det här fallet de nedladdade filerna inte att konstrueras korrekt och börjar orsaka inkompatibilitetsproblem.
/Users/*ditt användarnamn*/Bibliotek/...
Observera – Om den manuellt nedladdade filen inte fungerar för dig, klistra in den nedladdade filen på båda platserna
C:\Users\WIN10USERNAME\AppData\Roaming.minecraft\libraries\net\java\dev\jna\jna\4.4.0
C:\Users\WIN10USERNAME\Documents\Curse\Minecraft\Install\libraries\net\java\dev\jna\jna\4.4.0
Detta kommer att slutföra processen. Öppna spelet igen. Problemet kan ha lösts.
För att ditt system ska spara alla ändringar på rätt sätt rekommenderar jag att du startar om enheten efter detta. Det finns en god chans att ditt spel nu kommer att fungera felfritt.
Fix 4 – Avinstallera Corrupted Mod
Om du har installerat mods i Minecraft, finns det en möjlighet att felet Misslyckades att ladda ner filen, File Contents Differ Error, inträffar eftersom en av dina Minecraft-mods är skadad eller inkompatibel.
Därför kan det fungera för dig att avinstallera Minecraft-moddarna.
Följ instruktionerna för att göra det här:
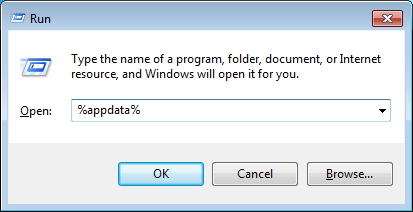
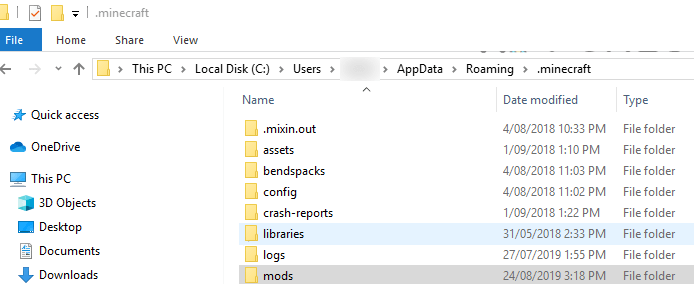
Om du inte ser felet, kopiera och klistra in modsna i Mods-mappen en efter en och starta Minecraft-startprogrammet för att hitta den problematiska.
När du har hittat den problematiska moden, försök att uppdatera den eller kontakta utvecklaren och be dem om hjälp och åtgärda felet.
Fix 5 – Starta Vanilla Launcher
Att öppna Minecraft via Vanilla Minecraft-startprogrammet fungerade för flera användare att åtgärda felet. Den här lösningen fungerar i allmänhet för dig som användare i scenarierna när de applicerar modden på en icke-vaniljstartare.
Följ de angivna stegen:
För Twitch-användare:
Denna procedur kan lösa problemet om modden applicerades på en icke-vaniljstarter.
Fix 6 – Stäng av antivirusprogrammet
Många gånger händer det att ditt antivirus eller brandvägg stör spelet . Det påverkar sedan spelets operativa förmåga och blockerar spelfilerna från att fungera smidigt och kan orsaka fel.
Som ett resultat bör du inaktivera ditt antivirusprogram tillfälligt och kontrollera om du kan ladda ner filen utan att se felet.
Om det inte fungerar att inaktivera antivirusprogrammet för dig, byt till annan antivirusprogramvara eller kontakta antivirussupportcentret för att åtgärda problemet i ditt fall, eller lägg till spelet i körlistan.
Fix 7 – Stäng av Windows-brandväggen
Om du inaktiverar eller tar bort datorns brandvägg kan din PC-data utsättas för risker, du kan försöka med det här alternativet om alla andra korrigeringar har misslyckats.
Ovannämnda felmeddelande kan visas om din dators brandvägg stör Minecraft-startprogrammets funktion.
Du måste helt enkelt:
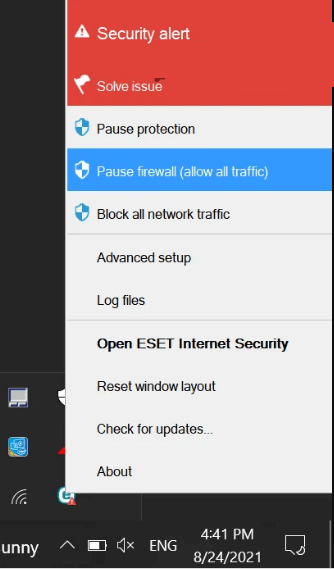
Du kan nu starta Minecraft launcher för att se om filen kan laddas ner och efter det aktivera den igen.
Fix 8 – Ladda ner filen med en VPN-anslutning
Problemet med nedladdningsfilen kan vara konsekvensen av ett regionalt Minecraft-serverfel. Att ansluta till en annan server via ett VPN kan lösa problemet. Innan du fortsätter, se till att du avslutar startprogrammet och minimerar det till systemfältet.
Följ stegen för att göra det:
Fix 9 – Ladda ner filen manuellt och lägg till den i Minecraft-katalogen
Eftersom startprogrammet misslyckas med att automatiskt ladda ner och uppdatera filen, kan det fungera manuellt. Innan du fortsätter, spara felmeddelandet i en textfil och stäng Minecraft-startprogrammet.
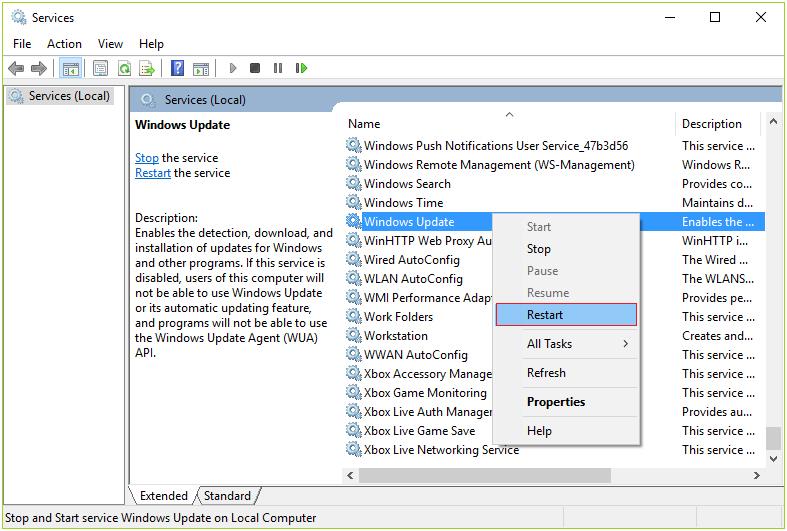
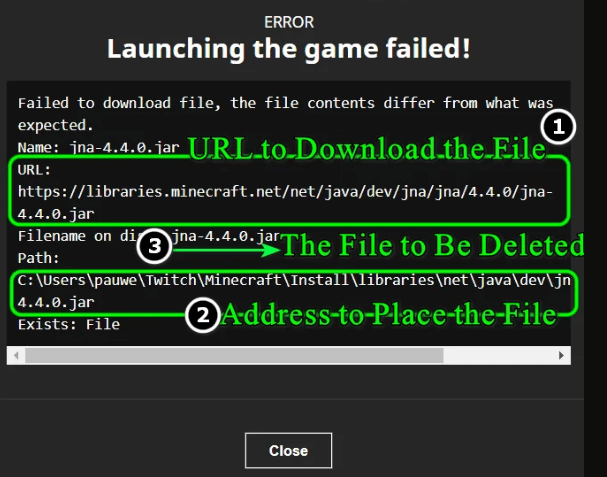
Hoppas detta fungerar för dig, men om inte, försök att packa upp filen som laddats ner och placera den. Det uppskattas att detta fungerar för dig, men om inte, följ nästa potentiella lösning.
Fix 10 – Installera om Minecraft
Om ingen av ovanstående lösningar fungerar för dig behöver du bara avinstallera ditt tidigare installerade Minecraft-spel och installera om det från den officiella webbplatsen.
En ny installation av spelstartaren tar bort all skadad installation av Minecraft-startprogrammet som kan orsaka felet.
Följ de fullständiga stegen nedan:
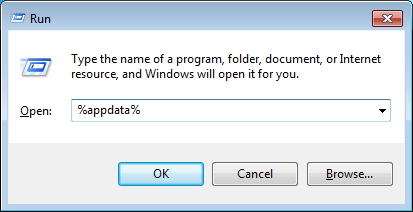
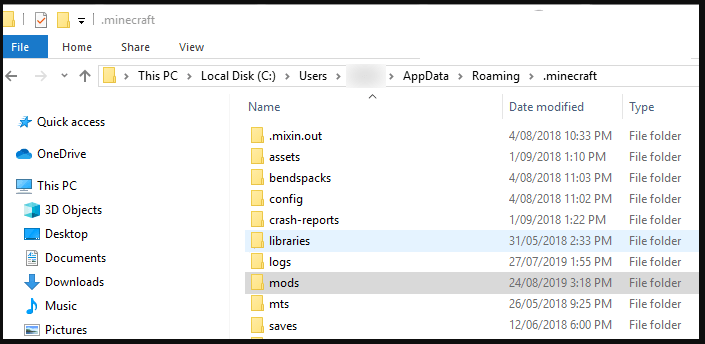
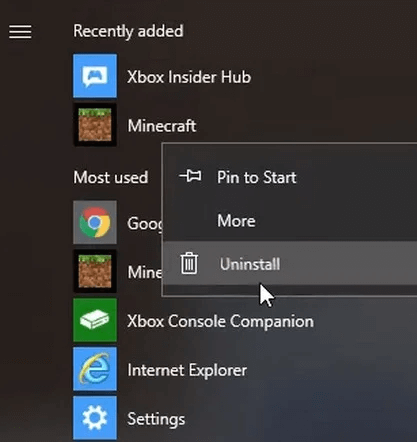
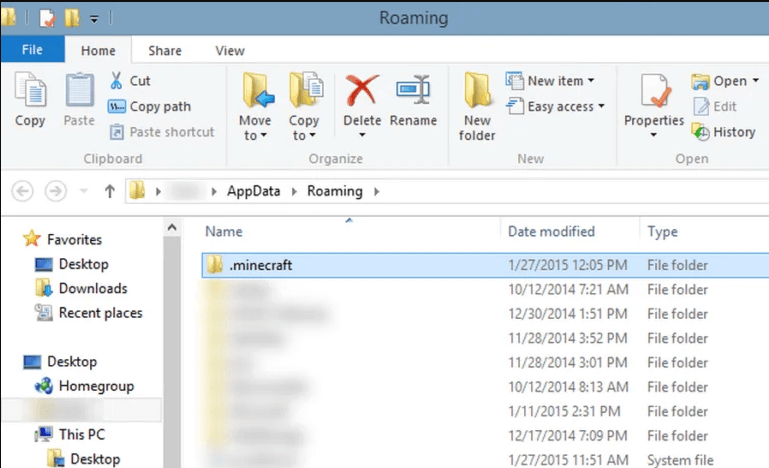
Så här är den, hoppas att de givna lösningarna fungerar för dig att fixa. Det gick inte att ladda ner filen, felet Filinnehåll skiljer sig på Minecraft.
Optimera din spelprestanda på Windows PC
Om ditt spel släpar efter eller stammar, optimera din spelprestanda genom att köra Game Booster .
Detta ökar spelet genom att optimera systemresurserna och erbjuder bättre spel. Inte bara detta, det fixar också vanliga spelproblem som eftersläpning och problem med låg FPS.
Skaffa Game Booster för att få bättre FPS-hastighet medan du spelar
Slutsats
Så det här handlar om felet "' misslyckades med att ladda ner filen, filinnehållet skiljer sig från vad som förväntades" på Minecraft.
Här försökte jag mitt bästa för att lista ner den fullständiga informationen relaterad till Minecraft ' misslyckades med att ladda ner filfel.
Nu när du är medveten om alla orsaker, förklaringar och lösningar kan du enkelt lösa det här problemet.
Följ lösningarna som ges en efter en noggrant för att komma förbi felet och ladda ner filen på Minecraft.
Jag hoppas att de rekommenderade lösningarna kommer att få dig tillbaka till att njuta av ditt favoritspel – Minecraft – på nolltid.
Lycka till..!
Minecraft förlitar sig på en Java-runtime-miljö för att öppna .JAR-filer och köra spelet korrekt. Ibland kommer något att gå fel med Java och öppningsinställningarna kommer att ställas in felaktigt. Så här fixar du detta:
Navigera till C:\Users\%användarnamn%\Appdata\Roaming\.minecraft.
Högerklicka på en fil med filtillägget .JAR och välj Egenskaper.
Klicka på Ändra bredvid "Öppnar med".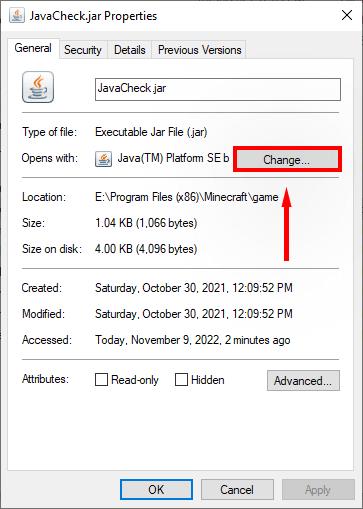
Beroende på din version väljer du Java, Java(™) Platform SE Binary eller OpenJDK Platform Binary. För att hitta dessa kan du behöva välja Fler appar.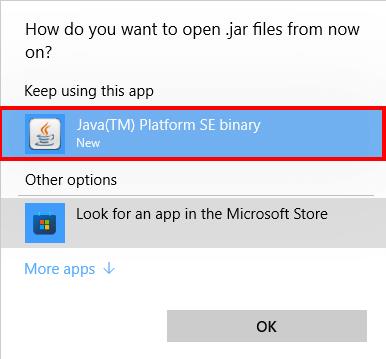
Kontrollera om startprogrammet kan ladda ner filer igen.
Får felmeddelande om utskrift på ditt Windows 10-system, följ sedan korrigeringarna i artikeln och få din skrivare på rätt spår...
Du kan enkelt besöka dina möten igen om du spelar in dem. Så här spelar du in en Microsoft Teams-inspelning för ditt nästa möte.
När du öppnar en fil eller klickar på en länk väljer din Android-enhet en standardapp för att öppna den. Du kan återställa dina standardappar på Android med den här guiden.
FIXAT: Entitlement.diagnostics.office.com certifikatfel
För att ta reda på de bästa spelsajterna som inte blockeras av skolor, läs artikeln och välj den bästa oblockerade spelwebbplatsen för skolor, högskolor och verk
Om du står inför problemet med skrivaren i feltillstånd på Windows 10 PC och inte vet hur du ska hantera det, följ dessa lösningar för att fixa det.
Om du undrar hur du säkerhetskopierar din Chromebook, så hjälper vi dig. Läs mer om vad som säkerhetskopieras automatiskt och vad som inte görs här
Vill du fixa Xbox-appen öppnas inte i Windows 10, följ sedan korrigeringarna som Aktivera Xbox-appen från tjänster, återställ Xbox-appen, Återställ Xbox-apppaketet och andra.
Om du har ett Logitech-tangentbord och -mus kommer du att se den här processen köras. Det är inte skadlig programvara, men det är inte en viktig körbar fil för Windows OS.
Läs artikeln för att lära dig hur du fixar Java Update-fel 1603 i Windows 10, prova korrigeringarna en efter en och fixa fel 1603 enkelt ...




![FIXAT: Skrivare i feltillstånd [HP, Canon, Epson, Zebra & Brother] FIXAT: Skrivare i feltillstånd [HP, Canon, Epson, Zebra & Brother]](https://img2.luckytemplates.com/resources1/images2/image-1874-0408150757336.png)

![Så här fixar du att Xbox-appen inte öppnas i Windows 10 [SNABBGUIDE] Så här fixar du att Xbox-appen inte öppnas i Windows 10 [SNABBGUIDE]](https://img2.luckytemplates.com/resources1/images2/image-7896-0408150400865.png)

