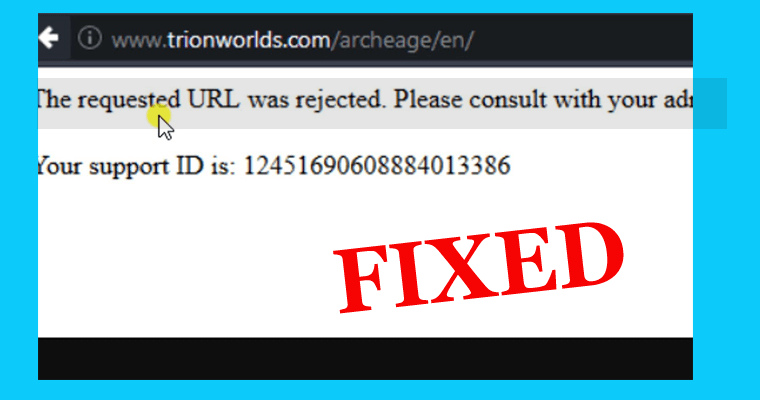
Undrar varför du får felmeddelandet " Den begärda webbadressen avvisades. Vänligen kontakta administratören när du surfar eller öppnar en specifik webbplats?
Fortsätt sedan att läsa artikeln för att ta reda på vad det här felet är, varför det visas och hur man åtgärdar det begärda felet avvisades av webbadressen?
Tja, felmeddelandet om den begärda webbadressen avvisades visas på webbläsarflikarna och som ett resultat kan du inte öppna den nödvändiga webbsidan.
Detta är verkligen väldigt frustrerande och kan visas på vilken webbläsare som helst, även den bästa. Så om du är den som också har problem med det här felet, fortsätt att läsa artikeln för att fixa det.
Vad betyder den begärda webbadressen som avvisades?
“ Den begärda webbadressen avvisades. Rådgör med din administratör ” är felmeddelandet som visas när du surfar på webben eller när du försöker öppna en specifik webbsida .
Tja, felet kan visas på vilken webbplats som helst, även den säkraste. Och som ett resultat kan du inte öppna den nödvändiga webbsidan.
Felet kan vara relaterat till webbläsarens problem eller att webbplatsen du försöker öppna kan vara nere för underhåll. Så besök webbplatsen för att kontrollera om webbplatsen är nere just nu.
Om det är nere för underhåll kan du inte göra någonting istället för att vänta, men om inte, försök med de lösningar som ges.
Varför jag får "Den begärda webbadressen avvisades. Vänligen rådgör med din administratör” Fel på Windows?
Den möjliga orsaken till att den begärda webbadressen avvisades är skadade cookies, skadad webbläsarcache eller vissa internetinställningar som orsakar ett avbrott.
Utöver detta finns det också en möjlighet att webbplatsen är nere för underhåll. Så det här är några av orsakerna till felet.
Följ nu korrigeringarna som ges för att bli av med felet.
Hur åtgärdar jag felet "Den begärda webbadressen avvisades"?
Innehållsförteckning
Fix 1 – Besök är webbplatsen nere
Som sagt tidigare kontrollera om webbplatsen är nere eller inte, om webbplatsen är nere är problemet inte från din sida.
Så besök först sidan Är det nere just nu i din webbläsare och klistra in URL:en i texten > tryck på kryssrutan.
Och serverstatuskontrollen kommer att berätta om webbplatsen är nere eller inte. Nu om webbplatsen inte är nere, gå till nästa lösning.
Fix 2 – Rensa cache och cookies
Enligt vissa användare fungerar rensning av webbläsarens cache och cookies i webbläsaren för dem att fixa. Felet Requested URL was Rejected.
Tja, webbinformationen samlas väldigt snabbt och med tiden blir den skadad och trasig och orsakar problem när du öppnar vilken sida som helst i webbläsaren.
Så det är viktigt att rensa det då och då för att förhindra fel. Följ stegen nedan för att rensa cache och cookies i olika webbläsare.
Google Chrome:
- Klicka på de tre vertikala prickarna i det övre högra hörnet av webbläsaren.

- Klicka på Fler verktyg > klicka på Rensa webbinformation.
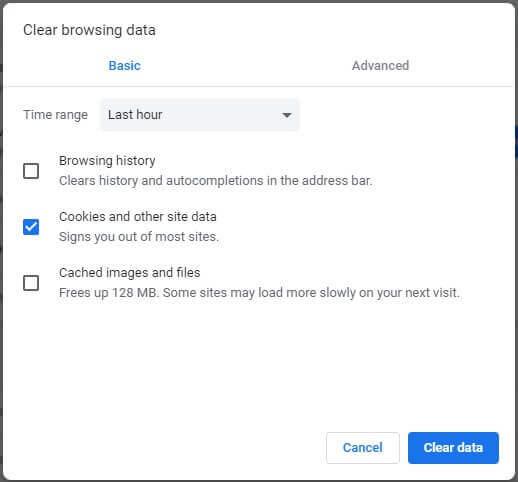
- Nu för att rensa allt > för att välja början av tiden och välja vilken data du vill rensa. Här rekommenderas att rensa cachen och cookies.
- När du har gjort det, starta om datorn > försök att besöka samma sida och kontrollera om felet fortfarande visas i din Google Chrome-webbläsare eller inte
Mozilla Firefox:
- Öppna webbläsaren Mozilla Firefox > på skrivbordet genom att dubbelklicka på dess ikon
- Ligger sedan i den övre högra delen av webbläsaren > klicka på den biblioteksliknande knappen > flytta till Historik > Rensa senaste historik ...
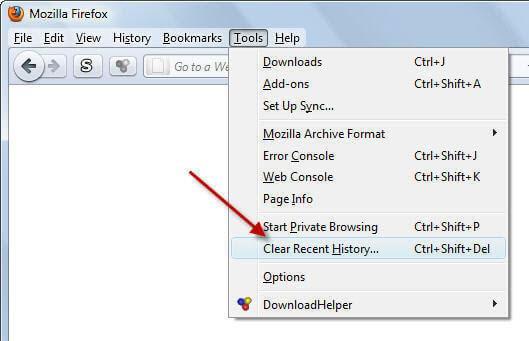
- Här kan du se andra alternativ som du behöver hantera. Och under inställningen Tidsintervall för att rensa > välj " Allt " genom att klicka på pilen som öppnar rullgardinsmenyn .
- Klicka sedan på pilen bredvid Detaljer du kan se de saker som kommer att raderas när du väljer Rensa historik
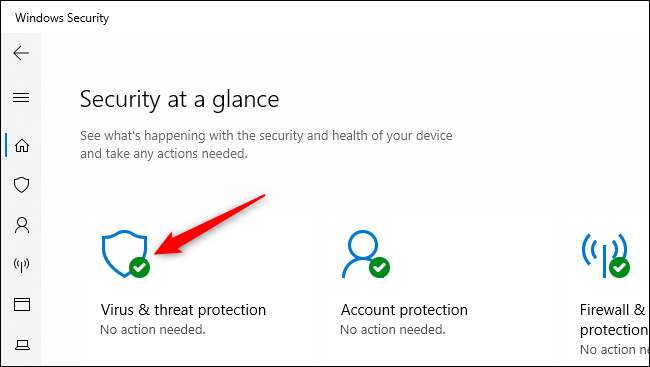
- Här rekommenderas att välja Cookies > och klicka på Rensa nu . Vänta tills processen är klar > klicka på startar om din webbläsare.
Besök samma webbplats i Firefox och kontrollera om webbadressen avvisades felet fortfarande visas eller inte.
Microsoft Edge:
- Öppna din Edge-webbläsare > och när webbläsaren öppnas > klicka på de tre horisontella prickarna längst upp till höger i webbläsaren > välj Inställningar .
- Sedan under avsnittet Rensa webbläsardata > klicka på Välj vad du vill rensa .
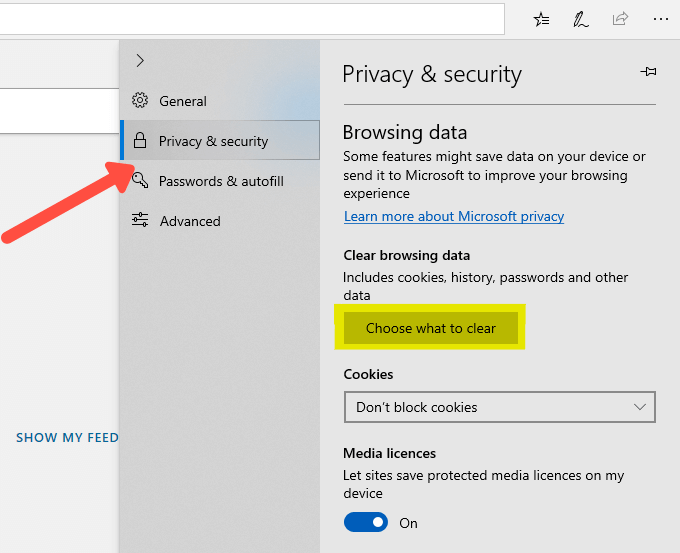
- Markera de fyra första alternativen > rensa dessa data.
Och kontrollera om " Den begärda webbadressen avvisades. Rådgör med din administratör ”-felet är löst.
Dessutom kan du också rensa cookies och annan webbläsardata med bara några klick med gratisprogrammet CCleaner. Klicka på Custom Clean > applikationer i CCleaner > välj kryssrutan Cookies för webbläsaren > tryck på knappen Analysera och > klicka på Run Cleane r-knappen
Få CCleaner att rensa cookies och webbläsardata snabbt
Fix 3 – Starta om din router
Enligt vissa användare fungerar omstart av routern för dem att fixa felet "Den begärda URL-adressen avvisades".
Så, stäng av routern i några timmar eller en dag, och efter det slå på din router igen och öppna webbsidan som inte öppnas tidigare i din webbläsare
Kontrollera om det här tricket fungerar för dig eller gå vidare till nästa lösning.
Fix 4 – Ta bort webbplatsen från hanterade webbplatser
Kontrollera om du har lagt till webbplatsen på de hanterade webbplatserna i Internetalternativen och ta sedan bort den. Hoppas detta kan fungera för dig.
Följ stegen som anges för att göra det:
- Öppna Internet Explorer > sedan i det övre högra hörnet > klicka på kuggikonen som finns. Och från menyn som öppnas > klicka på Internetalternativ för att öppna en lista med relaterade anslutningsinställningar.
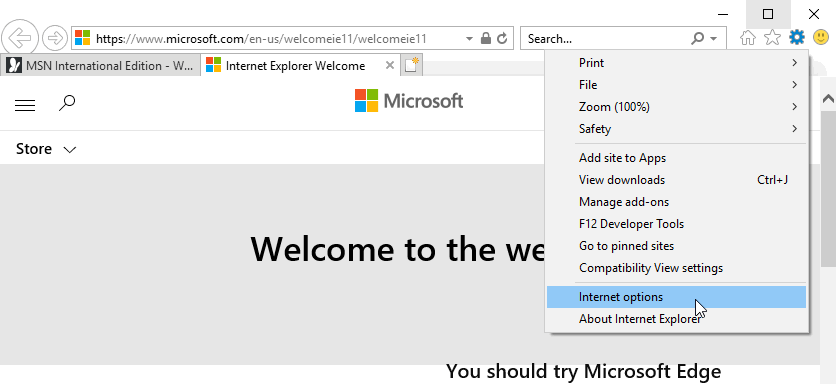
- Men om du inte har tillgång till Internet Explorer > öppna sedan Kontrollpanelen > och gör det > gå till Start-menyn > i sökrutan > skriv Kontroll och öppna den från listan över relaterade resultat.
- Sedan i Kontrollpanelen > i det övre högra hörnet > välj Visa som: Kategori > klicka på knappen Nätverk och Internet för att öppna det här avsnittet. Sedan i fönstret > klicka på Internetalternativ för att gå till samma skärm som du skulle se i Internet Explorer.
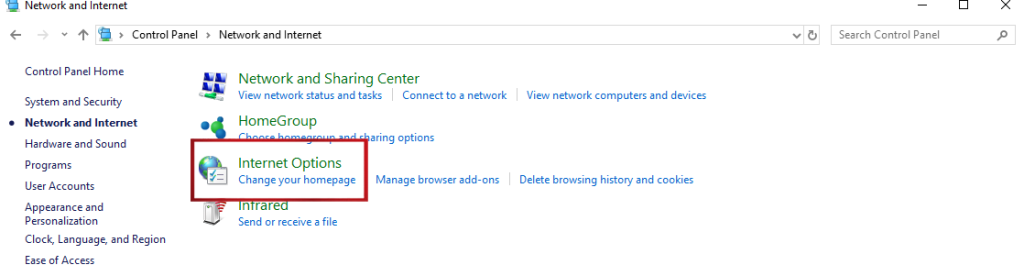
- Gå nu till fliken Sekretess > klicka på webbplatser > kolla sedan avsnittet Hanterade webbplatser för den problematiska webbplatsen > vänsterklicka för att välja den > och klicka på knappen Ta bort > klicka på OK .
- När du har lagt till webbplatsen > under webbplatser > se till att du inaktiverar alternativet Kräv serververifiering (https) för alla webbplatser i denna zon .
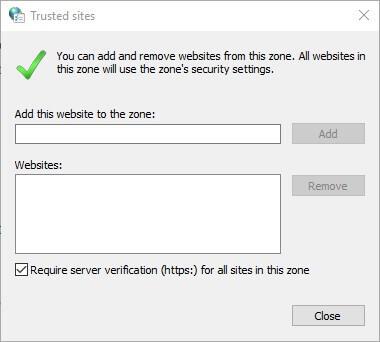
Hoppas nu “Den begärda webbadressen avvisades. Vänligen kontakta din administratör” felet är åtgärdat.
Fix 5 – Lägg till webbadressen till dina betrodda webbplatser
Om lösningen ovan inte fungerar för dig att åtgärda den begärda webbadressen avvisades fel , lägg sedan till webbadressen på de betrodda webbplatserna. Denna lösning fungerade för många användare att åtgärda felet, det är värt att prova.
För att lägga till webbadressen till Chromes betrodda webbplatser > skriv in chrome://settings/ i webbläsarens webbadressfält > tryck på Retur.
Eller följ de angivna stegen:
- Öppna Chrome-inställningar > rulla ner på fliken Inställningar > tryck på Avancerat
- Klicka sedan på Öppna proxyinställningar
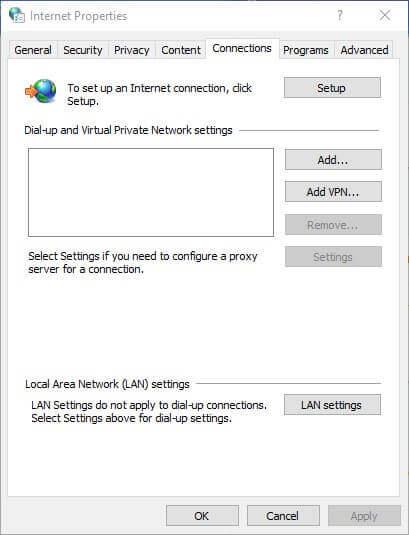
- Och välj alternativet Säkerhet
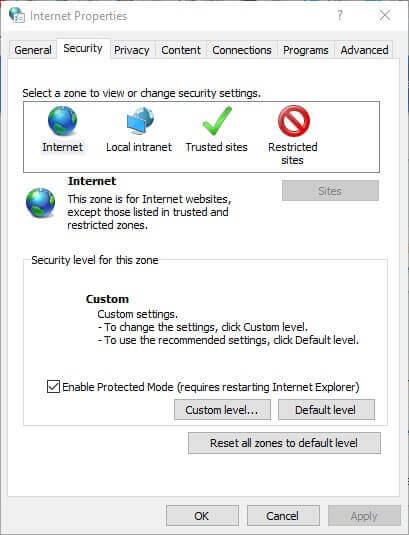
- Välj nu zonen Betrodda webbplatser > klicka på webbplatser
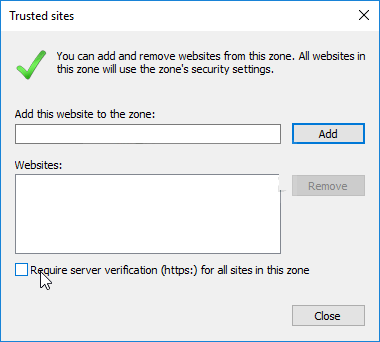
- Och klistra in eller ange URL:en för webbsidan som inte öppnas > tryck på knappen Lägg till .
- Sedan i fönstret Betrodda webbplatser > klicka på knappen Stäng
- Nästa i fönstret Internetegenskaper > klicka på OK
Det uppskattas att detta fungerar för dig att fixa felet "Den begärda webbadressen avvisades", men om inte, följ nästa lösning.
Fix 6 – Använd alternativ webbläsare
Det kan hända att problemet ligger i webbläsaren du använder, så här föreslås att du öppnar sidan i en annan webbläsare och kontrollerar om felet visas eller inte.
Det finns många andra fantastiska Windows 10-webbläsare som Firefox, Edge, Safari och Google Chrome , se till att använda vem som helst och öppna webbsidan
Det uppskattas nu att " Den begärda webbadressen avvisades" är löst i Windows.
Rekommenderad lösning – Åtgärda olika Windows 10 PC-fel/problem
Om din Windows-dator visar olika envisa fel eller om ditt system går långsamt, föreslås här att du helt enkelt skannar ditt system med PC Repair Tool .
Detta är ett avancerat multifunktionellt verktyg som är utformat för att fixa olika PC-problem och -fel. Inte bara med detta, utan du kan också fixa andra datorfel som DLL-fel, BSOD-fel, förhindra filförlust, skydda din dator från virus eller skadlig kod, reparera registerposter och mycket mer.
Den reparerar också de skadade Windows-systemfilerna för att förbättra datorns prestanda som en ny.
Skaffa PC Repair Tool, för att fixa Gör din PC eller bärbara dator felfri
Slutsats:
Tja “ Den begärda webbadressen avvisades. Rådgör med din administratör ” är bara ett av flera felmeddelanden för sidladdning som dyker upp i webbläsare.
Här försökte jag mitt bästa för att lista de bästa möjliga lösningarna för att lösa webbläsarfelet Requested URL Rejected i Windows.
Se till att följa de lösningar som ges noggrant och i enlighet med och se om du kan besöka webbplatsen eller inte. Du kan också kolla vår webbläsarproblemhubb för att kontrollera andra problem relaterade till Google Chrome och andra webbläsare.
Hoppas du gillade artikeln och om det är något jag missat eller om du har några andra förslag eller frågor, dela gärna med dig.
Lycka till..!
Fix 7 – Stäng av din webbläsares tillägg
Dina installerade tillägg hjälper dig att få ut mer av din webbläsare , men alla dessa tillägg är inte skapade lika. Ibland orsakar ett felaktigt tillägg olika problem med webbläsaren.
Ett sätt att kontrollera är att stänga av alla dina tillägg och se om din webbplats laddas. Du kan sedan ta bort det problematiska tillägget och åtgärda problemet för gott.
Google Chrome
- Välj de tre prickarna i Chromes övre högra hörn och välj Fler verktyg > Tillägg.
- Stäng av reglaget för alla dina tillägg.
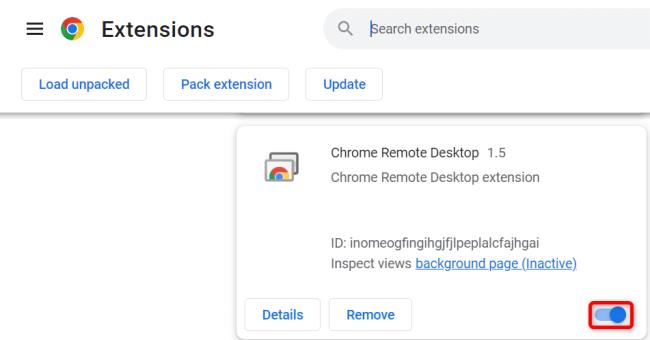
Mozilla Firefox
- Välj de tre horisontella linjerna i Firefoxs övre högra hörn och välj Tillägg och teman.
- Inaktivera alla listade tillägg.
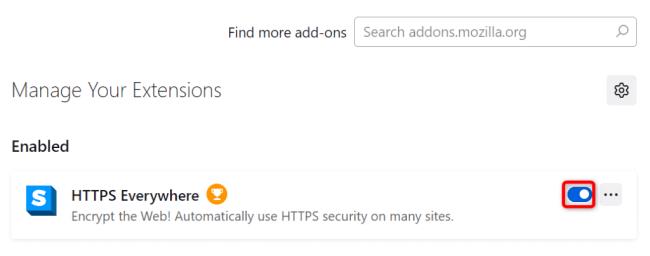
Microsoft Edge
- Välj de tre prickarna i Edges övre högra hörn, välj Tillägg och välj Hantera tillägg.
- Inaktivera alla dina installerade tillägg.
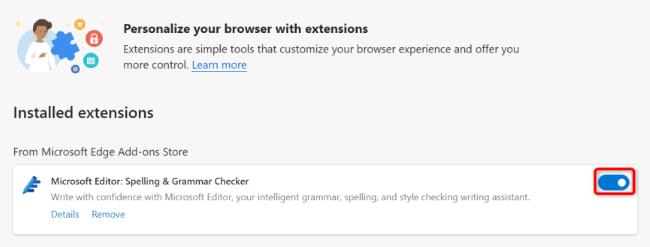
Apple Safari
- Öppna Safari och välj Safari > Inställningar från menyraden.
- Öppna fliken Tillägg och avmarkera alla dina tillägg.

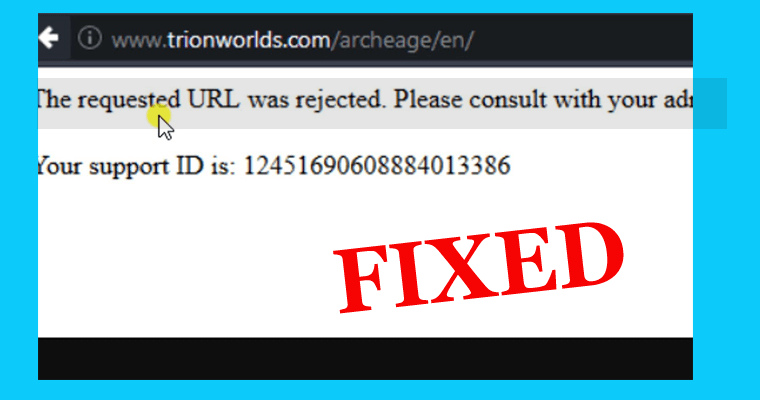

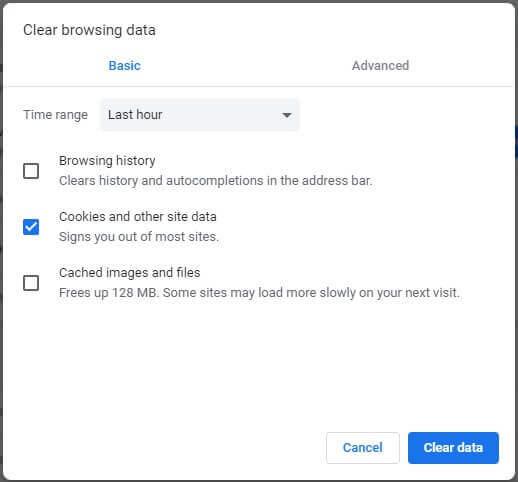
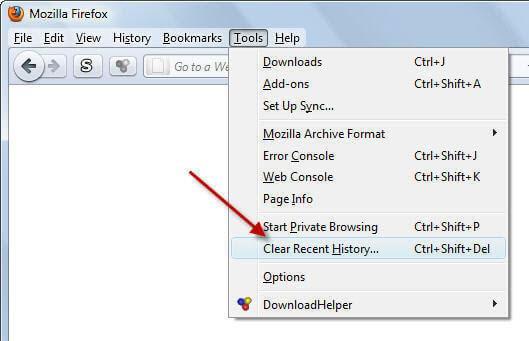
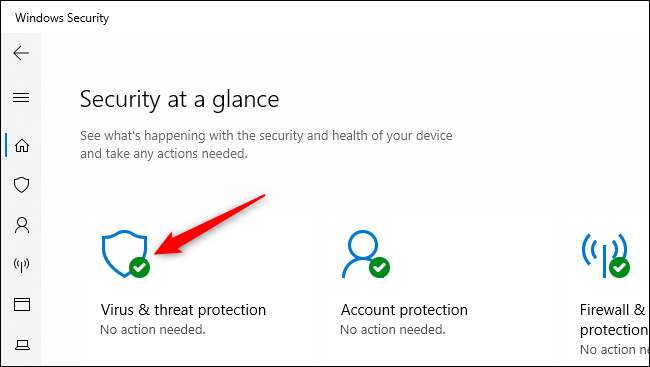
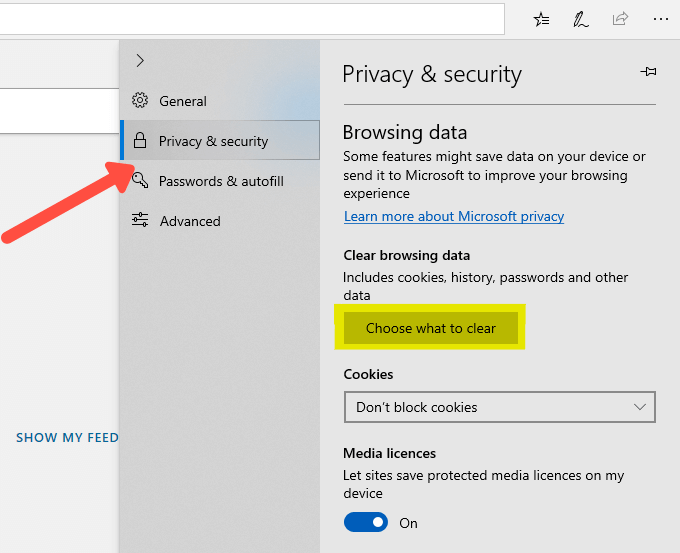
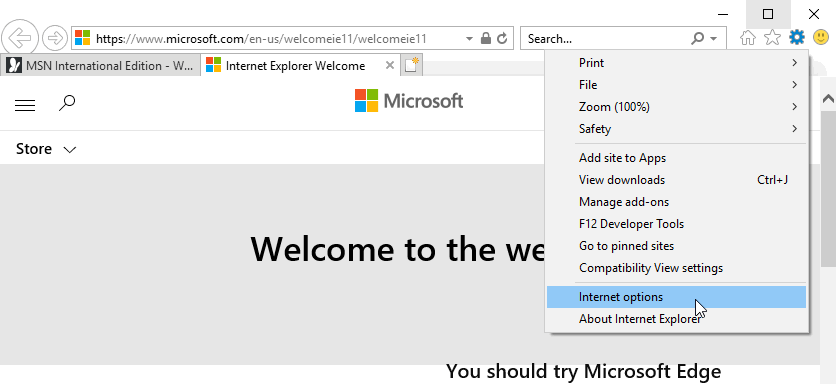
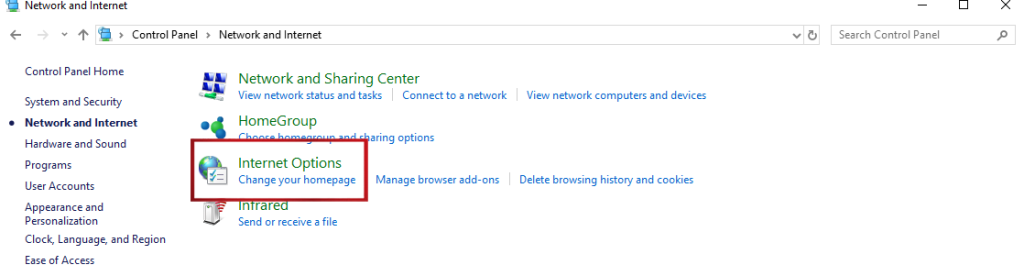
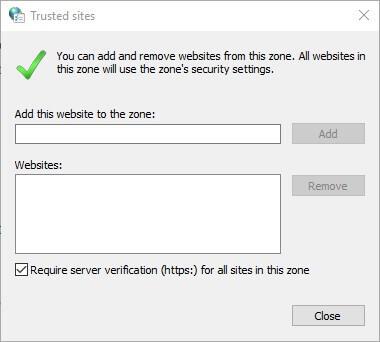
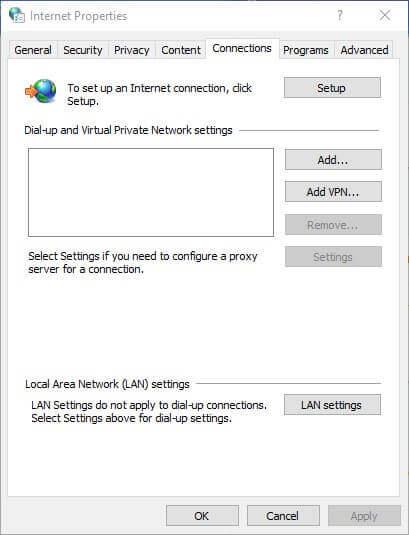
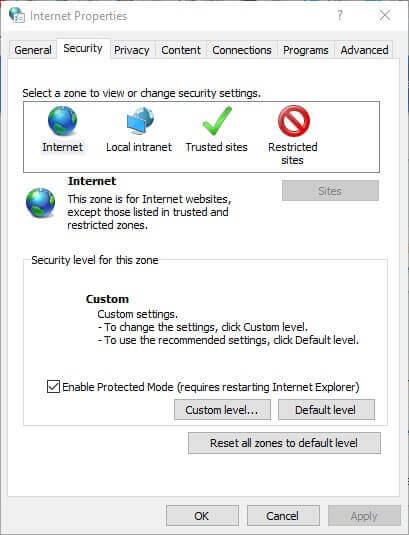
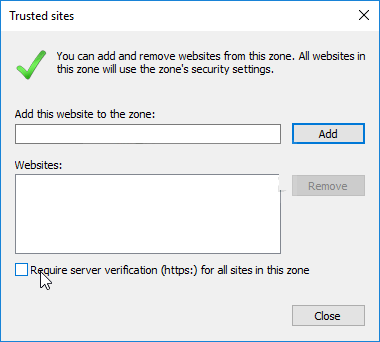
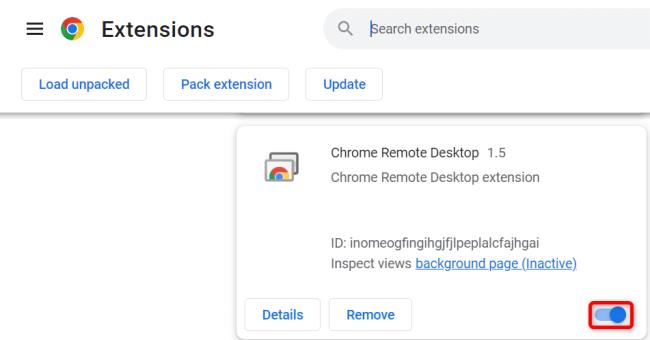
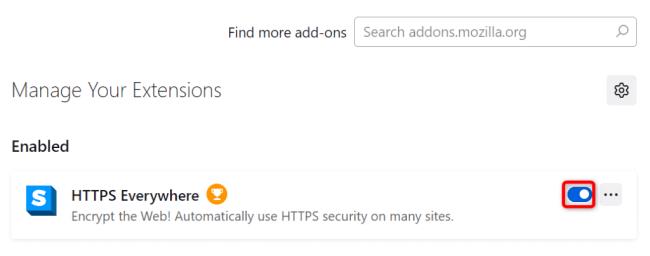
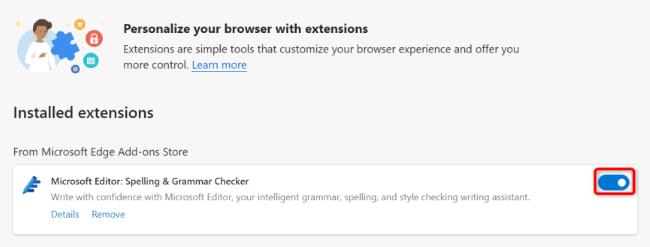



![[100% löst] Hur åtgärdar jag meddelandet Fel vid utskrift i Windows 10? [100% löst] Hur åtgärdar jag meddelandet Fel vid utskrift i Windows 10?](https://img2.luckytemplates.com/resources1/images2/image-9322-0408150406327.png)




![FIXAT: Skrivare i feltillstånd [HP, Canon, Epson, Zebra & Brother] FIXAT: Skrivare i feltillstånd [HP, Canon, Epson, Zebra & Brother]](https://img2.luckytemplates.com/resources1/images2/image-1874-0408150757336.png)