[100% löst] Hur åtgärdar jag meddelandet Fel vid utskrift i Windows 10?
![[100% löst] Hur åtgärdar jag meddelandet Fel vid utskrift i Windows 10? [100% löst] Hur åtgärdar jag meddelandet Fel vid utskrift i Windows 10?](https://img2.luckytemplates.com/resources1/images2/image-9322-0408150406327.png)
Får felmeddelande om utskrift på ditt Windows 10-system, följ sedan korrigeringarna i artikeln och få din skrivare på rätt spår...
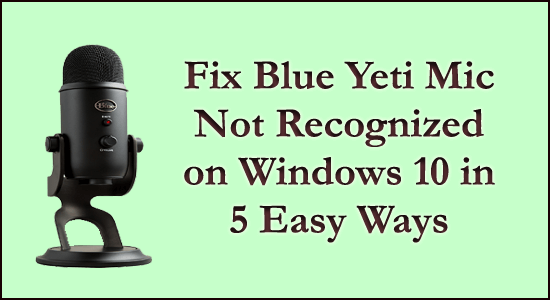
Ta itu med Blue Yeti-mikrofonen som inte känns igen på Windows 10- problem? Letar du efter korrigeringar för att lösa problemet, då är den här guiden för dig.
Blue Yeti är en av de bästsäljande och mycket populära mikrofonerna för Youtubers, Creators och Streamers. Detta litar på av miljontals användare för att spela in ljud, från musik till poddsändningar.
Men nyligen rapporterade många användare att Blue Yeti inte kändes igen på deras Windows 10-system. Så idag i den här guiden delar jag med dig de bästa möjliga lösningarna som fungerade för flera berörda användare för att fixa Blue Yeti-mikrofon som inte kändes igen Windows 10-problem.
Innan du går mot korrigeringarna, lär dig de vanliga orsakerna till att mikrofonen är oanvändbar eller inte upptäckts.
Varför känns inte My Blue Yeti igen på Windows PC?
Tja, den vanligaste orsaken till att Blue Yeti-mikrofonen inte känns igen är att de blå Yeti-drivrutinerna är föråldrade.
Trots detta finns det andra anledningar till att ta en titt på några av de vanliga bovarna nedan.
Följ nu korrigeringarna som ges en efter en tills du hittar den som fungerar för dig.
Hur fixar jag Blue Yeti Mic som inte känns igen Windows 10-fel?
Innehållsförteckning
Lösning 1 – Uppdatera Blue Yeti-drivrutinerna
Som nämnts ovan kan de skadade Blue Yeti-drivrutinerna också orsaka problemet med att mikrofonen inte kan användas , så försök först att uppdatera drivrutinen.
Följ stegen för att göra det:
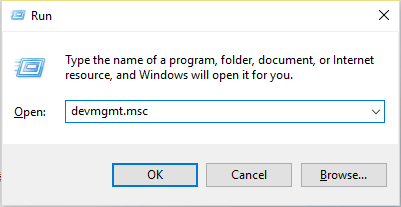
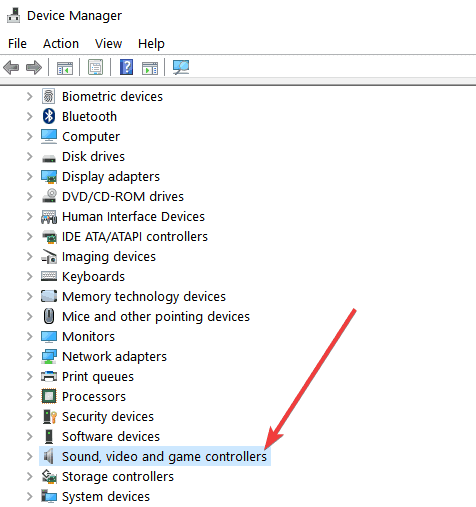
Och när stegen är klara, starta om datorn. Kontrollera om Blue Yeti-problemet som inte kändes igen Windows 10 är löst.
Många gånger kan Windows inte söka efter den senaste drivrutinen manuellt och kan inte uppdatera drivrutinerna. Så här föreslås att du uppdaterar drivrutinen automatiskt med Driver Easy.
Detta är ett avancerat verktyg som bara genom att skanna en gång upptäcker och uppdaterar hela enhetens drivrutiner med några få klick.
Få drivrutinen lätt att uppdatera Blue Yeti-drivrutinen automatiskt
Om uppdatering av blå yeti-drivrutiner inte fungerar för dig, följ sedan nästa lösning.
Lösning 2 – Avinstallera och installera om drivrutinerna
Ibland på grund av den felaktiga drivrutinsinstallationen börjar användarna stöta på problem när de använder mikrofonen på sina enheter.
Så här föreslås att du installerar om den blå yeti-drivrutinen på Windows 10:
Följ stegen för att göra det:
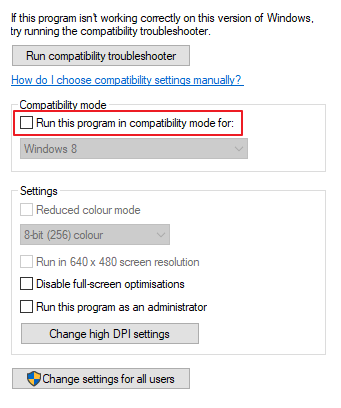
Kontrollera nu om Blue Yeti-mikrofonen som inte upptäcker på Windows 10- problemet är löst.
Lösning 3 – Ställ in Blue Yeti som standardenhet
Många användare bekräftade att inställningen av den blå Yeti som standardenhet fungerar för dem, för att fixa problem med mikrofonen som inte kändes igen.
Följ stegen för att göra det:
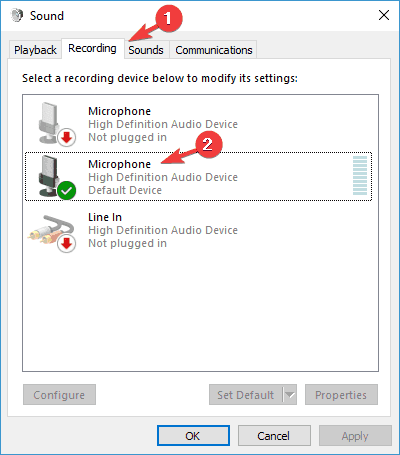
Det uppskattas nu att din yeti-mikrofon börjar fungera på Windows 10-systemet, men om problemet fortfarande inte är åtgärdat, följ nästa lösning.
Lösning 4 – Kontrollera hårdvaran
Om ovanstående lösning inte kommer att fungera för dig så föreslås här att du kontrollerar din hårdvara och verifierar om allt fungerar som det ska.
Om allt fungerar som det ska, kontrollera anslutningen.
Nu beräknas det att Blue Yeti inte erkända problemet är åtgärdat. Kontrollera dessutom att du använder USB 2.0 för Blue Yeti- mikrofonen eftersom den inte stöder USB 3.0.
Tja, många användare bekräftade att byte av USB-kabel fungerar för dem och Blue Yeti-mikrofonen börjar fungera på deras Windows 10-system.
Lösning 5 – Kör felsökaren för uppspelning av ljud
Om ingen av de ovan angivna lösningarna fungerar för dig, föreslås här att du kör felsökaren för uppspelning av ljud eftersom detta upptäcker problemet och även åtgärdar dem.
Följ stegen för att göra det:
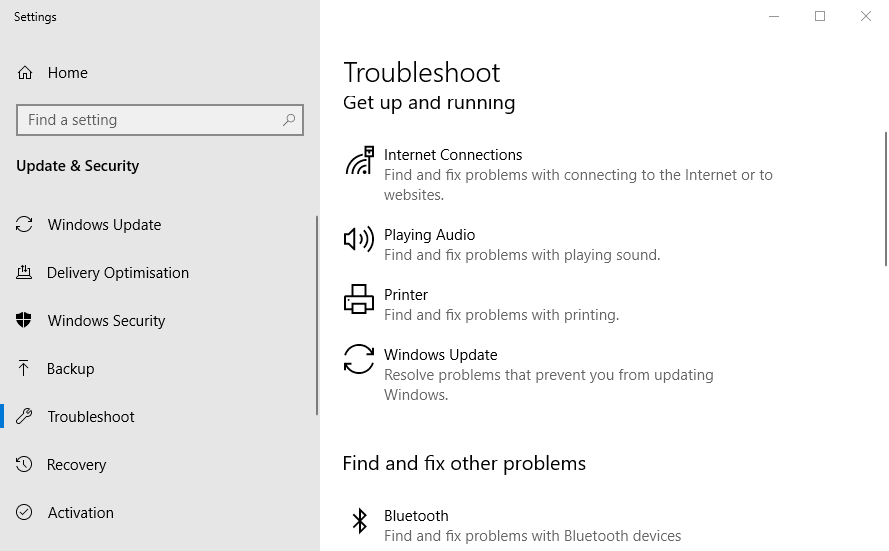
Det uppskattas nu att Blue Yeti-problemet som inte erkänns är åtgärdat.
Rekommenderad lösning – Åtgärda olika Windows 10-fel och optimera dess prestanda
Om din Windows 10-dator går långsamt eller stöter på olika fel, föreslås här att du ska skanna ditt system med PC Repair Tool.
Detta är ett multifunktionellt verktyg som kan lösa alla typer av Windows PC-problem såväl som fel. Med detta kan du fixa DLL-fel, BSOD-fel, registerfel och mycket mer.
Det skyddar också ditt system från virus eller skadlig programvara, reparerar skadade systemfiler och förhindrar filförlust och mycket mer för att göra din dator snabb som en ny.
Skaffa PC Repair Tool för att fixa PC-fel och optimera Windows för bättre prestanda
Nu är det din tur:
Så det här handlar om Blue Yeti-mikrofonen som inte känns igen på Windows 10-problem. Här försökte jag mitt bästa för att lista de bästa möjliga lösningarna för att lösa problemet med Blue Yeti som inte fungerar Windows 10.
I allmänhet är problemet relaterat till att Blue Yeti-drivrutinen är inkompatibel eller föråldrad. Följ lösningarna som anges i enlighet med detta tills du hittar den som fungerar för dig.
Vi hoppas att en av våra lösningar som listas här säkert kommer att fungera för dig att fixa Blue Yeti ej igenkänd fel.
Lycka till!!!
Får felmeddelande om utskrift på ditt Windows 10-system, följ sedan korrigeringarna i artikeln och få din skrivare på rätt spår...
Du kan enkelt besöka dina möten igen om du spelar in dem. Så här spelar du in en Microsoft Teams-inspelning för ditt nästa möte.
När du öppnar en fil eller klickar på en länk väljer din Android-enhet en standardapp för att öppna den. Du kan återställa dina standardappar på Android med den här guiden.
FIXAT: Entitlement.diagnostics.office.com certifikatfel
För att ta reda på de bästa spelsajterna som inte blockeras av skolor, läs artikeln och välj den bästa oblockerade spelwebbplatsen för skolor, högskolor och verk
Om du står inför problemet med skrivaren i feltillstånd på Windows 10 PC och inte vet hur du ska hantera det, följ dessa lösningar för att fixa det.
Om du undrar hur du säkerhetskopierar din Chromebook, så hjälper vi dig. Läs mer om vad som säkerhetskopieras automatiskt och vad som inte görs här
Vill du fixa Xbox-appen öppnas inte i Windows 10, följ sedan korrigeringarna som Aktivera Xbox-appen från tjänster, återställ Xbox-appen, Återställ Xbox-apppaketet och andra.
Om du har ett Logitech-tangentbord och -mus kommer du att se den här processen köras. Det är inte skadlig programvara, men det är inte en viktig körbar fil för Windows OS.
Läs artikeln för att lära dig hur du fixar Java Update-fel 1603 i Windows 10, prova korrigeringarna en efter en och fixa fel 1603 enkelt ...




![FIXAT: Skrivare i feltillstånd [HP, Canon, Epson, Zebra & Brother] FIXAT: Skrivare i feltillstånd [HP, Canon, Epson, Zebra & Brother]](https://img2.luckytemplates.com/resources1/images2/image-1874-0408150757336.png)

![Så här fixar du att Xbox-appen inte öppnas i Windows 10 [SNABBGUIDE] Så här fixar du att Xbox-appen inte öppnas i Windows 10 [SNABBGUIDE]](https://img2.luckytemplates.com/resources1/images2/image-7896-0408150400865.png)

