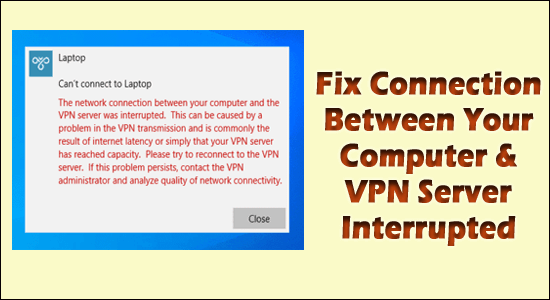
Om du använder VPN kan du stöta på ett felmeddelande " Nätverksanslutningen mellan din dator och VPN-servern avbröts" på din Windows 10 eller Windows 11 PC.
Felmeddelandet visas på skrivbordet när användarna försöker konfigurera eller ansluta en VPN-server på Windows OS. I allmänhet uppstår felet på grund av problemet i VPN-överföringen på grund av den eftersläpande eller dåliga internetanslutningen eller att VPN-servern har nått sin kapacitet.
Många användare lyckades fixa "nätverksanslutningen mellan din dator och VPN-servern avbröts", genom att återansluta till VPN-servern efter att ha inaktiverat brandväggen .
Men om detta inte kommer att fungera för dig att kringgå felet, följ korrigeringarna nedan, men innan du direkt hoppar på korrigeringarna låt oss ta en titt på de vanliga bovarna som utlöser "anslutningen mellan din dator och VPN avbröts" fel.
Vad orsakar "Nätverksanslutningen mellan din dator och VPN-servern avbröts"?
- Brandväggs- eller antivirusavbrott – Detta är en av de mest möjliga orsakerna till felet många gånger antivirusprogrammet och brandväggen blockerar filerna eller avbryter anslutningen mellan ditt system och VPN-servern, så att inaktivera brandväggen och säkerhetsprogrammet från tredje part kan arbeta för dig.
- Dålig eller instabil internetanslutning – Om din internetanslutning inte fungerar korrekt eller instabil kan detta också orsaka problem när du ansluter till VPN-servern. Så kontrollera din internetanslutning eller byt till en annan internetanslutning.
- Servern svarar inte – Ibland svarar inte VPN-servern och detta börjar orsaka problem när anslutningen upprättas mellan VPN och din PC-nätverksanslutning. Försök att pinga VPN-servern för att ta reda på om den fortfarande är tillgänglig eller online eller ändra VPN-platsen
Så detta är några av de vanligaste orsakerna till att VPN-felet avbröts, följ nu korrigeringarna som ges en efter en för att lösa felet.
Hur fixar jag "Nätverksanslutningen mellan din dator och VPN-servern avbröts?"
Innehållsförteckning
Fix 1 – Preliminära snabbjusteringar
Innan du börjar med felsökningslösningarna här föreslås det att du provar de snabba justeringarna eftersom detta fungerade för flera användare för att lösa de interna felen och buggarna som orsakar felet.
- Starta om din dator: I vissa fall börjar de interna felen och buggarna orsaka problem och om du glömde att starta om din dator efter avinstallation och ominstallation av systemet, börjar detta orsaka problem. Så starta om ditt system för att lösa buggar och fel.
- Starta om din router: Din router kan orsaka problem och avbryta nätverksanslutningen, så starta om routern för att lösa felen. Dessutom kan du också ansluta med en trådbunden anslutning för att åtgärda långsamma internetproblem . Och kontrollera om nu anslutningen mellan din dator och VPN avbröts problemet är löst.
- Kontrollera VPN-profilinformationen: Om dina VPN-profilinställningar är felaktiga kan detta orsaka avbrott när du ställer in en anslutning till din PC och VPN-server. Se till att konfigurera VPN-profilen med rätt VPN IP-adress, användar-ID och lösenord eftersom detta hjälper dig att auktorisera VPN-anslutningen till servern.
Nu om dessa snabba justeringar inte hjälper dig att lösa felet kan du ha att göra med ett allvarligt problem, så försök noggrant med nedanstående korrigeringar.
Fix 2 – Stäng av brandväggen
Som sagt ovan är detta den vanliga boven som orsakar felet, så inaktivera Windows-brandväggen för att lösa VPN-anslutningsproblem genom att följa instruktionerna nedan:
- Klicka först på Windows Start-knappen och skriv sedan Brandvägg i sökrutan i Windows > tryck på Enter
- Välj nu från listan över resultat som visades och klicka på Windows Defender-brandväggen
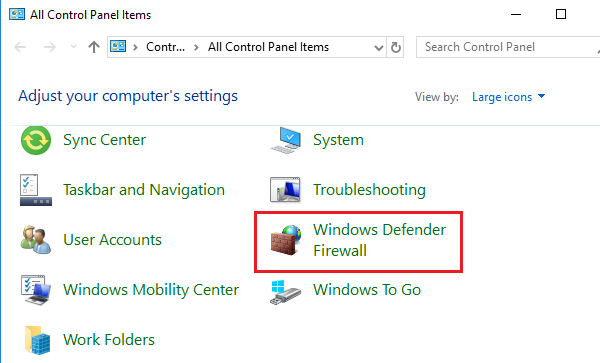
- Klicka sedan på Slå på eller av Windows Defender-brandvägg på vänster sida
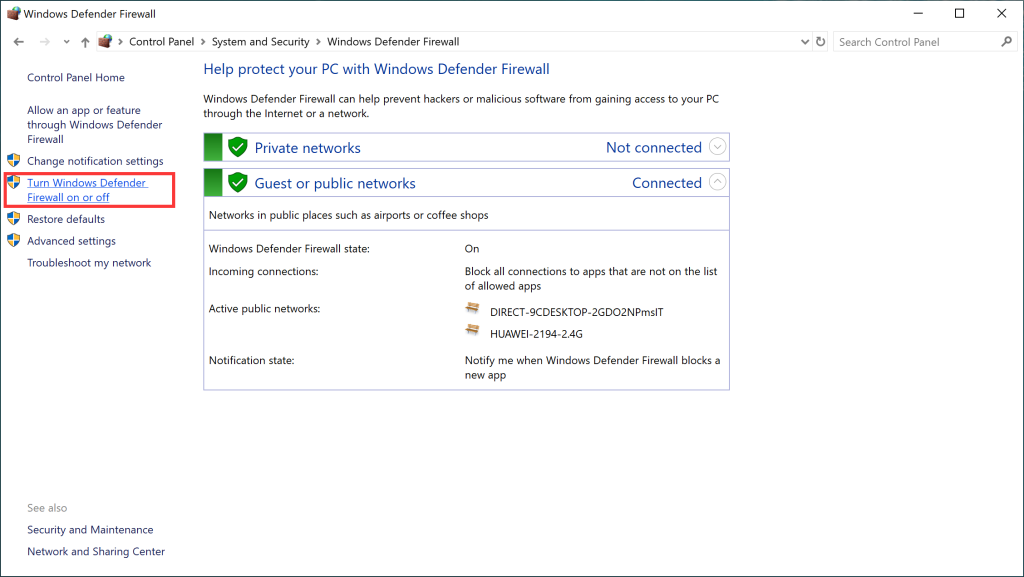
- Och välj att stänga av Windows Defender-brandväggen för de offentliga och privata nätverksinställningarna
- Klicka på OK för att spara ändringar.
Kontrollera sedan om felet är åtgärdat men om du fortfarande ser felet slå PÅ brandväggen och se till att VPN läggs till i undantagslistan.
Fix 3 – Inaktivera antivirus eller Lägg till undantag
Precis som brandväggen kan ditt antivirusprogram också komma i konflikt med VPN-serverfilerna eller blockera och störa VPN-filerna.
Så försök att inaktivera antivirusprogrammet tillfälligt och kontrollera om detta fungerar för dig. Dessutom kan du också lägga till VPN till undantagslistan för antivirus om du inte är bekväm med att inaktivera ditt säkerhetsprogram.
Här för att göra det, öppna antivirusprogrammet och klicka på Inställningar och Undantag och lägg sedan till VPN i undantagslistan.
Tja, processen kan skilja sig från antivirusprogrammet du installerade, så kontrollera och gör det därefter.
Om det inte fungerar för dig att göra detta, gå till nästa möjliga fix.
Fix 4 – Ändra VPN-anslutningen till PPTP
Tja, PPTP (Point-to-Point Tunneling Protocol) är det äldre VPN-protokollet och används vanligtvis för protokollet och är snabbt till sin natur. Men detta är mindre säkert på grund av de underliggande bekräftelseprotokollen.
Så om du har det bra med mindre säkerhet, försök sedan ändra VPN-typen till PPTP och kontrollera om detta fungerar för dig att lösa felet.
Följ stegen nedan för att göra det:
- Tryck på Windows + R- tangenterna för att öppna rutan Kör och skriv här ncpa.cpl , tryck sedan på Enter
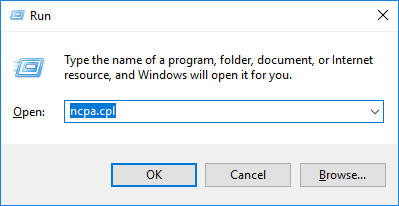
- Högerklicka sedan på VPN-anslutningen och välj Egenskaper
- Gå nu till säkerhetsfliken och byt typ av VPN till Point-to-Point Tunneling Protocol (PPTP) .
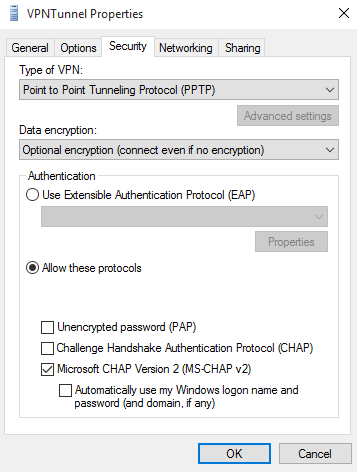
Hoppas att den här lösningen fungerar för dig men om du fortfarande kämpar med felet, gå till nästa potentiella fix.
Fix 5 – Ändra VPN-plats
Det finns en möjlighet att din VPN-server inte svarar eller för närvarande är nere på din plats, så att byta VPN-plats till ett annat land kan fungera för dig att lösa nätverksanslutningen mellan din dator och VPN-servern avbröts fel.
Följ stegen för att göra det här:
- Öppna först VPN-applikationen och logga sedan in med rätt användarnamn och lösenord.
- Välj det land du vill att din dator ska ändra platsen till och klicka på knappen Snabbanslutning
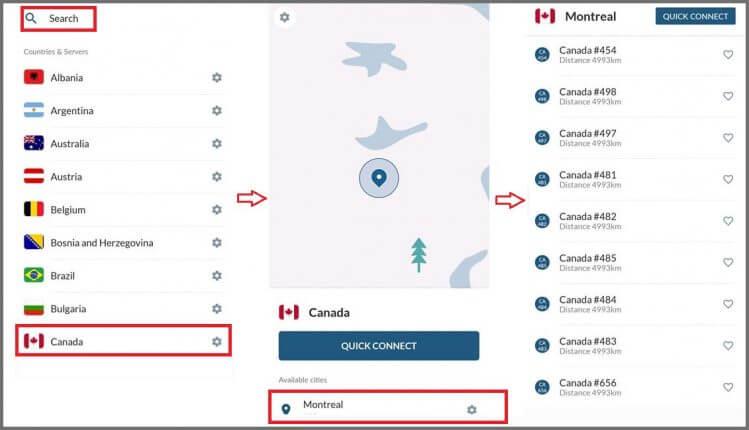
- Det kommer att ta ett par minuter för VPN:s servrar att ge tillstånd och ge en ny IP-adress.
Det uppskattas att anslutning till en ny VPN-plats kan fungera för dig för att lösa felet.
Fix 6 – Ändra routerinställningar
I din router finns det vissa inställningar som du måste aktivera för en oavbruten anslutning mellan din dator och VPN och använda VPN på rätt sätt.
Observera: Detta är en lite svår process och för att lära dig hur du utför den korrekt, se till att kontrollera routerns manual.
Följ stegen för att göra det här:
- Först måste du öppna routerns inställningar (följ stegen i din routers manual)
- Aktivera sedan de givna alternativen:
- Protokoll 47 GRE
- Port 1723 för PPTP VPN
- VPN Pass-Through
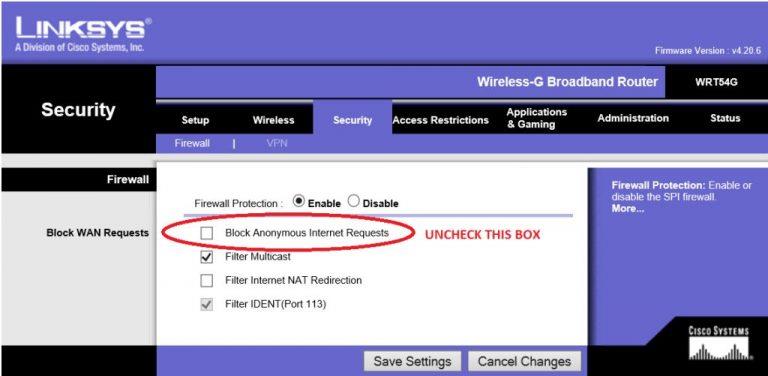
Det uppskattas efter att ha aktiverat det givna alternativet du kan lösa VPN-serverns problem.
Fix 7 – Rensa cookies, registerposter och skräpfiler
Ibland börjar de lagrade cookies, överblivna skräpfiler och registerposter störa VPN och du kan inte upprätta en anslutning. Så här föreslås att du rengör cookies, skräpfiler, historik och skräpfiler.
För att göra det är det bäst att välja tredjepartsapplikationen och rengöra din dator automatiskt. Detta kommer att skanna ditt system helt och ta bort hela oönskade data helt på bara några få klick.
Skaffa CCleaner för att ta bort oönskade filer och registerposter
Fix 8 – Installera om VPN-klienten
Om ingen av de ovan angivna lösningarna fungerar för dig och fortfarande ser felet, kan problemet vara relaterat till VPN-klienten.
Det kan hända att VPN-klienten blev skadad på grund av installationen och därför orsakade problem, så här föreslås att du installerar om VPN-klienten.
Försök att avinstallera VPN-klienten med hjälp av tredjepartsavinstallationsprogrammet, detta hjälper dig att ta bort det helt utan att lämna skräpfilerna och resterna bakom sig.
Skaffa Revo Uninstaller för att ta bort VPN-klienten helt
När du har avinstallerat det helt med hjälp av verktyget, installera om det från den officiella webbplatsen. Kontrollera nu om felet är löst eller byt till en annan VPN-klient.
Bonustips: Kör alternativ VPN-tjänst
Om du fortfarande har att göra med problemet med avbruten VPN-anslutning, välj en annan VPN-klient för att få en oavbruten anslutning och använd den utan några fel. Prova den bästa VPN-tjänsten – ExpressVPN .
Detta är ett mycket avancerat och populärt VPN-verktyg som skyddar din integritet och säkerhet. Inte bara detta, den är helt pålitlig, riskfri och erbjuder blixtsnabb hastighet och obegränsad internetåtkomst
Skaffa ExpressVPN för oavbruten och stabil anslutning
Nu är det din tur
Så det här handlar om felet "Nätverksanslutningen mellan din dator och VPN-servern avbröts".
Prova korrigeringarna en efter en för att lösa felet på ditt Windows 10 och 11 OS.
Dessutom, om du har problem och fel med din Windows-dator, kör gärna PC Repair Tool. Med detta kan du lösa olika envisa datorproblem, skydda mot filförlust, söka efter virus/skadlig programvara och mycket mer.
Om du gillar artikeln, glöm inte att trycka på gilla-knappen och följ vår sida för att få ett meddelande när den nya artikeln kommer.
Lycka till..!

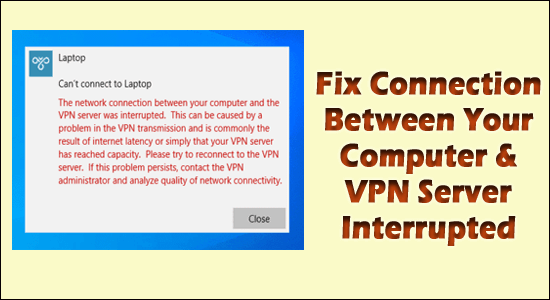
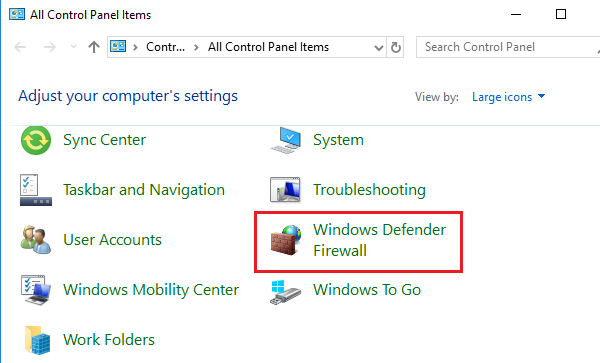
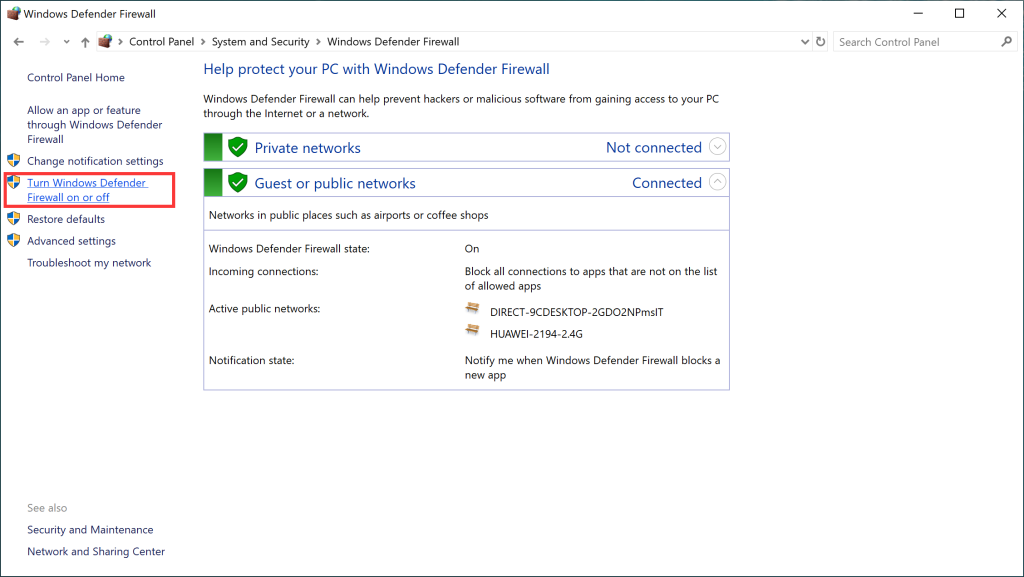
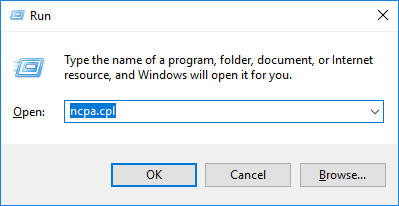
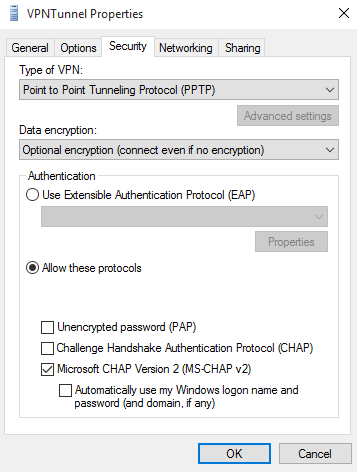
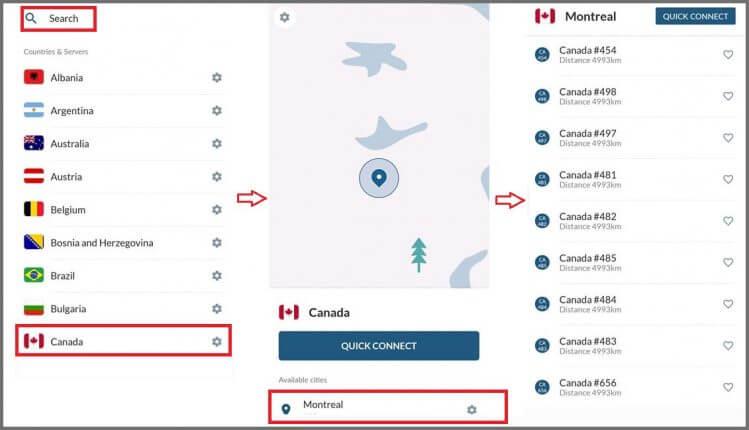
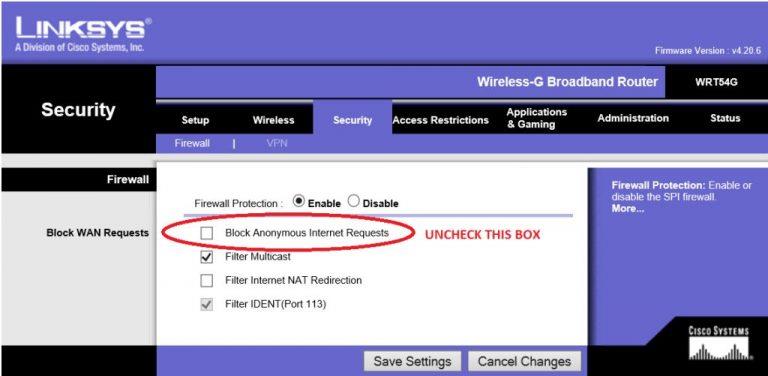



![[100% löst] Hur åtgärdar jag meddelandet Fel vid utskrift i Windows 10? [100% löst] Hur åtgärdar jag meddelandet Fel vid utskrift i Windows 10?](https://img2.luckytemplates.com/resources1/images2/image-9322-0408150406327.png)




![FIXAT: Skrivare i feltillstånd [HP, Canon, Epson, Zebra & Brother] FIXAT: Skrivare i feltillstånd [HP, Canon, Epson, Zebra & Brother]](https://img2.luckytemplates.com/resources1/images2/image-1874-0408150757336.png)