Att se att VAC inte kunde verifiera ditt spelsessionsfel på CS: GO är ett stort dilemma. Och det här slumpmässiga felet möts ofta av många Counter-Strike: Global Offensive (CA: GO) -spelare .
Det här felet är ganska irriterande och obehagligt och uppstår när du går med i Steam-communityt, matchar och spelar ett spel.
Men lyckligtvis lyckades många spelare fixa att VAC inte kunde verifiera ditt spelsessionsfel genom att reparera Steam-klienten, verifiera spelfilerna.
Så om du också konfronterar samma fel och söker lösningar för att övervinna detta problem, då är den här artikeln för dig.
I den här artikeln kommer jag att diskutera detta fel och kommer också att ge dig en lista över lösningar som hjälper dig att lösa VAC kunde inte verifiera spelsessionens CSGO- fel.
Hur man fixar VAC kunde inte verifiera ditt spelsessionsfel på CS: GO?
Innehållsförteckning
Lösning 1: Starta om Steam-klienten
Du kanske får att VAC inte kunde verifiera ditt spelsession felmeddelande på grund av korruptionsproblem i Steam-klienten . För att åtgärda detta korruptionsproblem måste du starta om Steam-klienten.
Följ dessa steg för att göra det:
- Öppna Steam-klienten på din dator och klicka på Steam som finns i det övre vänstra hörnet av fönstret.
- Klicka på alternativet Avsluta .
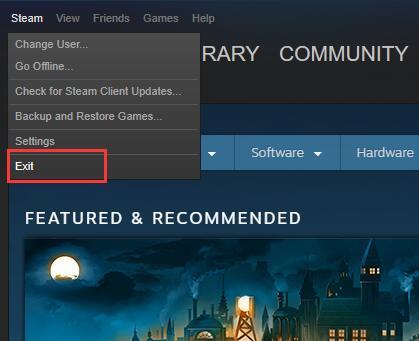
- Öppna nu Steam-klienten igen.
- Återigen, klicka på Steam och välj Gå offline .
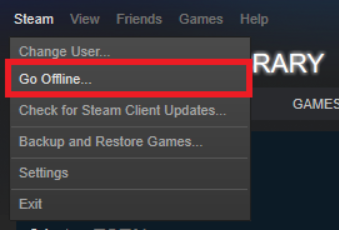
- Klicka på knappen STARTA OM I OFFLINE-LÄGE .
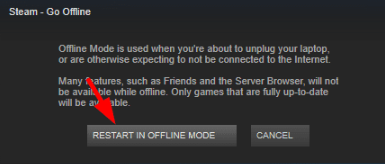
- Återigen, klicka på Steam och välj alternativet Gå online .
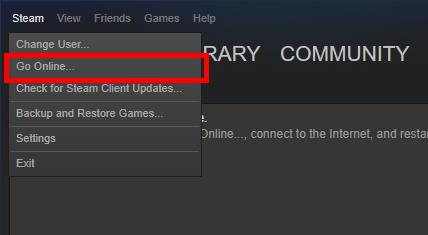
- Klicka på knappen STARTA OM OCH GÅ ONLINE .
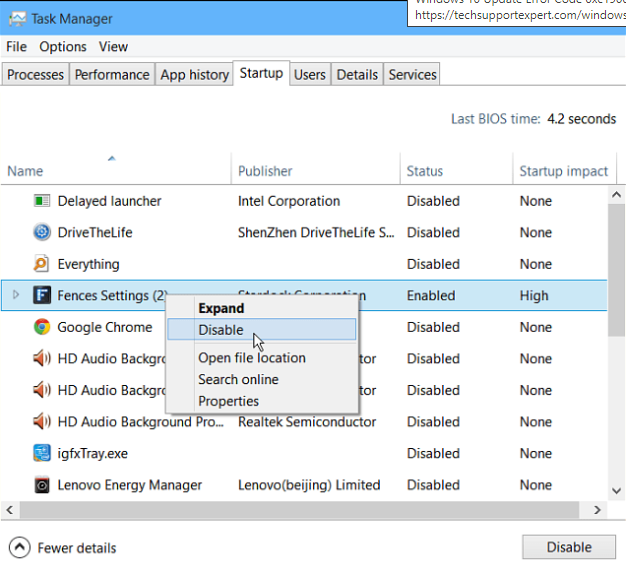
- Försök nu att starta ditt spel .
Om den här metoden fungerar kommer du inte att se felmeddelandet igen. Om du fortfarande får felet, försök sedan med nästa lösning.
Lösning 2: Logga ut och logga in på Steam-klienten
Om de ovan beskrivna korrigeringarna inte hjälpte att fungera för dig, försök sedan logga in på ditt Steam-konto igen. Ändringarna i OS-ramverket eller modifierade konfigurationsfiler kan orsaka CSGO VAC-felet på Steam .
Därför kan det här problemet lösas genom att logga ut och logga in på Steam-klienten. För att göra det behöver du bara gå igenom stegen nedan:
- Öppna Steam-klienten ,
- Klicka på ditt profilnamn i det övre högra hörnet av fönstret.
- Välj alternativet Logga ut från konto i rullgardinsmenyn.
- När du har loggat ut från ditt Steam-konto anger du dina inloggningsuppgifter för att logga in på Steam-kontot igen.
Kontrollera nu om VAC-felet har tagits bort från ditt Steam-spel eller inte.
Lösning 3: Kontrollera integriteten för dina spelfiler
Om dina spelfiler har integritetsproblem kan du få det här felmeddelandet på CS: GO . Du kan dock enkelt kontrollera integriteten för dina spelfiler på Steam-klienten för att bekräfta om det finns ett problem med den.
- Först måste du öppna Steam-klienten på datorn.
- Klicka nu på fliken Bibliotek .
- Högerklicka på Counter-Strike: Global Offensive- spelet och välj Properties.
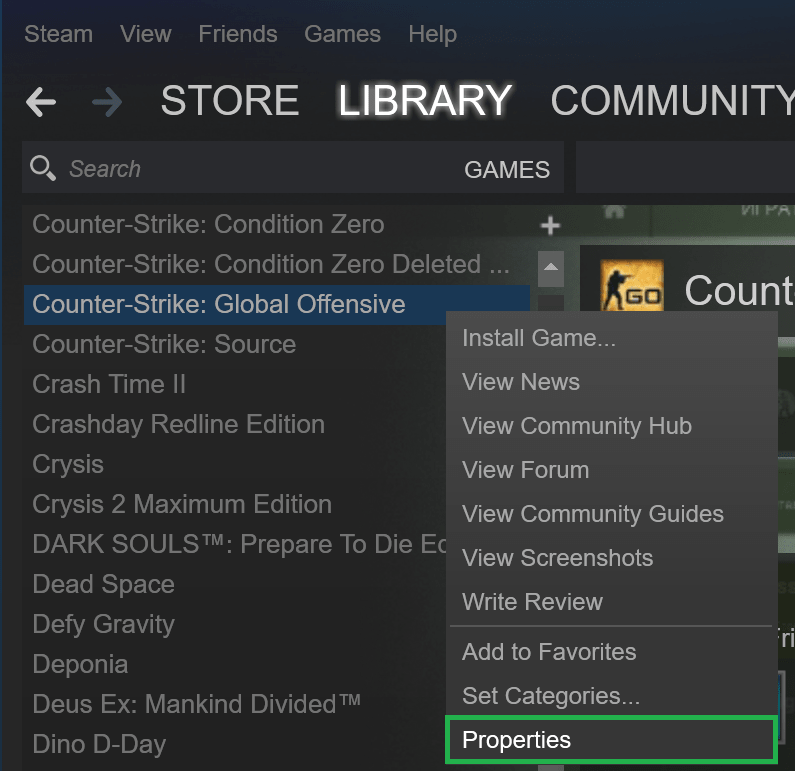
- Gå till fliken Lokala filer och klicka på VERIFIERA INTEGRITET FÖR SPELFILER .
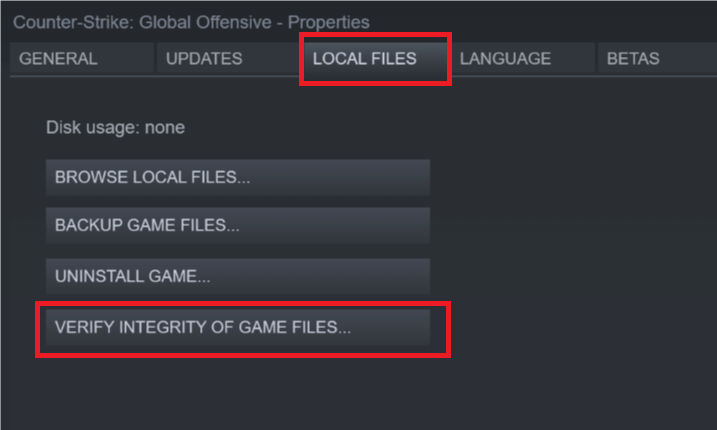
- Vänta nu tills processen är klar.
- Klicka slutligen på OK- knappen.
Försök nu att starta spelet och se om felet kvarstår. Om ja, gå vidare till nästa metod för att fixa VAC misslyckades med att verifiera spelsessionsfelet i CS: GO .
Lösning 4: Kör Steam som administratör
Om Steam inte har administratörsbehörighet kan det göra att det här felet visas på ditt Steam-spel. För smidig och effektiv funktion måste din Steam-klient ha administratörsbehörighet. Följ stegen nedan för att ge administratören åtkomst till Steam:
- Gå till katalogen där Steam är installerat.
- Öppna Steam -mappen.
- Högerklicka på filen steam.exe och välj alternativet Egenskaper från menyn.
- Gå till fliken Kompatibilitet och klicka på kryssrutan Kör det här programmet som administratör .
- Klicka på knappen Verkställ och OK .
- Högerklicka sedan på filen GameOverlayUI.exe och välj Egenskaper från menyn.
- Gå till fliken Kompatibilitet .
- Markera kryssrutan Kör det här programmet som administratör .
- Klicka nu på knappen Använd och OK .
Lösning 5: Reparera Steam-klienten
Korrupt Steam-klient är en av de främsta anledningarna till att få felmeddelandet "VAC misslyckades med att verifiera spelsessionen".
Därför måste Steam Client i det här fallet repareras för att felsöka det här problemet. För att göra det kan du följa de givna stegen:
- Öppna Steam-klienten .
- Klicka på fliken Steam och välj alternativet Avsluta från menyn.
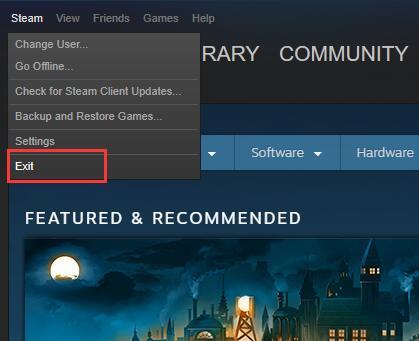
- Klicka nu på Windows Start -knappen och skriv cmd i Cortanas sökruta .
- Högerklicka på kommandotolken från sökresultatet och välj Kör som administratör .
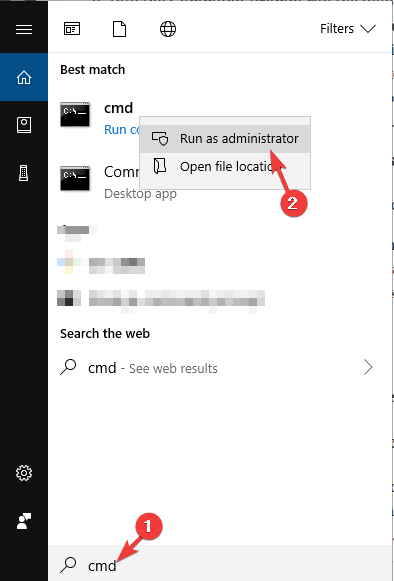
- Skriv det här kommandot i kommandotolken och tryck på Enter för att utföra det:
"C:\Program Files (x86)\Steam\bin\SteamService.exe" /reparation
Obs: C:\Program Files (x86)\Steam är platsen där Steam-klienten finns. Du kan ändra det enligt Steam-klientens plats på din dator.
- Efter att ha utfört det ovan angivna kommandot, starta din Steam-klient .
Den här metoden bör lösa felet i ditt spel. Men det misslyckades, prova sedan de andra korrigeringarna.
Lösning 6: Reparera Steam-filerna
Att reparera Steam-filerna kan hjälpa dig att fixa VAC- felet kunde inte verifiera spelsessionen . Om du gör detta repareras de skadade Steam-filerna som kan orsaka detta VAC-fel på CS: GO .
För att göra detta måste du göra följande:
- Gå till den angivna platsen:
C:\Program Files (x86)\Steam\SteamApps\common\Counter-Strike Global Offensive\csgo\maps\workshop
- Ta nu bort alla objekt som finns i den ovan angivna mappen genom att trycka på Ctrl + A-tangenten och tryck på Shift + Delete-tangenten .
- Gå till den angivna platsen nedan:
C:\Program Files (x86)\Steam\SteamApps\common\Counter-Strike Global Offensive\csgo\maps\graphs\workshop
- Ta bort allt som finns i den här mappen. För att göra det, tryck på Ctrl + A-tangenten och tryck på Shift + Delete-tangenten för att radera objekten.
- Öppna Steam-klienten och nu laddar den ner de färska kopiorna av de skadade filerna som du just har tagit bort från mapparna.
- Kontrollera nu om VAC-felet på Steam har lösts eller inte.
Lösning 7: Uppdatera enhetsdrivrutinen
Det kan vara möjligt att du har fel drivrutin installerad på din dator som hindrar spelet från att fungera korrekt och som ett resultat av detta skickar det detta felmeddelande på din Steam-klient.
Eller så kan det bero på att du använder den föråldrade drivrutinen. I båda situationerna kan du fixa VAC-felet kunde inte verifiera spelsessionen genom att uppdatera drivrutinerna.
Det finns två sätt att uppdatera drivrutinerna på din dator. Först, kolla in den manuella metoden för att göra det:
- Tryck på Windows + R -tangenten.
- I textfältet Kör skriver du devmgmt.msc och klickar på OK -knappen för att öppna Enhetshanteraren .
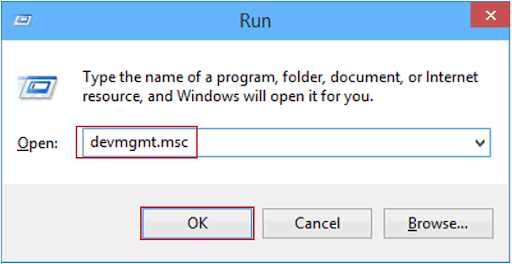
- I fönstret Enhetshanteraren klickar du på enhetskategorin för att expandera avsnittet.
- Högerklicka nu på enhetsnamnet och välj Uppdatera drivrutin .
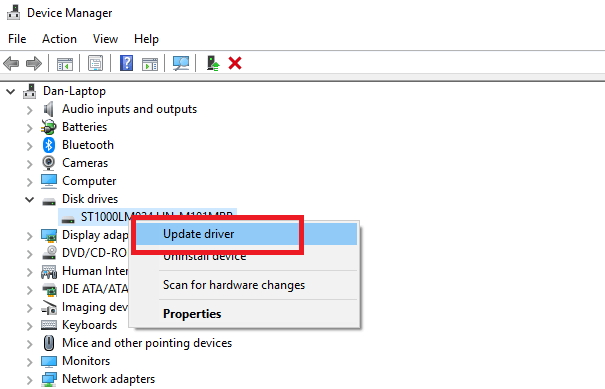
- Klicka sedan på alternativet Sök automatiskt efter den uppdaterade drivrutinsprogramvaran .
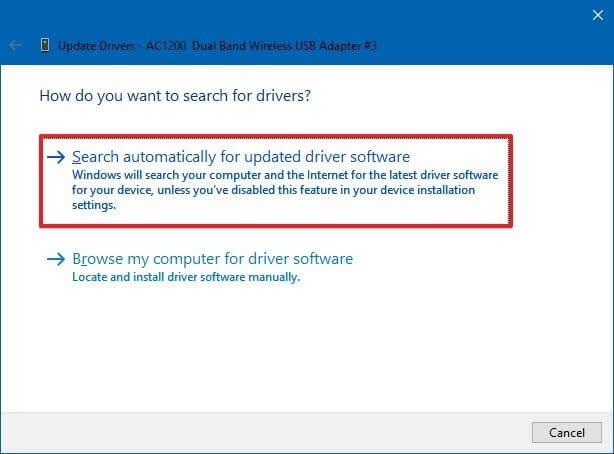
- Windows söker efter de nya uppdateringarna och installerar dem på din dator.
Du kan också uppdatera enhetsdrivrutinen automatiskt med Driver Easy . Det här verktyget skannar din dator för att upptäcka föråldrade eller problematiska enhetstorkar och uppdaterar eller fixar det automatiskt.
Du behöver inte följa någon manuell metod och besvära dig själv eftersom det här verktyget kommer att hantera alla förarrelaterade problem å dina vägnar.
Få drivrutin Lätt att uppdatera enhetsdrivrutiner automatiskt
Lösning 8: Installera om Counter-Strike: Global Offensive
Om ingen av de ovan angivna korrigeringarna fungerar för dig att fixa. VAC kunde inte verifiera ditt spelsessionsfel, här föreslås det att du installerar om CS: GO-spelet.
Se till att först avinstallera spelet helt efter det att du installerar om spelet på nytt.
Följ stegen för att avinstallera CS: GO helt
- Gå först till biblioteket i Steam > högerklicka på "Counter-Strike: Global Offensive" > klicka på Avinstallera
- Nu i fönstret > klicka på Ta bort
När spelet har avinstallerats måste du installera om det.
Besök länken bredvid dig – https://store.steampowered.com/app/730/CounterStrike_Global_Offensive/
Och när spelet har installerats om beräknas det felet "Matchmaking misslyckades – VAC kunde inte verifiera din spelsession".
Rekommenderad lösning: Öka din dators prestanda
I ett försök att köra programmen smidigt på din dator måste den fungera bra utan problem. Och om du vill förbättra din dators prestanda, prova PC Repair Tool .
Det här verktyget skannar din dator och fixar alla prestandarelaterade problem. Utöver detta fixar den också BSOD, DLL, spel, registerfel, reparerar skadade eller skadade Windows-systemfiler och skyddar din dator från virus-/skadlig programvara.
Så, utan att slösa mer tid, ladda ner det här verktyget och skanna din dator med det för att lösa Windows-fel och problem på en gång.
Skaffa PC Repair Tool för att förbättra Windows PC:s prestanda
Slutsats
Så i slutet av den här artikeln måste du kunna fixa att VAC inte kunde verifiera ditt spelsessionsfel när du startade spel i Steam.
Jag hoppas att du har njutit av den här artikeln genomgående och funnit dessa korrigeringar användbara för att lösa VAC-problem på CA: GO.

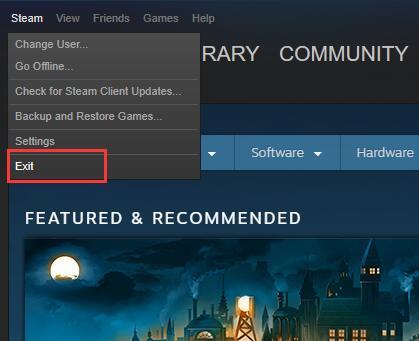
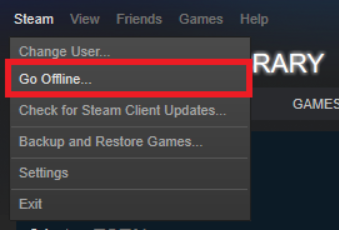
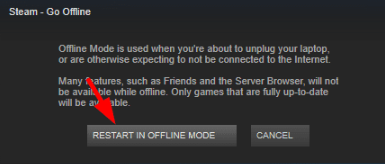
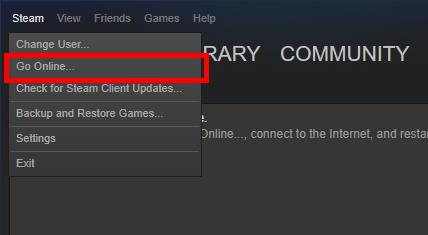
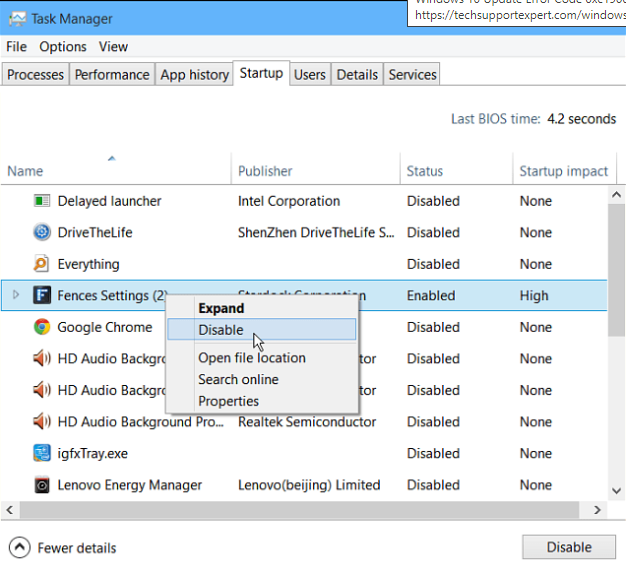
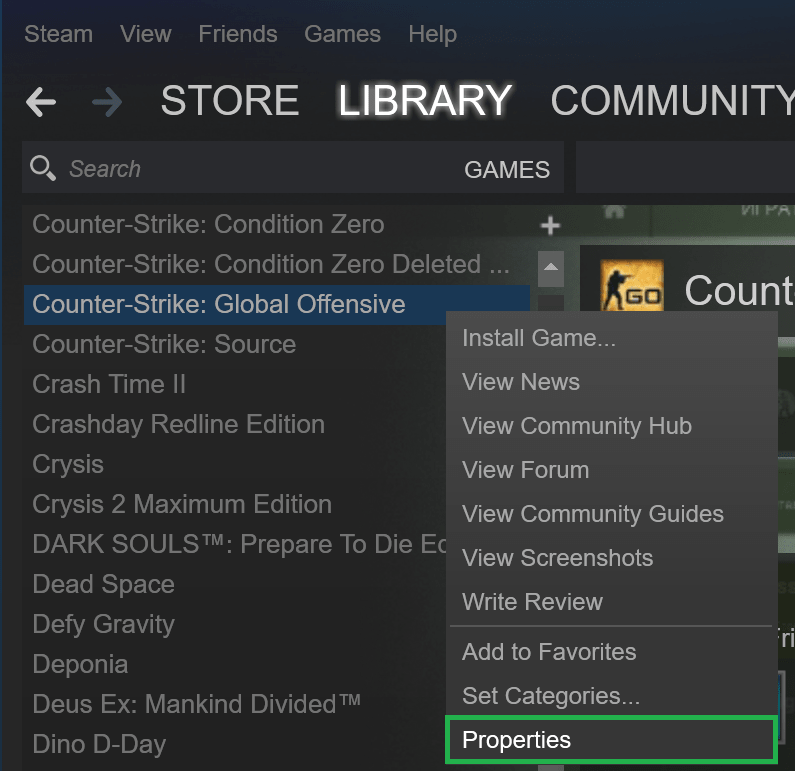
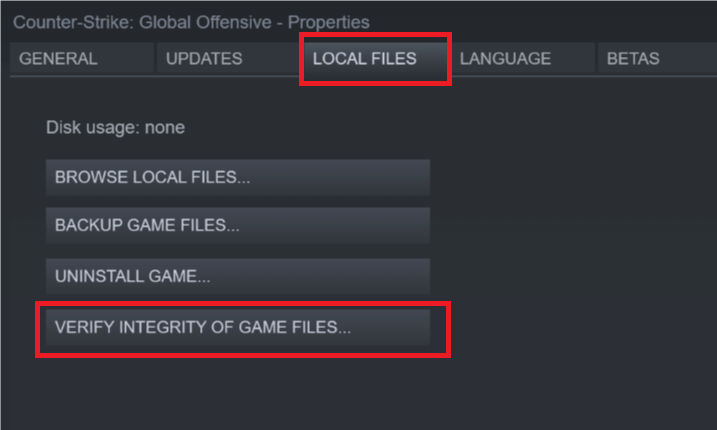
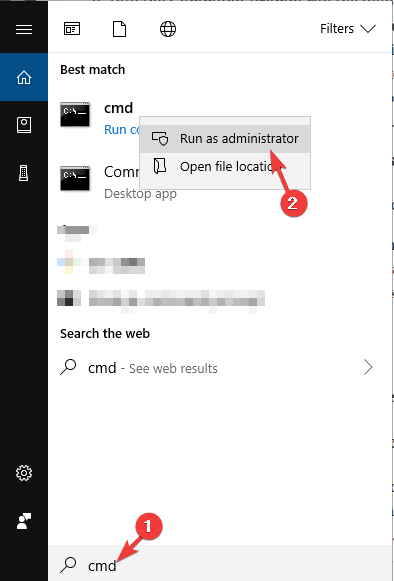
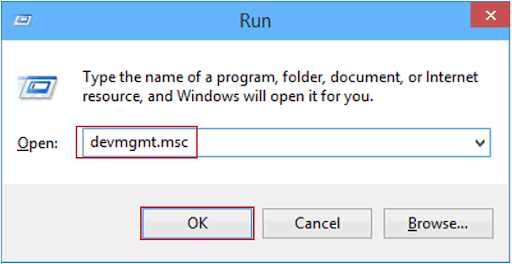
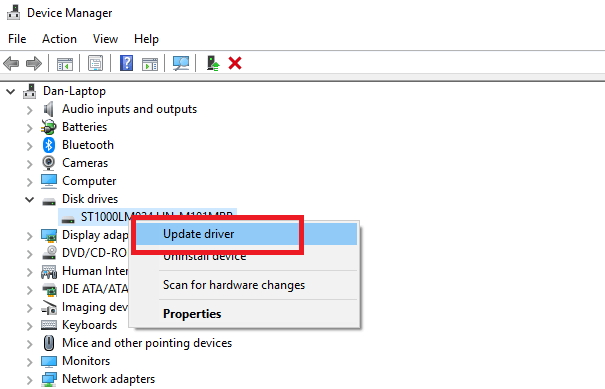
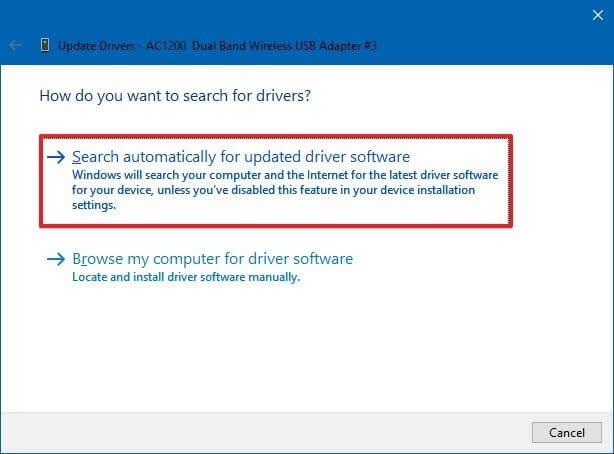



![[100% löst] Hur åtgärdar jag meddelandet Fel vid utskrift i Windows 10? [100% löst] Hur åtgärdar jag meddelandet Fel vid utskrift i Windows 10?](https://img2.luckytemplates.com/resources1/images2/image-9322-0408150406327.png)




![FIXAT: Skrivare i feltillstånd [HP, Canon, Epson, Zebra & Brother] FIXAT: Skrivare i feltillstånd [HP, Canon, Epson, Zebra & Brother]](https://img2.luckytemplates.com/resources1/images2/image-1874-0408150757336.png)