Att använda en Android-enhet utan tillgång till Google Play Butik är otänkbart för många användare. Vissa användare rapporterar att de får felet " Tyvärr har Google Play Butik slutat " på sina enheter. För vissa uppstår felet när de vill komma åt butiken, medan andra blir uppmanade i bakgrunden. Hur som helst, vi har några lösningar att rekommendera, så fortsätt läsa för att lära dig hur du åtgärdar det här problemet.
Innehållsförteckning:
- Rensa cache och data från Google Play Butik
- Rensa lokal data från Googles tjänster
- Ta bort och lägg till ditt Google-konto igen
- Avinstallera uppdateringar från Google Play Butik
- Återställ enheten till fabriksinställningarna
Google Play Butik stannar hela tiden
Det finns flera anledningar till att Google Play Butik stannar för vissa användare. För det första finns det en chans att saker och ting inte fungerar som avsett om du har en enhet som kör en Android-version äldre än Android 7 Nougat. För det andra, på grund av SafetyNet, kan anpassade ROM-skivor ha problem med Google Play-tjänster. Eller så kan det här vara något slags bugg och ett tillfälligt problem.
Om Google Play Butik fortsätter att stanna, rensa data från Googles tjänster och Store, starta om enheten eller avinstallera uppdateringar från Play Butik.
1. Rensa cacheminne och data från Google Play Butik
Det första du kan prova är en enkel omstart. Vanligtvis löser detta mindre systemproblem. Om en omstart inte hjälper är nästa steg att rensa lokalt lagrad data från Play Butik. Om korruption av systemfiler är till hands bör den här proceduren åtgärda det.
Så här rensar du cacheminne och data från Google Play Butik:
- Öppna Inställningar .
- Välj Appar och aviseringar . Vanligtvis bara appar på de flesta Android-skins som inte finns i lager.
- Expandera Alla appar .
- Välj Google Play Butik .
- Tryck på Lagring och cache .
- Rensa data och starta om enheten.
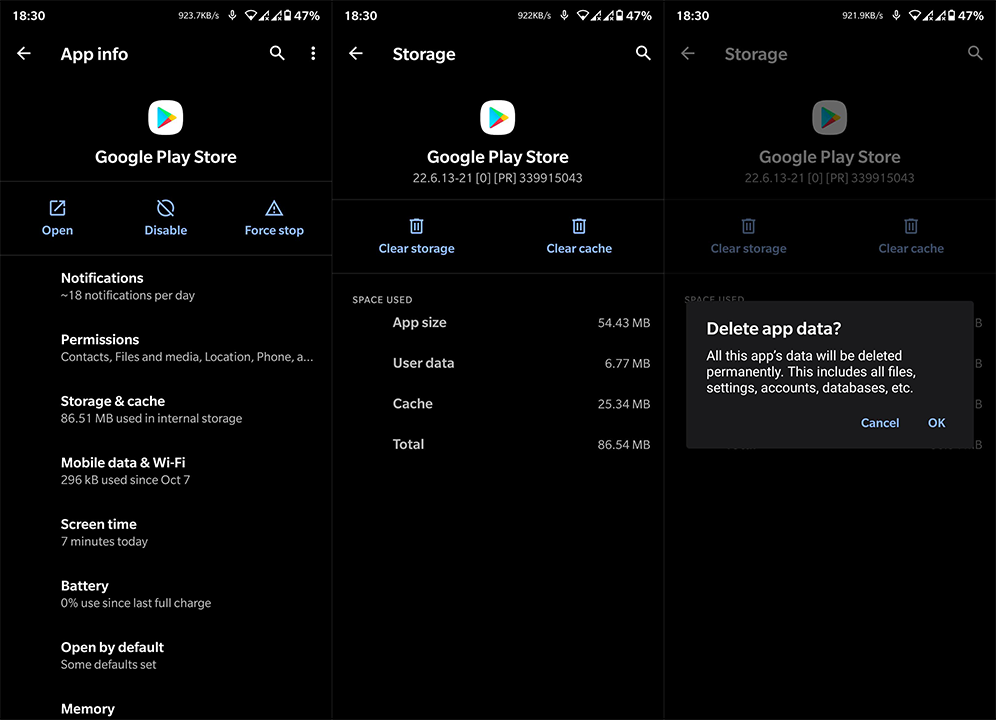
Om du fortfarande får felet "Tyvärr har Google Play Butik slutat" se till att du går ner genom listan tills problemet är löst.
2. Rensa lokal data från Googles tjänster
Hela Android-ekosystemet (med vissa undantag) är beroende av olika Google-tjänster och appar. Och för att allt ska fungera som det är tänkt måste alla tillhörande tjänster utföra sina uppgifter. Så om butiken inte fungerar kanske du vill rensa lokal data för Google Services Framework och Google Play Services.
Här är vad du behöver göra:
- Öppna Inställningar .
- Välj Appar och aviseringar .
- Välj att visa Alla appar .
- Tryck på menyn med tre punkter och välj att visa systemprocesser.
- Leta upp Google Services Framework respektive Google Play Services .
- Öppna lagring och cache och rensa data.
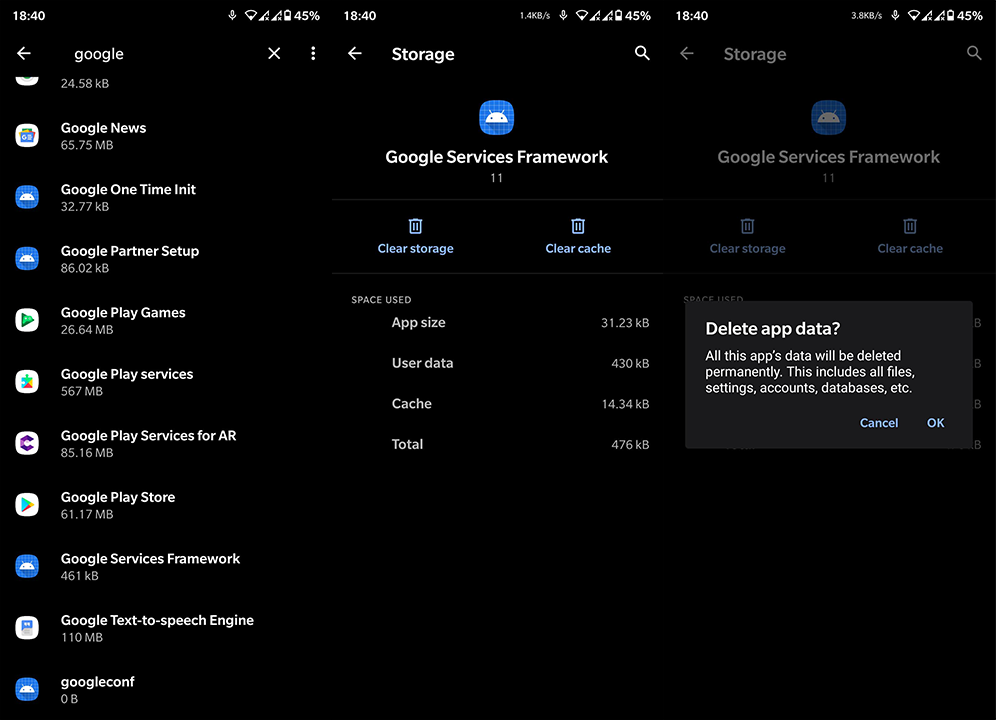
- Starta om enheten och leta efter förbättringar.
3. Ta bort och lägg till ditt Google-konto igen
Nästa sak du kan prova är att ta bort och lägga till ditt Google-konto igen. Som du säkert vet fungerar ingen av Google Play-tjänsterna utan ditt Google-konto. Och ibland, även om du är inloggad, kanske enheten inte registrerar ditt konto. Vilket följaktligen leder till problem.
Följ dessa steg för att ta bort och lägga till ditt Google-konto igen:
- Öppna Inställningar .
- Välj Konton .
- Tryck på ditt Google-konto .
- Tryck på Ta bort konto.
- Starta om enheten och lägg till kontot igen.
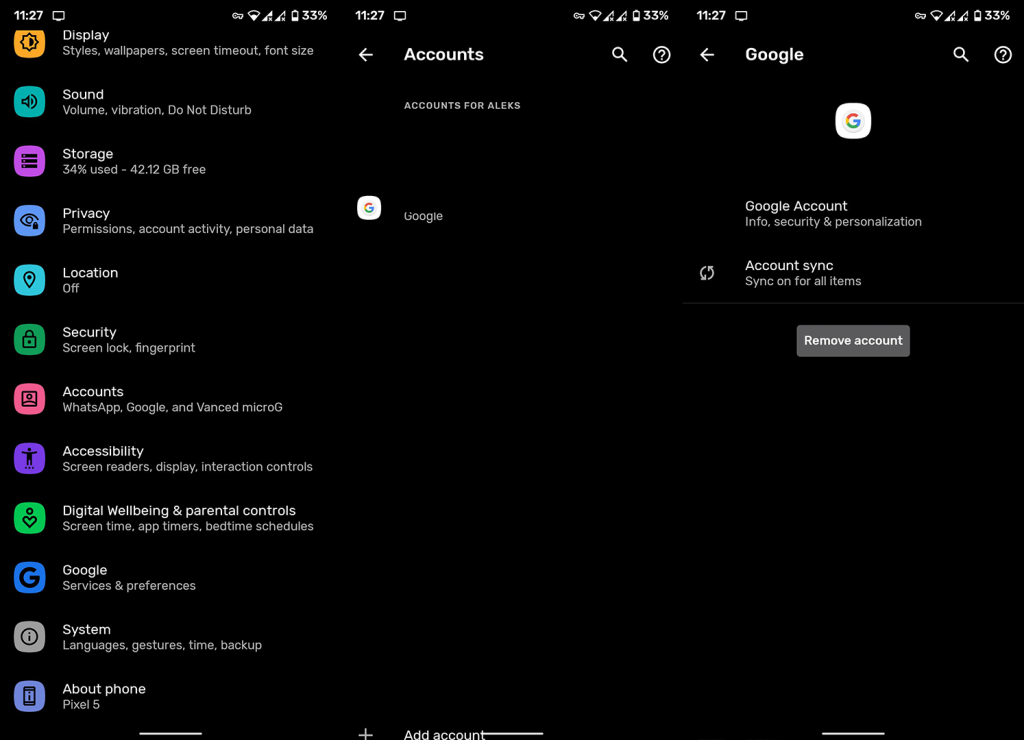
- Kontrollera om det finns förbättringar.
4. Avinstallera uppdateringar från Google Play Butik
Även om du inte ser det, får Google Play Store (som alla andra appar och systemtjänster) uppdateringar. Och när det sker förändringar finns det ofta buggar. Naturligtvis kommer du inte att kunna ta bort och installera om Play Butik men du kan åtminstone återställa den till systemets standardversion. Detta görs genom att avinstallera uppdateringar från Store.
Så här avinstallerar du uppdateringar från Google Play Butik på din Android-enhet:
- Återigen, navigera till Inställningar > Appar > Alla appar > Google Play Butik .
- Tryck på menyn med tre punkter och välj sedan Avinstallera uppdateringar .
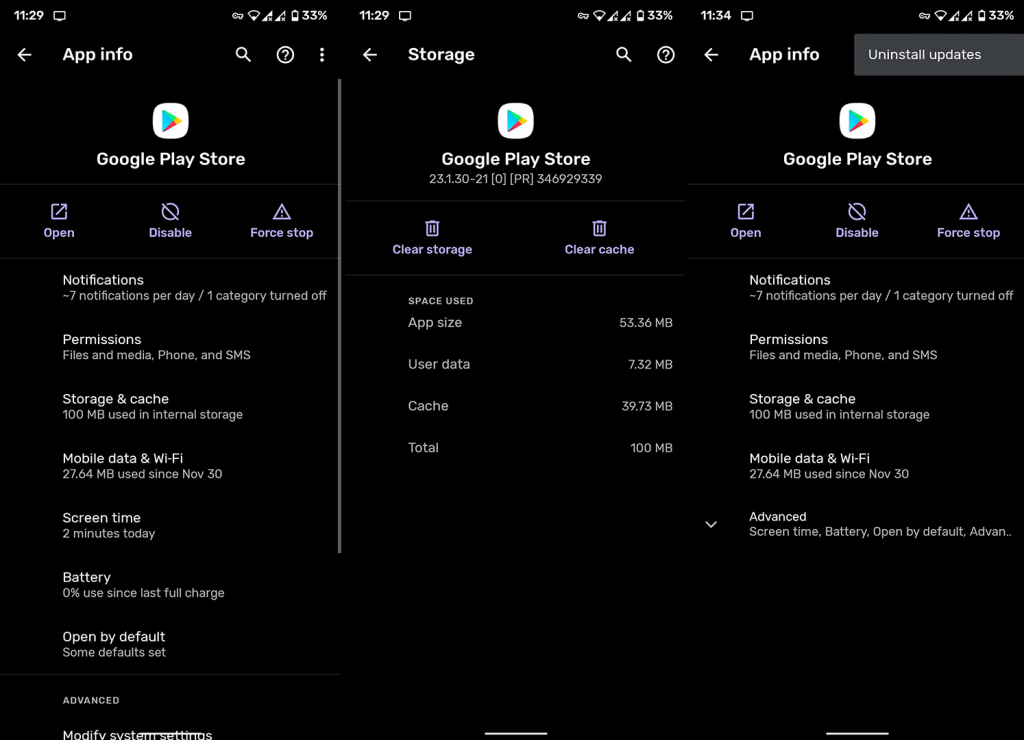
- När detta är gjort, starta om din enhet och kontrollera om felet " Tyvärr har Google Play Butik slutat " visas igen.
5. Återställ enheten till fabriksinställningarna
I slutändan, om du fortfarande får ett fel i bakgrunden eller när du försöker komma åt Play Butik, överväg att återställa enheten till fabriksinställningarna. Vi är väl medvetna om att det kan ta lite tid att återställa din enhet, men med Googles säkerhetskopia, om ett par timmar, borde du vara bra. Lär dig mer om hela proceduren i den här dedikerade artikeln där vi täckte ins och outs av fabriksåterställning på Android.
Vi är klara. Tack för att du läser och se till att dela dina tankar, frågor eller förslag i kommentarsfältet nedan. Din feedback är ovärderlig.

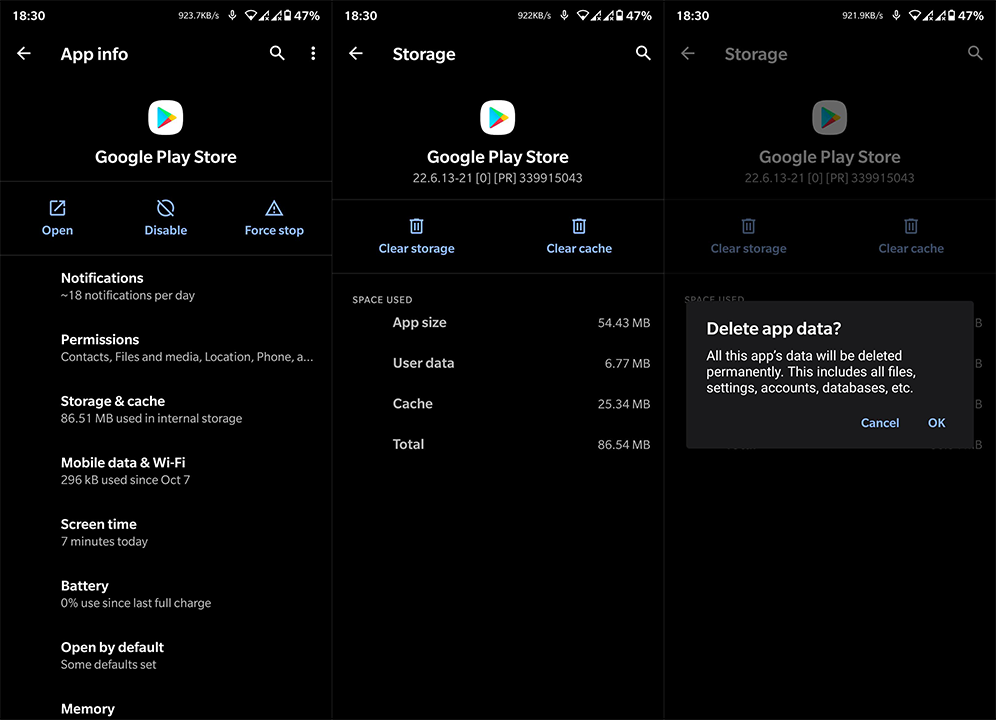
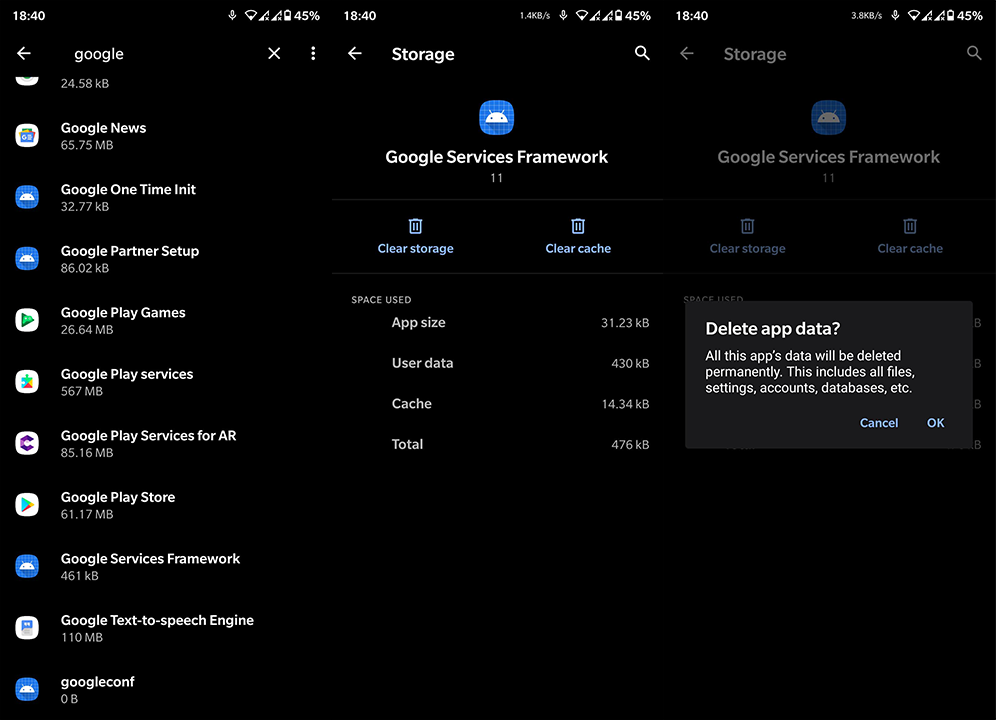
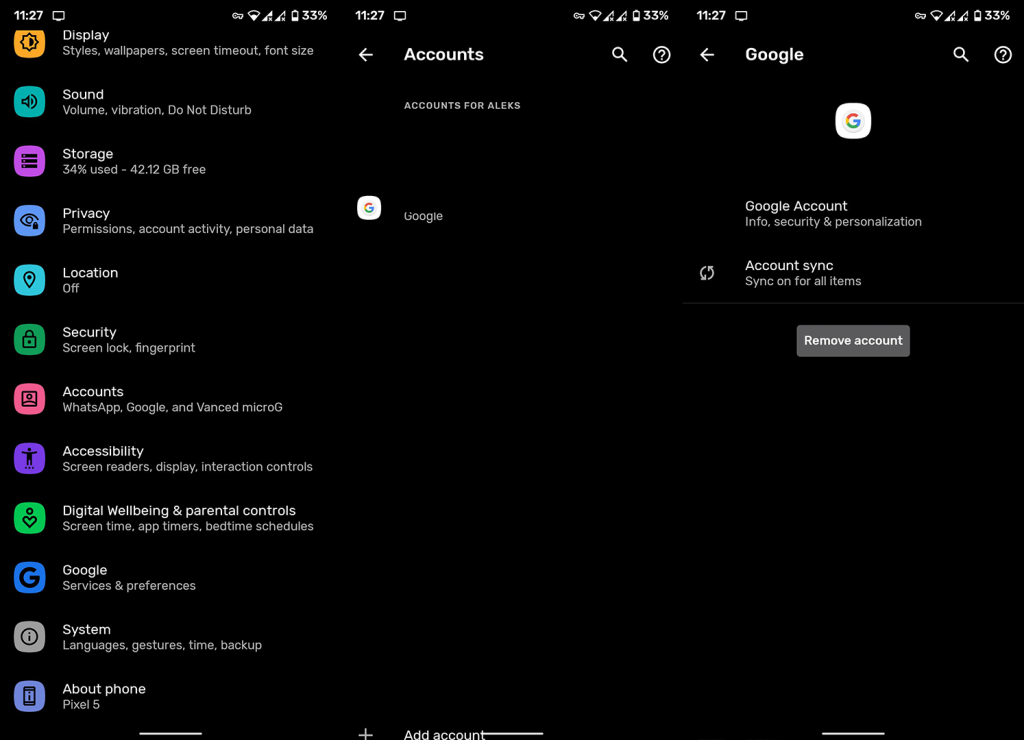
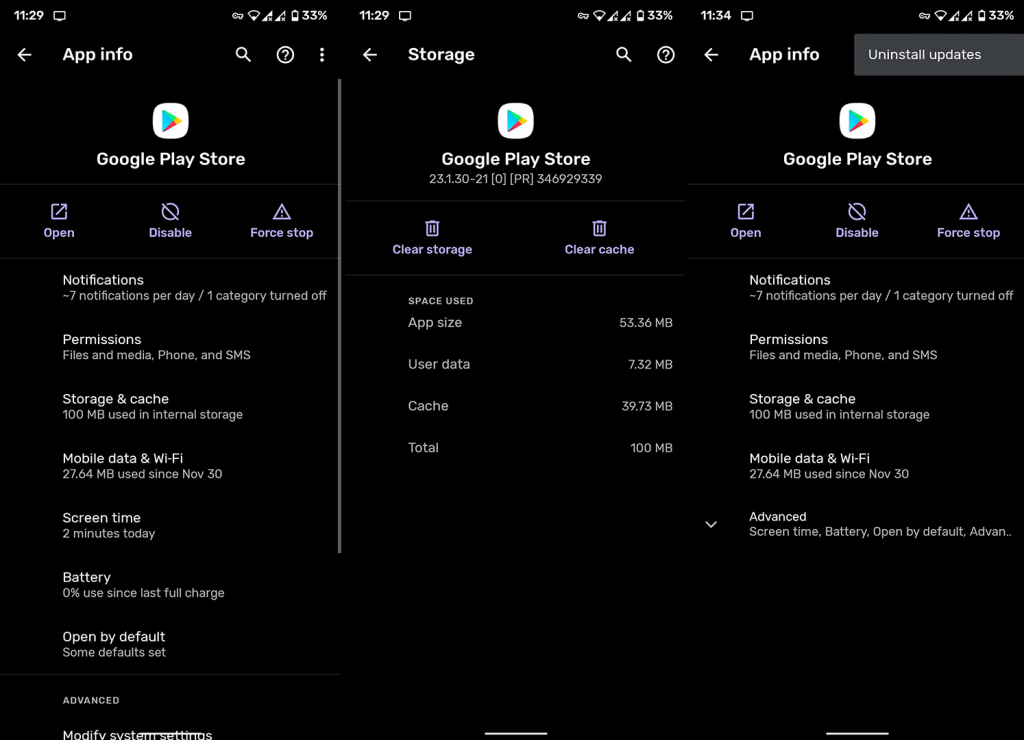



![[100% löst] Hur åtgärdar jag meddelandet Fel vid utskrift i Windows 10? [100% löst] Hur åtgärdar jag meddelandet Fel vid utskrift i Windows 10?](https://img2.luckytemplates.com/resources1/images2/image-9322-0408150406327.png)




![FIXAT: Skrivare i feltillstånd [HP, Canon, Epson, Zebra & Brother] FIXAT: Skrivare i feltillstånd [HP, Canon, Epson, Zebra & Brother]](https://img2.luckytemplates.com/resources1/images2/image-1874-0408150757336.png)