Platsdelning i Google Maps är en otroligt användbar funktion när du är ute och går och vill hjälpa dina kontakter att hitta dig. Och många människor litar på platsdelning i realtid på daglig basis över hela världen. Tyvärr rapporterar några av dem att platsdelning inte uppdateras på Google Maps utan någon uppenbar anledning. Det verkar som om platsen inte ändras när användare flyttar och det finns fler än ett par anledningar till varför detta händer.
Om Google Maps platsdelning inte fungerar för dig, kontrollera stegen vi listade nedan.
Innehållsförteckning:
- Kontrollera nätverket
- Aktivera exakta platsinställningar
- Kontrollera behörigheter
- Avbryt delning och försök dela plats igen
- Inaktivera batterioptimering för Google Maps
- Rensa lokal data från Google Maps
- Installera om Google Maps
- Inaktivera NFC och Bluetooth och testa GPS
Varför uppdateras inte platsdelning?
Om Google Maps platsdelning inte uppdateras, kontrollera nätverket, starta om delning, rensa lokal appdata eller installera om Google Maps.
Dessutom kan du prova att inaktivera NFC och Bluetooth medan du använder Maps och aktivera exakta platsinställningar.
Viktig anmärkning : Detta är en dubbelriktad gata. Båda parter som ingår ska ha en stabil anslutning, den senaste versionen av Google Maps och platstjänster påslagna.
1. Kontrollera nätverket
Det första du ska göra är att kontrollera nätverket. Naturligtvis kan du använda Google Maps i offlineläge men du kan inte dela din plats utan en stabil nätverksanslutning. Vare sig det är Wi-Fi eller mobildata. Det säger sig självt att du måste aktivera platstjänster för att få platsavläsningar.
Så se till att du är ansluten till Wi-Fi eller, om du är på resande fot, att du har tillgång till 4G/LTE/5G på din enhet för att dela din plats via Google Maps.
Om du har några Wi-Fi-problem, kolla vår lista med lösningar i den här artikeln . Å andra sidan, om din mobildata inte fungerar, lär dig hur du fixar det här .
Om du använder mobildata, navigera till Inställningar > Appar > Alla appar > Google Maps > Mobildata och Wi-Fi och se till att Google Maps kan använda mobildata i bakgrunden.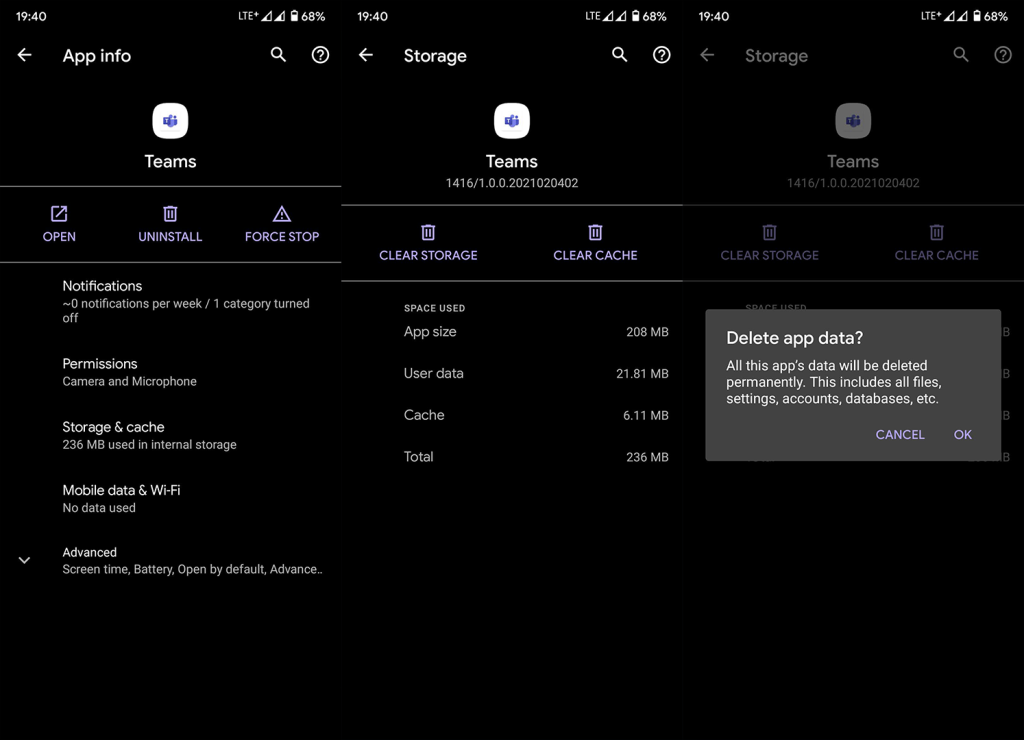
2. Aktivera exakta platsinställningar
Nästa sak du kan prova är att aktivera exakta platsinställningar. Googles platstjänster kan använda Wi-Fi- och Bluetooth-avläsningar för att förbättra platsnoggrannheten, så se till att båda dessa alternativ är inaktiverade. Detta är ganska viktigt om du delar din position när du är inomhus, GPS-avläsningar kan missas. Det är därför Wi-Fi-skanning och Bluetooth-skanning bör vara aktiverade.
Så här aktiverar du alternativ för exakt platssökning på din Android:
- Öppna Inställningar .
- Välj Plats och aktivera Platstjänster .
- Tryck på Förbättra noggrannheten .
- Se till att både Bluetooth-skanning och Wi-Fi-skanning är aktiverade .
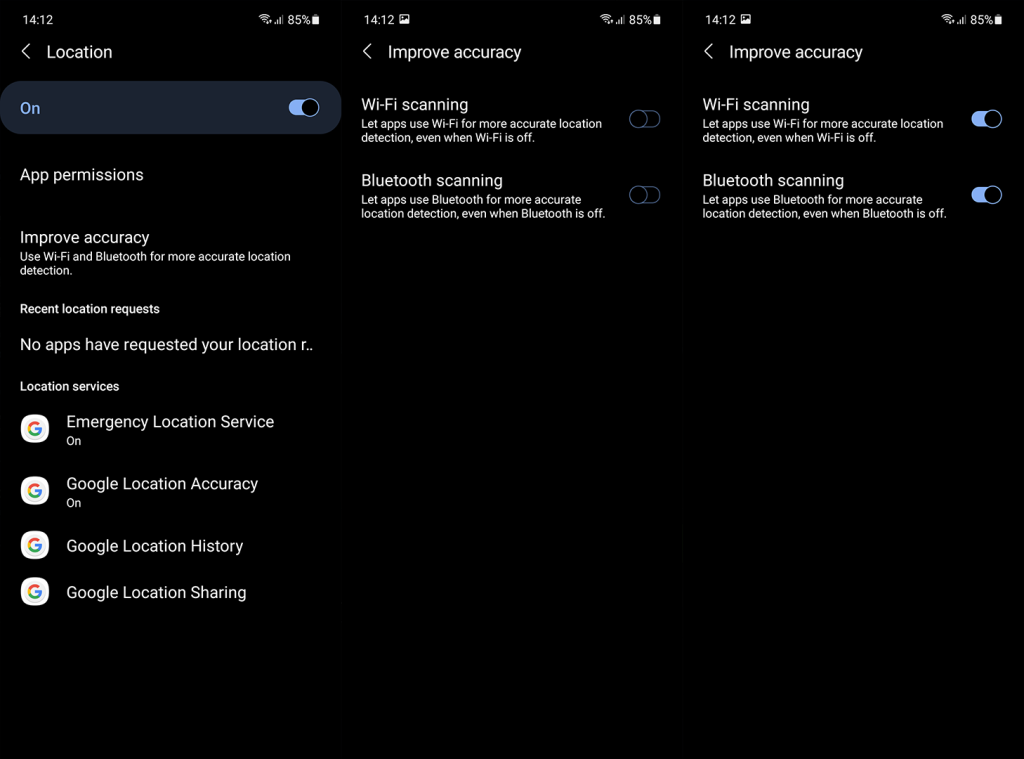
3. Kontrollera behörigheter
Nästa sak du bör kontrollera är behörigheter. Det säger sig självt att Google Maps kräver platsåtkomst för att fungera men platsåtkomst i bakgrunden är också en sak på senare Android-iterationer. Användare presenteras med fler alternativ när det gäller vissa behörigheter och i det här fallet måste du ge full platsåtkomst till Google Maps. I det här scenariot klipper inte "Tillåt när du använder appen" det om du stänger av skärmen.
Så här kontrollerar du Google Maps-behörigheter på din Android:
- Öppna Inställningar .
- Tryck på Appar .
- Expandera Alla appar.
- Välj Kartor från listan över installerade appar.
- Tryck på Behörigheter .
- Välj Plats .
- Välj Tillåt hela tiden .
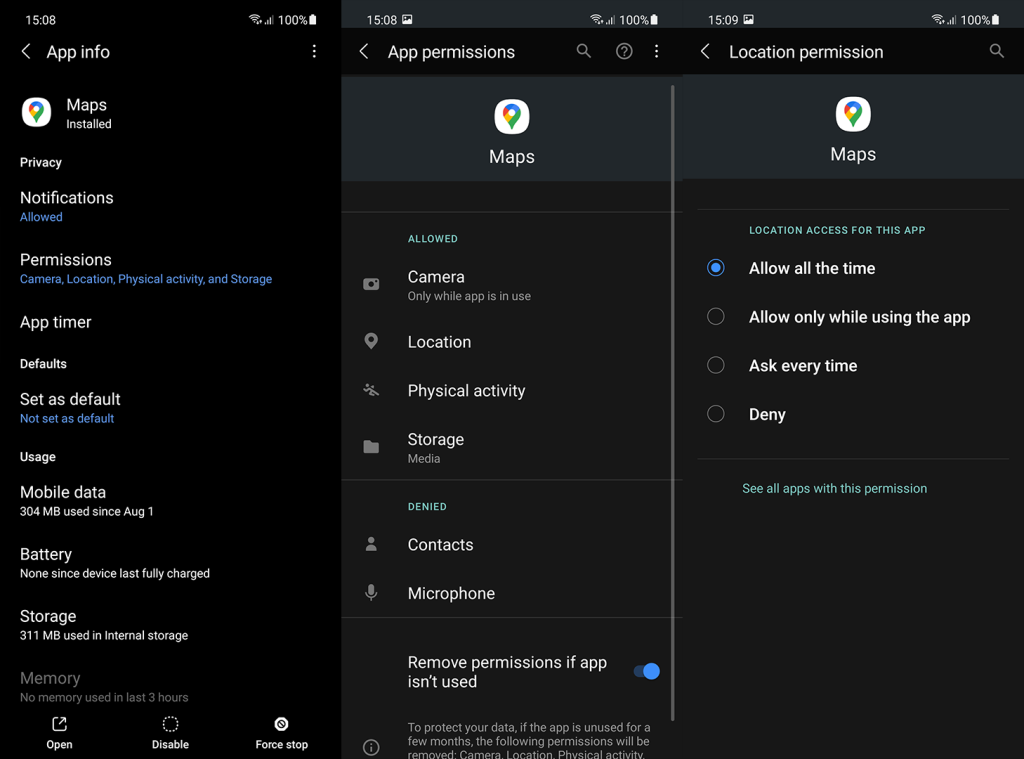
Dessutom vill du förmodligen kalibrera din kompass eller använda Live View-kameran för att förbättra noggrannheten genom att rikta den mot skyltar eller skyltar runt dig. Följ dessa steg för att kalibrera Google Maps och förbättra platsnoggrannheten:
- Öppna Google Maps under dagen.
- Aktivera plats och tryck på den blå pricken som representerar din nuvarande plats.
- Tryck på Kalibrera .
- Med Live View , rikta kameran i riktning mot vissa skyltfönster, landmärken eller skyltar och följ ytterligare instruktioner. Alternativt kan du välja Kompass och följa instruktionerna på skärmen för att kalibrera kompassen .
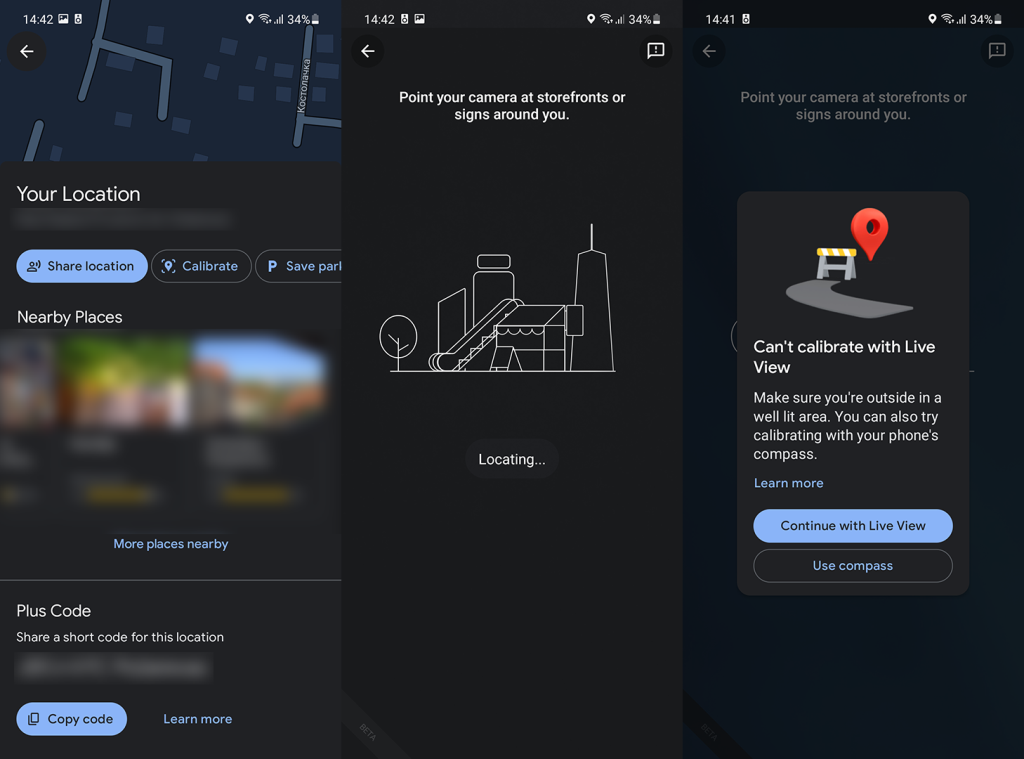
4. Avbryt delning och försök dela plats igen
Du kan också stoppa platsdelning och starta delningssessionen igen. Problemet kan bara vara relaterat till den aktuella sessionen och du bör kunna åtgärda det genom att starta om det. Naturligtvis, om problemet kvarstår, gå vidare till nästa steg.
Så här startar du om platsdelning i Google Maps:
- I Google Maps trycker du på din kontoikon i det övre högra hörnet och väljer Platsdelning från kontextmenyn.
- Längst ner bör du se listan över kontakter som kan se din nuvarande plats.
- Tryck på Stopp .
- Tvinga stäng Google Maps (från menyn Senaste) och öppna appen igen .
- Tryck på Konto > Platsdelning och välj kontakter som du vill dela din plats med.
- Tryck på " Dela plats med ..." för att dela din plats.
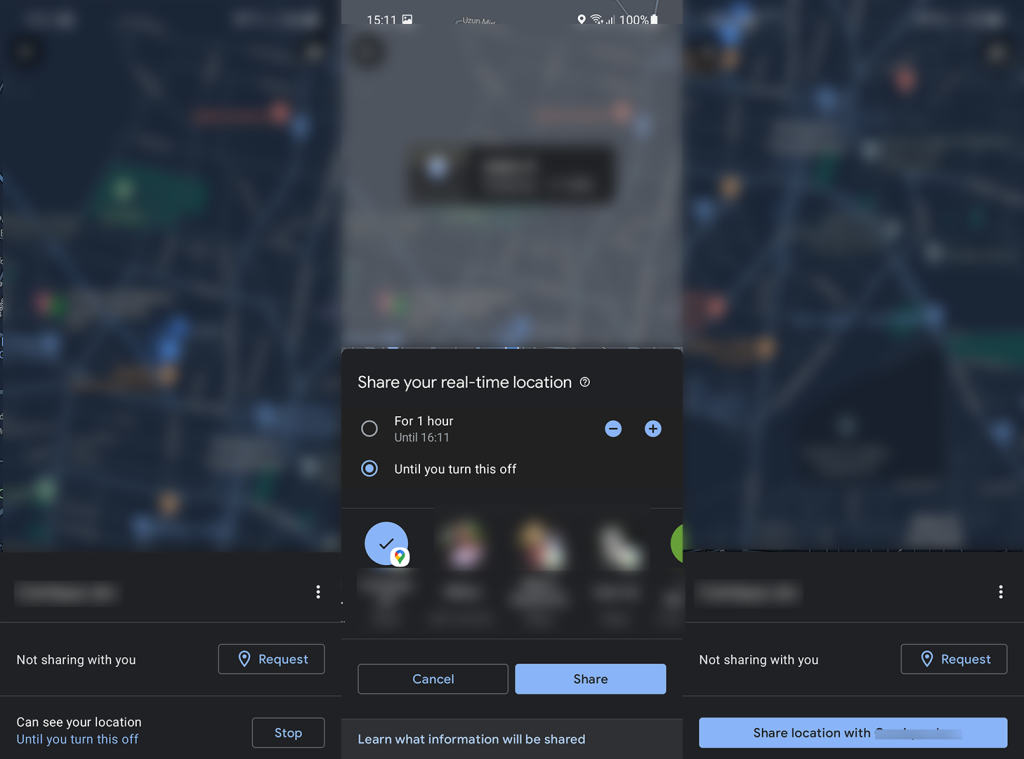
Om platsdelningen fortfarande inte uppdateras i Google Maps, se till att kontrollera batterioptimeringen. Återigen gäller detta båda ingående parter.
5. Inaktivera batterioptimering för Google Maps
Batterioptimering är ett utmärkt sätt för programvara att begränsa batteriförbrukningen genom att döda inaktiva appar som tenderar att fastna i bakgrunden. Vissa OEM-tillverkare är lite för extrema med det, men de erbjuder fortfarande ett alternativ att inaktivera optimeringen. Användare kan ändra inställningar och vitlista appar som inte bör falla i batterioptimeringskategorin.
På så sätt kommer appar som du väljer att stanna i bakgrunden och, i det här fallet med Google Maps, fortsätta att dela plats även när skärmen är avstängd.
Så här inaktiverar du batterioptimering för Google Maps på Android:
- Återigen, öppna Inställningar > Appar > Alla appar > Kartor .
- Öppna Batterioptimering eller Batteri.
- Se till att alternativet Tillåt bakgrundsaktivitet är aktiverat. Du kan också inaktivera batterioptimering för Google Maps därifrån.
- Öppna Optimera batterianvändning .
- Välj Alla från rullgardinsmenyn högst upp.
- Hitta Maps på listan.
- Stäng av batterioptimering för Google Maps och leta efter förbättringar.
6. Rensa lokal data från Google Maps
Nästa sak du kan göra är att rensa lokal data från Google Maps. På så sätt återställer du appen så att den kan laddas igen. Ingen oro över din data eftersom allt i Google Maps är onlinebaserat. Med nedladdade offlinekartor är ett uppenbart undantag. När du har rensat data från appen öppnar du den igen och försöker dela din plats.
Så här rensar du lokal data från Google Maps på din Android:
- Öppna Inställningar .
- Välj Appar .
- Expandera Alla appar .
- Välj Kartor från listan över tillgängliga appar.
- Tryck på Lagring .
- Tryck på Rensa data och bekräfta när du uppmanas.

- Starta om enheten, öppna Google Maps och leta efter förbättringar.
Om det inte hjälper och platsdelningen fortfarande inte uppdateras på Google Maps, kolla nästa steg.
7. Installera om Google Maps
Som ett alternativ kan du installera om Google Maps från Play Butik. Detta kommer inte bara att rensa alla lokala data utan också ge dig den senaste versionen av appen. Du kan avinstallera appen från startskärmen eller navigera till Play Butik och avinstallera Google Maps där.
Så här tar du bort och installerar Google Maps från Play Butik:
- Öppna Play Butik .
- Sök efter Google Maps och utöka appen.
- Tryck på Avinstallera .
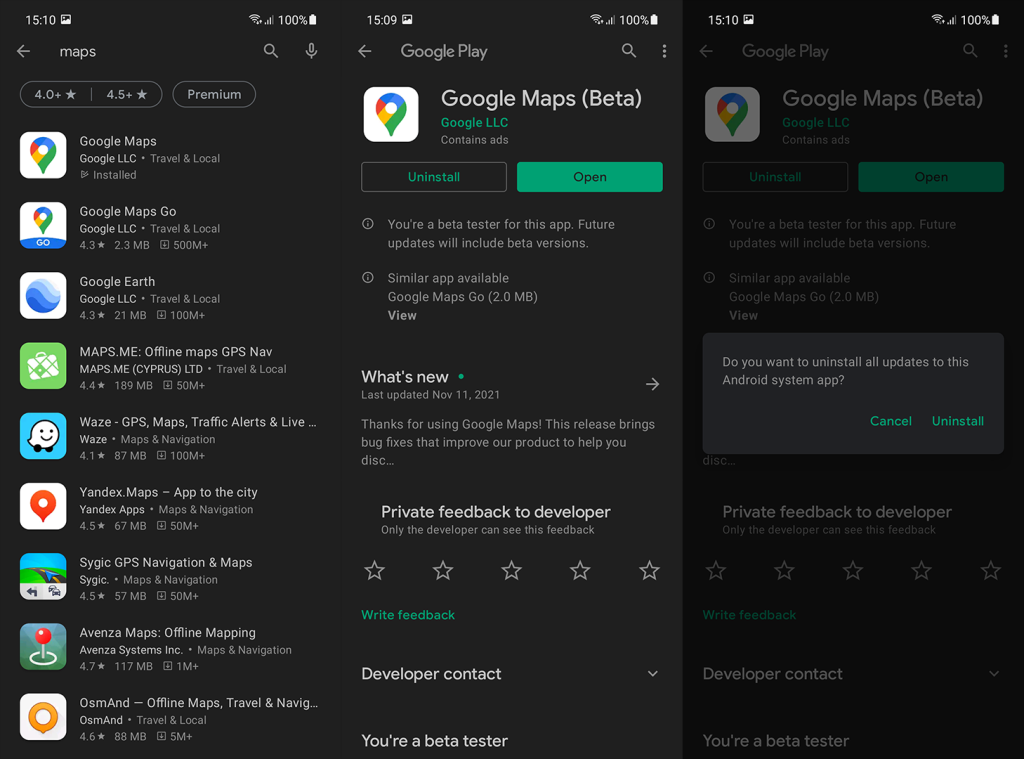
- Starta om din Android och installera Google Maps igen från Play Butik .
Vi föreslår att du lämnar betaprogrammet om du är en tidig användare av Google Maps. För att lämna betaprogrammet, öppna Play Butik > Google Maps och svep/scrolla nedåt. Tryck på Lämna under avsnittet Beta-testare. Vänta tills du tas bort från betaprogrammet och uppdatera Google Maps. Om det inte finns några tillgängliga uppdateringar, installera bara om appen enligt beskrivningen ovan.
8. Inaktivera NFC och Bluetooth och testa GPS
Slutligen, om du fortfarande har fastnat med problemet, kan vi bara rekommendera att inaktivera NFC och Bluetooth medan du använder platstjänster och försöker dela din plats igen. Om det inte hjälper, se till att kontrollera om Google Maps inte är nere globalt, här . Du kan också rapportera problemet till Google Maps supportteam här .
Dessutom kan du testa GPS-täckningen på din enhet. Lär dig hur du gör det antingen med systemresurser eller en tredjepartsapp genom att följa stegen vi listade här . Glöm inte att Google Maps inte är ditt enda alternativ. Vissa snabbmeddelanden som WhatsApp erbjuder platsdelning.
Det borde göra det. Tack för att du läser och glöm inte att berätta om dessa steg var till hjälp eller om du fortfarande har fastnat med samma problem. Du kan göra det i kommentarsfältet nedan eller kontakta oss på eller . Vi ser fram emot att höra av dig.
9. Förbättra Google Maps platsnoggrannhet
Om din Google Maps inte uppdaterar delar plats redan nu måste du se till att den har tillgång till den exakta platsen för din enhet.
Du förstår, du kan antingen ställa in din telefon för att hålla sant för den beräknade platsen eller den exakta. För att den här funktionen ska vara tillgänglig måste du ge tillgång till exakt plats.
Här är vad du ska göra.
10. Konfigurera om Google Maps Compass
Ett annat sätt att åtgärda problemet med att Google Maps delade platsen inte uppdateras är genom att konfigurera om din kompass.
För att göra det, följ stegen.

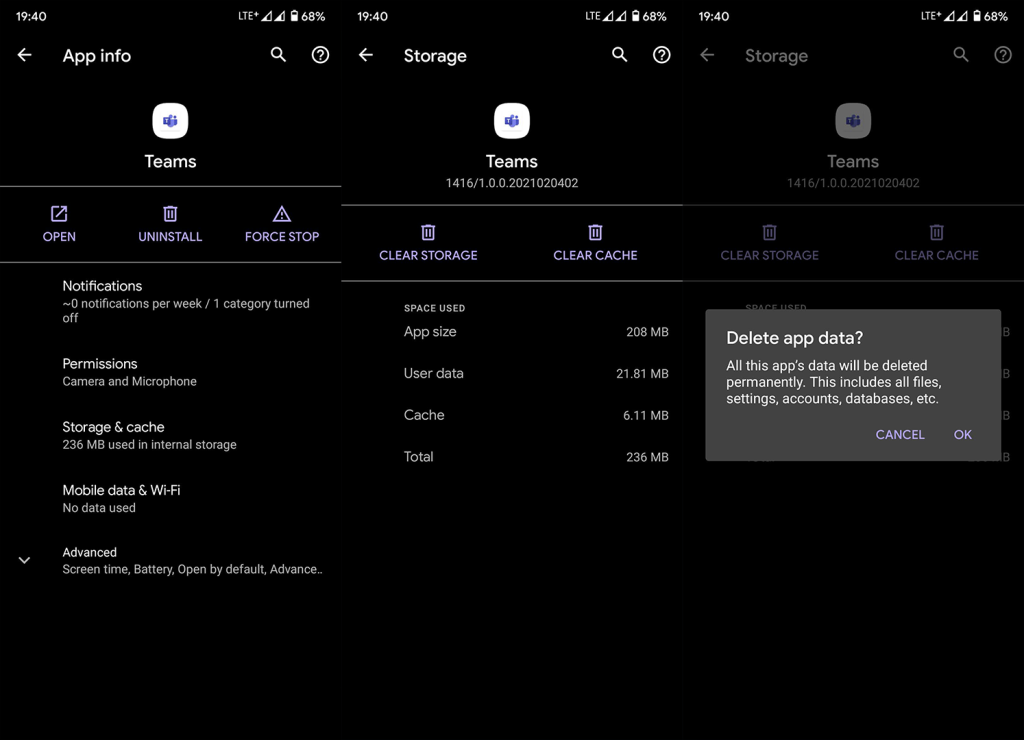
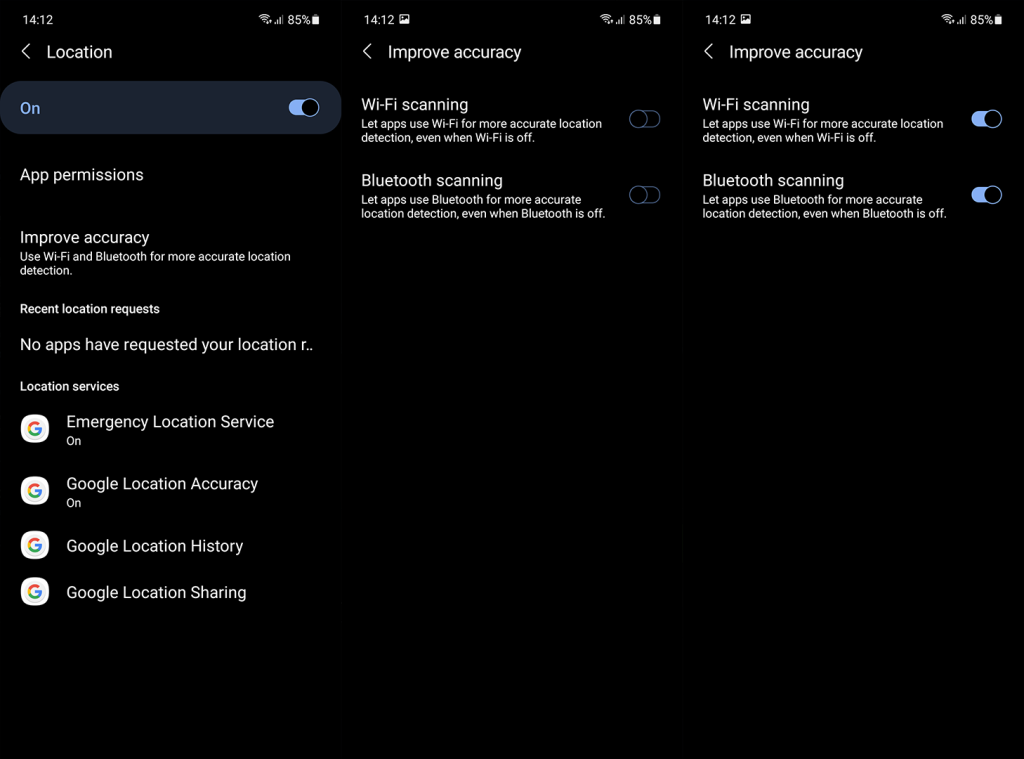
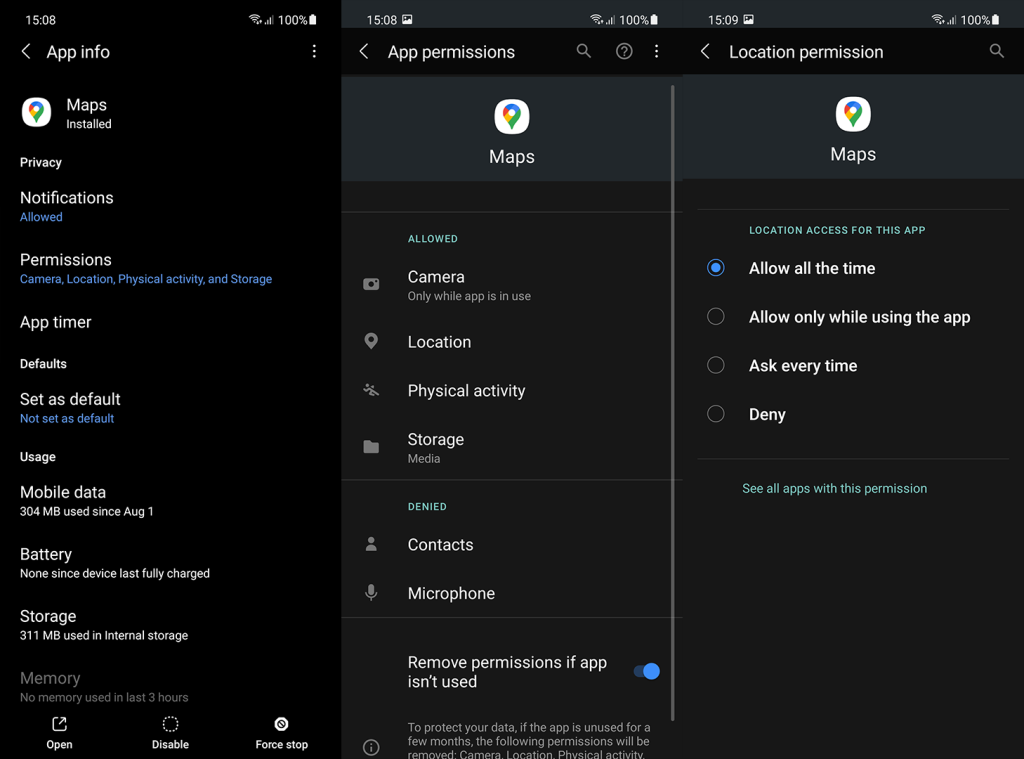
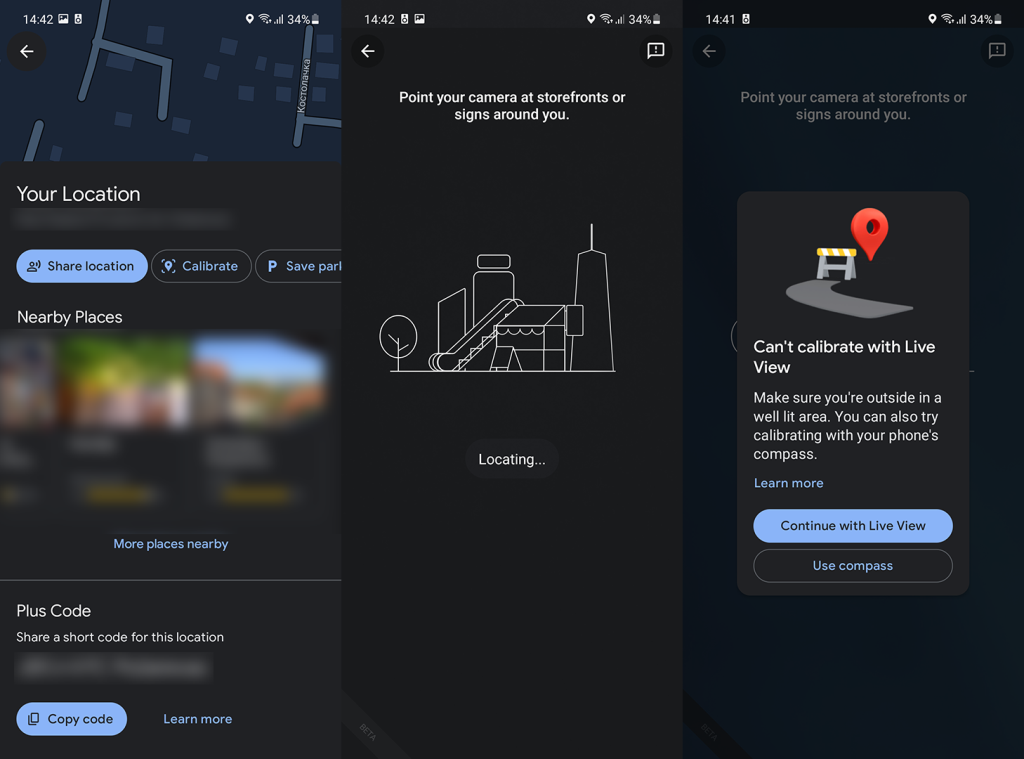
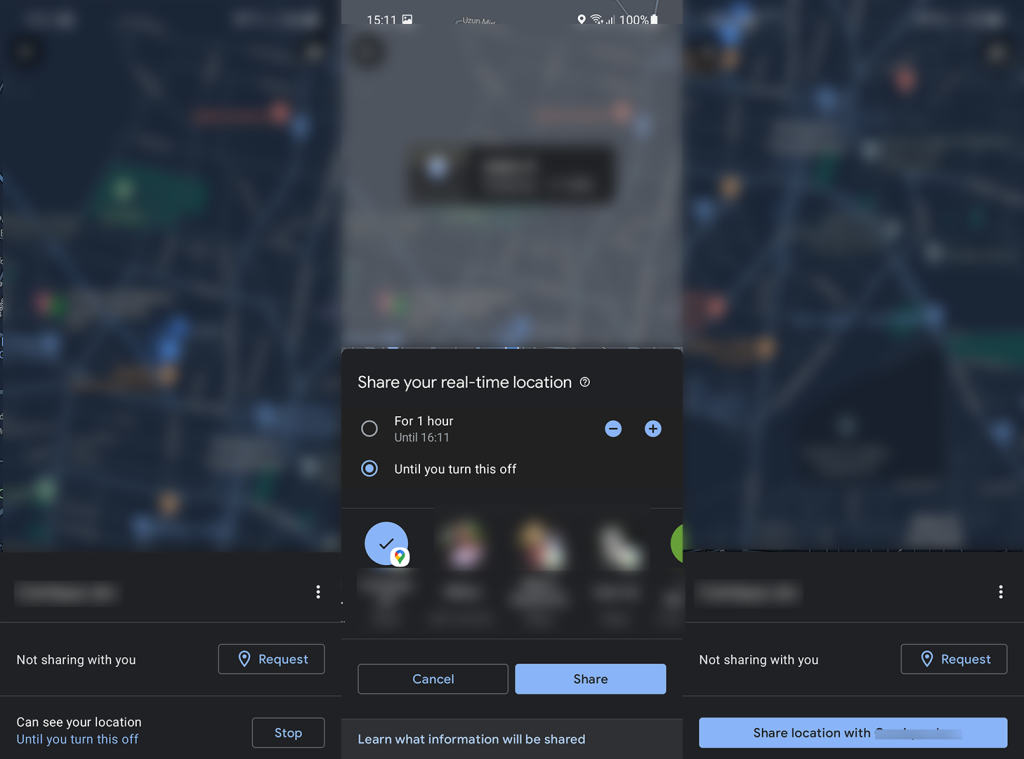

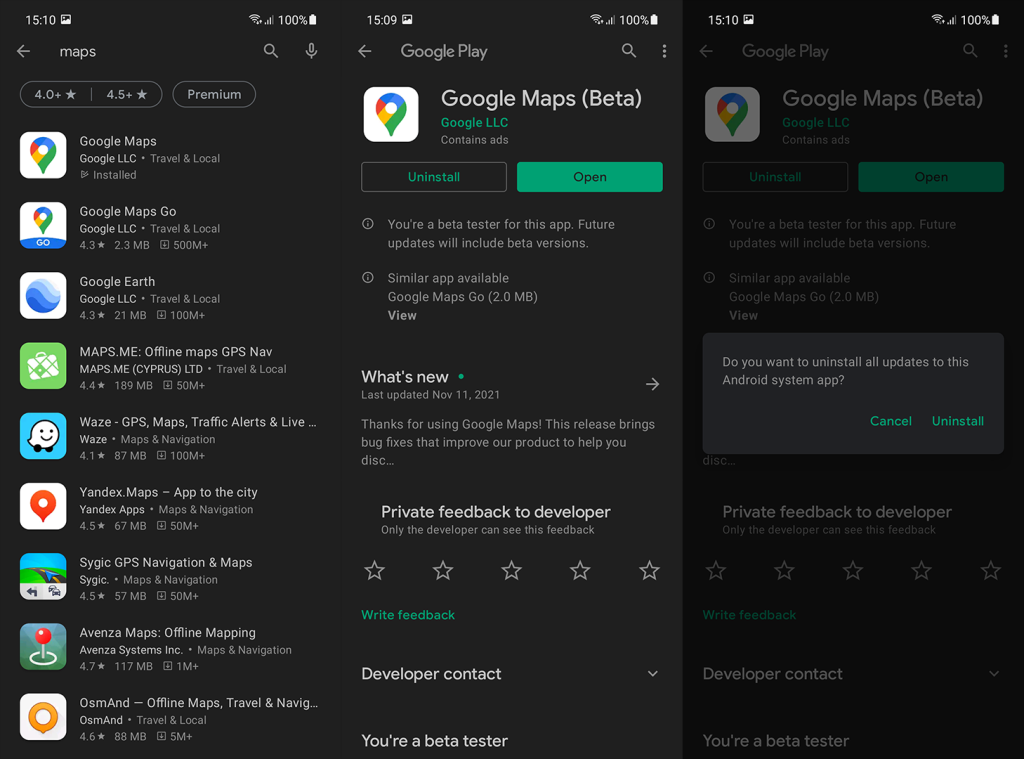
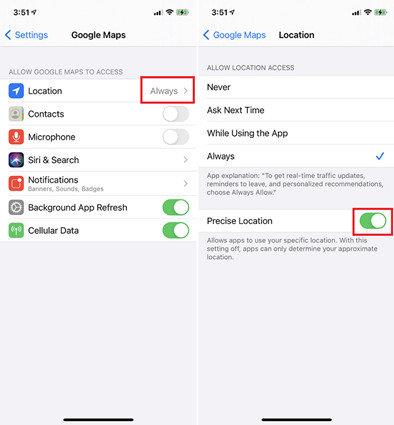
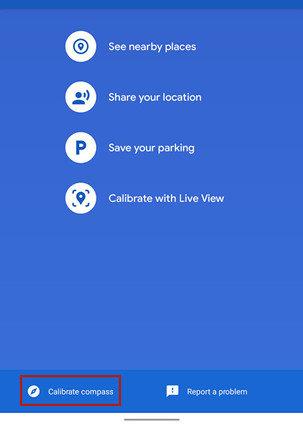



![[100% löst] Hur åtgärdar jag meddelandet Fel vid utskrift i Windows 10? [100% löst] Hur åtgärdar jag meddelandet Fel vid utskrift i Windows 10?](https://img2.luckytemplates.com/resources1/images2/image-9322-0408150406327.png)




![FIXAT: Skrivare i feltillstånd [HP, Canon, Epson, Zebra & Brother] FIXAT: Skrivare i feltillstånd [HP, Canon, Epson, Zebra & Brother]](https://img2.luckytemplates.com/resources1/images2/image-1874-0408150757336.png)