[100% löst] Hur åtgärdar jag meddelandet Fel vid utskrift i Windows 10?
![[100% löst] Hur åtgärdar jag meddelandet Fel vid utskrift i Windows 10? [100% löst] Hur åtgärdar jag meddelandet Fel vid utskrift i Windows 10?](https://img2.luckytemplates.com/resources1/images2/image-9322-0408150406327.png)
Får felmeddelande om utskrift på ditt Windows 10-system, följ sedan korrigeringarna i artikeln och få din skrivare på rätt spår...
Minecraft GLFW-fel 65542 visas vanligtvis när spelarna försöker starta Minecraft-spelstartaren. Felet rapporteras ofta av Windows 10-användare med Minecraft java-baserade version.
Felet presenterar sig själv med det korta meddelandet " GLFW-fel 65542: WGL: Drivrutinen verkar inte stödja OpenGL", tillsammans med några felsökningsidéer som vanligtvis inte är effektiva för att lösa problemet i de flesta fall.
Vissa användare lyckades dock lösa GLFW-fel 65542 genom att lägga till den saknade opengl32.dll manuellt i Java Directory (JRE), men om detta inte fungerar kan ominstallation och uppdatering av GPU-drivrutinerna för att stödja OpenGL (beskrivs nedan) göra lura.
Nu innan du hoppar direkt till korrigeringar måste du förstå vad som orsakar felet, här har vi listat de möjliga scenarierna som orsakar Minecraft- felet .
Vad orsakar Minecraft GLFW Error 65542?
Föråldrad eller skadad drivrutin – Felet kommer sannolikt att uppstå när drivrutinerna inte stöder elementen korrekt. Så att uppdatera eller installera om GPU-drivrutinen kan fungera för dig att lösa felet.
Problem med komponenterna – Den saknade OpenGL kan också orsaka GLFW Error 65542. Kopiera och lägga till saknad OpenGL.dll manuellt i Minecraft Java Directory.
Drivrutinkonflikt – Vissa drivrutiner som DisplayLink upptäcks vara i konflikt med Java-versionen av Minecraft och som ett resultat av detta uppstår felet när spelet startas. Så att avinstallera den motstridiga drivrutinen kan fungera för dig.
Eftersom du nu är väl medveten om de möjliga orsakerna, har vi här lyckats lista de möjliga underliggande korrigeringarna som fungerade för andra berörda användare för att fixa Minecraft GLFW Error 65542.
Hur fixar jag Minecraft "GLFW Error 65542"?
Innehållsförteckning
Fix 1 – Starta om ditt system
Ibland på grund av vanliga mjukvaru- eller hårdvarufel börjar spelet eller systemet orsaka problem. Så här föreslås det att du startar om ditt system. Trots detta finns det en möjlighet att ditt operativsystem inte kan öppna eller initiera alla applikationer som OpenGL API, och orsakar problem på Minecraft.
Prova enkel omstart av systemet:
Och när systemet startar, försök att starta Minecraft och kontrollera om felet fortfarande visas och gå sedan till nästa lösning.
Fix 2 – Lägg till OpenGL.DLL manuellt
Som sagt kan den saknade opengl32.dll-filen orsaka felet så lägg till OpenGL.DLL-filen manuellt i JRE (Java Directory) för att tillåta Minecraft att börja använda OpenGL .
Följ stegen för att göra det:
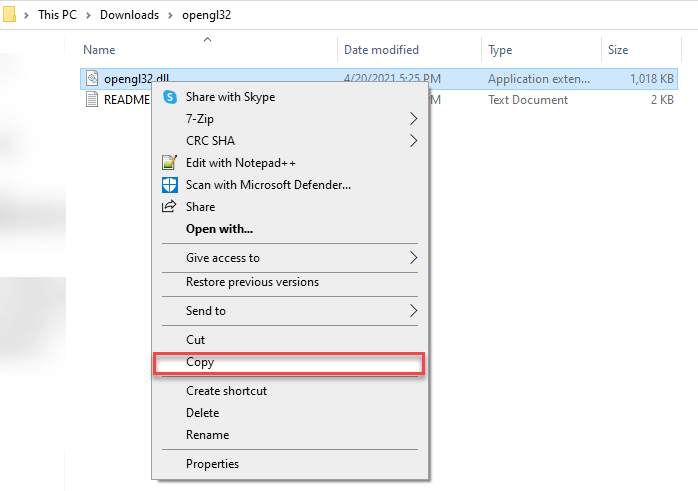
Obs - " Din JRE-version " betyder JRE-versionen så ersätt den med din JRE-version.
När systemet startar startar du Minecraft för att kontrollera om problemet är åtgärdat eller inte. Men om du fortfarande får felet, gå till nästa lösning.
Fix 3 – Avinstallera DisplayLink-drivrutinen
Om du använder en DisplayLink-drivrutin kan detta orsaka konflikt med Minecraft Java-versionen. Och många användare bekräftade att avinstallationen av DisplayLink USB Graphics Software fungerade för dem att fixa GLFW-fel 65542. Drivrutinen verkar inte stödja OpenGL .
Så följ instruktionerna för att göra det:
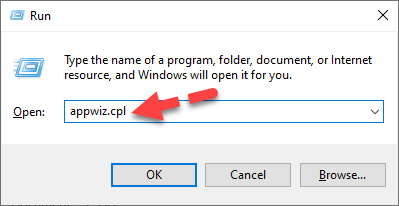
Fix 4 – Uppdatera Windows OS
Att uppdatera den aktuella Windows-versionen med den senaste uppdateringen kan fungera för dig. Så det är värt att leta efter de senaste uppdateringarna och om någon ny uppdatering är tillgänglig installera den sedan.
Se till att du är ansluten till en aktiv internetanslutning:
Följ stegen för att göra det:
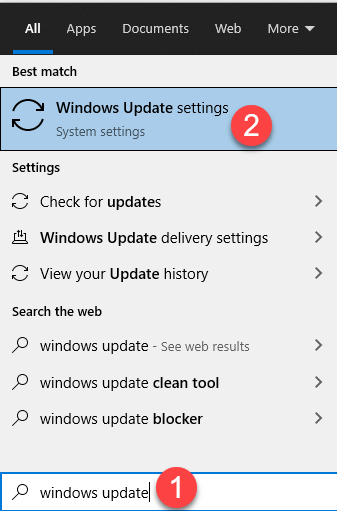
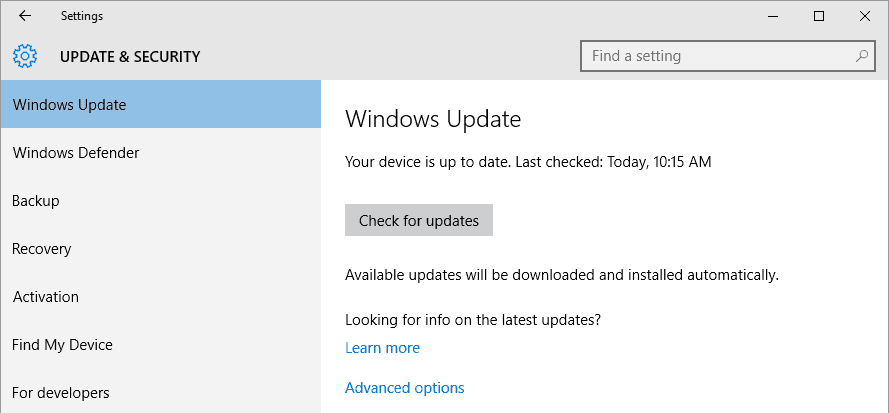
Kontrollera om drivrutinen inte verkar stödja OpenGL- problemet är löst.
Fix 5 – Uppdatera GPU:n
Du kan också se GLFW Error 65542 om dina grafikdrivrutiner blir föråldrade då de inte kan fungera med OpenGL-versionen som Minecraft använder . Så i det här fallet kan du uppdatera de föråldrade grafikdrivrutinerna via Enhetshanteraren genom att följa stegen nedan:
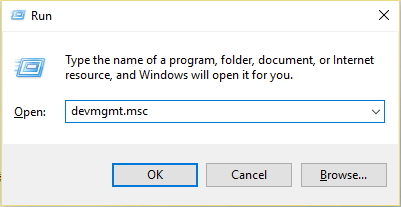
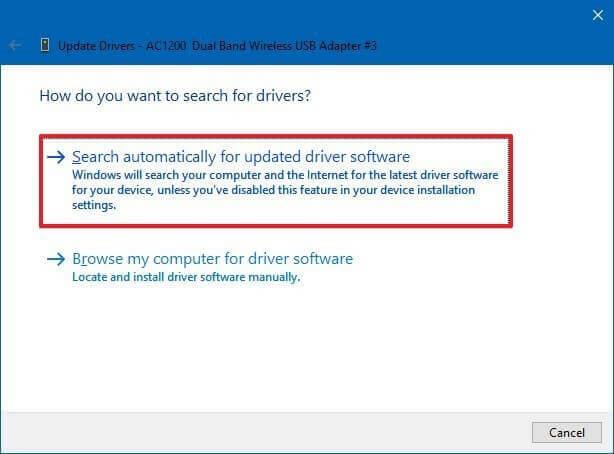
När din dator har startat om, starta Minecraft för att bekräfta om GLFW Error 65542 är löst.
Ibland kan Windows inte söka efter den senaste drivrutinsuppdateringen, så du kan enkelt uppdatera GPU-drivrutinerna med det automatiska Driver Easy Tool. Detta är ett avancerat verktyg som bara genom att skanna en gång upptäcker och uppdaterar systemdrivrutinerna med bara några klick.
Få drivrutin Enkelt att uppdatera GPU-drivrutiner automatiskt
Fix 6 – Installera om GPU:n
Om uppdatering av drivrutinerna inte fungerar för dig att lösa Minecraft GLFW Error 65542, installera om grafikdrivrutinerna genom att följa instruktionerna:
När systemet startar om, starta Minecraft och det uppskattas nu att GLFW-felet 65542 Minecraft är löst.
Rekommenderad lösning för att optimera Windows 10-prestanda
Om ditt Windows 10 körs långsamt eller fryser slumpmässigt, skanna ditt system med det professionella rekommenderade PC-reparationsverktyget .
Detta är ett multifunktionellt verktyg som bara genom att skanna en gång upptäcker och fixar vanliga PC-problem och envisa fel.
Med detta fixar du även PC-fel som DLL-fel, reparerar registerposter, reparerar skadade systemfiler, blåskärmsfel, förhindrar filförlust, skyddar ditt system från virus och skadlig kod och mycket mer.
Skaffa PC Repair Tool för att optimera Windows 10 PC-prestanda
Slutsats:
Så det här handlar om GLFW- fel 65542 i Minecraft som dök upp när drivrutinen inte stöder Opengl.dll.
Här försökte jag mitt bästa för att lista de bästa möjliga lösningarna för att fixa fel i Minecraft. Du kan prova de lösningar som ges i enlighet med detta.
Lycka till..!
Om problemet kvarstår efter att ha tillämpat alla metoder är det sista du kan göra att nedgradera Minecraft-versionen, vilket innebär att du installerar den tidigare versionen som kördes perfekt på din dator. Följ stegen nedan: -
Får felmeddelande om utskrift på ditt Windows 10-system, följ sedan korrigeringarna i artikeln och få din skrivare på rätt spår...
Du kan enkelt besöka dina möten igen om du spelar in dem. Så här spelar du in en Microsoft Teams-inspelning för ditt nästa möte.
När du öppnar en fil eller klickar på en länk väljer din Android-enhet en standardapp för att öppna den. Du kan återställa dina standardappar på Android med den här guiden.
FIXAT: Entitlement.diagnostics.office.com certifikatfel
För att ta reda på de bästa spelsajterna som inte blockeras av skolor, läs artikeln och välj den bästa oblockerade spelwebbplatsen för skolor, högskolor och verk
Om du står inför problemet med skrivaren i feltillstånd på Windows 10 PC och inte vet hur du ska hantera det, följ dessa lösningar för att fixa det.
Om du undrar hur du säkerhetskopierar din Chromebook, så hjälper vi dig. Läs mer om vad som säkerhetskopieras automatiskt och vad som inte görs här
Vill du fixa Xbox-appen öppnas inte i Windows 10, följ sedan korrigeringarna som Aktivera Xbox-appen från tjänster, återställ Xbox-appen, Återställ Xbox-apppaketet och andra.
Om du har ett Logitech-tangentbord och -mus kommer du att se den här processen köras. Det är inte skadlig programvara, men det är inte en viktig körbar fil för Windows OS.
Läs artikeln för att lära dig hur du fixar Java Update-fel 1603 i Windows 10, prova korrigeringarna en efter en och fixa fel 1603 enkelt ...




![FIXAT: Skrivare i feltillstånd [HP, Canon, Epson, Zebra & Brother] FIXAT: Skrivare i feltillstånd [HP, Canon, Epson, Zebra & Brother]](https://img2.luckytemplates.com/resources1/images2/image-1874-0408150757336.png)

![Så här fixar du att Xbox-appen inte öppnas i Windows 10 [SNABBGUIDE] Så här fixar du att Xbox-appen inte öppnas i Windows 10 [SNABBGUIDE]](https://img2.luckytemplates.com/resources1/images2/image-7896-0408150400865.png)

