[100% löst] Hur åtgärdar jag meddelandet Fel vid utskrift i Windows 10?
![[100% löst] Hur åtgärdar jag meddelandet Fel vid utskrift i Windows 10? [100% löst] Hur åtgärdar jag meddelandet Fel vid utskrift i Windows 10?](https://img2.luckytemplates.com/resources1/images2/image-9322-0408150406327.png)
Får felmeddelande om utskrift på ditt Windows 10-system, följ sedan korrigeringarna i artikeln och få din skrivare på rätt spår...
Microsoft Teams, Google Meet och Zoom har en ganska stor konkurrens i dessa dagar på marknaden för multiplattformsverktyg för videokonferenser. Alla har vissa fördelar och nackdelar, men många professionella användare är ganska positiva till att Microsoft Teams är bäst i gänget. Åtminstone när det fungerar som det är tänkt. Vissa Android-användare upplever nämligen problem eftersom Microsoft Teams-mikrofonen inte fungerar under samtal.
Om du är bland dem, se till att kontrollera stegen vi listade nedan.
Innehållsförteckning:
Hur tillåter jag att Microsoft Teams får åtkomst till min mikrofon?
Det finns flera anledningar till att din Microphone Teams-mikrofon inte fungerar. Eftersom det finns många rapporter om detta problem online drar vi slutsatsen att det här problemet ligger på Microsofts sida. Det finns dock några saker du kan prova för att lösa detta problem.
Du kan kontrollera om mikrofonen inte är avstängd, kontrollera behörigheter eller installera om appen. Alternativt verkar det finnas en lösning eftersom problemet inte dyker upp när en extern mikrofon används (hörlurar med mikrofon borde göra det). Detta gäller alla plattformar, inklusive Windows, Android, iOS och macOS.
1. Se till att mikrofonen inte är avstängd
Se först till att Microsoft Teams-mikrofonen är aktiverad under möten. Det finns definitivt en bugg på Android 11 som orsakar vissa mikrofonproblem på vissa ROM-skivor, men vi måste börja med de enklaste sakerna först. Dessutom kan du slå på/av mikrofonen flera gånger bara för att se om det finns någon förändring alls.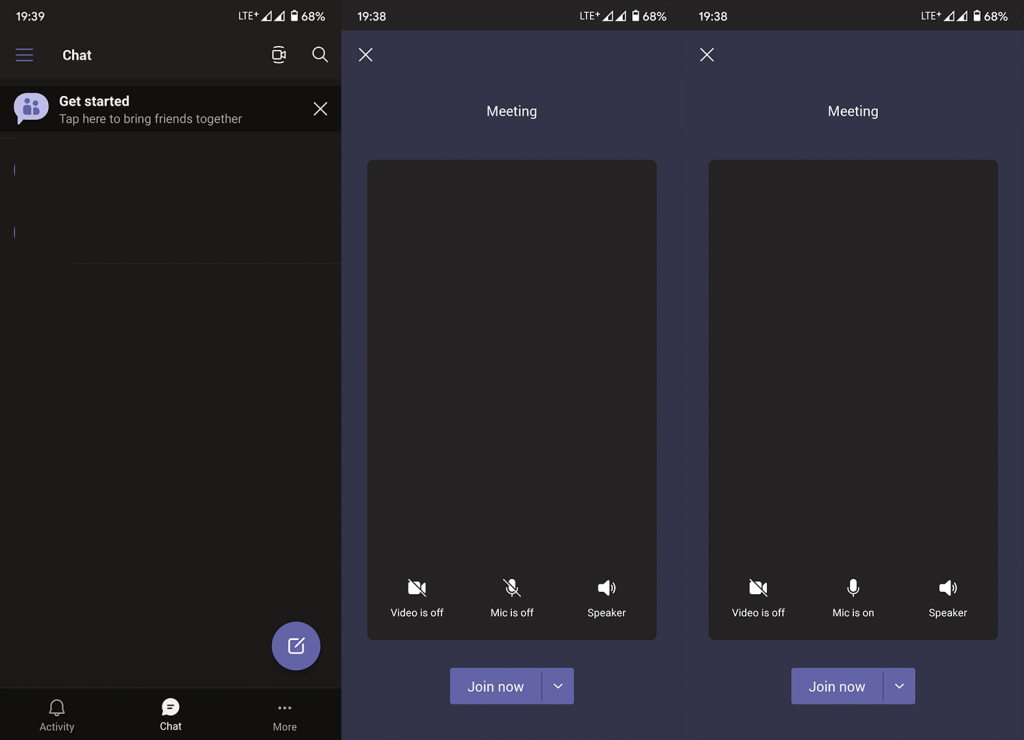
Alternativt kan du prova att använda antingen trådbundna eller trådlösa hörlurar med inbyggd mikrofon. Av någon anledning påverkar problemet mestadels enhetens mikrofon och Microsoft Teams fungerar bra med en extern mikrofon. Om Microsoft Teams-mikrofonen fortfarande inte fungerar, gå vidare till nästa steg.
2. Kontrollera mikrofonbehörighet
Går vi vidare, nästa sak att inspektera är behörigheter. Vanligtvis blir du ombedd att ge viss behörighet, som kamera, mikrofon, plats eller åtkomst till lokal lagring. Även om du förnekar det, kommer prompten att dyka upp igen varje gång en app behöver tillgång till en viss sensor eller kringutrustning. Det finns dock fortfarande en liten chans att du av misstag vägrade det och hindrade appen från att fråga igen.
Även om lager Android inte har det här alternativet tillåter vissa Android-skinn att helt blockera appar från att fråga om behörigheter. Det är därför vi rekommenderar att du navigerar till appinställningar och ger Microsoft Teams behörighet att komma åt mikrofonen.
Så här kontrollerar du om Microsoft Teams har mikrofonbehörighet på din Android-enhet:
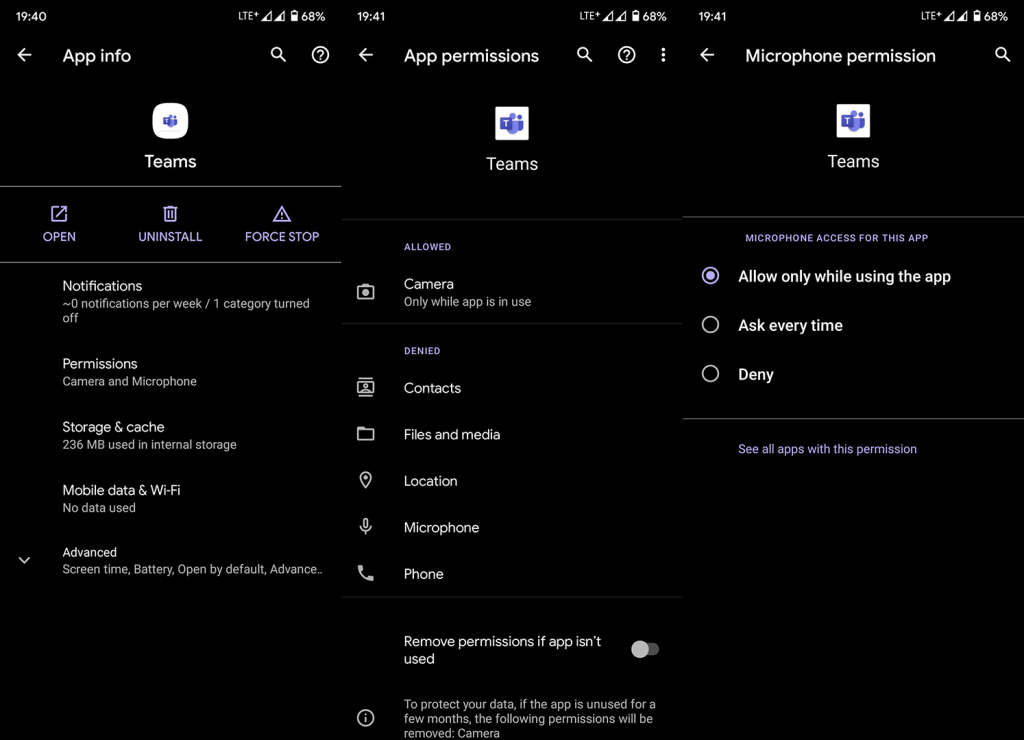
3. Rensa appens data
Om det föregående steget misslyckades med att lösa problemet kan du också återställa appen genom att ta bort den lokala data. Innan du rensar data kan du rensa bara cacheminnet och, bara om problemet kvarstår, prova att rensa all lokalt lagrad data .
Så här rensar du appdata från Microsoft Teams för Android:
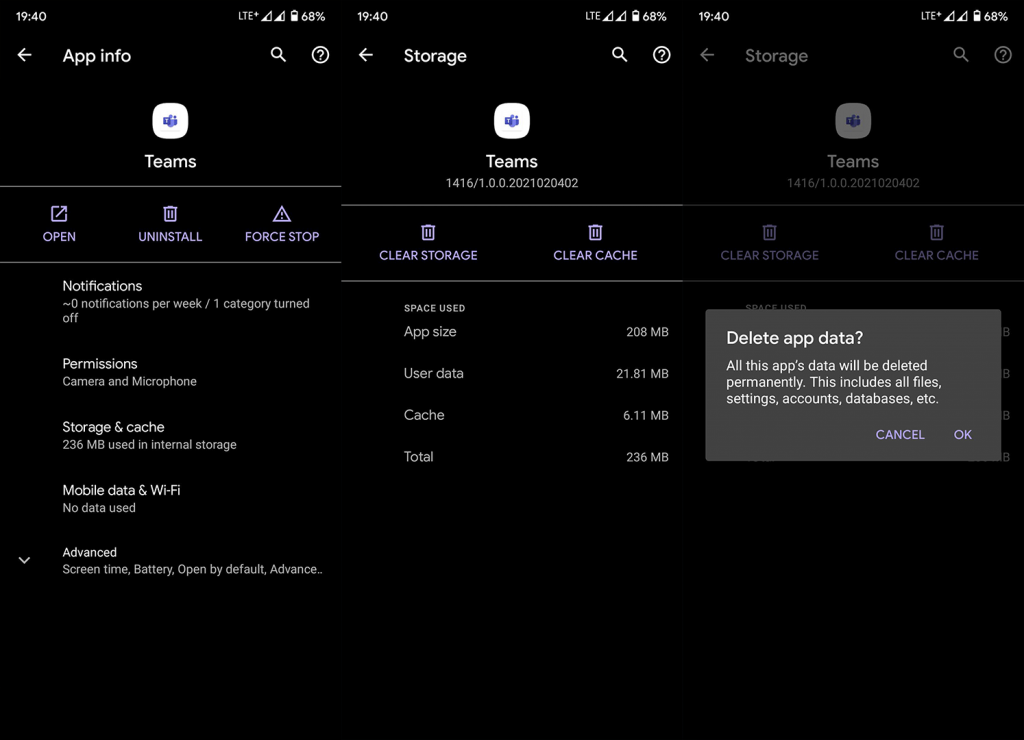
4. Installera om Microsoft Teams
Nästa sak att försöka, som vi redan nämnt, är att installera om Microsoft Teams. Återigen, som vi redan sa, är problemet troligen på Microsofts sida och det finns bara så mycket en slutanvändare kan göra för att mildra det. Vi har slut på felsökningsalternativ och med tanke på att du inte kommer att förlora någon data, verkar ominstallation vara en hållbar lösning.
Så här installerar du om Microsoft Teams på Android:
5. Prova att använda Microsoft Teams i en webbläsare
Slutligen, om Android-appen inte fungerar korrekt, kan du använda skrivbordsläge i vilken webbläsare som helst (förinstallerad Chrome borde göra det) och få tillgång till Microsoft Teams på det sättet. Se bara till att Teams får åtkomst till mikrofonen och kameran i webbplatsinställningarna.
Och det är allt vi kan rekommendera. Du kan skicka en felrapport till Microsoft Support och förklara problemet. Ju fler användare rapporterar det, desto större chans att de kommer att ta itu med det.
Tack för att du läser och följ oss gärna på våra Facebook och sidor. Se också till att kontakta oss om möjliga lösningar vi förbisett. Kommentarsfältet är precis nedan.
Får felmeddelande om utskrift på ditt Windows 10-system, följ sedan korrigeringarna i artikeln och få din skrivare på rätt spår...
Du kan enkelt besöka dina möten igen om du spelar in dem. Så här spelar du in en Microsoft Teams-inspelning för ditt nästa möte.
När du öppnar en fil eller klickar på en länk väljer din Android-enhet en standardapp för att öppna den. Du kan återställa dina standardappar på Android med den här guiden.
FIXAT: Entitlement.diagnostics.office.com certifikatfel
För att ta reda på de bästa spelsajterna som inte blockeras av skolor, läs artikeln och välj den bästa oblockerade spelwebbplatsen för skolor, högskolor och verk
Om du står inför problemet med skrivaren i feltillstånd på Windows 10 PC och inte vet hur du ska hantera det, följ dessa lösningar för att fixa det.
Om du undrar hur du säkerhetskopierar din Chromebook, så hjälper vi dig. Läs mer om vad som säkerhetskopieras automatiskt och vad som inte görs här
Vill du fixa Xbox-appen öppnas inte i Windows 10, följ sedan korrigeringarna som Aktivera Xbox-appen från tjänster, återställ Xbox-appen, Återställ Xbox-apppaketet och andra.
Om du har ett Logitech-tangentbord och -mus kommer du att se den här processen köras. Det är inte skadlig programvara, men det är inte en viktig körbar fil för Windows OS.
Läs artikeln för att lära dig hur du fixar Java Update-fel 1603 i Windows 10, prova korrigeringarna en efter en och fixa fel 1603 enkelt ...




![FIXAT: Skrivare i feltillstånd [HP, Canon, Epson, Zebra & Brother] FIXAT: Skrivare i feltillstånd [HP, Canon, Epson, Zebra & Brother]](https://img2.luckytemplates.com/resources1/images2/image-1874-0408150757336.png)

![Så här fixar du att Xbox-appen inte öppnas i Windows 10 [SNABBGUIDE] Så här fixar du att Xbox-appen inte öppnas i Windows 10 [SNABBGUIDE]](https://img2.luckytemplates.com/resources1/images2/image-7896-0408150400865.png)

