[100% löst] Hur åtgärdar jag meddelandet Fel vid utskrift i Windows 10?
![[100% löst] Hur åtgärdar jag meddelandet Fel vid utskrift i Windows 10? [100% löst] Hur åtgärdar jag meddelandet Fel vid utskrift i Windows 10?](https://img2.luckytemplates.com/resources1/images2/image-9322-0408150406327.png)
Får felmeddelande om utskrift på ditt Windows 10-system, följ sedan korrigeringarna i artikeln och få din skrivare på rätt spår...
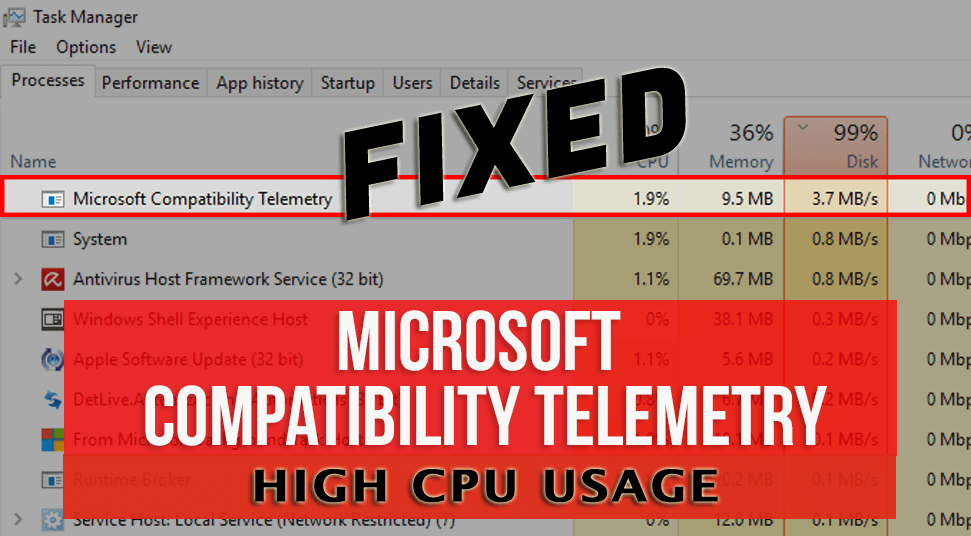
Om du ser Microsoft Compatibility Telemetri-processen som orsakar den höga CPU-användningen och resulterar i enorma prestandaproblem på ditt Windows 10-system.
Då kan du vara säker, eftersom du inte är ensam, det finns många Windows 10-användare som hanterar Windows Compatability Telemetry-problem med hög CPU-användning och rapporterar det på Microsoft Community-forum.
Vet någon hur man stoppar Windows Compatability Telemetry (CompatTelRunner.exe) från att starta? Det orsakar extremt hög diskanvändning vilket resulterar i stora prestandaproblem.
Ursprungligen postat på Microsoft Community
Om du också kämpar med prestandaproblem på grund av Microsoft Compatibility Telemetry-processen, läs artikeln.
Vad är Microsoft Compatibility Telemetri?
Microsoft Compatibility Telemetry (CompatTelRunner.exe) är en tjänst utformad för att samla in programtelemetriinformation, användning, prestandadata och skicka den till Microsoft.
Och många Windows-användare går som standard med i "Microsoft Customer Experience Improvement Program" när de installerar Windows 10.
Tja, tjänsten innehåller information om hur Windows-enheterna och den relaterade programvaran fungerar och skickar dessa data till Microsoft då och då för att åtgärda eventuella problem och erbjuda en förbättrad användarupplevelse.
Men tjänsten Microsoft Compatibility Telemetry förbrukar CPU när den skannar datorfiler och verifierar deras kompatibilitet med Windows 10 närhelst någon uppdatering kommer från.
Och detta är anledningen till att många användare stöter på Microsoft Compatibility Telemetri som tar all CPU och orsakar prestandaproblem.
Tja, detta är inte ett särskilt stort problem, eftersom du kan försöka stoppa processen från att köras från Windows Task Manager.
Dessutom finns det andra sätt som är värt att prova, så i den här artikeln får du de kompletta möjliga lösningarna för att fixa problem med Microsoft Compatibility Telemetry med hög diskanvändning .
Vad ska man göra när Microsoft Compatibility Telemetri tar all CPU?
Nedan följer de steg-för-steg-lösningar som ges för att fixa Microsoft Compatibility Telemetry hög diskanvändning på Windows 10.
Innehållsförteckning
Fix 1 – Inaktivera Microsoft Compatibility Telemetri
Det allra första som är värt att försöka lösa problemet med hög diskanvändning i Microsoft Compatibility Telemetry är att försöka inaktivera det.
Tja, du kan inaktivera tjänsten på tre olika sätt, så kolla in dem nedan:
#1 – Ställ in diagnostik och användningsdata till Basic
Det här alternativet hjälper dig att begränsa användardatainsamlingen i Windows 10- systemet, men det kommer inte att inaktivera Windows Telemetri-tjänsten helt.
Följ stegen för att göra det:
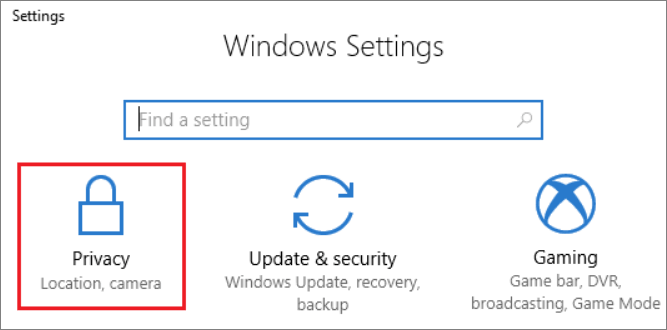
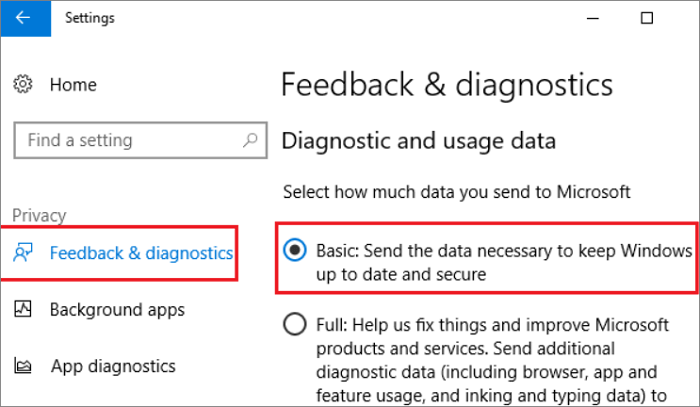
Om du gör detta begränsar du data som skickas till din Windows och minskar också risken för att data hackas.
#2 – Inaktivera Windows Compatibility Telemetri via Group Policy Editor
Försök här att inaktivera Microsoft Compatibility Telemetry-tjänsten från Group Policy Editor .
Följ stegen för att göra det:
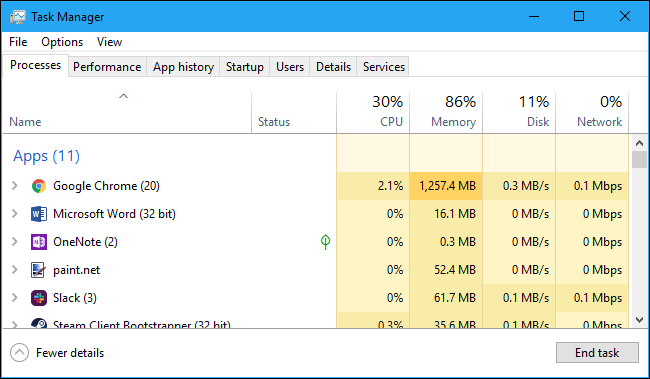
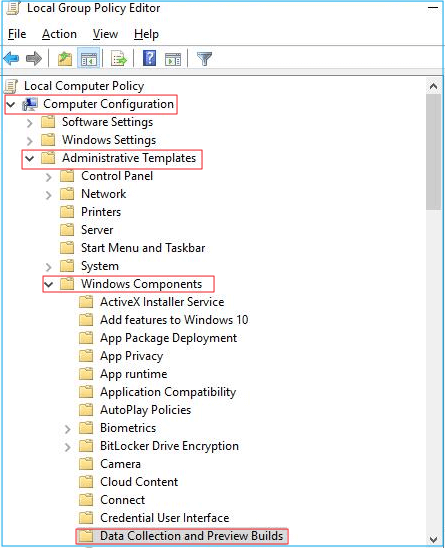
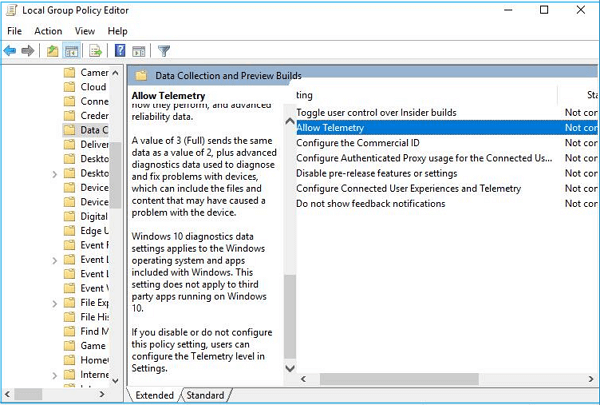
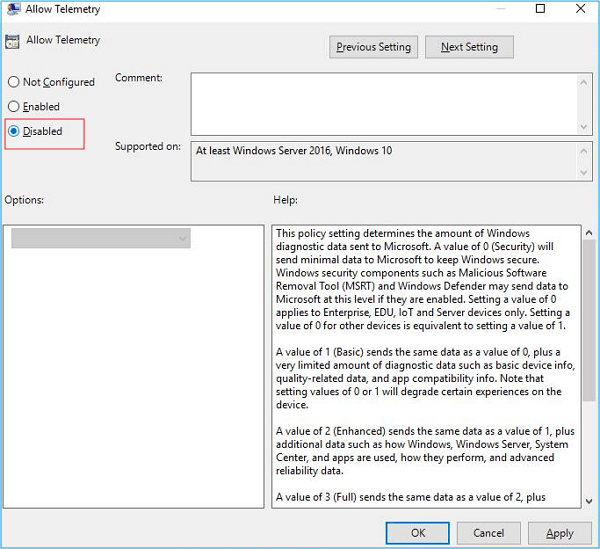
Och öppna Aktivitetshanteraren för att kontrollera om det fungerar eller inte, men om inte, använd en registerredigerare för att fixa det.
#3 – Använd Registereditorn
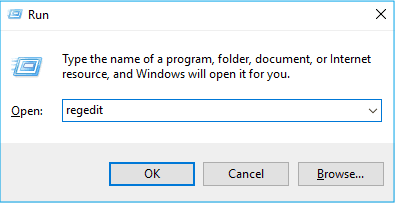
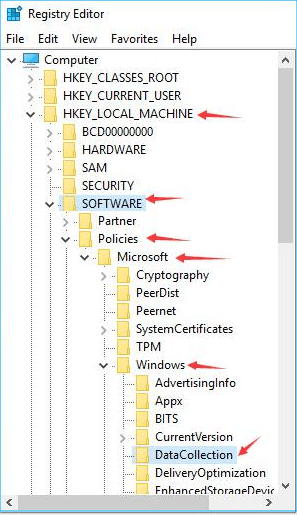
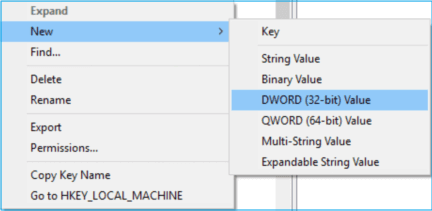
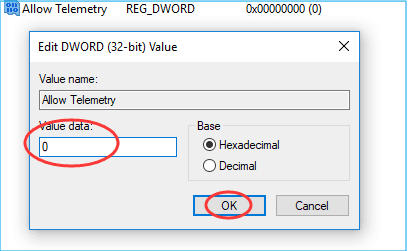
Kontrollera nu om inaktivering av Microsoft Compatibility Telemetry-tjänsten fungerar för dig för att lösa problemet med hög CPU-användning.
Men om inaktivering inte fungerar eller om du inte vill inaktivera tjänsten, följ nedanstående lösningar för att fixa problem med hög CPU-användning av Microsoft Compatibility Telemetri.
Hur åtgärdar jag problem med hög CPU-användning i Microsoft-kompatibilitet med telemetri?
Fix 2 – Starta om ditt system
Jag föreslår alltid att när du stöter på något fel eller problem, starta om ditt system först. Starta om ditt system kan hjälpa dig att fixa mindre buggar, glitches.
Så för att fixa Microsoft Compatibility Telemetry som tar all CPU, starta först om ditt system:
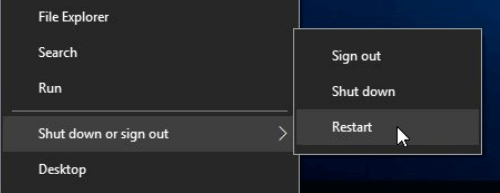
Vänta tills ditt system startar om automatiskt, kontrollera nu om problemet kvarstår och gå sedan till nästa fix.
Fix 3 – Uppdatera Windows 10
Microsoft Compatibility Telemetri är relaterad till Windows 10-uppdateringen, därför kan det fungera i ditt fall att uppdatera Windows 10 till den senaste uppdateringen.
Så leta efter den senaste uppdateringen och installera den på ditt Windows-system.
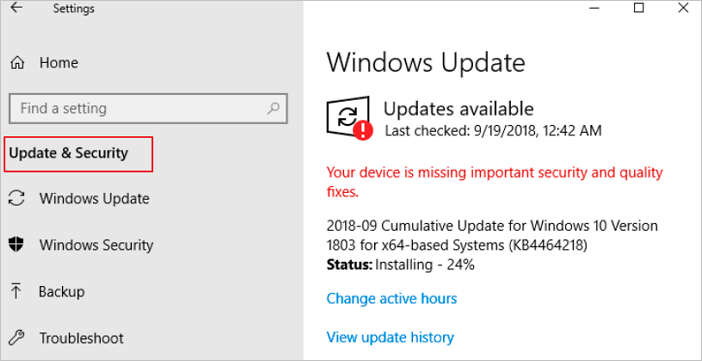
Och leta efter den senaste tillgängliga uppdateringen och installera den på ditt Windows 10-system. Starta om ditt system och kontrollera om Microsoft Compatibility Telemetry-problemet med hög diskanvändning är löst.
Fix 4 – Inaktivera Microsoft Compatibility Appraiser
Microsoft Compatibility Appraiser är också tänkt att orsaka den höga disken och sänka prestandan i ditt system .
Den här tjänsten skannar applikationsfilerna för Windows 10/8 och 7 som finns på datorn för att komma åt kompatibiliteten med uppdateringen av Windows 10. Och detta kan också konsumera CPU och resultera i prestandaproblem i Windows-systemet.
Så se till att inaktivera tjänsten från Task Scheduler . Följ stegen för att göra det:
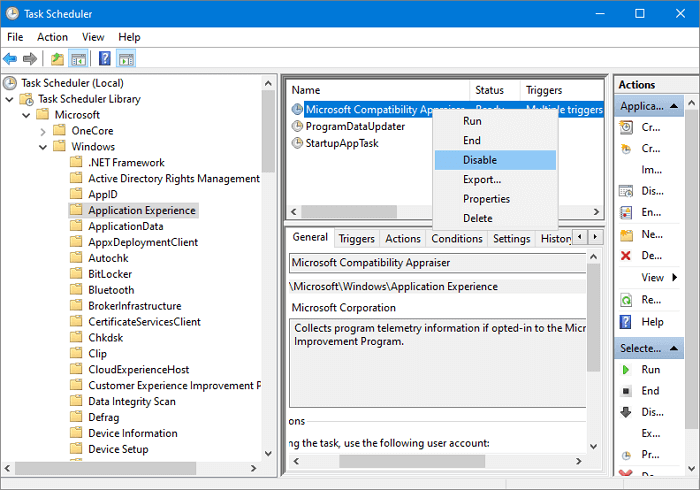
Kontrollera nu om inaktivering av tjänsten fungerar för dig för att åtgärda problem med hög diskanvändning .
Fix 5 – Kör CHKDSK-kommandot
Om du fortfarande står inför problemet med hög diskanvändning , verifiera din hårddisk för fel genom att köra det inbyggda CHKDSK-verktyget .
Följ stegen för att göra det:
Observera : Ersätt E med din enhetspartitionsbokstav
Och vänta tills skanningsprocessen är klar, kontrollera att filsystemfelen är lösta och verifiera om problemet med hög diskanvändning är åtgärdat eller inte.
Fix 6 – Ta bort CompatTelRunner.exe
Om Microsoft Compatibility Telemetry fortfarande orsakar hög diskanvändning föreslås här att du tar bort CompatTelRunner.exe .
Följ stegen noggrant för att göra det:
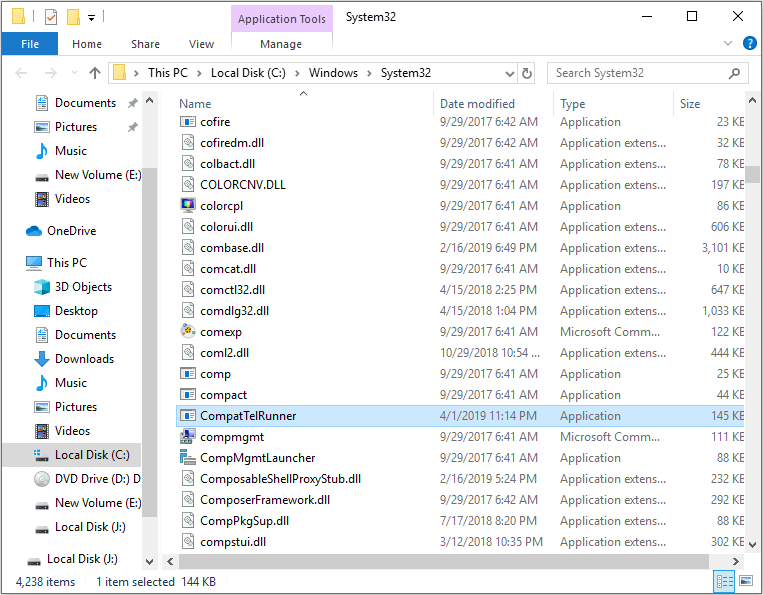
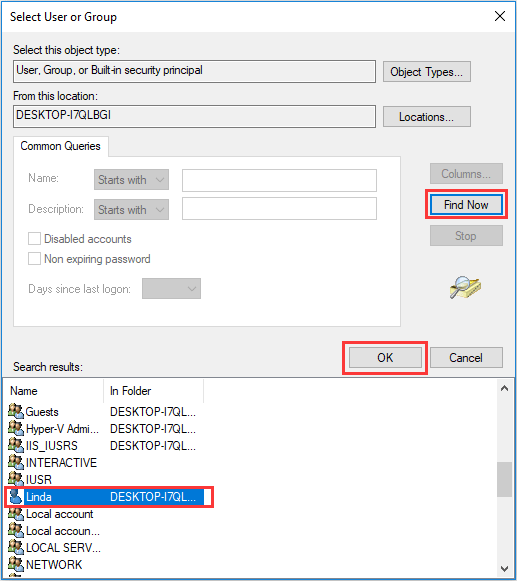
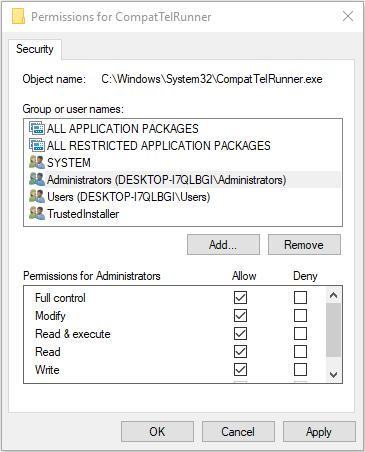
Det uppskattas att detta fungerar för dig att fixa hög CPU-användning orsakad av Microsoft Compatibility Telemetri.
Fix 7 – Uppgradera hårddisken
Om du då och då stöter på fel med hög diskanvändning som .NET Runtime Optimization Service hög CPU, Antimalware Service Exekverbar hög diskanvändning eller Microsoft Compatibility Telemetri som tar all CPU , måste du uppgradera din hårddisk.
Det kan hända att din hårddisk tar slut på utrymme så att uppgradera den kan fungera för dig. Alternativt kan du också rengöra din hårddisk för att frigöra hårddiskutrymme.
Frågor och svar om Microsoft-kompatibilitet Telemetri Hög CPU-användning
1 - Varför tar Microsoft Compatibility Telemetri Service all CPU?
Som vi vet är Microsoft Compatibility Telemetry-tjänsten utformad för att samla in programprestandadata och information, därför skannar den applikationsfilerna på datorn, särskilt när du uppgraderar Windows 10, då verifierar den deras kompatibilitet och den börjar konsumera CPU från ditt system.
2 - Är det säkert att inaktivera Microsoft Compatibility Telemetry?
Ja , det är helt säkert att inaktivera Microsoft Compatibility Telemetry-tjänsten. Detta kommer inte att påverka den normala användningen av Windows 10-systemet.
3 - Kan jag ta bort CompatTelRunner EXE?
Ja, du kan ta bort CompatTelRunner.exe , men se till att följa de rätta stegen för att ta bort det på ett säkert sätt.
4 - Hur fixar jag Microsoft Compatibility Telemetry High Disk Usage?
Du kan åtgärda problemet med hög diskanvändning genom att inaktivera Microsoft Compatibility Telemetry-tjänsten, uppdatera Windows 10, uppgradera hårddisken, köra en antivirusgenomsökning, köra en SFC-skanning och utföra en systemåterställning .
5 - Vilka tjänster kan inaktiveras i Windows 10?
Windows 10 innehåller massor av Microsoft-tjänster och vissa av tjänsterna är viktiga medan vissa av dem är onödiga eftersom de körs i bakgrunden och förbrukar massor av systemresurser .
Och det finns gott om Windows 10-tjänster som är säkra att inaktivera och förbättra prestanda. Läs artikeln för att lära dig vilka tjänster som ska inaktiveras - 25 Windows 10-tjänster att inaktivera för prestanda
Rekommenderad lösning – Öka Windows 10-systemprestanda
Här föreslås det att du kör PC Repair Tool om din Windows-dator/laptop körs långsamt eller orsakar andra prestandaproblem och fel.
Detta är ett avancerat och multifunktionellt verktyg som bara genom att skanna en gång upptäcker och åtgärdar datorproblem och -fel. Det är en alternativ lösning för att bli av med datorns resurser och optimera Windows PC-prestanda.
Med detta kan du också fixa många dödliga datorfel som BSOD-fel, DLL-fel, Runtime-fel, reparera registerposter och mycket mer.
Detta är helt säkert att använda, så skanna gärna ditt system och gör det blixtrande snabbt.
Skaffa PC Repair Tool för att fixa Windows PC-fel och optimera dess prestanda
Avsluta saker och ting:
Så det här handlar om Microsoft Compatibility Telemetry High CPU Usage-problemet i Windows 10.
Jag gjorde mitt bästa för att lista ner den fullständiga informationen om Microsoft Compatibility Telemetry-tjänsten vad det är och hur man inaktiverar det.
Läs artikeln för att följa korrigeringarna som ges en efter en och kontrollera om problemet med Microsoft Compatibility Telemetry High CPU Usage är löst
Alla de listade lösningarna är enkla att följa och fungerade för många för att återställa Microsoft Compatibility Telemetri Service till det normala.
Se till att följa stegen som ges noggrant, jag hoppas att artikeln visar sig vara användbar för att fixa Microsoft Compatibility Telemetry som tar all CPU.
Lycka till..!
Får felmeddelande om utskrift på ditt Windows 10-system, följ sedan korrigeringarna i artikeln och få din skrivare på rätt spår...
Du kan enkelt besöka dina möten igen om du spelar in dem. Så här spelar du in en Microsoft Teams-inspelning för ditt nästa möte.
När du öppnar en fil eller klickar på en länk väljer din Android-enhet en standardapp för att öppna den. Du kan återställa dina standardappar på Android med den här guiden.
FIXAT: Entitlement.diagnostics.office.com certifikatfel
För att ta reda på de bästa spelsajterna som inte blockeras av skolor, läs artikeln och välj den bästa oblockerade spelwebbplatsen för skolor, högskolor och verk
Om du står inför problemet med skrivaren i feltillstånd på Windows 10 PC och inte vet hur du ska hantera det, följ dessa lösningar för att fixa det.
Om du undrar hur du säkerhetskopierar din Chromebook, så hjälper vi dig. Läs mer om vad som säkerhetskopieras automatiskt och vad som inte görs här
Vill du fixa Xbox-appen öppnas inte i Windows 10, följ sedan korrigeringarna som Aktivera Xbox-appen från tjänster, återställ Xbox-appen, Återställ Xbox-apppaketet och andra.
Om du har ett Logitech-tangentbord och -mus kommer du att se den här processen köras. Det är inte skadlig programvara, men det är inte en viktig körbar fil för Windows OS.
Läs artikeln för att lära dig hur du fixar Java Update-fel 1603 i Windows 10, prova korrigeringarna en efter en och fixa fel 1603 enkelt ...




![FIXAT: Skrivare i feltillstånd [HP, Canon, Epson, Zebra & Brother] FIXAT: Skrivare i feltillstånd [HP, Canon, Epson, Zebra & Brother]](https://img2.luckytemplates.com/resources1/images2/image-1874-0408150757336.png)

![Så här fixar du att Xbox-appen inte öppnas i Windows 10 [SNABBGUIDE] Så här fixar du att Xbox-appen inte öppnas i Windows 10 [SNABBGUIDE]](https://img2.luckytemplates.com/resources1/images2/image-7896-0408150400865.png)

