[100% löst] Hur åtgärdar jag meddelandet Fel vid utskrift i Windows 10?
![[100% löst] Hur åtgärdar jag meddelandet Fel vid utskrift i Windows 10? [100% löst] Hur åtgärdar jag meddelandet Fel vid utskrift i Windows 10?](https://img2.luckytemplates.com/resources1/images2/image-9322-0408150406327.png)
Får felmeddelande om utskrift på ditt Windows 10-system, följ sedan korrigeringarna i artikeln och få din skrivare på rätt spår...
Facebook Messenger är definitivt en av de mest populära meddelandeapparna, oavsett om du är Facebook-användare eller inte. Det erbjuder mycket funktionalitet och det gick långt från Facebooks dåliga ursäkt för att separera chattfunktioner från huvudappen och skapa en dedikerad app. Men på grund av den stora användarbasen och frekventa uppdateringar som fixar något och bryter något annat, upplever vissa användare problem. Det verkar som att Messenger för vissa användare inte visar statusen Senast aktiv.
I princip är användare aldrig online även när de är säkra på att alternativet är aktiverat. Om du är bland användare som har problem med detta, se till att kontrollera stegen vi listade nedan.
Innehållsförteckning:
Facebook Messenger visar inte den senaste aktiva statusen på Android
Bara för att vara tydlig kan detta problem sällan fästas på användare. Många användare bekräftade detta genom att använda andra användares konton för att logga in. Och statusen Senaste aktiv fungerade för dem utan problem. Detta innebär att problemet plågar en viss Facebook-profil snarare än en viss enhet eller iteration av Facebook Messenger. Icke desto mindre kan du prova att återaktivera alternativet Aktiv status, rensa lokal data eller inspektera nätverksanslutningen.
Alternativt kan du återställa appen till en äldre version eller, åtminstone tillfälligt, byta till Facebook Messenger Lite.
1. Se till att Aktiv status är aktiverad
Det första du ska göra är att slå på och stänga av aktiv status ett par gånger. Vissa användare påpekade att det finns en bugg som gör att den aktiva statusen inte visas korrekt, vilket åtgärdas genom att stänga av och sedan slå på aktiv status igen. Detta löser vanligtvis problemet.
Så här inaktiverar och återaktiverar du Active Status på Facebook Messenger:
2. Kontrollera nätverksanslutningen
Detta är självklart och det är uppenbart. Du behöver en stabil trådlös eller mobil dataanslutning för att Messenger ska fungera som avsett. Nu har du förmodligen inte problem med anslutningen i hela systemet, men det är värt att kolla om Facebook Messenger får använda nätverket.
Det finns nätverksalternativ per app som kan begränsa åtkomsten till Wi-Fi eller mobildata och du måste kolla in dem. Så här gör du om du misstänker anslutningsproblem på din enhet:
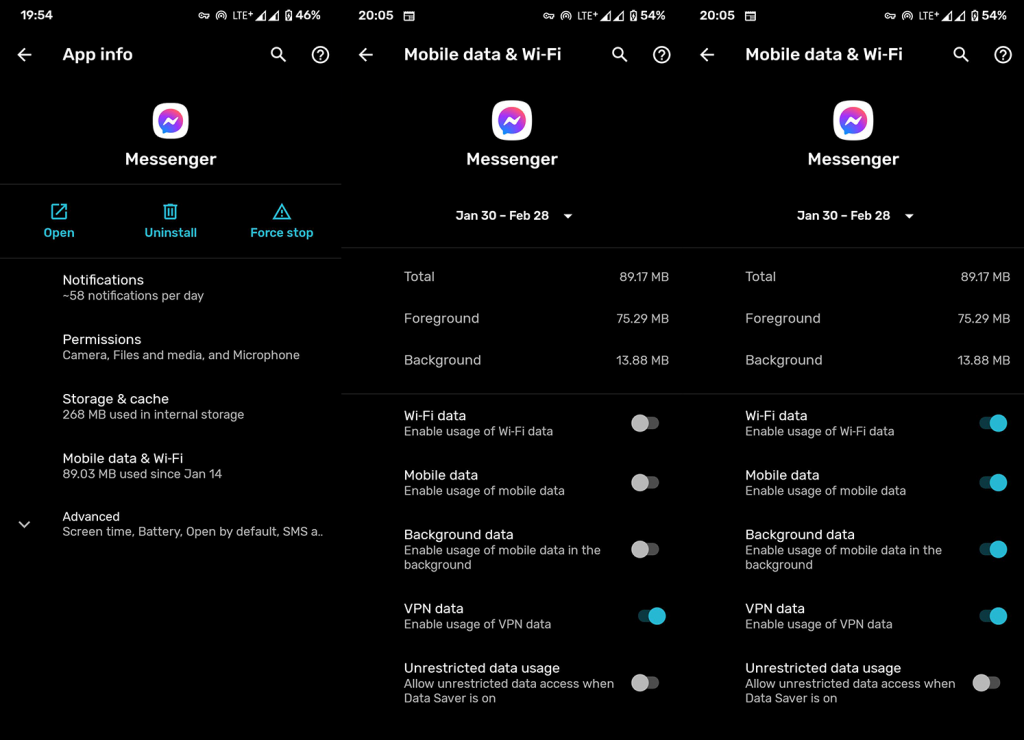
Å andra sidan, om du upplever systemomfattande anslutningsproblem, kolla den här artikeln för att lära dig hur du åtgärdar dem med lätthet.
3. Rensa Messenger-data och logga in igen
Nästa sak att göra är att försöka återställa appen genom att rensa lokalt lagrad data. Det finns en liten möjlighet att cachad data är skadad vilket ofta leder till appproblem. Detta kan eller kanske inte inkluderar problem som aktivitet, även om vi misstänker att problemet, mer troligt, ligger på Facebooks sida.
Glöm inte att säkerhetskopiera media du laddade ner från Messenger eftersom den här proceduren kommer att radera den. Så här rensar du cacheminne och data på Facebook Messenger för Android:
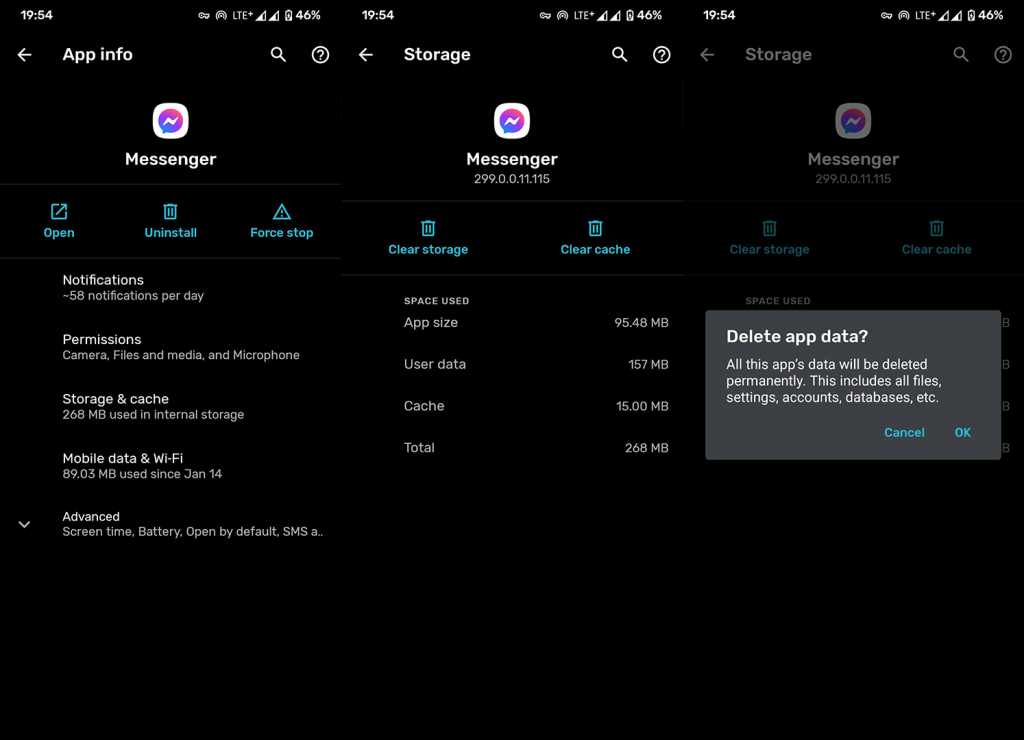
4. Installera om appen
Om föregående steg misslyckades och Messenger fortfarande inte visar aktiv status, se till att installera om appen. Genom att göra det får du automatiskt den senaste versionen och börjar om från början. Att installera om Messenger skiljer sig knappast från att rensa data, men det är värt ett försök.
Så här installerar du om Facebook Messenger:
5. Återställ appen till en äldre version
Nu, istället för att enbart förlita dig på den officiella källan, kan du få vilken appversion som helst via en APK. Det kan vara farligt att installera appar från tredjepartskällor , men det finns säkra webbplatser som tillhandahåller säkra APK-filer för de flesta appar i Play Butik. Men varför skulle du det? Tja, om problemet inte är på serversidan kan det vara ett fel i den aktuella versionen av appen. Detta kan lösas genom att helt enkelt ladda ner en äldre version av appen.
Alternativt kan du ladda ner en nyare version (alfa- eller betaversion), men vi rekommenderar att du undviker dem och håller dig till en nyligen äldre version.
Så här återställer du Facebook Messenger via en APK:
6. Kolla Facebook på andra enheter
Facebook är tillgängligt på de flesta plattformar, men hur bekvämt det än är kan det också leda till problem. Om du använder Facebook på din PC eller andra enheter, se till att Aktiv status är aktiverad överallt. Helst bör ändring av alternativet Aktiv status i Facebook Messenger gälla för andra enheter och plattformar, men det kanske inte är fallet här.
Så vad du behöver göra är att navigera till Facebook för webben på din PC och alla andra enheter där du är inloggad. Detta gäller även Messenger, om du har den som en fristående app på vissa plattformar. Väl där, se till att aktivera den aktiva statusen.
Så här gör du:
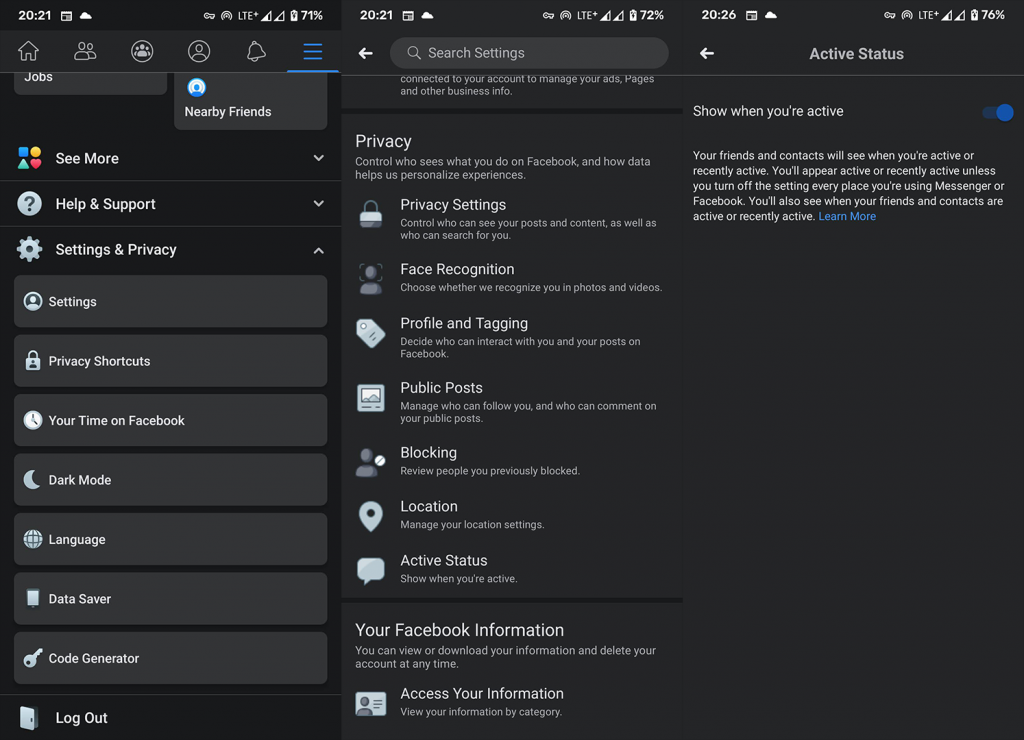
7. Använd Facebook Messenger Lite
Slutligen, om Messenger fortfarande inte visar Senast aktiv, bör du förmodligen skicka en biljett till Facebook (rapportera problemet) och för tillfället byta till Facebook Messenger Lite. Åtminstone tills Facebook löser problemet. Du kan hitta och ladda ner Facebook Messenger Lite i Play Butik, här .
Och på det sättet kan vi avsluta den här artikeln. Tack för att du läser, kolla in våra sociala medier ( och ), och berätta om alternativa lösningar i kommentarsfältet nedan. Vi ser fram emot att höra av dig.
Du kommer inte att se vänners aktiva status om Facebook-servrarna är nere. Du kan gå till webbplatsen för Downdetector för att se om det finns några problem med Facebook.
Om Facebook Messenger inte visar aktiv status kan du uppdatera appen till den senaste versionen för att fixa buggarna i appen. Efter uppdatering, starta Messenger-appen och se om den visar någons aktiva status.
Får felmeddelande om utskrift på ditt Windows 10-system, följ sedan korrigeringarna i artikeln och få din skrivare på rätt spår...
Du kan enkelt besöka dina möten igen om du spelar in dem. Så här spelar du in en Microsoft Teams-inspelning för ditt nästa möte.
När du öppnar en fil eller klickar på en länk väljer din Android-enhet en standardapp för att öppna den. Du kan återställa dina standardappar på Android med den här guiden.
FIXAT: Entitlement.diagnostics.office.com certifikatfel
För att ta reda på de bästa spelsajterna som inte blockeras av skolor, läs artikeln och välj den bästa oblockerade spelwebbplatsen för skolor, högskolor och verk
Om du står inför problemet med skrivaren i feltillstånd på Windows 10 PC och inte vet hur du ska hantera det, följ dessa lösningar för att fixa det.
Om du undrar hur du säkerhetskopierar din Chromebook, så hjälper vi dig. Läs mer om vad som säkerhetskopieras automatiskt och vad som inte görs här
Vill du fixa Xbox-appen öppnas inte i Windows 10, följ sedan korrigeringarna som Aktivera Xbox-appen från tjänster, återställ Xbox-appen, Återställ Xbox-apppaketet och andra.
Om du har ett Logitech-tangentbord och -mus kommer du att se den här processen köras. Det är inte skadlig programvara, men det är inte en viktig körbar fil för Windows OS.
Läs artikeln för att lära dig hur du fixar Java Update-fel 1603 i Windows 10, prova korrigeringarna en efter en och fixa fel 1603 enkelt ...




![FIXAT: Skrivare i feltillstånd [HP, Canon, Epson, Zebra & Brother] FIXAT: Skrivare i feltillstånd [HP, Canon, Epson, Zebra & Brother]](https://img2.luckytemplates.com/resources1/images2/image-1874-0408150757336.png)

![Så här fixar du att Xbox-appen inte öppnas i Windows 10 [SNABBGUIDE] Så här fixar du att Xbox-appen inte öppnas i Windows 10 [SNABBGUIDE]](https://img2.luckytemplates.com/resources1/images2/image-7896-0408150400865.png)

