Det finns så många bra alternativ för de mest populära snabbmeddelandena på Android, men det är svårt att övertala dina vänner och familj att byta till något som Signal eller Telegram över Facebook-ägda Messenger eller WhatsApp. Och chansen är stor att de flesta använder dessa två. Detta gör Facebook Messenger ganska användbar, även för dem som inte är Facebook-fans. Men även om den är utborstad, har den här appen fortfarande sin del av problem. Många användare rapporterade att Messenger-meddelanden inte levereras.
Om du påverkas av detta, se till att kontrollera stegen vi listade nedan. Förhoppningsvis kommer du att lösa problemet genom att följa dem.
Innehållsförteckning:
- Se till att mottagaren är din Facebookvän/Messenger-kontakt
- Kontrollera nätverksanslutningen
- Se till att din mottagare läser meddelandet och att det använder Messenger
- Skicka mediefiler igen
- Rensa appens data
- Använd Messenger på din PC
Varför levereras inte mitt meddelande på Messenger?
Det finns få anledningar till att dina meddelanden inte levereras på Facebook Messenger. Att se till att du inte är blockerad eller avstängd (på ignoreringslistan) minskar definitivt möjligheterna. Se också till att din nätverksanslutning är stabil och att Facebook Messenger inte är nere (kolla här ).
Slutligen finns det några fler tweaks du kan prova, men fler gånger än inte är problemet på Facebooks sida. Och baserat på rapporter fixar det sig efter en tid på egen hand.
1. Se till att mottagaren är din Facebookvän/Messenger-kontakt
Låt oss börja med de grundläggande Messenger-reglerna. Om en meddelandemottagare inte finns på din väns lista eller bland godkända Messenger-kontakter måste de acceptera meddelandeförfrågan. Om de inte gör det kommer meddelanden inte fram även när de levereras. Naturligtvis måste du vara säker på att mottagaren inte har satt dig på Ignorera-listan eller blockerat dig.
En viktig sak att veta är också vad Messenger-chattikoner refererar till. För det, kolla bilden nedan.
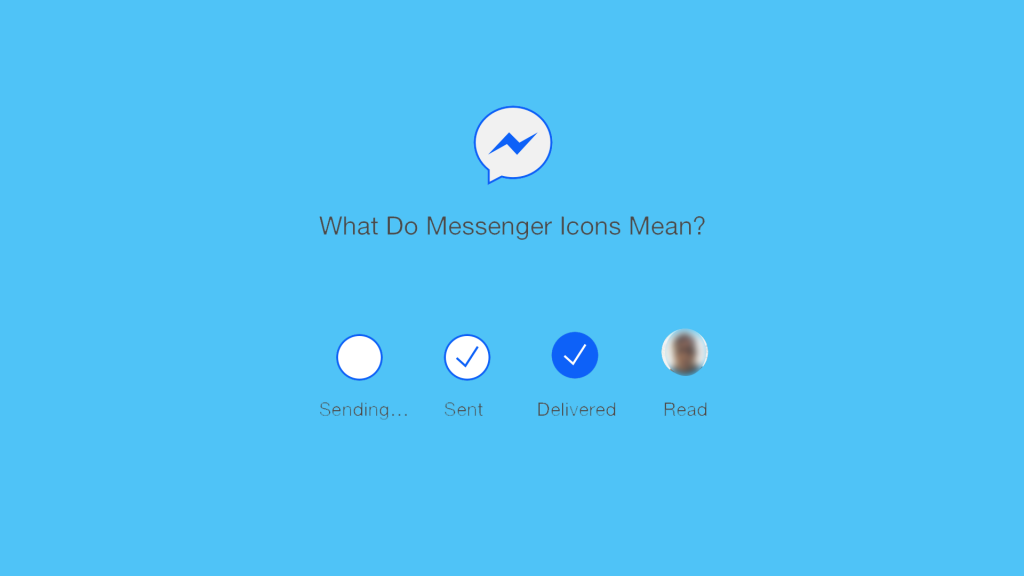
2. Kontrollera nätverksanslutningen
Nästa sak att kontrollera är nätverksanslutningen. Problemet kan också vara på serversidan, eftersom Facebook Messenger kan hänga sig ibland vilket kommer att resultera i tillfälliga avbrott. Men bara för felsökningens skull, se till att du är ansluten till ett stabilt Wi-Fi- eller mobildatanätverk. Det bästa sättet att testa detta är att prova med andra anslutningsberoende appar.
Om andra appar fungerar som avsett är det enda att kontrollera Messengers mobildata & Wi-Fi-behörighet. För att göra det, följ stegen nedan:
- Öppna Inställningar .
- Välj Appar och aviseringar (Appar).
- Expandera Alla appar .
- Öppna Messenger .
- Tryck på Mobildata & Wi-Fi .
- Se till att Messenger har behörighet att komma åt alla nätverk , såväl som bakgrundsnätverksåtkomst och nätverksåtkomst via VPN .
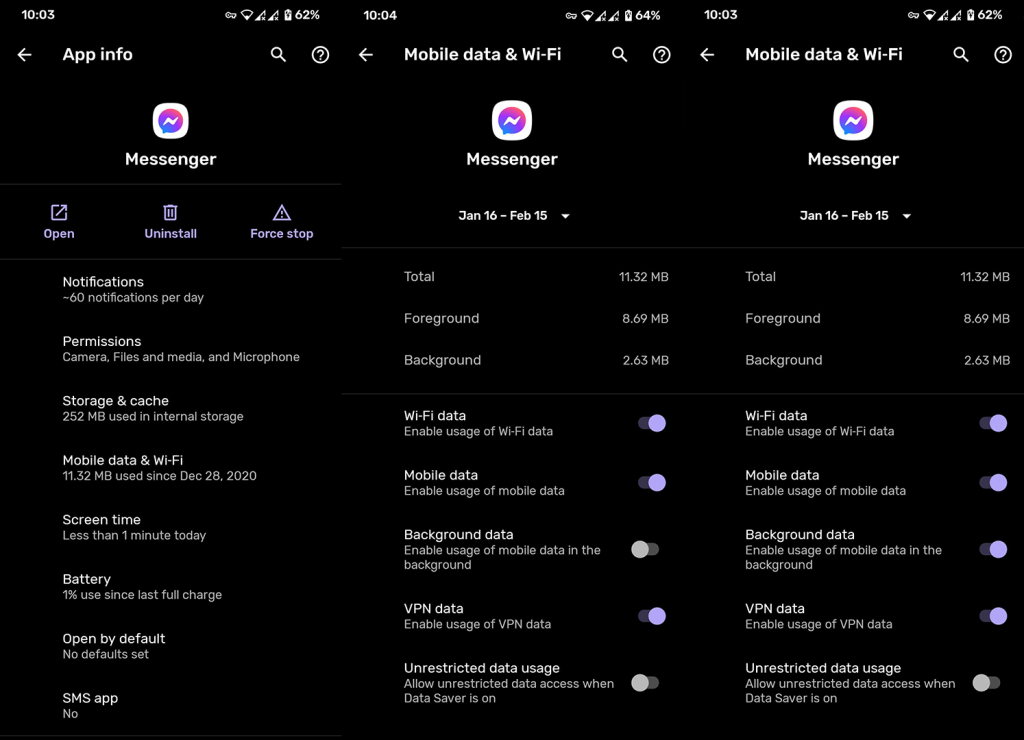
Å andra sidan, om du upplever systemomfattande nätverksproblem, här är några tips för att åtgärda dem:
- Starta om enheten.
- Starta om din Wi-Fi-router.
- Glöm nätverket och anslut igen.
- Om du kör en VPN eller proxy, inaktivera dem. Detta gäller även för DNS-systemomfattande annonsblockerare.
- Återställ nätverksinställningar .
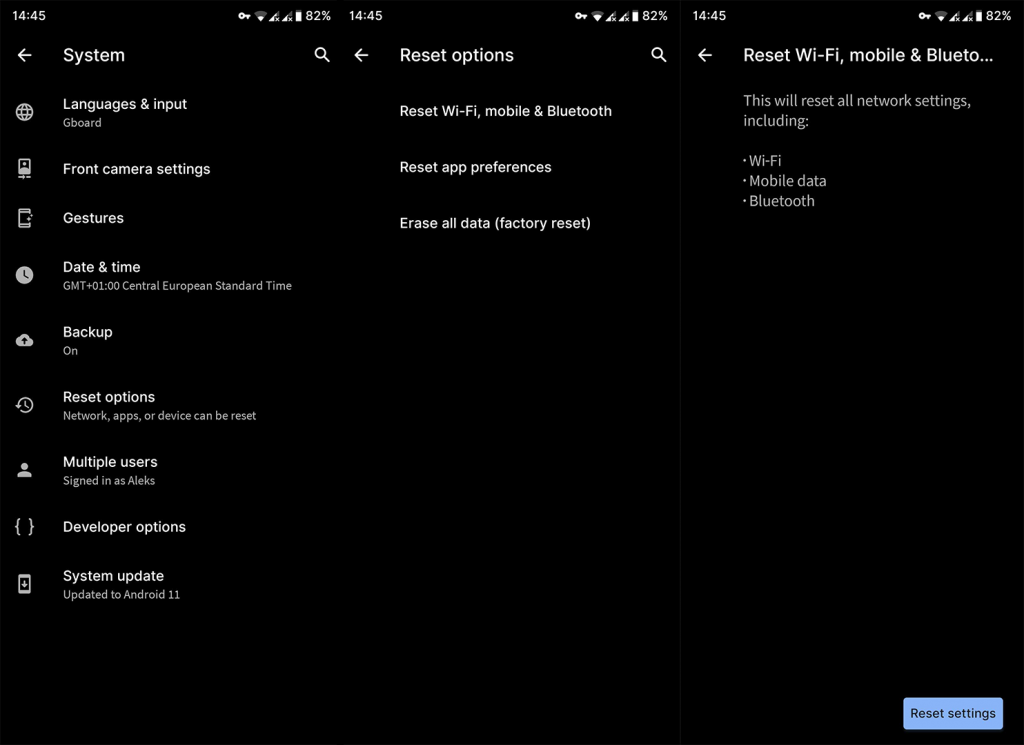
3. Se till att mottagaren har läst meddelandet och att det använder Messenger
Det finns så många plattformar som du kan använda för att komma åt Facebook-chatt att men bara de officiella som inkluderar Facebook Messenger som ett separat verktyg är pålitliga. Om din mottagare inte använder Messenger utan snarare har tillgång till Facebook-chatt via en wrapper-app eller från en Android-webbläsare, är chansen stor att meddelandena kommer att levereras men att du inte ser statusen Seen.
Det behöver naturligtvis inte vara fallet och Messanger-meddelandet kanske inte levereras. Hur som helst, innan du går vidare till ytterligare steg, se till att din mottagare verkligen har Messanger installerat på sin Android eller använd webbplattformen/appen på sin PC.
4. Skicka mediefiler igen
Om du upplever problem när du skickar bilder, ljudinspelningar eller videor via Facebook Messenger, försök att skicka dem igen. Många användare rapporterar att multimediameddelanden inte kommer igenom men till slut levererades de efter ett nytt försök.
Om detta inte är ett problem från din sida, nätverksmässigt, kan vi säkert säga att Facebook Messenger-servrar är överkörda och att meddelandena därför inte kommer igenom.
5. Rensa appens data
En annan sak du kan prova om Facebook Messenger-meddelanden inte levereras är att rensa appens lokala data. Det här är en långsiktig lösning, men det finns bara så mycket du kan göra på din sida. Genom att rensa data återställer du appen och efter inloggningen kan vi bara hoppas att problemet åtgärdas.
Alternativt kan du också installera om appen men det är ingen stor skillnad mellan att rensa data och reninstallera om. Så här rensar du data från Facebook Messenger:
- Återigen, navigera till Inställningar > Appar och aviseringar (Appar) > Alla appar > Messenger .
- Tryck på Lagring .
- Tryck på Rensa data och bekräfta.
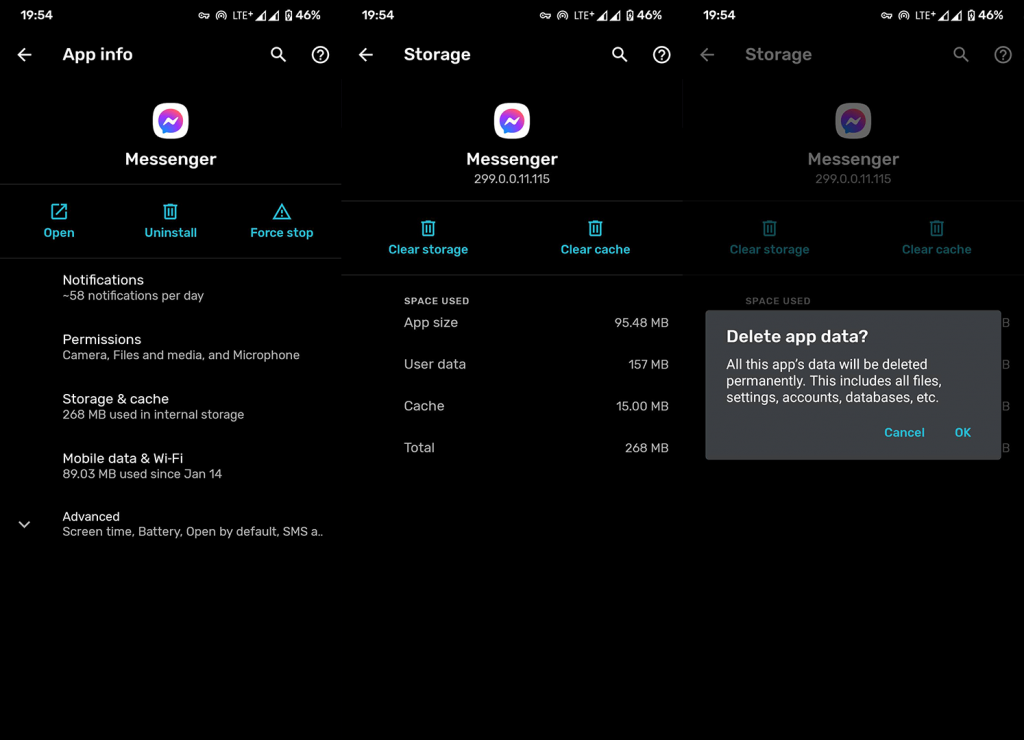
- Starta om enheten, öppna Messenger och logga in.
- Leta efter förbättringar.
6. Använd Messenger på din PC
Återigen är Facebooks multiplattformsnatur bra men det orsakar problem då och då. Så se till att aktivera Active Status på både din mobila enhet (i Facebook och Messenger) och PC. Om du dessutom ser ett meddelandemärke på Messenger för Android men inga nya olästa meddelanden visas, se till att du kommer åt det på din PC (eller mobilwebbläsare med skrivbordsläge). Öppna de senaste meddelandena och de borde försvinna.
Förutom Facebook Messenger för PC kan du använda alternativa appar (omslag som Facebook Messenger Lite, som finns här ) eller använda ovannämnda webbläsarskrivbordsläge på din Android för att logga in på Facebook och skicka och ta emot meddelanden.
Slutligen kan du skicka en felrapport till Facebook Support och be om lösningen. Ju fler användare rapporterar det, desto större chans att upplösningen kommer snabbt.
Det är allt. Tack för att du läser, kolla våra och sidor och berätta om problemet eller alternativa lösningar i kommentarsfältet nedan.
7. Inaktivera Data Saver
Den inbyggda datasparfunktionen hjälper mobilanvändare att spendera mindre data när de använder appen. Det kan dock komma i vägen för dina meddelanden och hindra Messenger från att leverera dem framgångsrikt. Lyckligtvis kan du inaktivera den med några enkla klick.
Så här behöver du göra på en Android-enhet:
Gå till Google Play Butik och hitta Messenger-appen med hjälp av sökfältet.
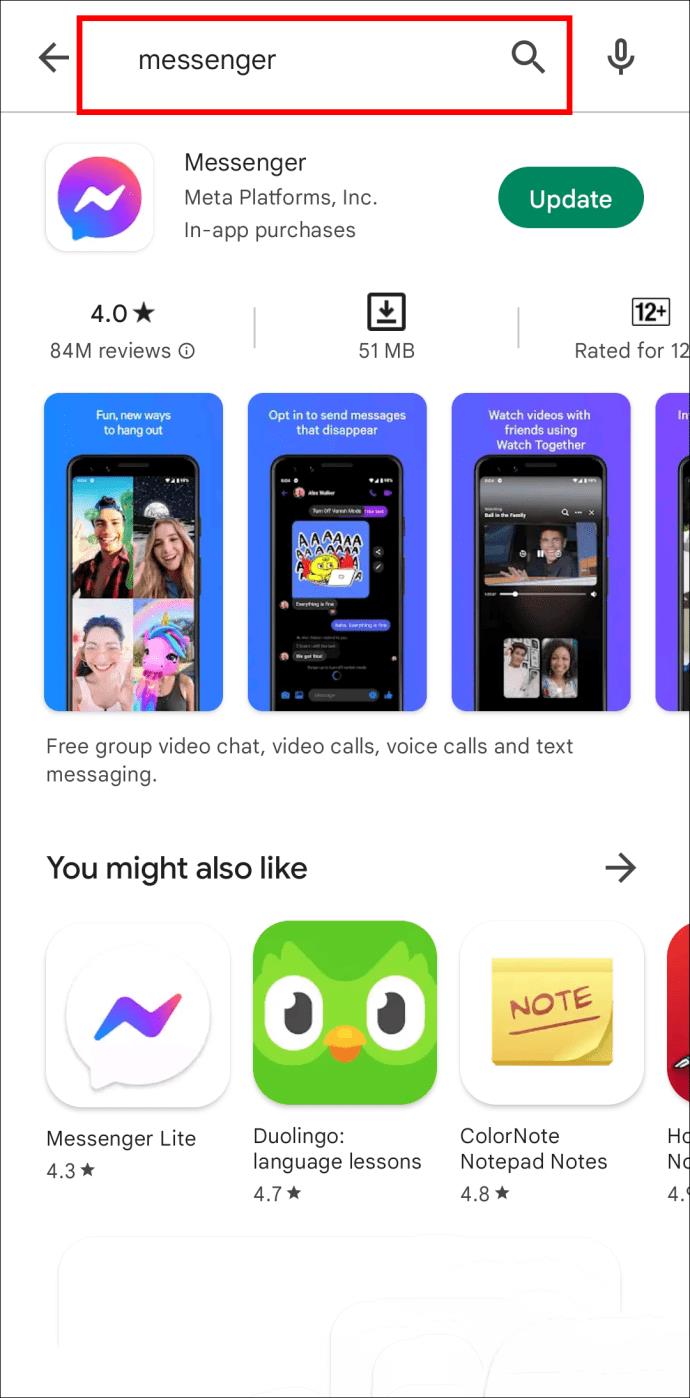
Installera alla tillgängliga uppdateringar.
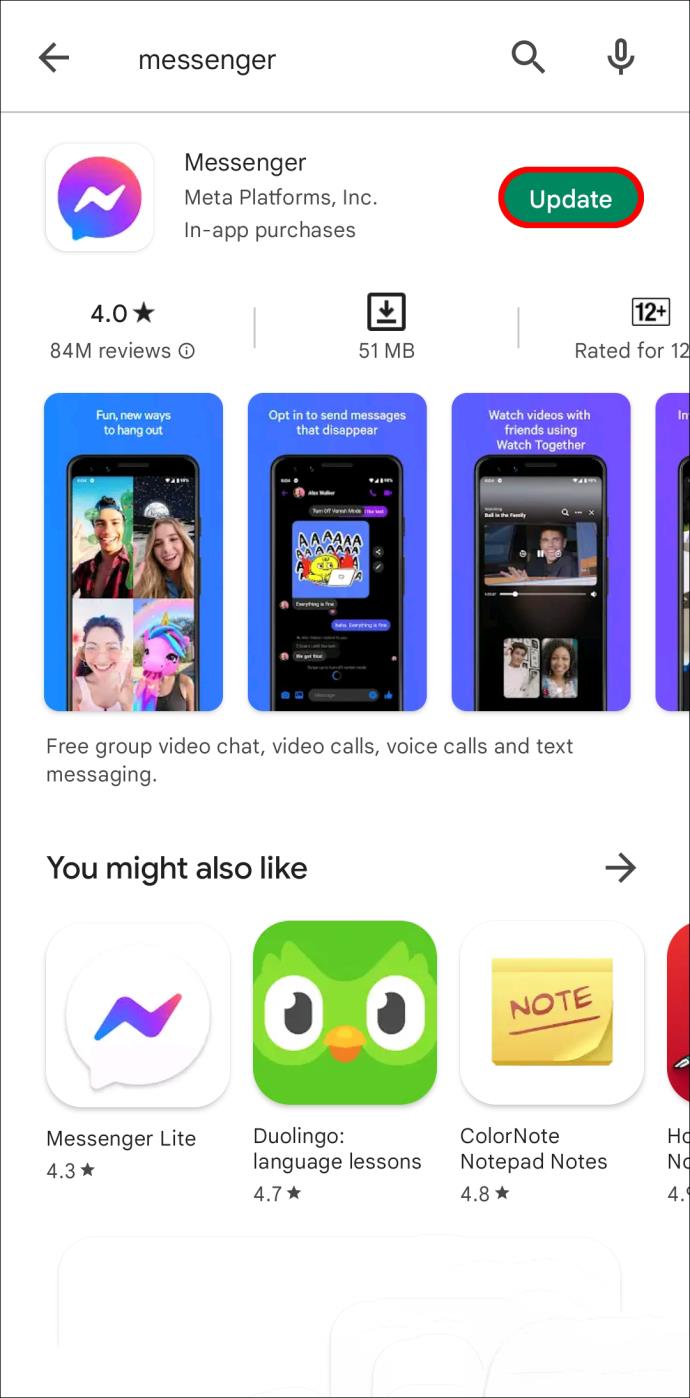
Starta appen och tryck på din profilbild.
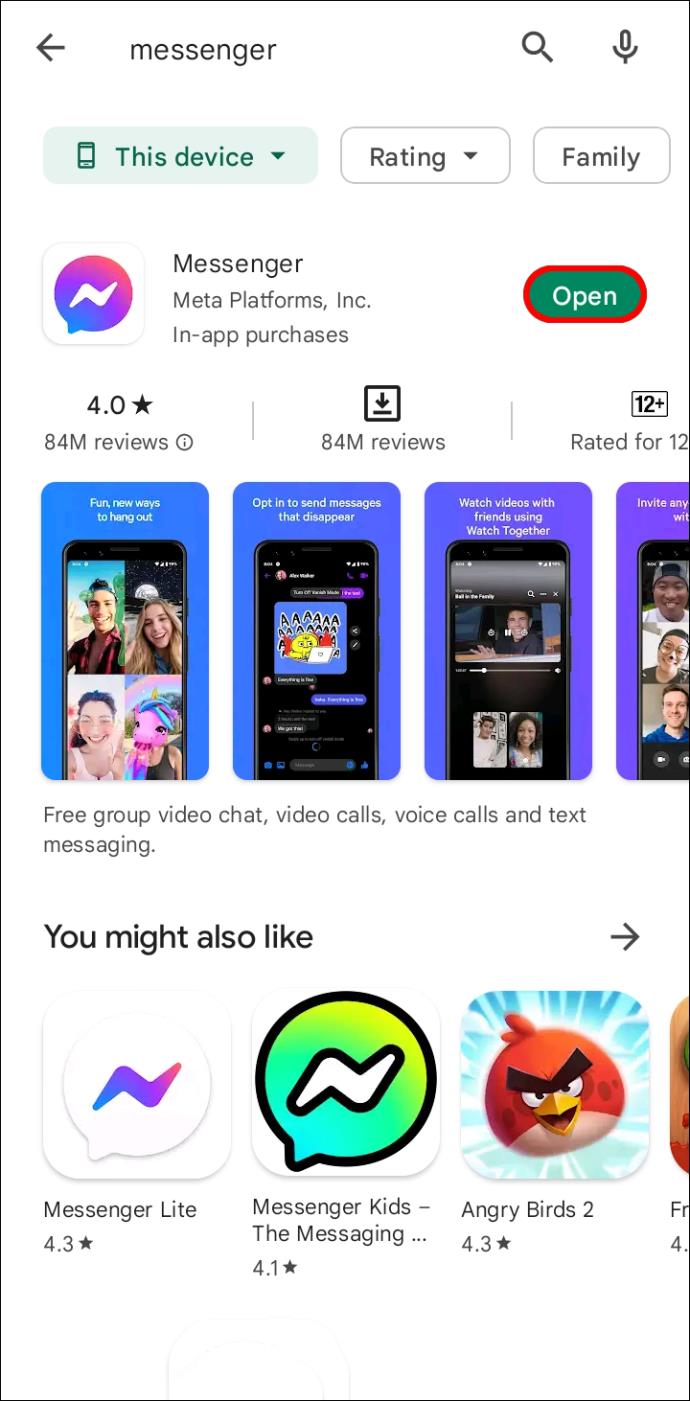
Bläddra till botten av dina profilinställningar och klicka på "Data Saver."
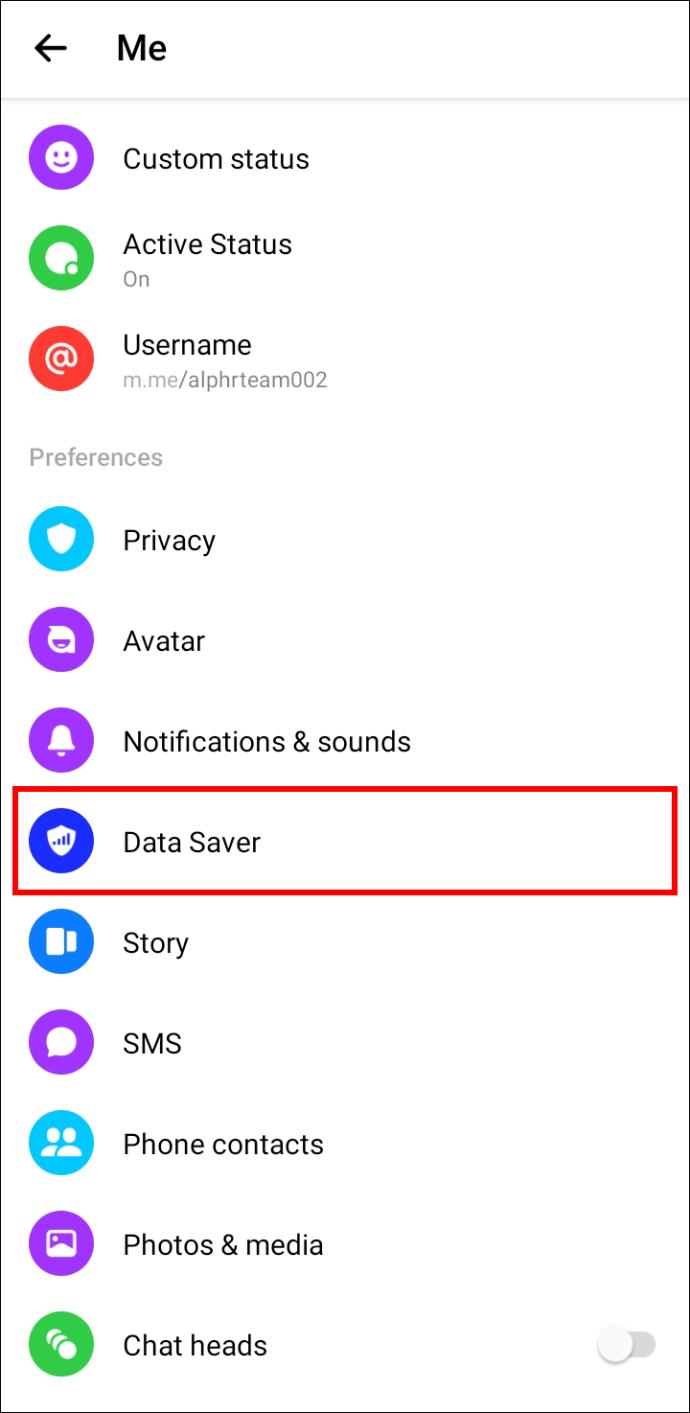
Om alternativet är aktiverat, växla för att inaktivera det.
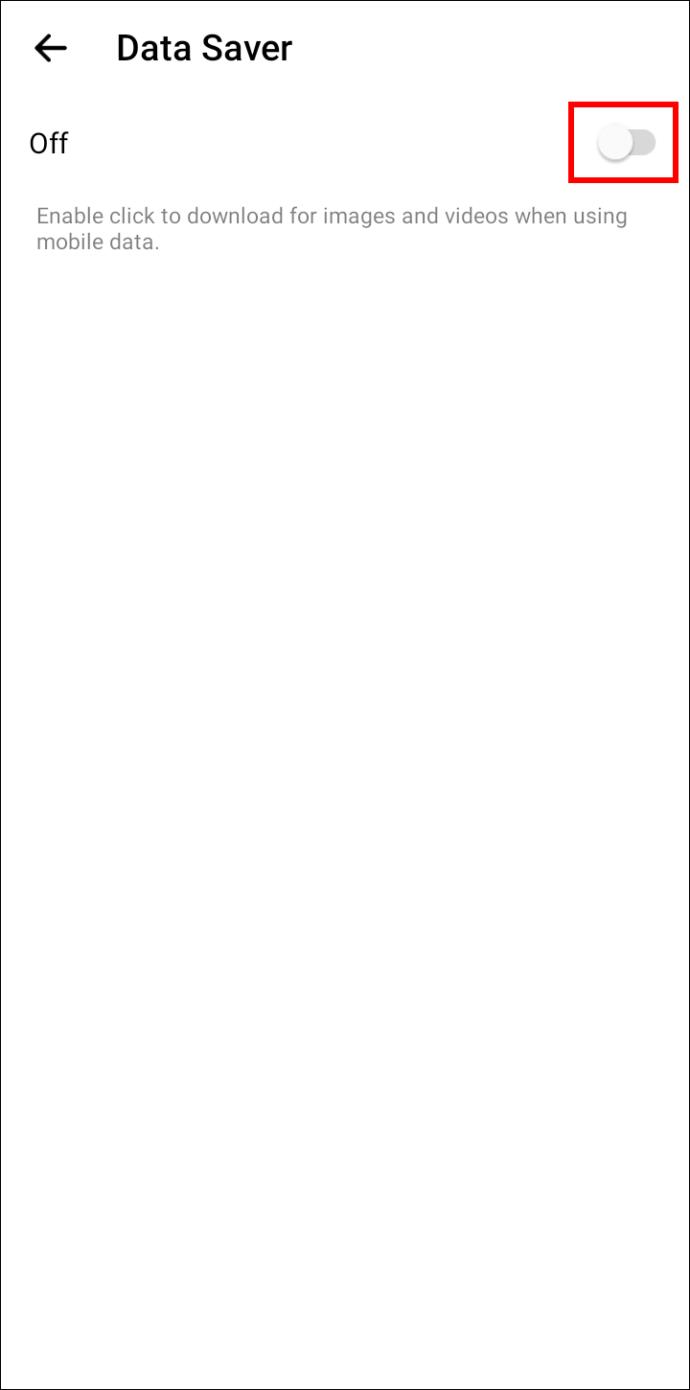
Följ stegen nedan för att inaktivera dataspararen på din iPhone:
Gå till Apple Store och skriv "Messenger" i sökrutan.
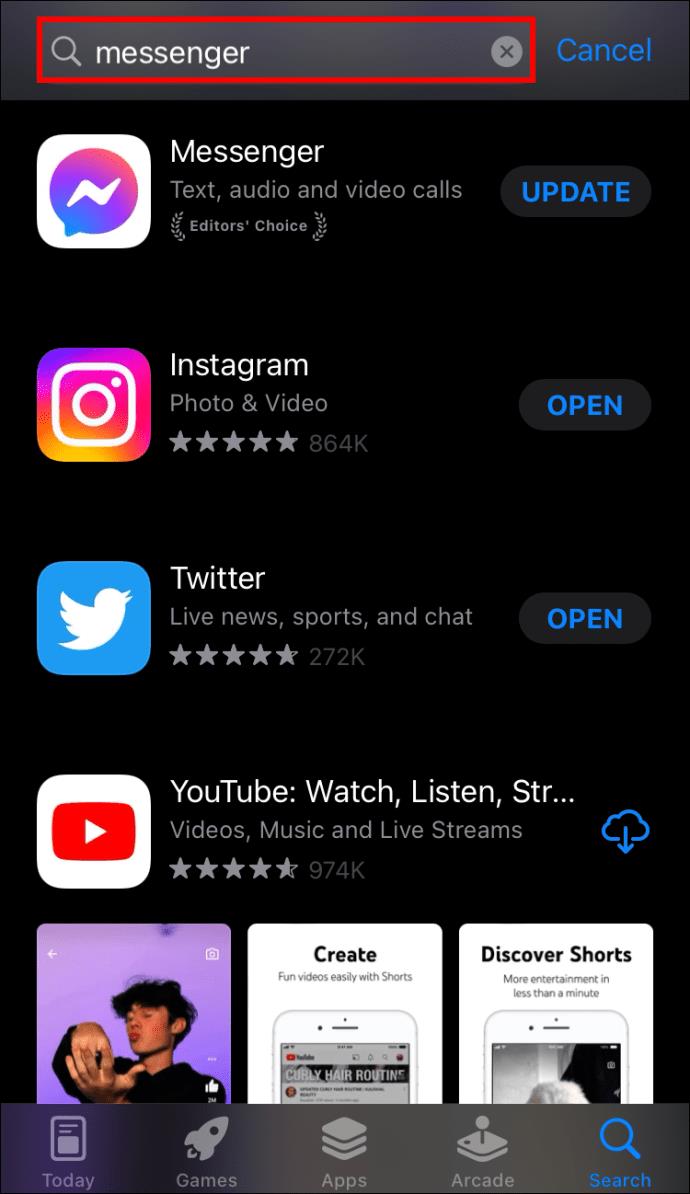
Välj appen och installera alla tillgängliga uppdateringar.
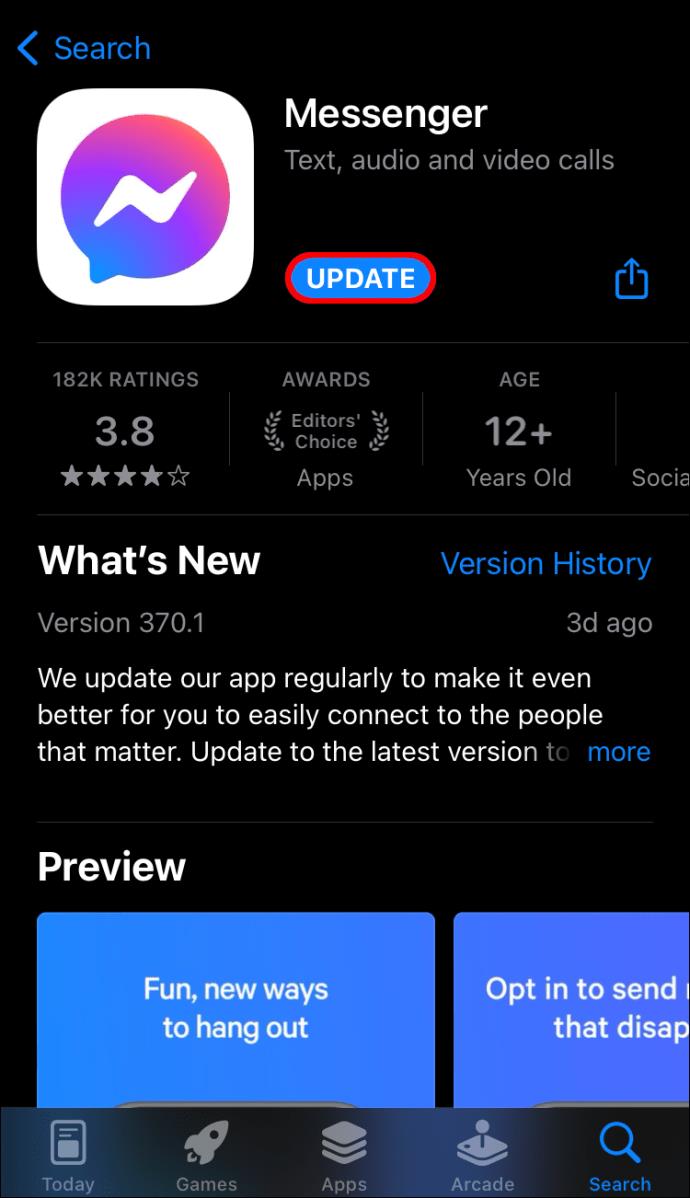
Öppna Messenger och klicka på din profilbild i det övre högra hörnet av gränssnittet och följ stegen ovan på samma sätt med Android.
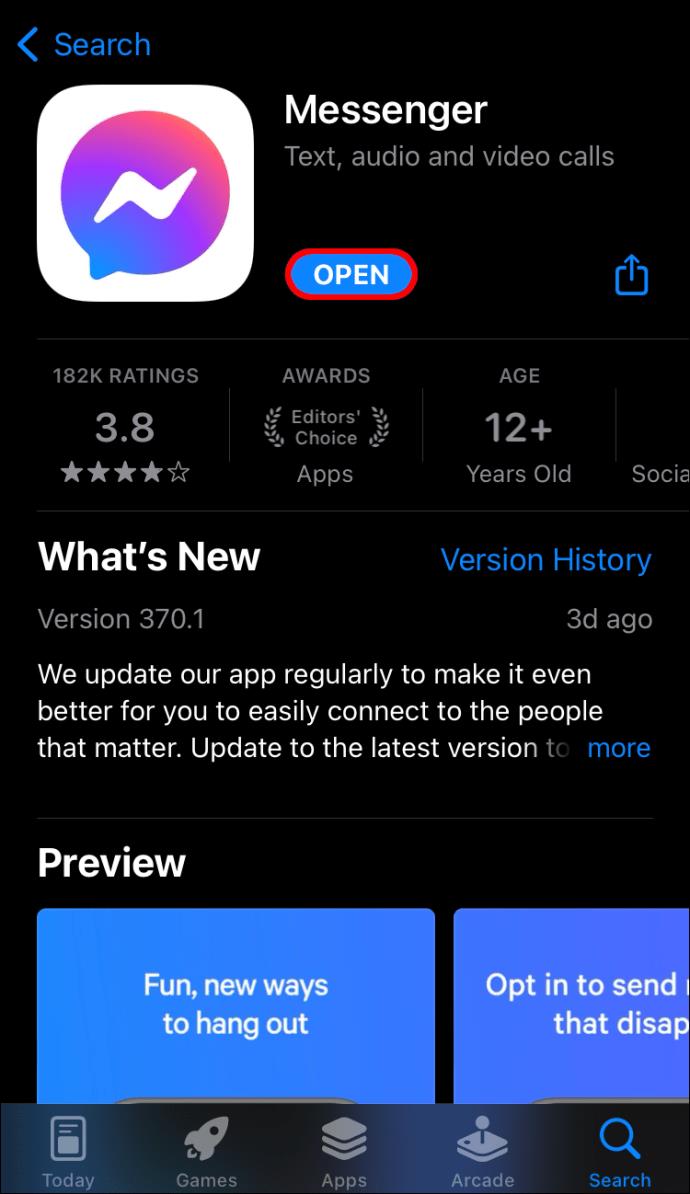

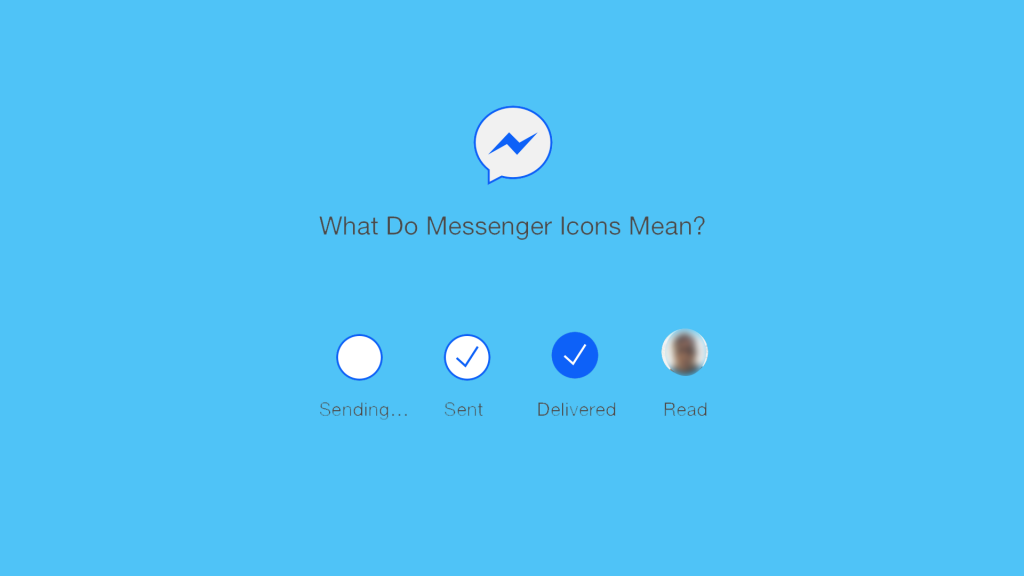
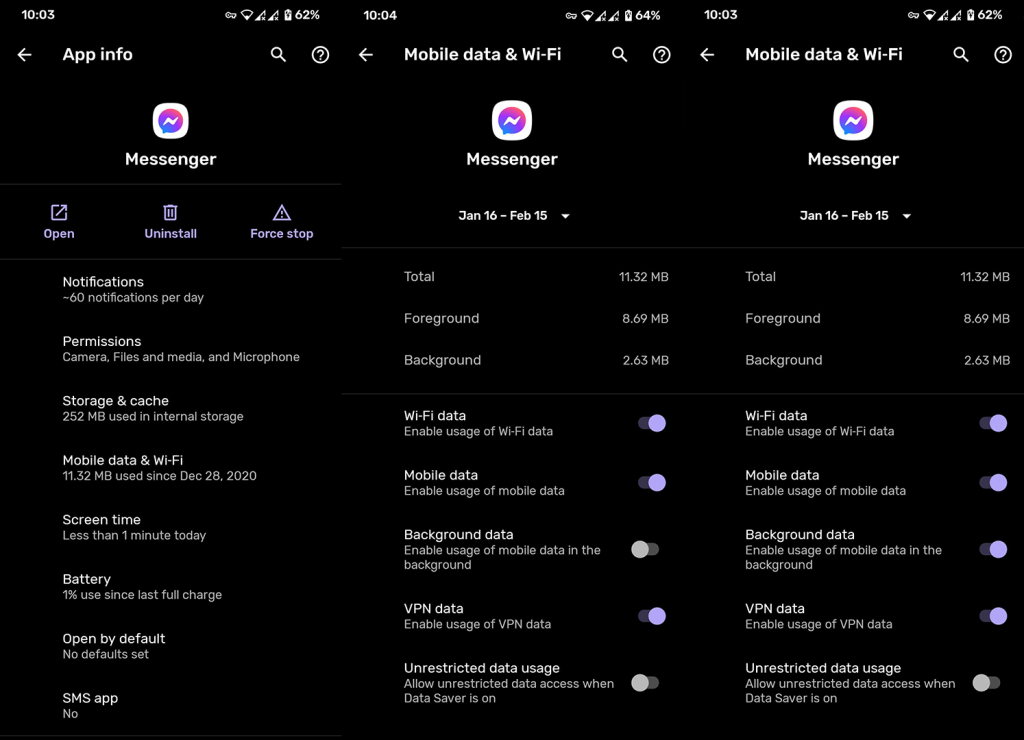
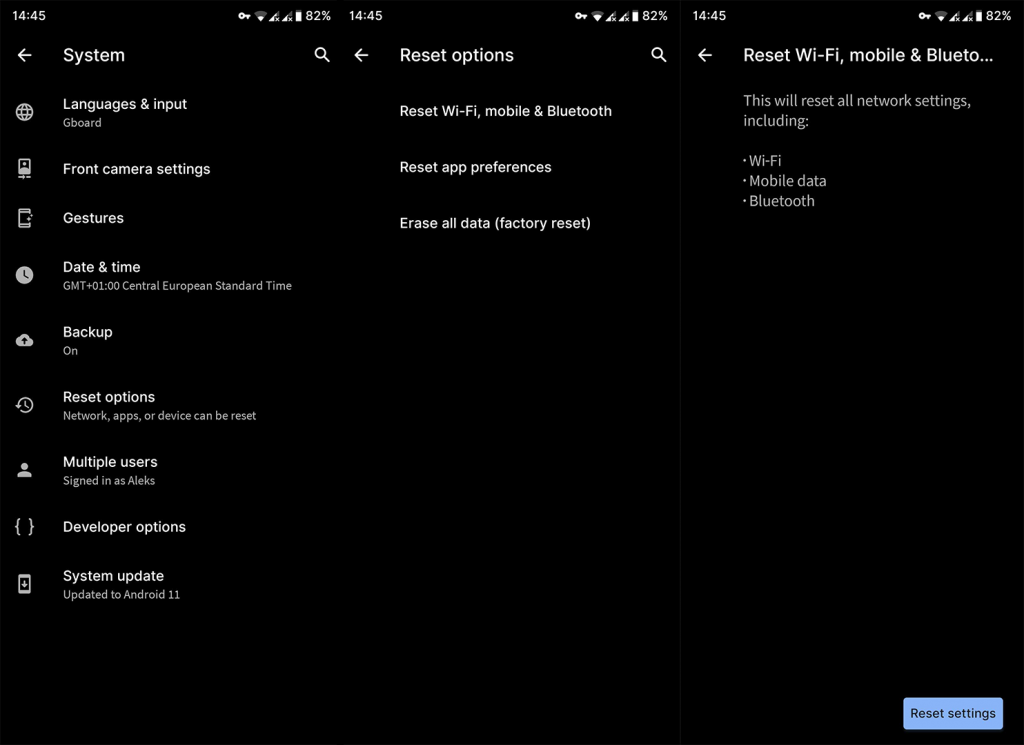
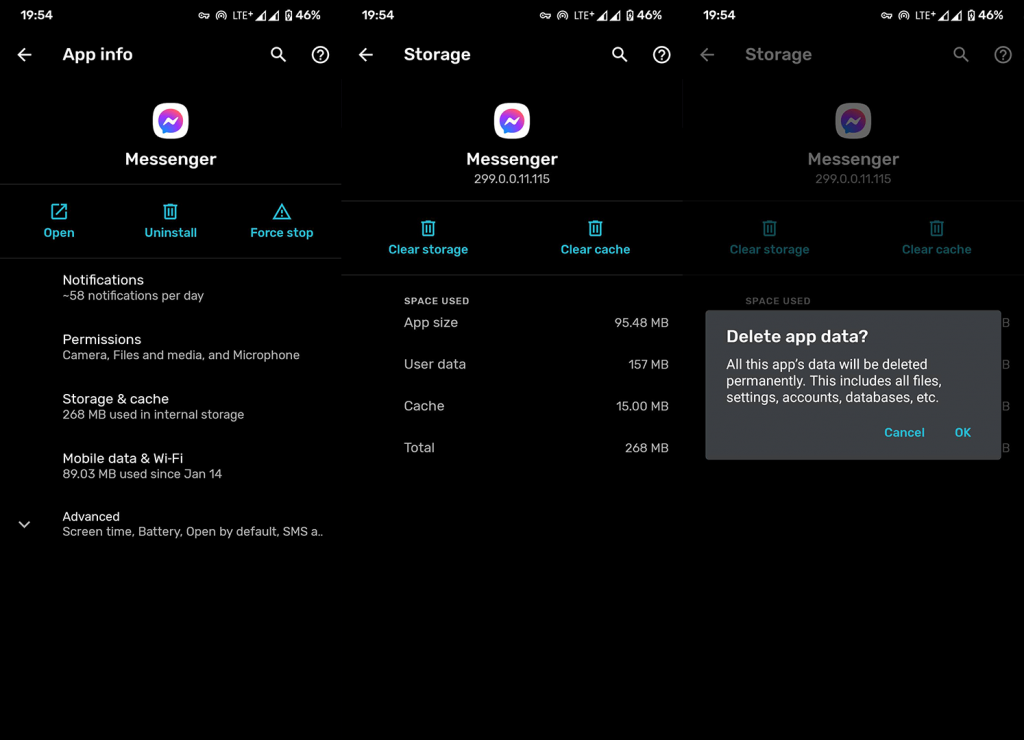
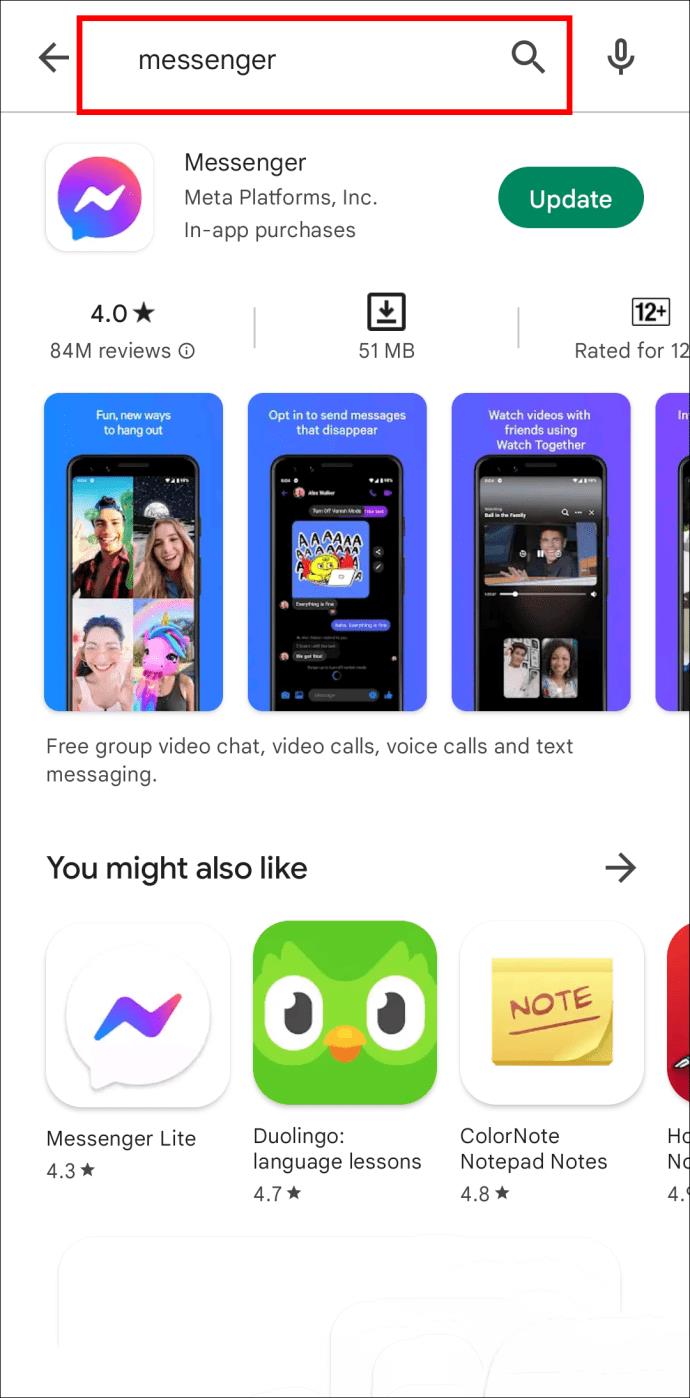
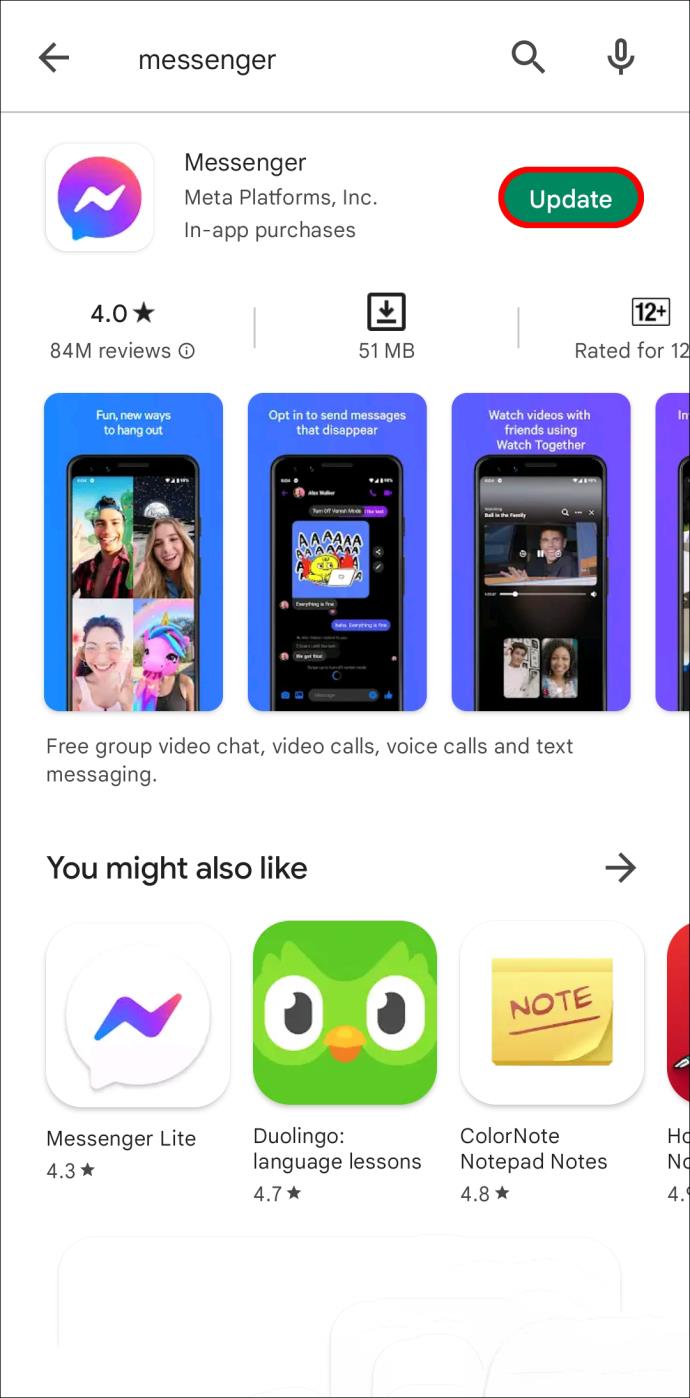
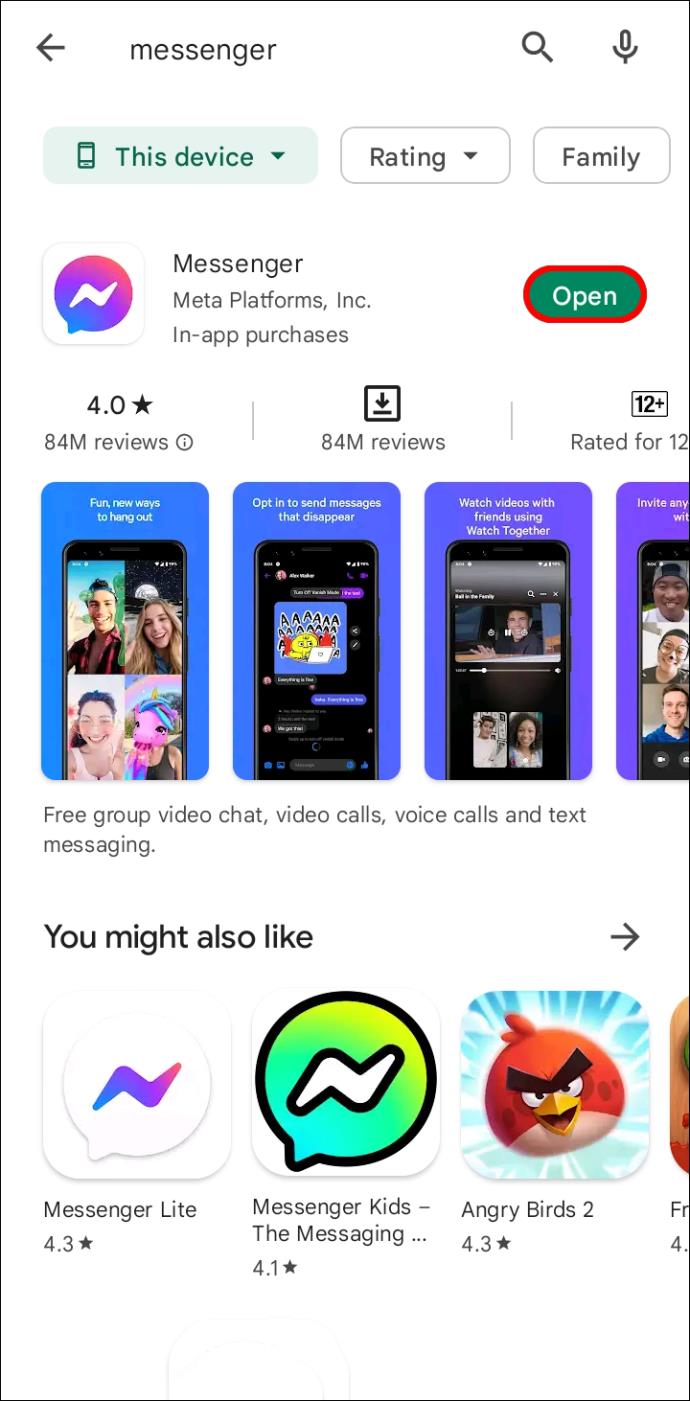
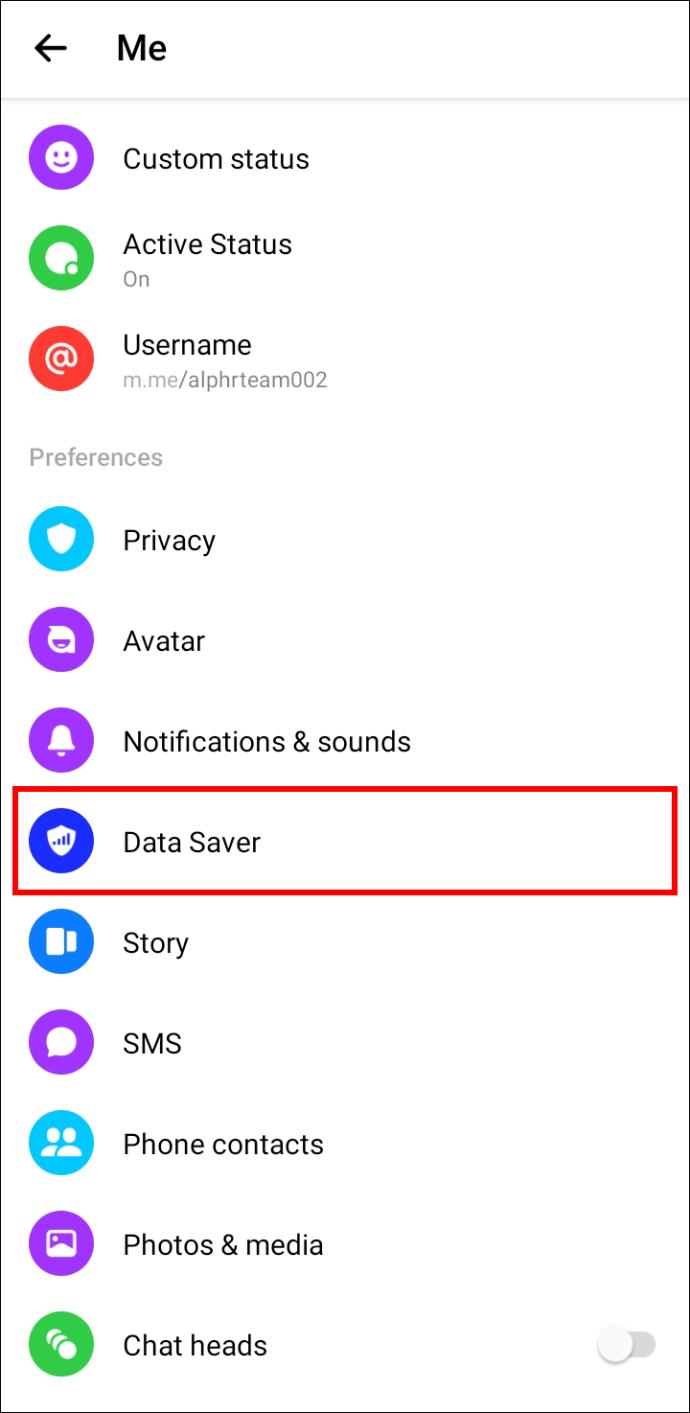
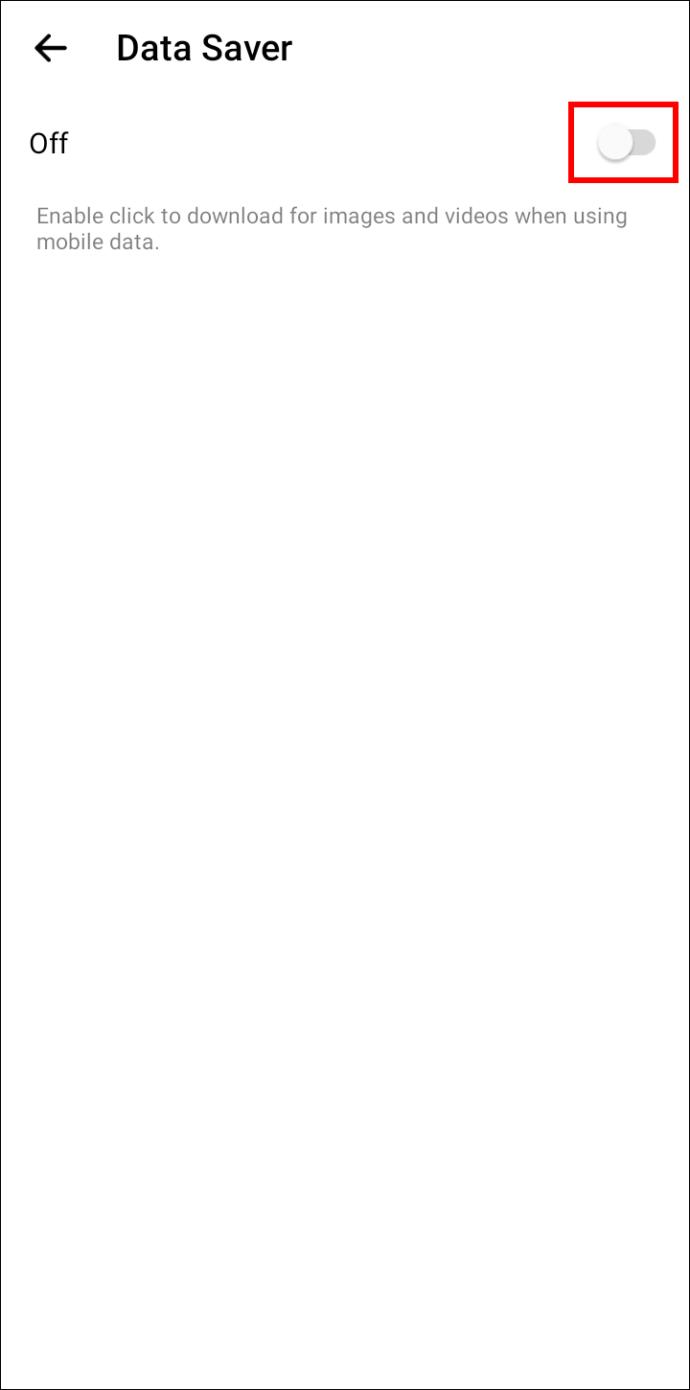
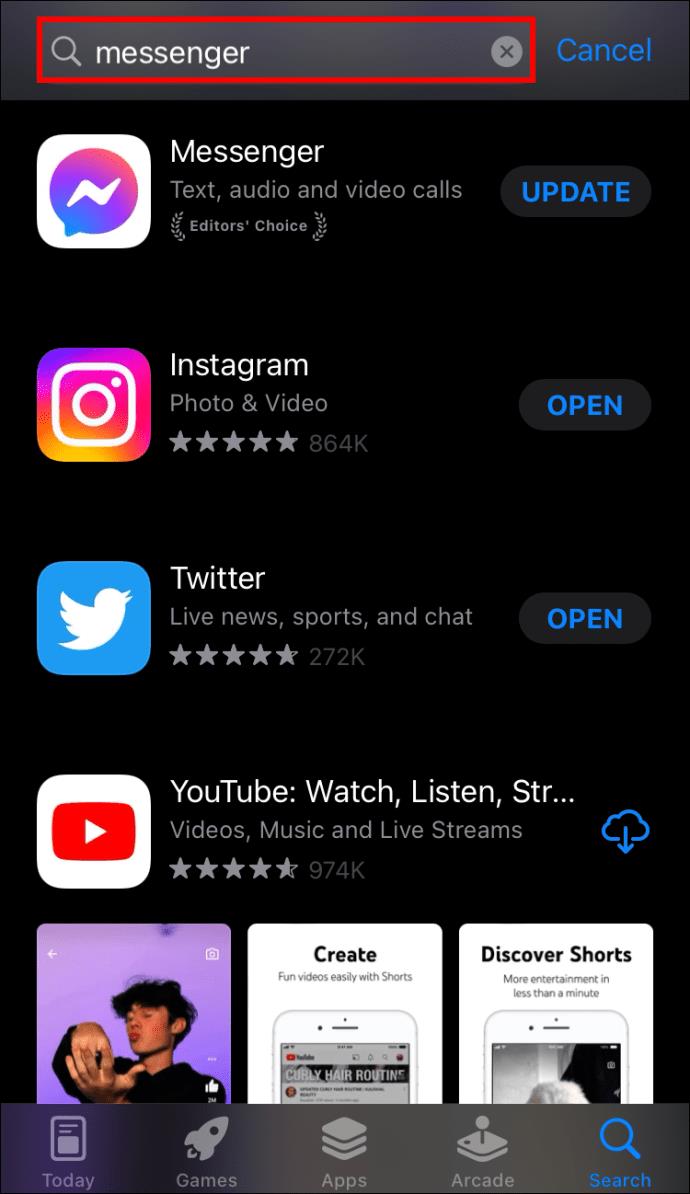
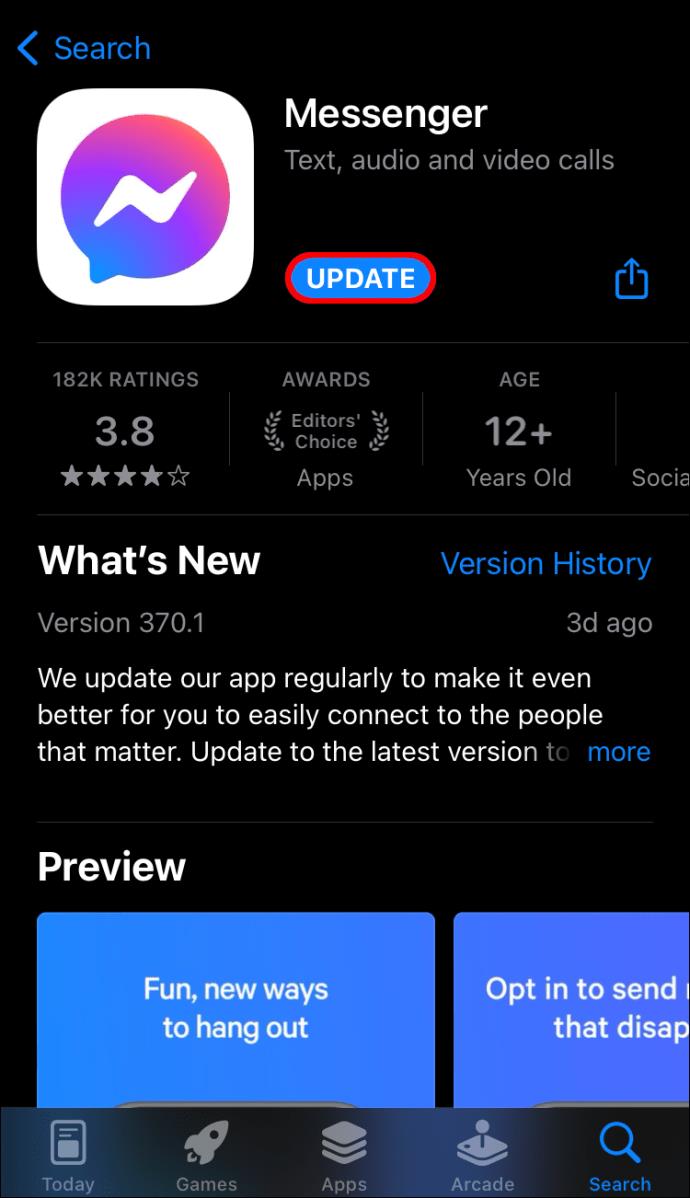
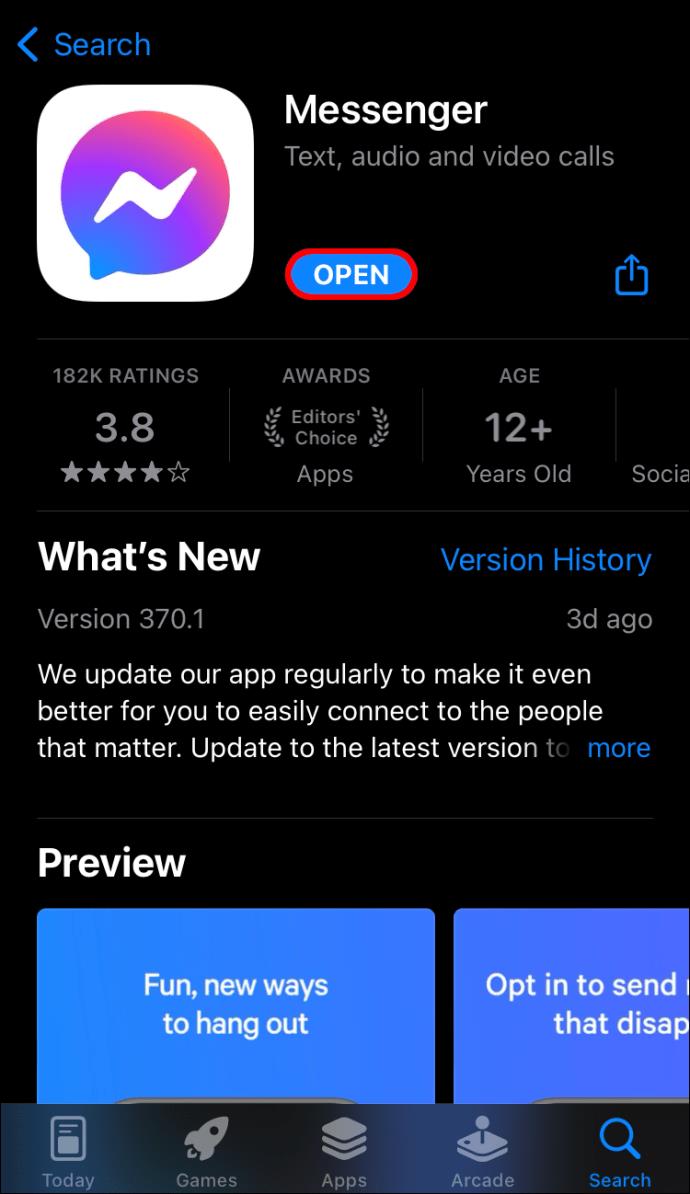



![[100% löst] Hur åtgärdar jag meddelandet Fel vid utskrift i Windows 10? [100% löst] Hur åtgärdar jag meddelandet Fel vid utskrift i Windows 10?](https://img2.luckytemplates.com/resources1/images2/image-9322-0408150406327.png)




![FIXAT: Skrivare i feltillstånd [HP, Canon, Epson, Zebra & Brother] FIXAT: Skrivare i feltillstånd [HP, Canon, Epson, Zebra & Brother]](https://img2.luckytemplates.com/resources1/images2/image-1874-0408150757336.png)