Om du nyligen har fått felmeddelandet "Meddelanden i iCloud är inte tillgängligt eftersom iCloud- och iMessage-konton är olika", oroa dig inte. I den här artikeln ska vi försöka förklara varför det här meddelandet visas och vad du kan göra för att åtgärda det.
Innehållsförteckning:
- Se till att du använder samma Apple-ID
- Aktivera vidarebefordran
- Uppdatera iOS
- Stäng av meddelanden och slå på den igen
Vad du ska göra när "Meddelanden i iCloud inte är tillgängligt eftersom iCloud- och iMessage-konton är olika" visas på iPhone
Det finns flera anledningar till varför du kan få meddelandet "Meddelanden i iCloud är inte tillgängligt eftersom iCloud- och iMessage-konton är olika" på din iPhone. Några av de vanligaste är:
- Du använder ett annat Apple-ID med iCloud och Messages
- Vidarebefordran av textmeddelanden är inaktiverad
- En felaktig uppdatering.
Fortsätt läsa för lösningar.
1. Se till att du använder samma Apple-ID
Det första vi ska kontrollera är om det Apple-ID du använde för att logga in med iCloud är detsamma som det som är anslutet till Messages. Om dessa två är olika kommer du inte att kunna synkronisera de två tjänsterna, vilket gör att meddelandet "Meddelanden i iCloud är inte tillgängligt eftersom iCloud- och iMessage-konton är olika" visas. Här är vad du behöver göra:
- Gå till Inställningar .
- Tryck på [ditt namn] .
- Under ditt namn och din profilbild ser du ditt Apple-ID. Memorera det eller skriv ner det.
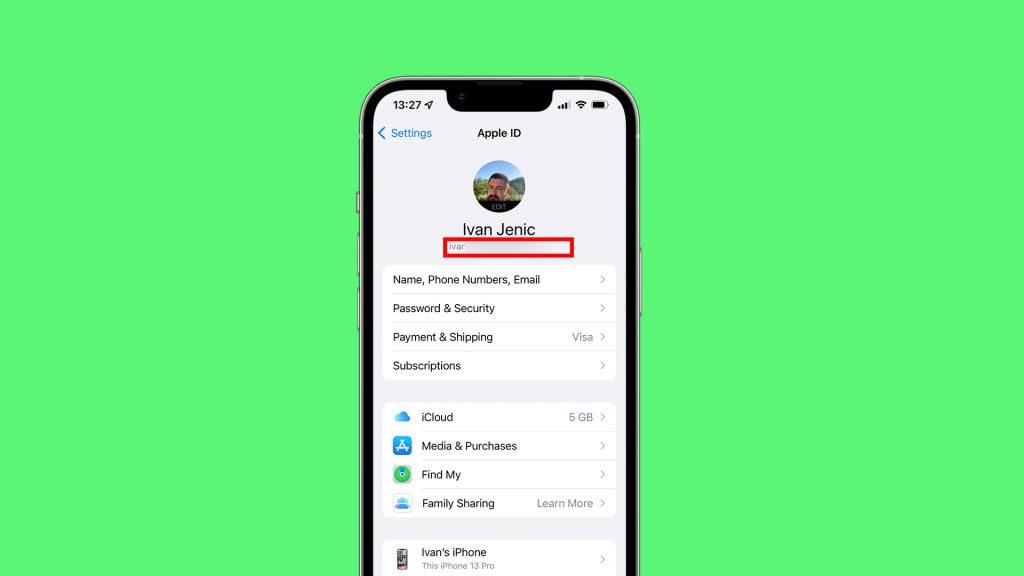
- Gå nu över till Inställningar > Meddelanden > Skicka och ta emot .
- Hitta ditt Apple-ID, det finns längst ner på skärmen.
- Se till att båda mejlen matchar. Om de inte gör det trycker du på ditt Apple-ID och går till Logga ut .
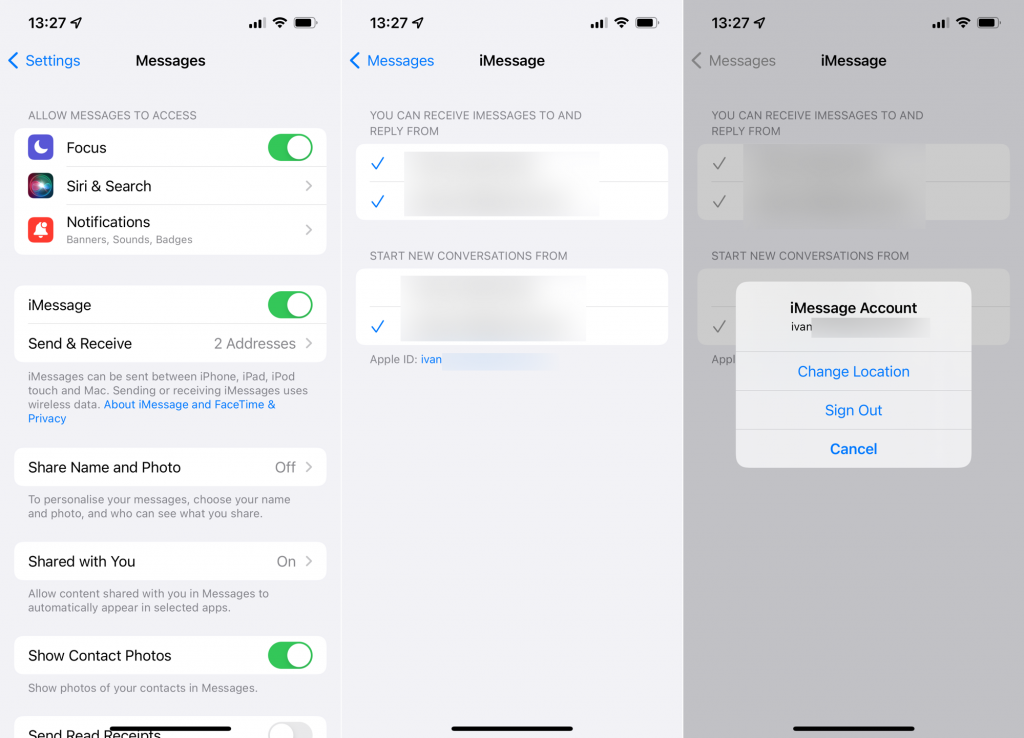
- Logga nu in med samma Apple-ID som du använder för iCloud, så borde du vara igång.
2. Aktivera vidarebefordran av textmeddelanden
Om du försöker få meddelanden att synkronisera mellan olika Apple-enheter räcker det inte med att logga in med samma Apple-ID. Om du inte aktiverar vidarebefordran av textmeddelanden får du fortfarande meddelandet "Meddelanden i iCloud är inte tillgängligt eftersom iCloud- och iMessage- konton är olika".
Så här aktiverar du vidarebefordran av textmeddelanden:
- Gå till Inställningar .
- Gå över till Meddelanden > Vidarebefordran av textmeddelanden .
- Välj nu vilka enheter som kan skicka och ta emot textmeddelanden från din iPhone.
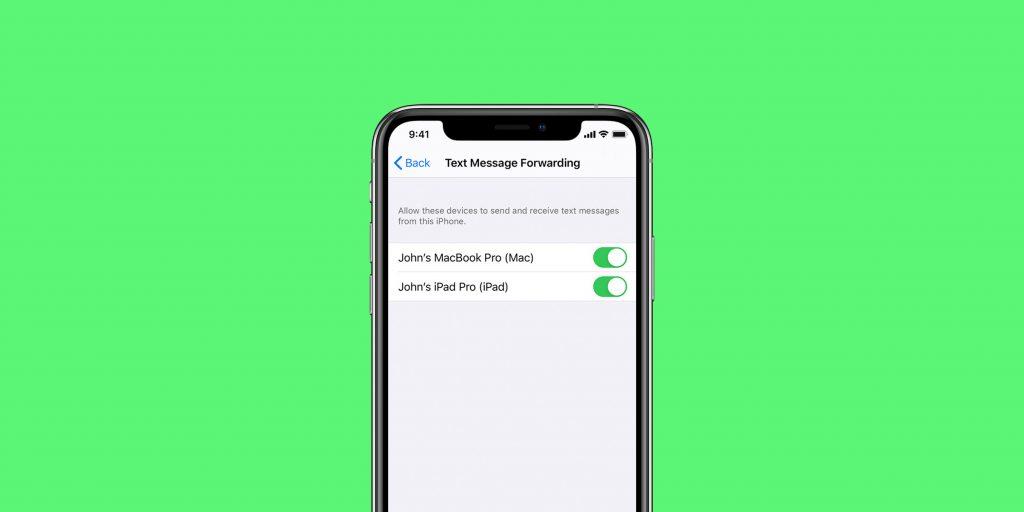
- Om du inte använder tvåfaktorsautentiseringen för ditt Apple-ID visas en verifieringskod på alla enheter som du försöker synkronisera. Ange bara koden och du är bra.
3. Uppdatera iOS
iOS-uppdateringar är ett konstigt gäng. För det mesta introducerar de nya mjukvaruversionerna nya funktioner och förbättrar operativsystemets övergripande stabilitet och säkerhet. Men ibland kan en uppdatering orsaka ett problem som du inte kan hitta en lösning på. Det finns en chans att några av de tidigare iOS-uppdateringarna störde synkroniseringen mellan iCloud och Messages, vilket gör att felmeddelandet "Meddelanden i iCloud är inte tillgängligt eftersom iCloud- och iMessage-konton är olika" visas.
Om du misstänker att det kan vara fallet kan jag bara råda dig att fortsätta leta efter nya iOS-uppdateringar. Apple kommer att bli medveten om problemet förr eller senare, och det kommer att leverera korrigeringen i några av de kommande uppdateringarna.
För att söka efter nya iOS-uppdateringar, gå över till Inställningar > Allmänt > Programuppdatering . Om den nya uppdateringen är tillgänglig installerar du den och kontrollerar om problemet kvarstår.
4. Stäng av meddelanden och slå på den igen
Och slutligen, om du fortfarande inte kan synkronisera meddelanden med iCloud, låt oss prova den mest generiska lösningen som finns. Och det är att stänga av meddelanden och sedan på igen. Så här gör du det:
- Gå till Inställningar > Meddelanden
- Stäng av iMessage- alternativet.
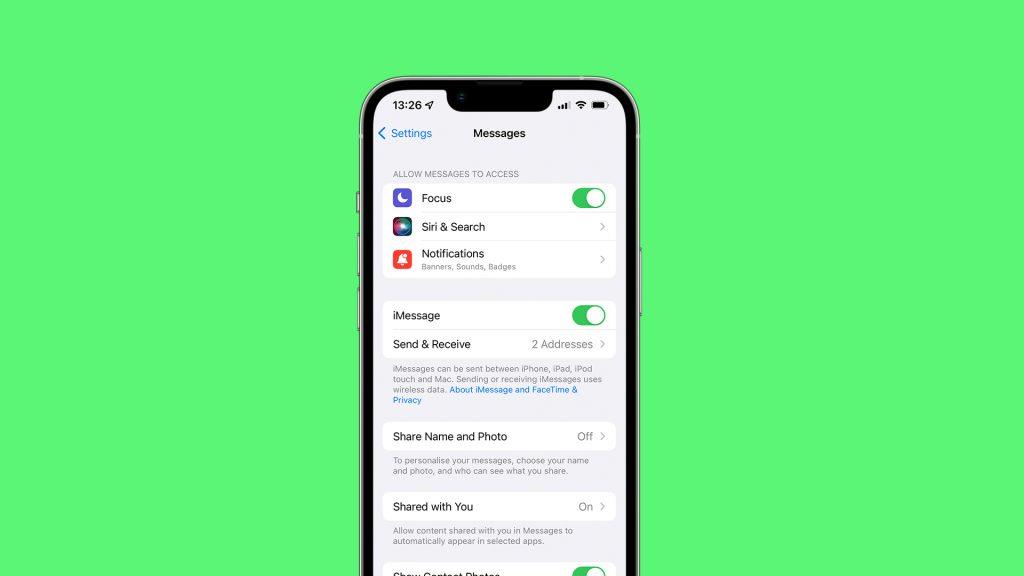
- Gå nu över till Inställningar > [ditt namn] > iCloud .
- Stäng av alternativet Meddelanden .
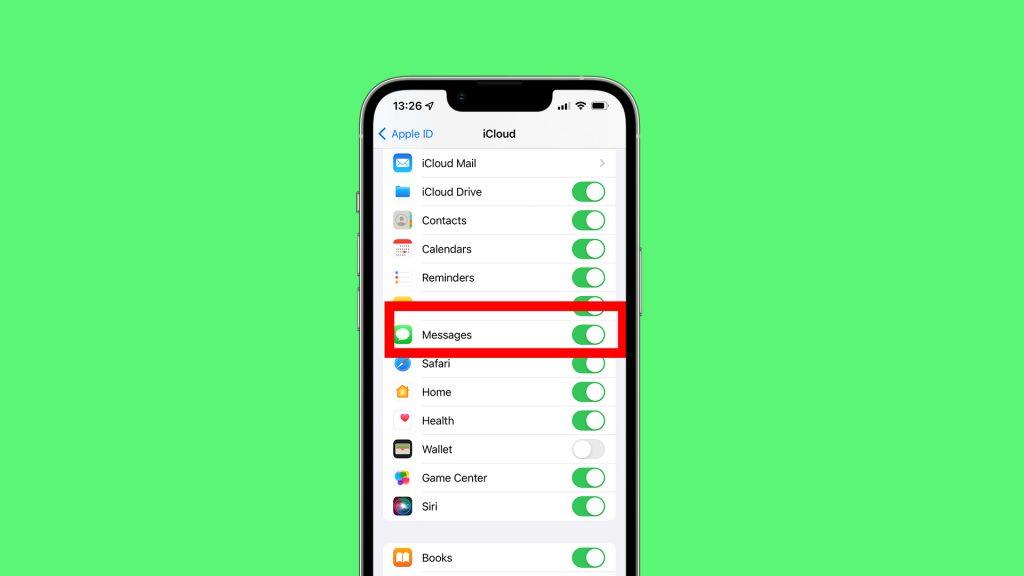
- Starta om din iPhone.
- Gå nu tillbaka till Inställningar > Meddelanden och aktivera iMessage .
- Och slutligen, gå till Inställningar > [ditt namn] > iCloud och aktivera meddelanden .
Det är ungefär det. Jag hoppas att åtminstone en av dessa lösningar hjälpte dig med felmeddelandet "Meddelanden i iCloud är inte tillgängligt eftersom iCloud- och iMessage-konton är olika" på din iPhone. Om du har några kommentarer, frågor eller förslag får du gärna meddela oss i kommentarerna nedan.
LÄS MER:
Så här åtgärdar du felet på din Mac
Följ stegen nedan för att kontrollera om du använder samma Apple-ID på ditt iCloud-konto och i Messages-appen.
Klicka på Apple-menyn > Systeminställningar (eller Systeminställningar).
Klicka på ditt namn och kontrollera sedan ditt Apple-ID (e-post under ditt namn).
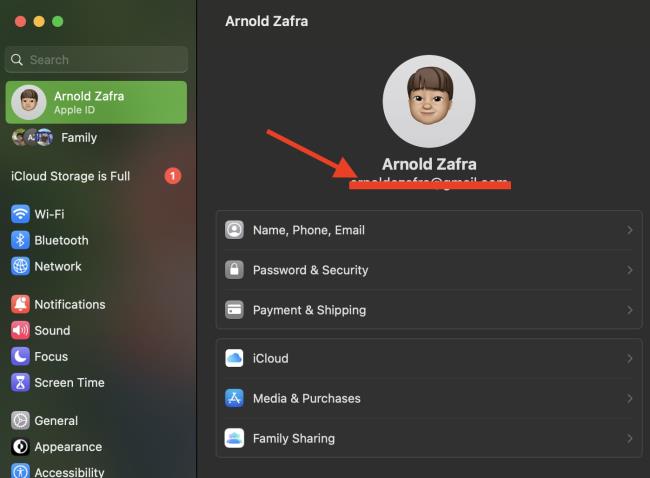
Öppna appen Meddelanden på din Mac.
Klicka på Inställningar (eller Inställningar ), klicka sedan på fliken iMessage .
Kontrollera om du använder samma Apple-ID som i steg 2. Om inte, klicka på logga ut-knappen.
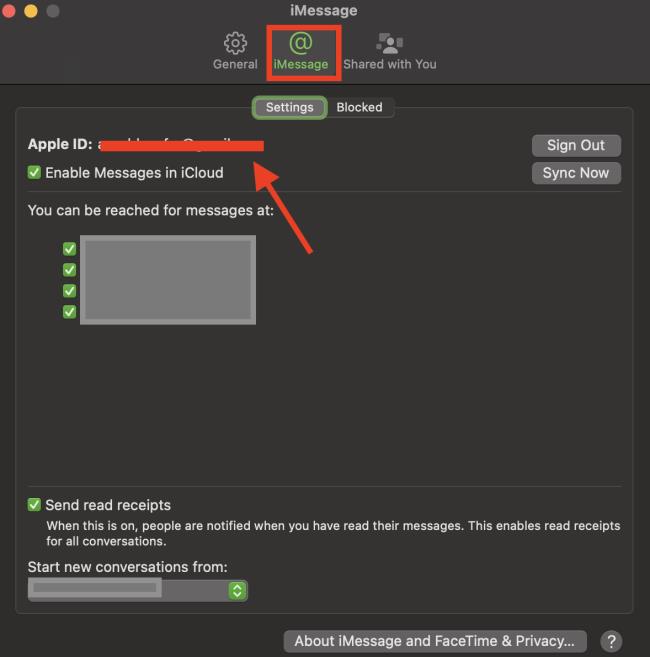
Logga in igen på Messages -appen och klicka sedan på Synkronisera nu.

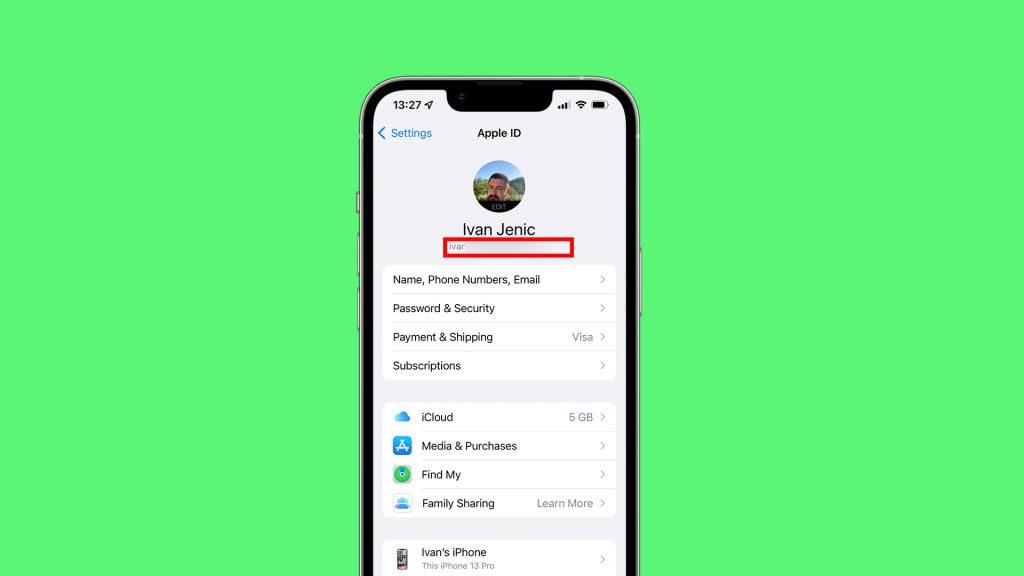
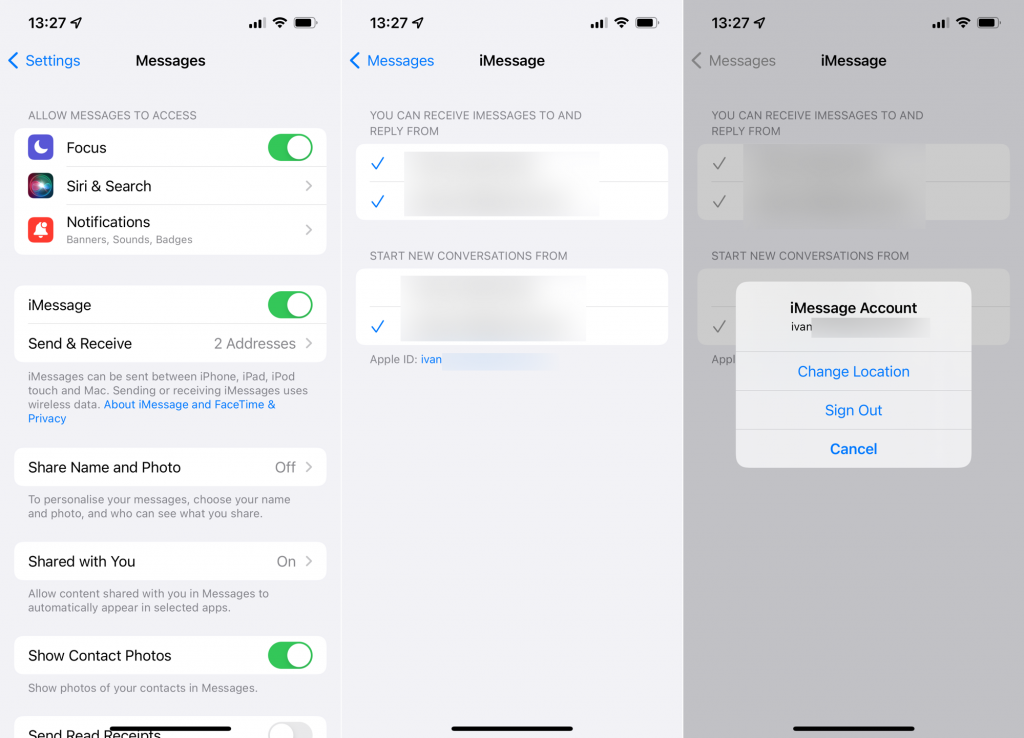
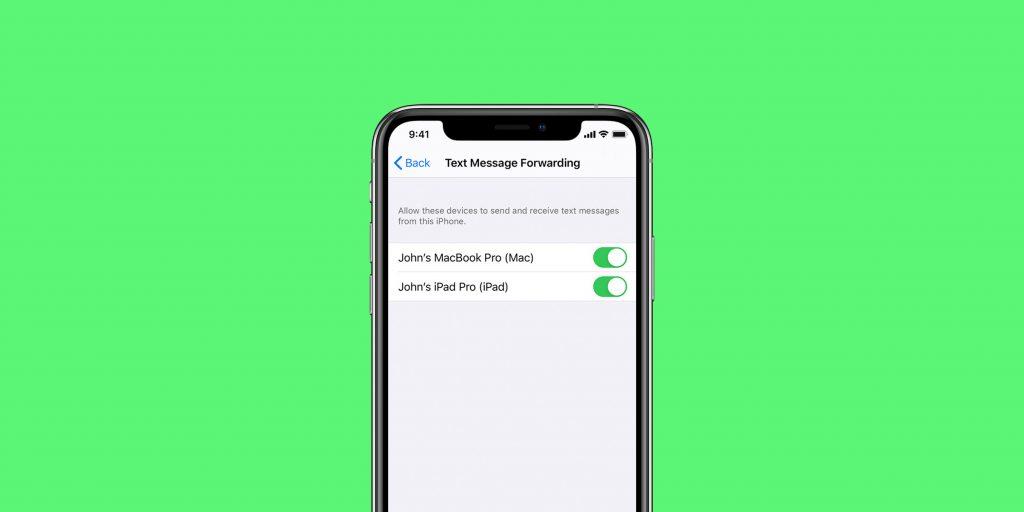
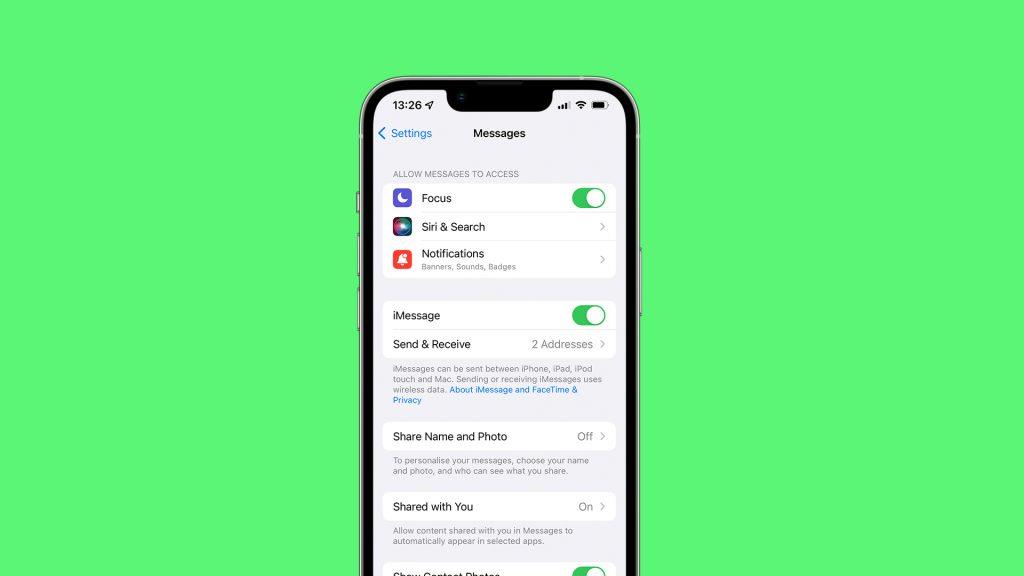
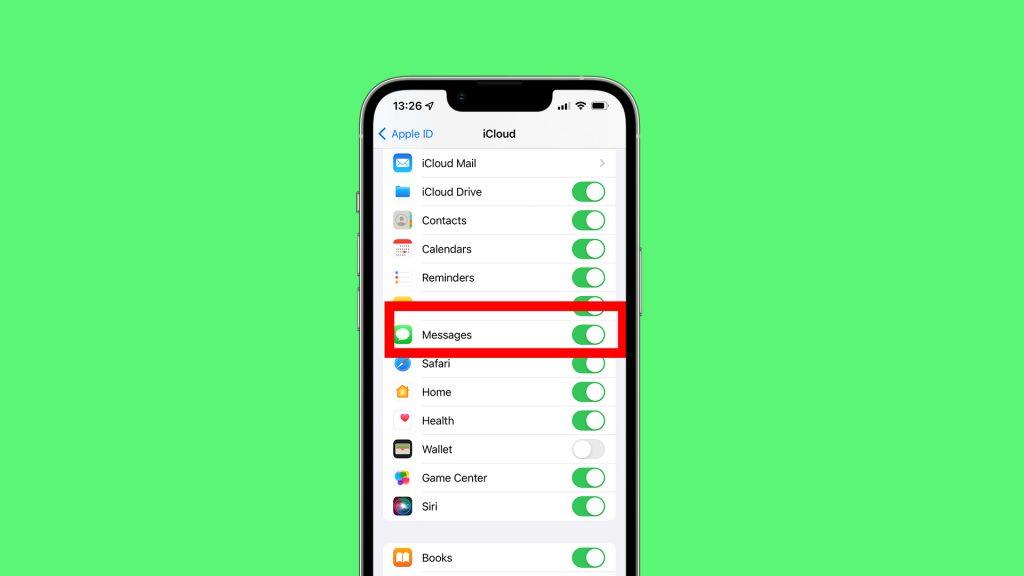
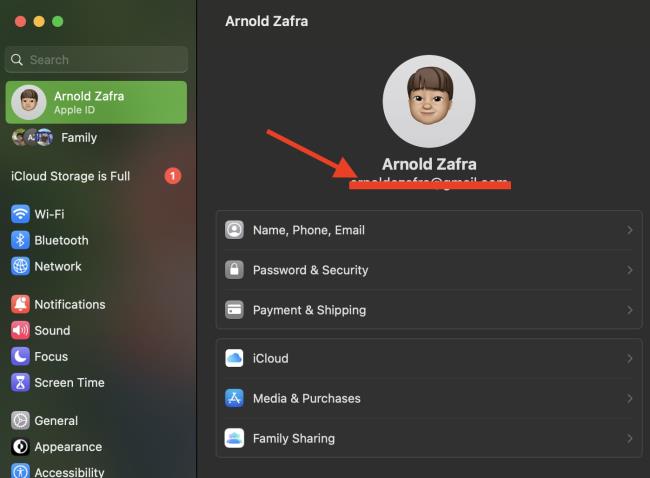
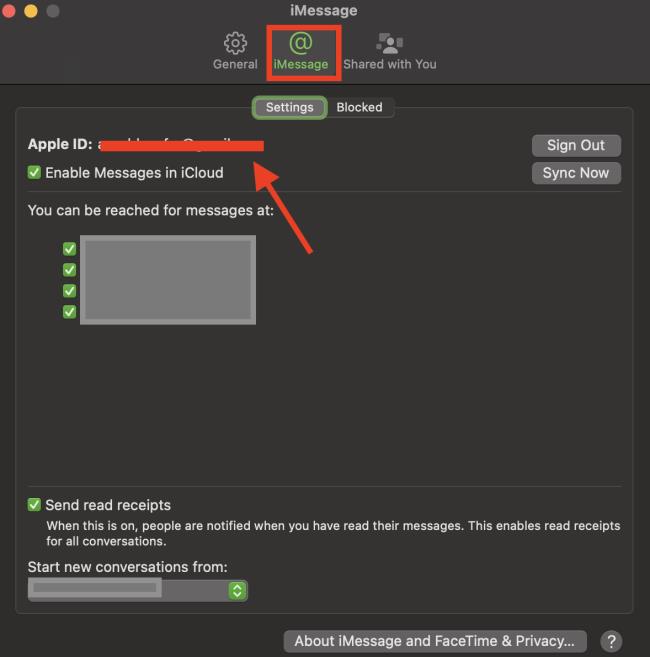



![[100% löst] Hur åtgärdar jag meddelandet Fel vid utskrift i Windows 10? [100% löst] Hur åtgärdar jag meddelandet Fel vid utskrift i Windows 10?](https://img2.luckytemplates.com/resources1/images2/image-9322-0408150406327.png)




![FIXAT: Skrivare i feltillstånd [HP, Canon, Epson, Zebra & Brother] FIXAT: Skrivare i feltillstånd [HP, Canon, Epson, Zebra & Brother]](https://img2.luckytemplates.com/resources1/images2/image-1874-0408150757336.png)