[100% löst] Hur åtgärdar jag meddelandet Fel vid utskrift i Windows 10?
![[100% löst] Hur åtgärdar jag meddelandet Fel vid utskrift i Windows 10? [100% löst] Hur åtgärdar jag meddelandet Fel vid utskrift i Windows 10?](https://img2.luckytemplates.com/resources1/images2/image-9322-0408150406327.png)
Får felmeddelande om utskrift på ditt Windows 10-system, följ sedan korrigeringarna i artikeln och få din skrivare på rätt spår...
Android hyllas för sin öppenhet, anpassningsalternativ och övergripande användbarhet. Google såg dock till att hålla ett kort koppel på alla sina tjänster. Utan ett Google-konto kommer du inte att kunna komma åt Google Play Butik. Så, inga appar, spel eller andra medier för dig. Såvida du inte sidladdar APK-filer . Nu har användarna lärt sig att leva med det eftersom alla OEM-tillverkare kommer med Googles tjänster utom Huawei. Oavsett vilket, några användare märkte ett märkligt fel med Google Play Butik. De kan inte logga in på Google Play Butik.
Om du upplever liknande problem på din Android-telefon, se till att kontrollera stegen vi listade nedan.
Innehållsförteckning:
Google Play Butik låter mig inte logga in! Här är varför
Om Google Play inte tillåter dig att logga in finns det några möjliga skyldiga till detta:
Under idealiska förhållanden bör du inte bli ombedd att logga in på Play Butik till att börja med. När du använder Google Play Services tilldelas ditt Google-konto automatiskt Play Butik, Chrome, Gmail, Play Spel och andra inbyggda Google-appar. Så, först, starta om din enhet. För det andra, se till att du är inloggad med ditt Google-konto.
Om det inte hjälper, kontrollera stegen nedan så att vi kan fixa det tillsammans.
1. Rensa cacheminne och data från Google Play-tjänster
Låt oss börja med att rensa cacheminnet från Google Play Butik. Om du nyligen har återställt din enhet efter en fabriksåterställning eller installerat en nyare version av Android, finns det en chans att lokalt lagrade data har skadats. Det bästa felsökningssteget för inträde är att bara rensa dessa filer och förhoppningsvis kommer Play Store att laddas utan problem.
Så här rensar du cacheminne och data från Google Play Butik:
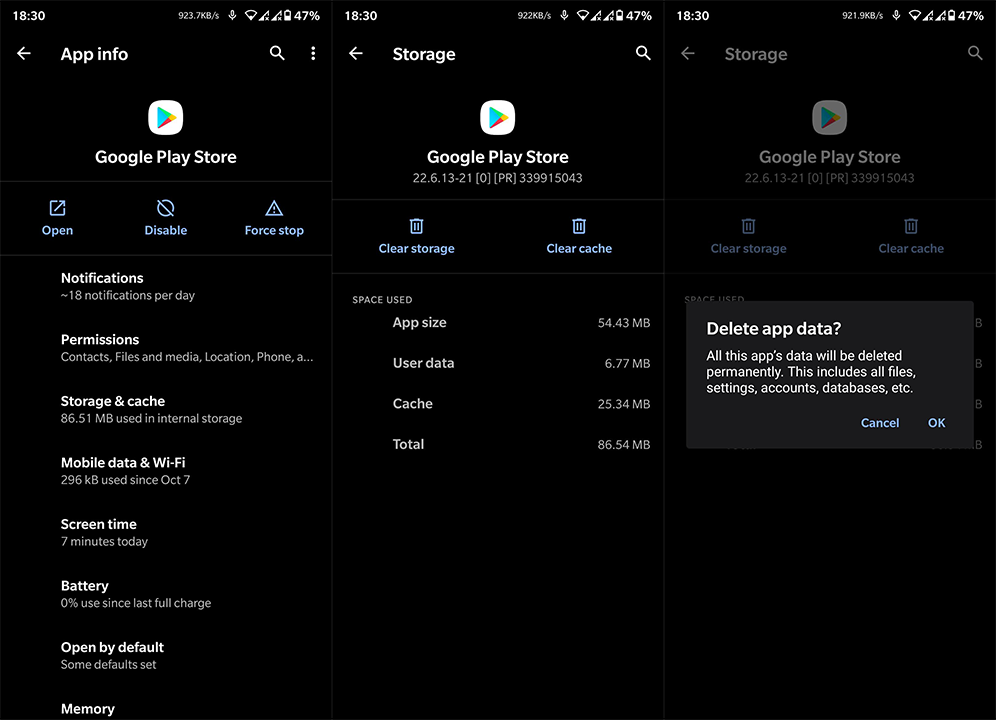
2. Rensa cache och data från ytterligare systemtjänster
Google Play Butik är knappast ett fristående verktyg. Det finns mer än ett fåtal Google Play-tjänster som fungerar i bakgrunden, vissa kopplar den till andra appar, vissa tillåter snabbappar, andra för platsen eller betalningar i butik. Och om butiken inte fungerar som avsett, betyder det inte nödvändigtvis att andra tjänster inte är boven.
Den första vi bör titta på är Google Play Services . Den andra är Google Services Framework. Precis som i föregående steg behöver du återställa dessa två tjänster genom att rensa deras lokala data.
Här är vad du behöver göra:
3. Ta bort ditt Google-konto
Som vi redan har sagt, när du väl har konfigurerat din Android med ett visst Google-konto kommer den automatiskt att logga in dig på alla Google-appar. Du behöver inte logga in på Gmail eller Chrome. Däremot kan det gå snett då och då. Så i nästa steg måste du ta bort ditt Google-konto och lägga till det igen.
Om du inte är säker på hur du gör det, följ instruktionerna nedan:
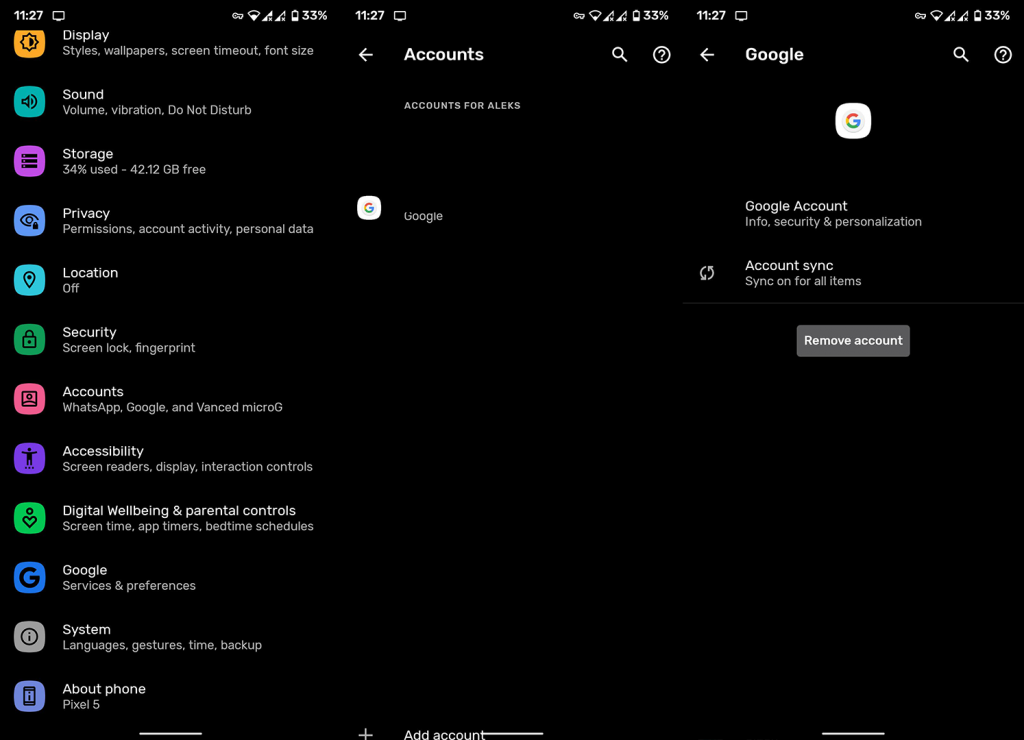
4. Kontrollera nätverksanslutningen
Även om detta knappast är en anledning till att du inte kan logga in på Google Play Butik, är det viktigt att du har ett stabilt nätverk. Google Play Butik är i princip otillgänglig om du inte är ansluten till internet. Så se till att du är ansluten till Wi-Fi innan du går vidare till nästa steg.
Om du upplever några anslutningsproblem, läs den här dedikerade artikeln eller försök med stegen nedan:
Starta om din enhet.
5. Avinstallera uppdateringar från Play Butik
Förutom att rensa data kan du också avinstallera uppdateringar från Play Butik. Uppenbarligen kan du inte avinstallera Google Play Butik, så det du vill göra är att ta bort alla ändringar som gjorts i appen. Med butiken på fabriksvärden bör du inte ha problem med inloggningssekvensen längre.
Så här avinstallerar du uppdateringar från Play Butik på Android:
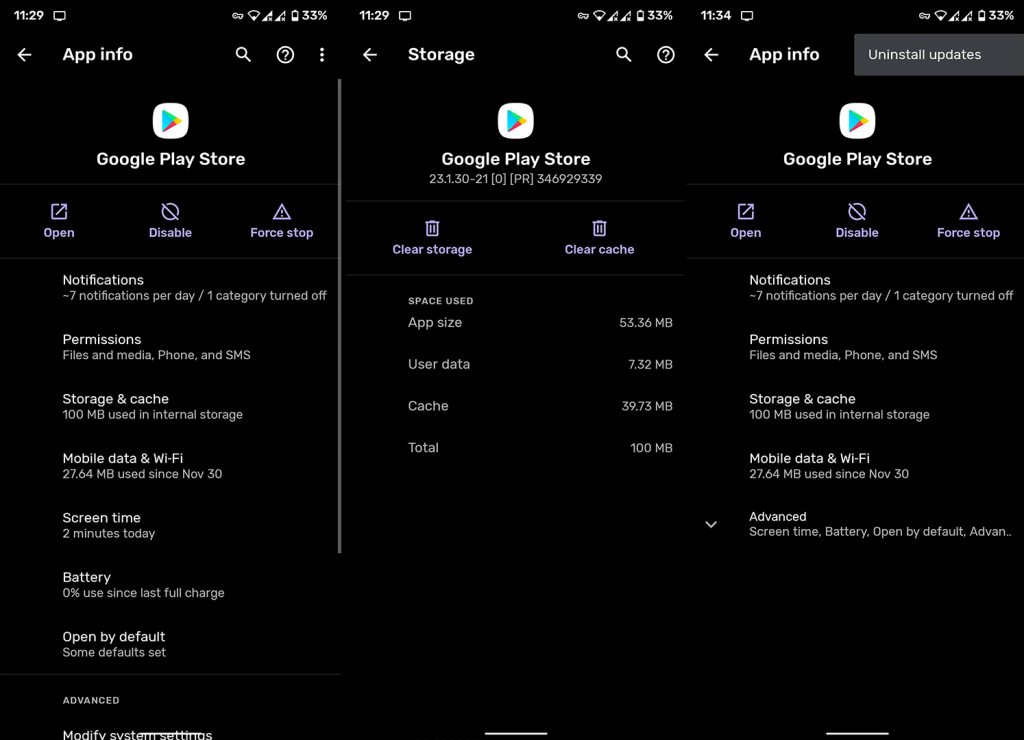
Om problemet kvarstår och du fortfarande inte kan logga in på Play Butik kan du överväga att återställa enheten till fabriksinställningarna.
6. Återställ enheten till fabriksinställningarna
Slutligen, om problemet fortsätter att uppstå varje gång du öppnar Play Butik, kan vi bara rekommendera att du återställer enheten till fabriksvärden och börjar från början. Allt du behöver veta om denna procedur finns i den här artikeln .
När du har rensat allt och loggat in igen med ditt konto borde problemet med Play Butik vara borta. Om du fortfarande inte kan göra det, försök att formatera enheten igen, men den här gången undviker du att återställa dina data. Vi förstår att detta är för mycket begärt från slutanvändare, men det är allt vi kan föreslå.
Det är allt. Tack för att du läser, följ oss på våra sociala medieprofiler ( och ), och lämna alternativa lösningar som vi missat eller frågor i kommentarsfältet nedan.
Redaktörens anmärkning: Den här artikeln publicerades ursprungligen i januari 2021. Vi såg till att förnya den för fräschör och precision.
Får felmeddelande om utskrift på ditt Windows 10-system, följ sedan korrigeringarna i artikeln och få din skrivare på rätt spår...
Du kan enkelt besöka dina möten igen om du spelar in dem. Så här spelar du in en Microsoft Teams-inspelning för ditt nästa möte.
När du öppnar en fil eller klickar på en länk väljer din Android-enhet en standardapp för att öppna den. Du kan återställa dina standardappar på Android med den här guiden.
FIXAT: Entitlement.diagnostics.office.com certifikatfel
För att ta reda på de bästa spelsajterna som inte blockeras av skolor, läs artikeln och välj den bästa oblockerade spelwebbplatsen för skolor, högskolor och verk
Om du står inför problemet med skrivaren i feltillstånd på Windows 10 PC och inte vet hur du ska hantera det, följ dessa lösningar för att fixa det.
Om du undrar hur du säkerhetskopierar din Chromebook, så hjälper vi dig. Läs mer om vad som säkerhetskopieras automatiskt och vad som inte görs här
Vill du fixa Xbox-appen öppnas inte i Windows 10, följ sedan korrigeringarna som Aktivera Xbox-appen från tjänster, återställ Xbox-appen, Återställ Xbox-apppaketet och andra.
Om du har ett Logitech-tangentbord och -mus kommer du att se den här processen köras. Det är inte skadlig programvara, men det är inte en viktig körbar fil för Windows OS.
Läs artikeln för att lära dig hur du fixar Java Update-fel 1603 i Windows 10, prova korrigeringarna en efter en och fixa fel 1603 enkelt ...




![FIXAT: Skrivare i feltillstånd [HP, Canon, Epson, Zebra & Brother] FIXAT: Skrivare i feltillstånd [HP, Canon, Epson, Zebra & Brother]](https://img2.luckytemplates.com/resources1/images2/image-1874-0408150757336.png)

![Så här fixar du att Xbox-appen inte öppnas i Windows 10 [SNABBGUIDE] Så här fixar du att Xbox-appen inte öppnas i Windows 10 [SNABBGUIDE]](https://img2.luckytemplates.com/resources1/images2/image-7896-0408150400865.png)

