Systemomfattande kamerafel är sällsynta och de visas vanligtvis i appar från tredje part. Dessutom är de vanligtvis bara tillfälliga fel. Vissa användare har dock stött på "Kameran används av en annan applikation" när de öppnar kameraappen eller försöker komma åt kameran i en myriad av tredjepartsappar som Instagram , Facebook och Snapchat .
Om du får samma eller liknande fel, se till att kontrollera stegen vi listade nedan.
Innehållsförteckning:
- Starta om enheten
- Stäng alla andra appar
- Starta i felsäkert läge
- Installera om den berörda appen
- Återställ enheten till fabriksinställningarna
Hur fixar du felet "Kameran används av en annan applikation"?
1. Starta om enheten
Det första du bör göra är att starta om enheten. Att starta om systemet då och då rekommenderas och definitivt nödvändigt när appar (eller själva systemet) plågas av buggar och fel.
Och det bästa med det är att det vanligtvis sorterar saker så att ytterligare och djupgående felsökning inte krävs. Se också till att hålla din enhet uppdaterad. Navigera till Inställningar > System > Programuppdatering och leta efter uppdateringar. Det här felet kan uppstå på grund av ett systemfel och på grund av dess allvar antar vi att OEM fixade det eller arbetar på en fix.
2. Stäng alla andra appar
En annan sak du kan göra är att stänga alla andra bakgrundsappar. Svep bara från botten (eller tryck på Senaste längst ned) för att ta fram skärmen Senaste appar och tryck på Stäng alla.
Öppna appen där du fick kameran som används av ett annat appfel och försök igen. Om du fortfarande får felet, gå vidare till nästa felsökningssteg.
3. Starta i felsäkert läge
När sådana här fel uppstår misstänker vi vanligtvis att det har något att göra med ett systemfel eller med en oseriös app som kapar kameran medan den arbetar i bakgrunden.
Det bästa sättet att ta reda på om det senare är fallet är att starta din enhet i säkert läge. Om du är intresserad, läs mer om Android säkert läge, här . Om kameran fungerar som avsett i felsäkert läge föreslår vi att du avinstallerar alla kamerarelaterade appar som du nyligen installerat.
Så här startar du i säkert läge på din Android:
- Tryck och håll ned strömknappen tills strömmenyn visas.
- Tryck och håll kvar på ikonen Stäng av tills popup-fönstret visas. Den bör informera dig om säkert läge och erbjuda alternativ för att gå in i säkert läge eller avbryta åtgärden.
- Tryck på OK för att starta i felsäkert läge .
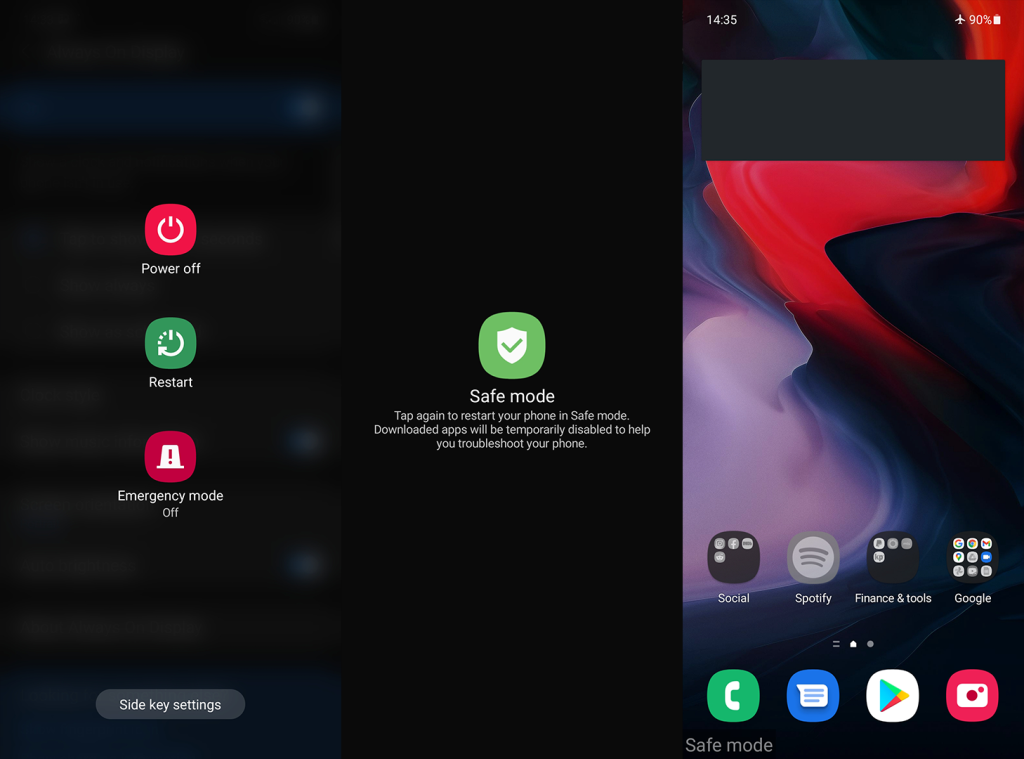
- Öppna kameraappen och testa den.
- För att starta om till standard Android, starta bara om enheten .
Om problemet kvarstår även i felsäkert läge är det ett självklart nästa steg att installera om den berörda appen.
4. Installera om den berörda appen
Nästa steg vi kan rekommendera är att installera om den berörda appen. Oavsett om det är en app som har några kamerafunktioner eller standardappen Kamera, finns det ett sätt att återställa den. Du kan inte installera om inbyggda viktiga appar som Camera men du kan avinstallera dess uppdateringar.
Om du vill installera om appar från tredje part som är beroende av kameran öppnar du Play Butik. Leta efter appen, expandera den och tryck på Avinstallera. Efter det, starta om din telefon, gå tillbaka till Play Butik och installera om appen.
Följ dessa steg för att återställa kameraappen (eller andra inbyggda appar):
- Öppna Inställningar .
- Tryck på Appar .
- Expandera alla appar och välj Kamera .
- Tryck på menyn med tre punkter och välj Avinstallera uppdateringar .
- Starta om din Android och leta efter förbättringar.
Om du fortfarande får felet "Kameran används av en annan applikation" kan vi bara föreslå att du återställer enheten till fabriksinställningarna.
5. Återställ enheten till fabriksinställningarna
Slutligen, om inget av de föregående stegen fungerade för dig, kan vi bara rekommendera att återställa din enhet till fabriksinställningarna. Du kan lära dig allt som finns att veta om proceduren, här . En viktig sak att komma ihåg är att säkerhetskopiera allt innan du fortsätter med återställningen.
Så här gör du en fabriksåterställning på Android:
- Öppna Inställningar .
- Välj System .
- Välj Återställ alternativ .
- Tryck på Radera alla (fabriksåterställning) .
- Tryck på Radera alla .
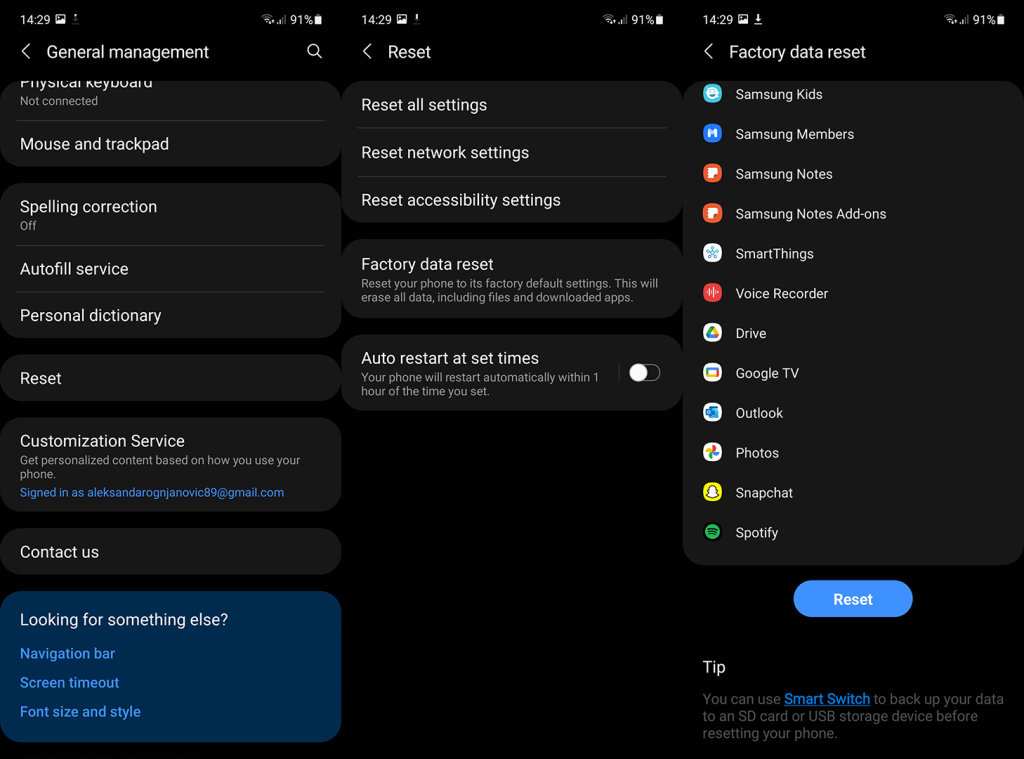
Och på det sättet kan vi avsluta den här artikeln. Tack för att du läser och dela gärna dina tankar, frågor eller förslag med oss. Det enklaste sättet att göra det är i kommentarsfältet nedan.

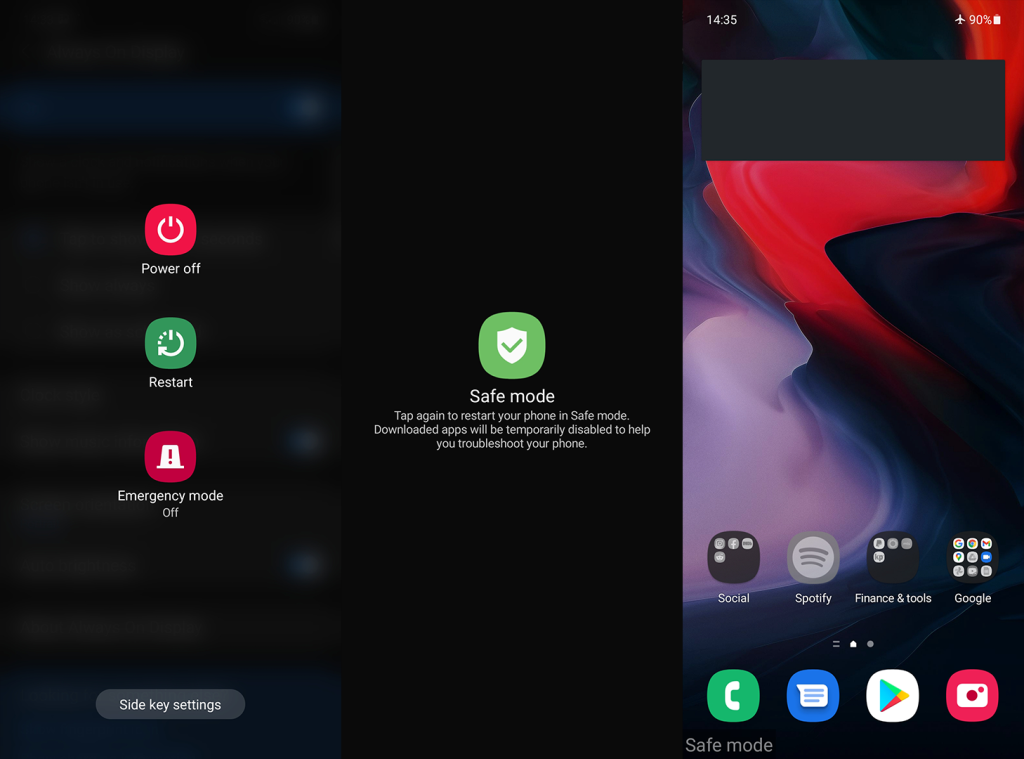
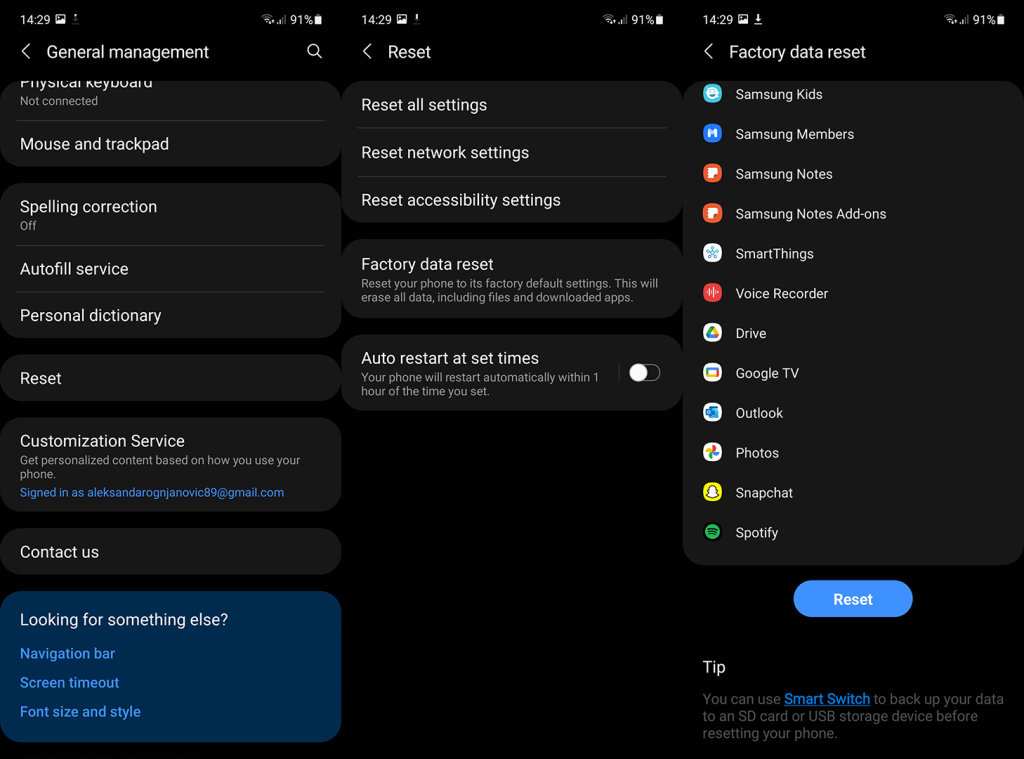



![[100% löst] Hur åtgärdar jag meddelandet Fel vid utskrift i Windows 10? [100% löst] Hur åtgärdar jag meddelandet Fel vid utskrift i Windows 10?](https://img2.luckytemplates.com/resources1/images2/image-9322-0408150406327.png)




![FIXAT: Skrivare i feltillstånd [HP, Canon, Epson, Zebra & Brother] FIXAT: Skrivare i feltillstånd [HP, Canon, Epson, Zebra & Brother]](https://img2.luckytemplates.com/resources1/images2/image-1874-0408150757336.png)