Om de uppenbara integritetsproblemen inte stör dig kan Googles platshistorik vara en ganska trevlig funktion . Den registrerar och placerar i en tidslinje alla dina resor och platser som du har besökt under åren tillsammans med foton du tagit på dessa platser. Användare uppmanas vanligtvis om det första gången de loggar in med sitt Google-konto på Android. Där kan du välja att delta eller inte tillåta det. Men det verkar inte vara fallet för vissa som aktiverade funktionen. Vissa användare rapporterar att Googles platshistorik inte fungerar för dem även om de aktiverat det.
Om du är bland dessa användare, se till att kontrollera stegen vi listade nedan.
Innehållsförteckning:
- Se till att Google Platshistorik är aktiverat
- Lämna plats aktiverat hela tiden
- Installera om Google Maps
- Logga ut och logga in igen med ditt Google-konto
- Testa GPS
- Återställ enheten till fabriksinställningarna
Varför visas inte min Googles platshistorik?
Det finns ett par anledningar till detta. Se först till att Google Platshistorik är aktiverat. Efter det, bekräfta att platstjänsten (GPS) är aktiverad från snabbåtkomstmenyn, åtminstone under en tid så att Google kan lagra din plats.
Om du fortfarande inte kan se ändringar i tidslinjen kan du försöka åtgärda problemet genom att avinstallera uppdateringar från Google Maps eller återställa enheten till fabriksinställningarna.
1. Se till att Google Platshistorik är aktiverat
Det första du behöver göra är att se till att Googles platshistorik är aktiverad. Vanligtvis meddelas användarna vederbörligen när de konfigurerar sitt Google-konto för första gången. Det finns dock en chans att alternativet är inaktiverat. Så du måste navigera till Google Maps-inställningarna och återaktivera Googles platshistorik (tidslinje).
Så här aktiverar du Google Platshistorik på din Android:
- Öppna Google Maps .
- Tryck på din profil högst upp och välj Inställningar från snabbmenyn.
- Tryck på din profil och välj Din profil från menyn.
- Tryck nu på menyn med tre punkter och öppna Profilinställningar .
- Om platshistorik är avstängd trycker du på inställningen och aktiverar platshistorik i Google-kontoinställningarna. Tryck också på Enheter på det här kontot och markera rutan bredvid de enheter du vill tilldelas ditt konto.
2. Lämna Location aktiverat hela tiden
Den här är uppenbar men den försummas fortfarande ofta. Du måste alltid ha platstjänster aktiverade för att Googles platshistorik ska fungera. Om det är för mycket på ditt batteri kan du inaktivera det medan du är stillastående, på en enda plats. Ett uppenbart exempel är när du är hemma och du inte behöver lokaliseringstjänster.
För att aktivera platstjänster, tryck bara på platsikonen i snabbåtkomstmenyn. För att säkerställa att platsavläsningarna är exakta kan du justera platsinställningar och aktivera Wi-Fi och Bluetooth-skanning.
Android 12 ger ett alternativ att välja en ungefärlig plats istället för den exakta. Det är ditt val om du vill ha exakta avläsningar eller att Google Maps begränsar din position till några hundra meter.
3. Installera om Google Maps
Om Googles platshistorik fortfarande inte fungerar kan du testa att installera om Google Maps. Naturligtvis kommer appen som standard på de flesta Android-skins, så du kan bara avinstallera uppdateringar för appen. Ett tillfälligt fel i appen kan vara anledningen till att du inte ser ändringar i din tidslinje. Att återställa appen bör lösa det.
Så här installerar du om Google Maps på Android:
- Öppna Inställningar .
- Välj Appar .
- Expandera Alla appar och välj Kartor från listan över tillgängliga appar.
- Tryck på menyn med tre punkter och välj Avinstallera uppdateringar .
- Starta om enheten.
- Öppna Play Butik , leta efter Maps och uppdatera appen.
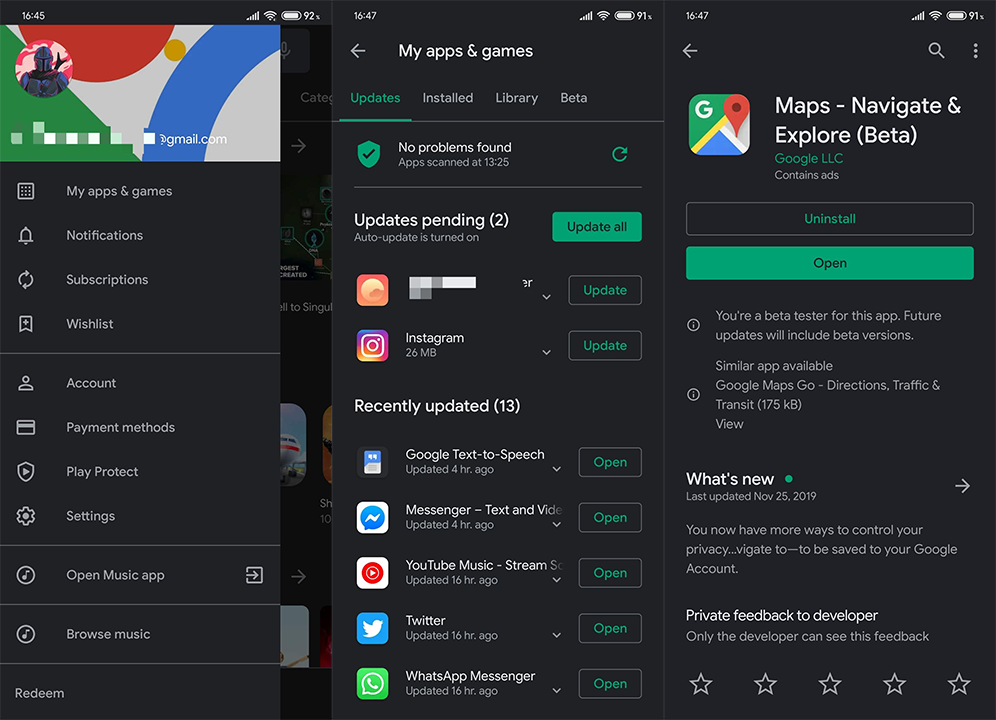
- Öppna Google Maps > Profil och välj Din tidslinje och kontrollera om Googles platshistorik fungerar nu.
4. Logga ut och logga in igen med ditt Google-konto
Slutligen, om inget av de föregående stegen fungerade för dig, försök att ta bort och lägga till ditt Google-konto igen. Med tanke på att alla Google-relaterade tjänster går via ditt Google-konto bör en del brännande problem lösas om du tar bort och lägger till kontot igen.
Så här tar du bort Google-kontot på din Android:
- Öppna Inställningar .
- Välj Konton . Du måste öppna Hantera konton på vissa enheter.
- Välj nu Google .
- Ta bort Google-kontot .
- Starta om enheten och logga in igen.
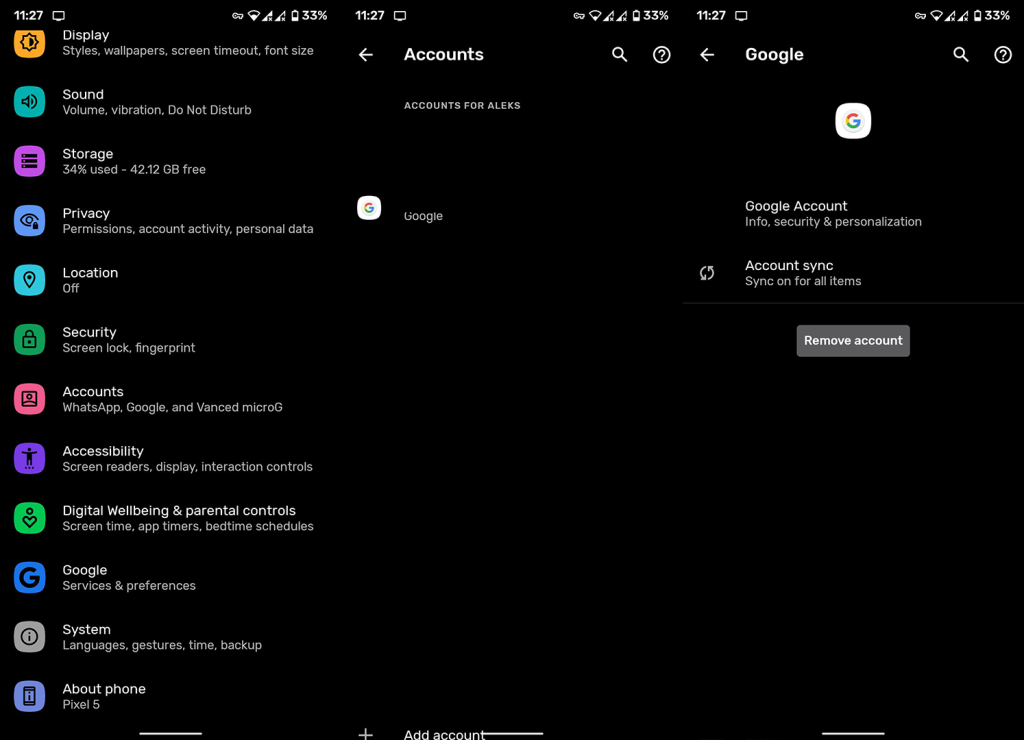
- Hoppa över att återställa appar från säkerhetskopian, godkänn villkoren och låt Google lagra platshistorik.
5. Testa GPS
Om problemet kvarstår bör du också testa enhetens GPS-funktioner. Googles platstjänster förlitar sig på GPS för att spåra din plats i bakgrunden. Och om det finns några GPS-problem kan du ta reda på dem genom att testa GPS.
För detta kan du använda appar som GPS Test (hämta det här ) eller lita på inbyggda diagnostiska verktyg. På Samsung-enheter kan du använda Samsung Members Diagnostics. Hur som helst, om GPS:en fungerar som avsett men Googles platshistorik inte fungerar, fortsätt till nästa steg.
Å andra sidan, om GPS inte fungerar som avsett och satellittäckningen har svårt att fastställa din position, försök att gå ut och upprepa testet. Om problemet kvarstår, ta din enhet till service eftersom detta troligen är ett maskinvaruproblem.
6. Återställ enheten till fabriksinställningarna
Slutligen finns det inget annat vi kan rekommendera (åtminstone såvitt vi vet) förutom fabriksåterställningen. När du har återställt din enhet och återställt den via ditt Google-konto kontrollerar du om Googles platshistorik är registrerad eller inte.
Så här återställer du enheten till fabriksinställningarna:
- Öppna Inställningar .
- Välj System eller Allmän hantering .
- Välj Återställ alternativ (Återställ).
- Tryck på Radera alla (återställ fabriksdata) .
- Tryck på Radera alla eller Återställ .
- Bekräfta när du uppmanas att göra det, vänta tills proceduren är klar och acceptera återigen alla re
Om det inte hjälper, se till att rapportera problemet till Google här . Förhoppningsvis kommer de att kunna ge dig en bättre insikt.
Det borde göra det. Tack för att du läser och berätta gärna om alternativa lösningar vi glömt eller fråga om något som rör de vi lagt upp. Du kan göra det i kommentarsfältet nedan.
7. Snabbfix Google Maps tidslinje fungerar inte orsakad av systemet
Om ingen av metoderna som nämns ovan fungerade för dig, kan det vara något fel med ditt iOS-system. Lyckligtvis finns det ett enkelt sätt att bli av med det här problemet - och det heter Tenorshare ReiBoot .
ReiBoot är ett program som du kan använda för att enkelt reparera ditt system. Det kräver inte att du är en tekniknörd eftersom det är lätt att använda. Den har en detaljerad steg-för-steg användarguide . Dessutom är det ett bra verktyg för att gå in/av återställningsläge gratis med bara ett klick.
Så här kan du använda det för att återställa ditt iOS-system och åtgärda tidslinjeproblemet med Google Maps.
-
Ladda ner och installera ReiBoot från den officiella nedladdningssidan. Öppna ReiBoot och anslut din iPhone till datorn och välj "Lita på den här datorn" om du uppmanas till det på iPhone. Klicka på Start.
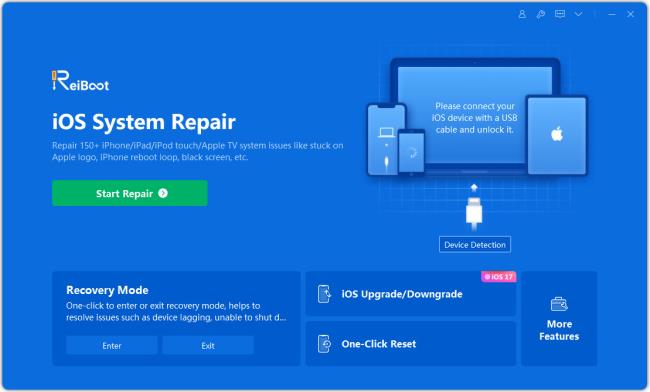
-
På nästa sida väljer du "Standard reparation". Se till att läsa alla instruktioner för att undvika problem.
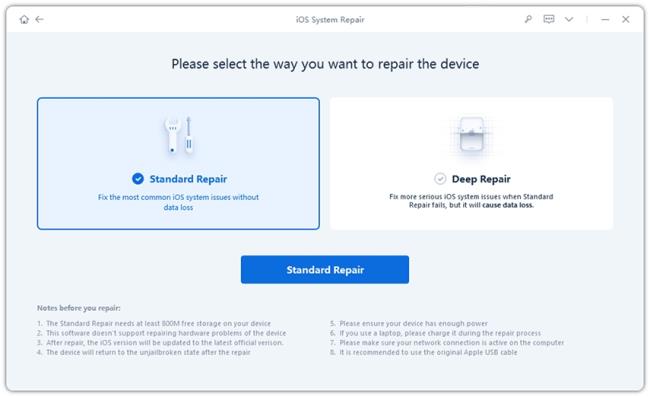
-
Systemet kommer att uppmana dig att ladda ner den senaste firmware, klicka på "Ladda ner".
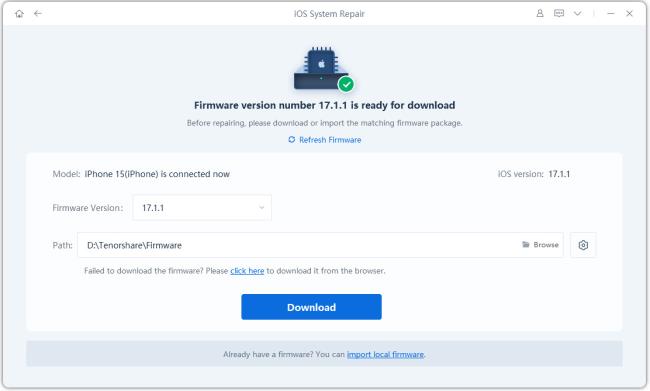
-
När nedladdningen är klar, tryck på "Start Standard Repair".
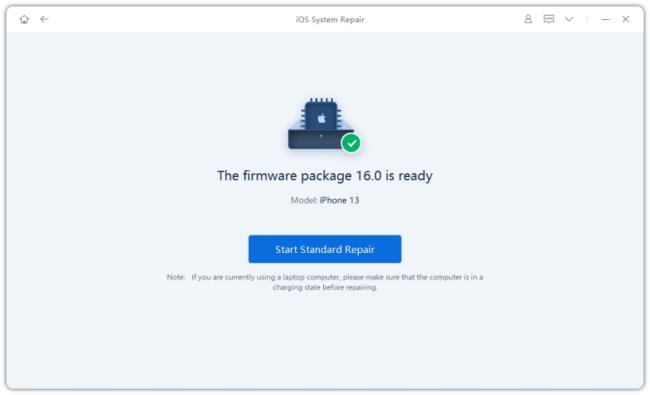
-
Vänta tills processen har slutförts så är du redo!
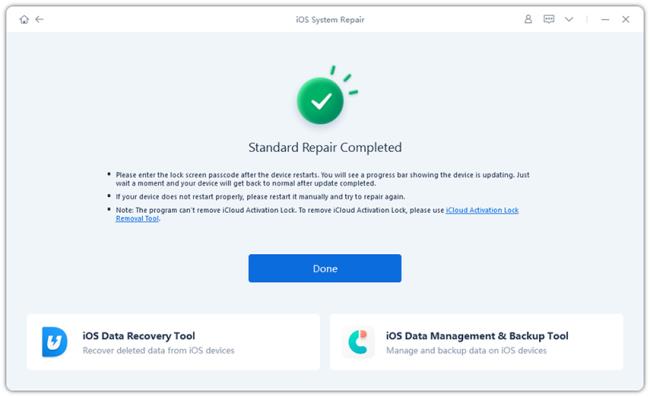
Nu borde din Google Maps tidslinje fungera bra på din iPhone. Om det fortfarande inte är det, prova en djup reparation.

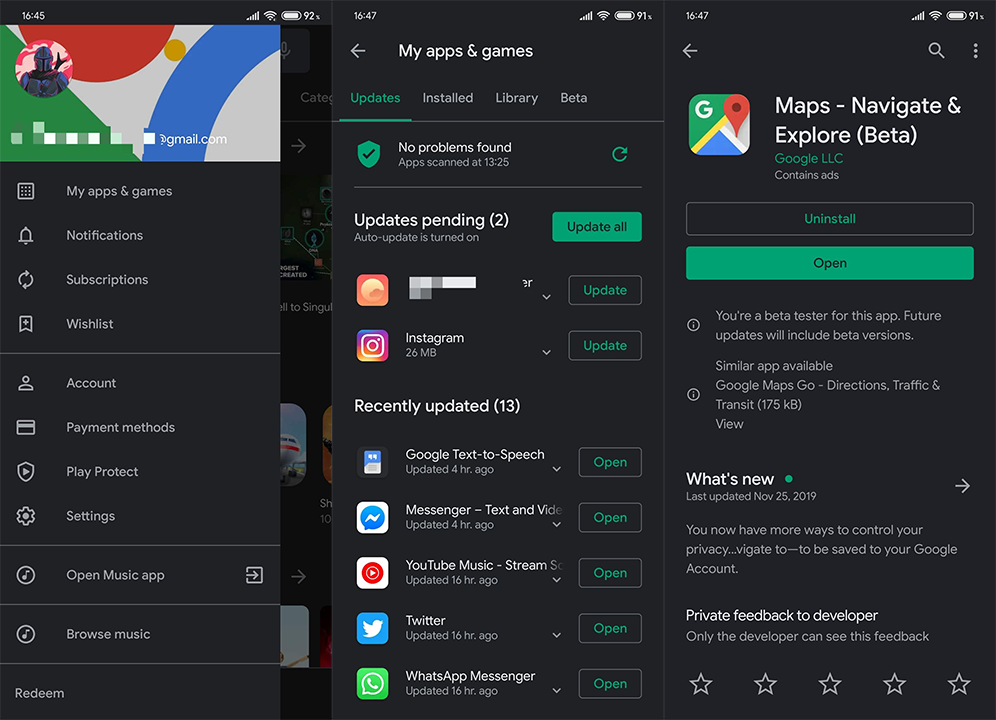
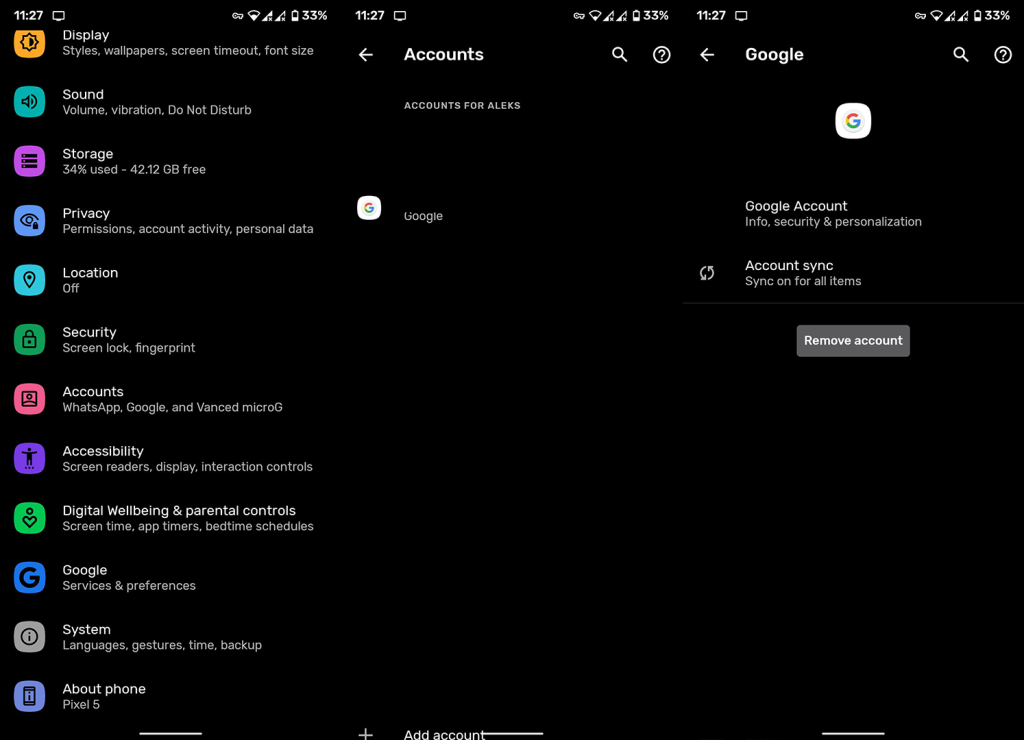
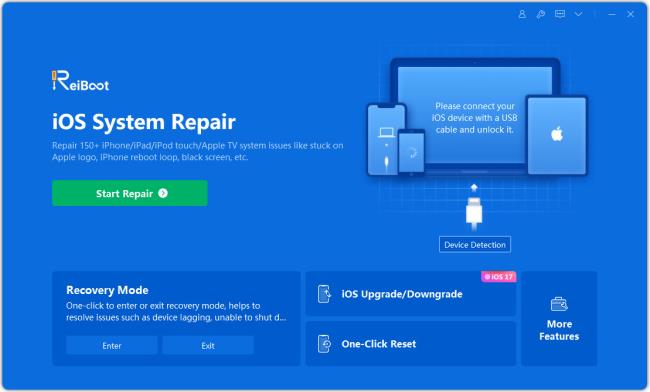
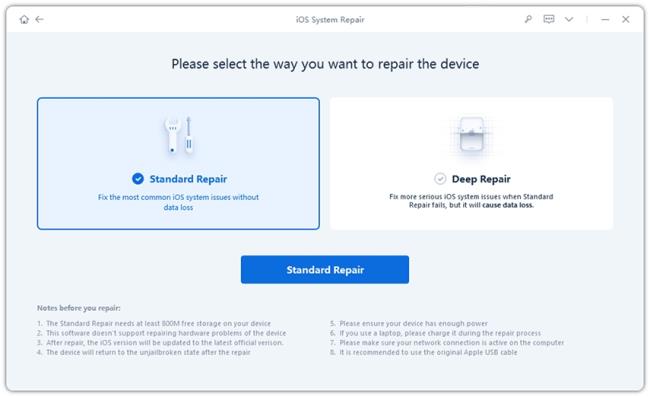
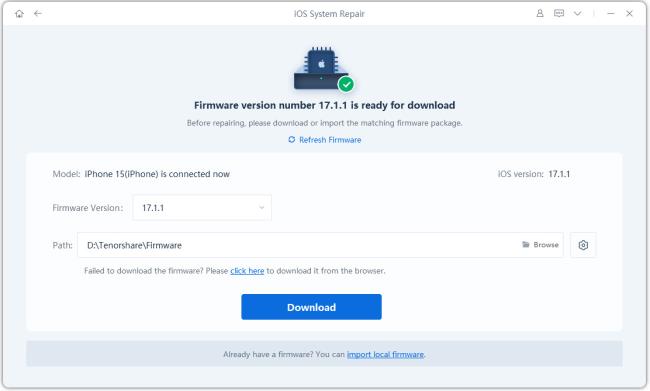
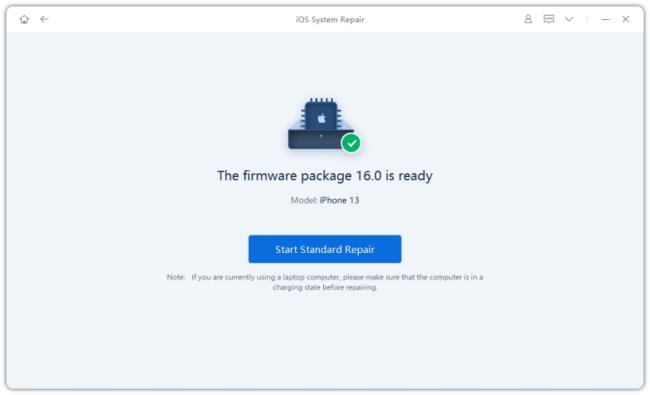
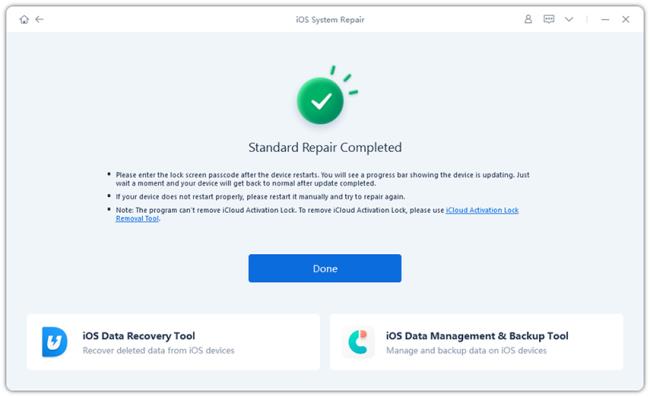



![[100% löst] Hur åtgärdar jag meddelandet Fel vid utskrift i Windows 10? [100% löst] Hur åtgärdar jag meddelandet Fel vid utskrift i Windows 10?](https://img2.luckytemplates.com/resources1/images2/image-9322-0408150406327.png)




![FIXAT: Skrivare i feltillstånd [HP, Canon, Epson, Zebra & Brother] FIXAT: Skrivare i feltillstånd [HP, Canon, Epson, Zebra & Brother]](https://img2.luckytemplates.com/resources1/images2/image-1874-0408150757336.png)