Google Sheets på Android är tillräckligt bra för att göra små redigeringar och spåra ändringar när du är på resande fot. Tyvärr rapporterar vissa användare att Google Sheets inte fungerar för dem på deras handhållna enheter. För vissa laddar inte Google Sheets in filer, medan appen kraschar för andra.
Vi har några lösningar att föreslå, så se till att kolla in dem nedan. Förhoppningsvis räcker de för att lösa problemet. Om inte, har vi också några lösningar att rekommendera.
Innehållsförteckning:
- Tvinga stängning av appen och försök igen
- Rensa lokal data från Google Kalkylark
- Installera om Google Kalkylark
- Se till att du har behörighet att komma åt filen
- Logga ut och logga in med ditt Google-konto
- Kontrollera Google Kalkylark i Google Drive
- Använd Google Kalkylark i webbläsaren
Google Kalkylark laddas inte på Android
1. Tvinga stängning av appen och försök igen
Det bästa sättet att börja felsöka en tredjepartsapp är att tvinga stänga den och ge den ett nytt försök. Detta bör fungera för det mesta om en viss app inte laddas. Du kan göra detta antingen från menyn Senaste eller i Inställningar > Appar > Alla appar > Kalkylark. Väl där trycker du på Force close.
Du kan också starta om enheten och kolla Google Kalkylark igen. Om det inte hjälper och du har fastnat och väntar på att ark ska laddas eller att appen kraschar, kolla nästa steg på listan.
2. Rensa lokal data från Google Sheets
Nästa steg du kan prova är att rensa lokal data från Google Sheets. Även om det är sällsynt, finns det fall där appen börjar fungera fel efter en tid, och det enklaste sättet att starta om den är att rensa all lokal data . För att inte tala om att datakorruption också är en möjlighet.
Detta gäller Google Sheets, även om appen inte lagrar mycket data lokalt om du inte väljer att göra filer tillgängliga offline.
Så här rensar du lokal data från Google Kalkylark på Android:
- Öppna Inställningar .
- Tryck på Appar .
- Expandera Alla appar.
- Öppna Kalkylark från listan över tillgängliga appar.
- Välj Lagring .
- Rensa data och starta om enheten.
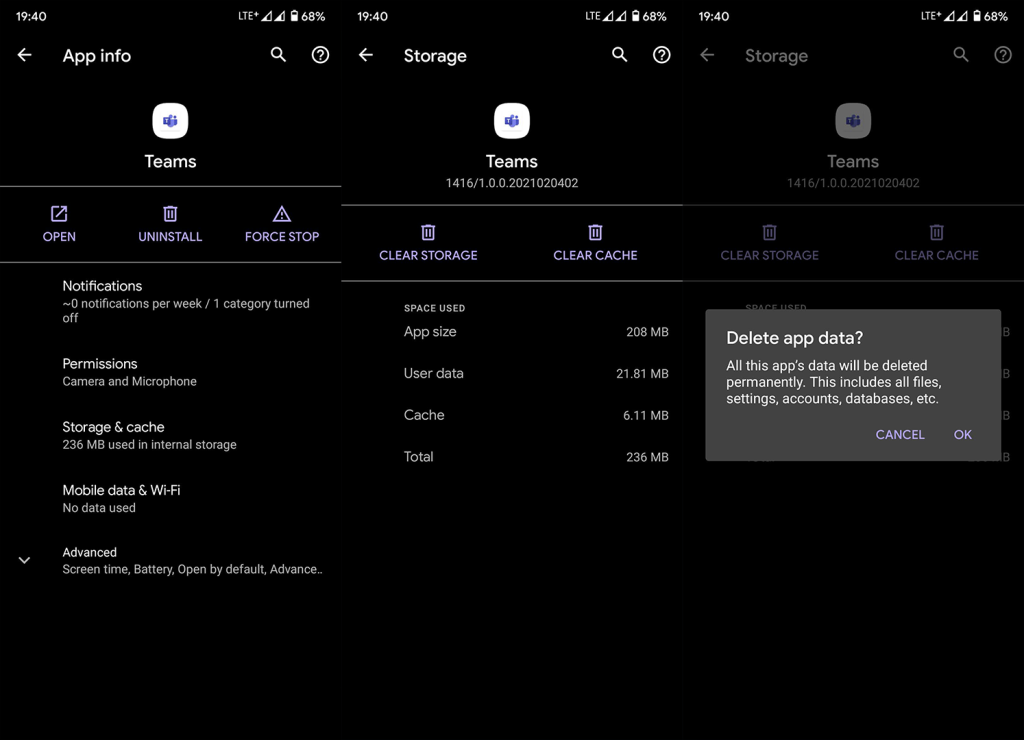
3. Installera om Google Sheets
Alternativt kan du också installera om Google Sheets på din enhet. Om det föregående steget misslyckas och att rensa data inte löser problemet, bör du alltid gå till ominstallationen. På så sätt uppdaterar du också automatiskt appen till den senaste iterationen.
Så med det i åtanke, så här installerar du om Google Sheets på Android:
- Tryck och håll kvar på ikonen Kalkylark och tryck sedan på Avinstallera från den sammanhangsberoende menyn.
- Starta om din enhet och öppna Play Butik.
- Installera Google Kalkylark igen och leta efter förbättringar.
4. Se till att du har behörighet att komma åt filen
Om du kommer åt ark som delas med dig av andra användare, se till att de inte har återkallat behörigheten. Om du inte har behörighet att komma åt en fil kommer du att meddelas.
Om du är säker på att du har behörighet att komma åt en fil, men Google Kalkylark fortfarande inte fungerar, prova att ta bort och lägga till ditt Google-konto.
5. Logga ut och logga in med ditt Google-konto
Liksom alla Google-tjänster är Google Kalkylark kopplat till det Google-konto du konfigurerade på din Android-enhet. Och ibland kan kontorelaterade problem vara orsaken till att Google Sheets inte laddas eller synkroniseras alls på din Android-enhet.
Så nästa steg vi föreslår är att ta bort ditt Google-konto och lägga till det igen. När du har loggat in igen testar du Google Kalkylark.
Så här tar du bort Google-kontot på din Android-smarttelefon eller surfplatta:
- Öppna Inställningar .
- Välj Konton . Du måste öppna Hantera konton på vissa enheter.
- Välj nu Google .
- Ta bort Google-kontot .
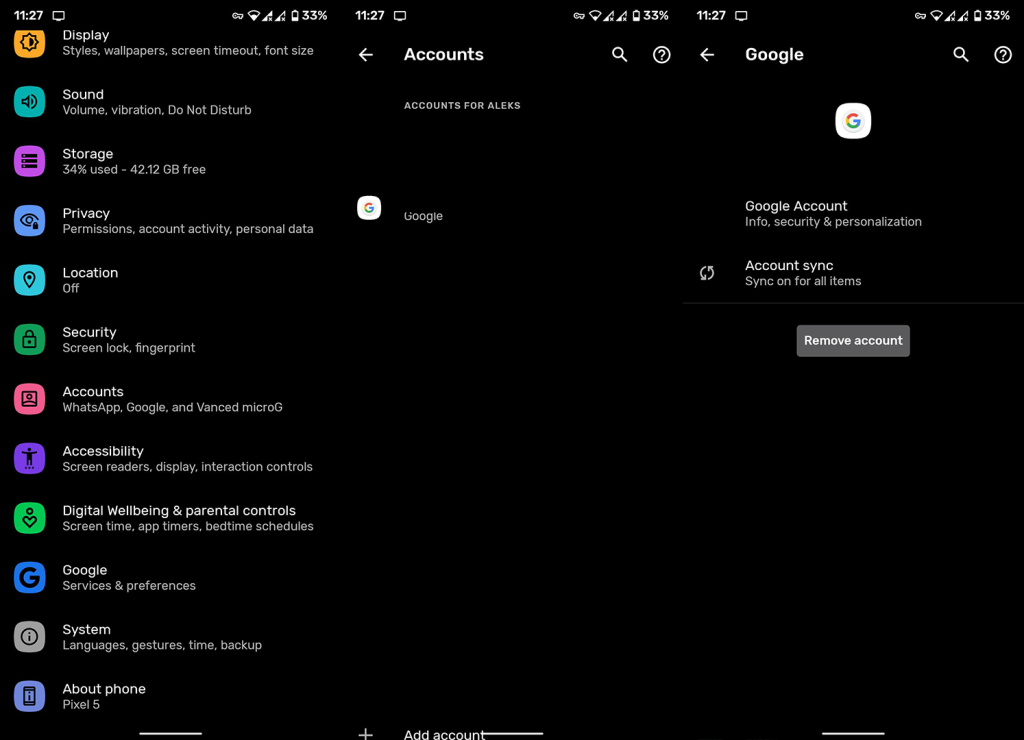
- Starta om enheten och logga in igen.
- Hoppa över att återställa appar från säkerhetskopian, godkänn villkoren och kontrollera om Google Kalkylark fungerar.
Om Google Kalkylark fortfarande inte fungerar har vi några lösningar att rekommendera.
6. Kontrollera Google Sheets i Google Drive
Om du inte kan komma åt Google Kalkylark i appen kan du prova att komma åt Kalkylark i Google Drive. Även om du inte kommer att kunna redigera filer utan Kalkylark-appen, kan du åtminstone se dem.
Om det inte uppfyller dina krav kan du alltid använda Google Kalkylark i en webbläsare.
7. Använd Google Sheets i webbläsaren
Slutligen kan du använda Google Sheets i vilken webbläsare som helst med skrivbordsläget. Väl i en webbläsare letar du efter Google Sheets, trycker på menyn med tre punkter och väljer Desktop-webbplats.
Logga in med ditt konto och använd Google Sheets precis som du skulle göra på din PC.
Det borde göra det. Tack för att du läser och om du har några frågor eller förslag, dela dem gärna med oss i kommentarsfältet nedan.

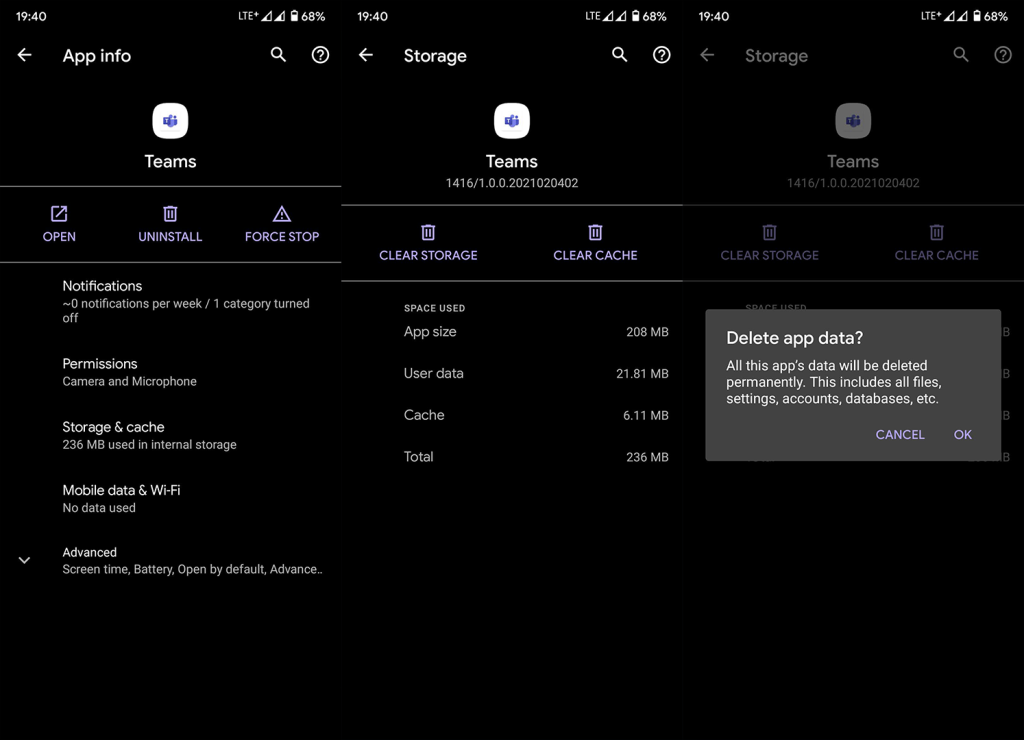
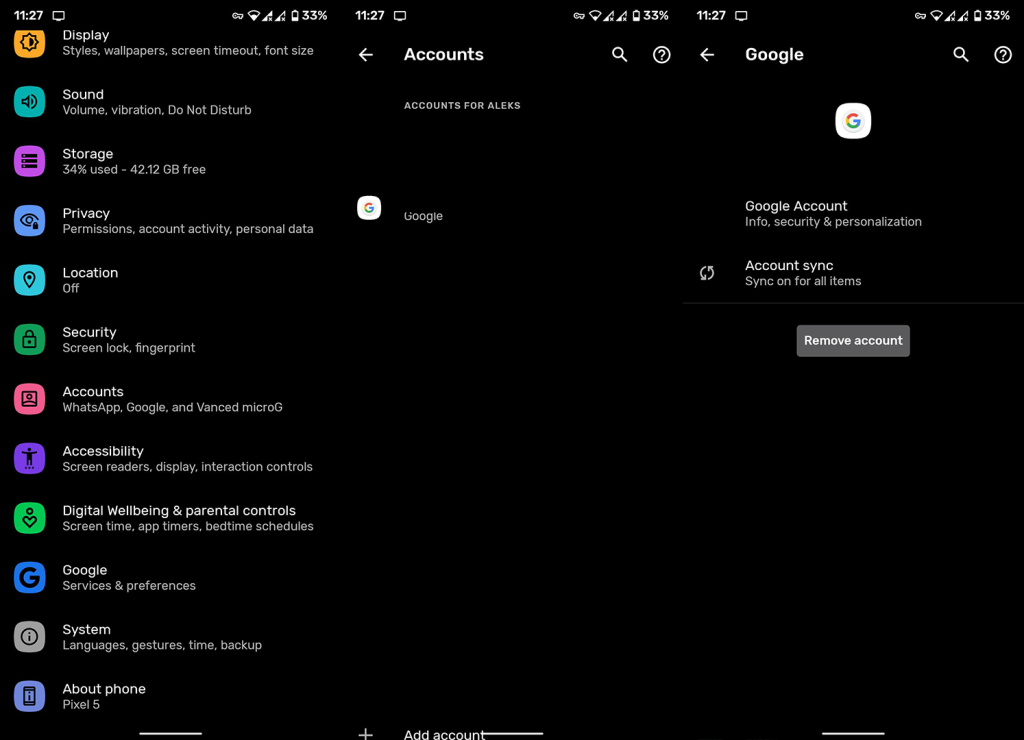



![[100% löst] Hur åtgärdar jag meddelandet Fel vid utskrift i Windows 10? [100% löst] Hur åtgärdar jag meddelandet Fel vid utskrift i Windows 10?](https://img2.luckytemplates.com/resources1/images2/image-9322-0408150406327.png)




![FIXAT: Skrivare i feltillstånd [HP, Canon, Epson, Zebra & Brother] FIXAT: Skrivare i feltillstånd [HP, Canon, Epson, Zebra & Brother]](https://img2.luckytemplates.com/resources1/images2/image-1874-0408150757336.png)