Som med alla operativsystem finns det tjänster på Android som är viktiga men du stöter inte på dem så ofta. Om du märker dem är det oftast något fel . Det verkar som att Google Play Services fortsätter att stanna för många användare och detta leder vanligtvis till prestandaproblem eller oförmåga att uppdatera eller ladda ner appar. För att inte nämna att de flesta Google-appar inte fungerar utan den här tjänsten.
Så vi såg till att erbjuda några lösningar som borde hjälpa dig att hantera detta i enlighet med detta.
Innehållsförteckning:
- Rensa data från Google Play Services
- Rensa data från Google Services Framework
- Avinstallera uppdateringar från Google Play Services
- Uppdatera eller återställ Google Play-tjänster via en APK
- Återställ enheten till fabriksinställningarna
Hur fixar du att Google Play Services fortsätter att sluta?
Det finns flera sätt att lösa detta problem. Du bör börja med att starta om enheten. Om problemet fortsätter att dyka upp igen, se till att rensa data från Google Play Services och Google Services Framework.
Alternativt kan du använda en APK för att återställa versionen av Google Play Services eller, med viss förberedelse, återställa enheten till fabriksvärdena och börja om från början.
1. Rensa data från Google Play Services
Låt oss börja med att rensa lokalt lagrad data från Google Play Services. Chansen är stor att data är skadad, förmodligen efter en systemuppdatering. Det finns fler anledningar till detta, men de gäller oftast om du använder en anpassad ROM med sidladdade Gapps. Och det är där vi rekommenderar att flasha Gapps igen eller att flasha ROM efter ett rent format och sedan, och först sedan installera Gapps.
Å andra sidan bör rensning av data hjälpa användare med lager-ROM som upplever att Google Play-tjänster slutar. Så här rensar du data från Google Play-tjänster på din smartphone eller surfplatta:
- Öppna Inställningar .
- Välj Appar och aviseringar (Appar).
- Expandera Alla appar (Apphanterare eller Hantera appar).
- Tryck på menyn med tre punkter och välj Visa systemprocesser .
- Öppna Google Play Services från listan över tillgängliga appar.
- Tryck på Lagring .
- Tryck på Rensa alla data och bekräfta valet.
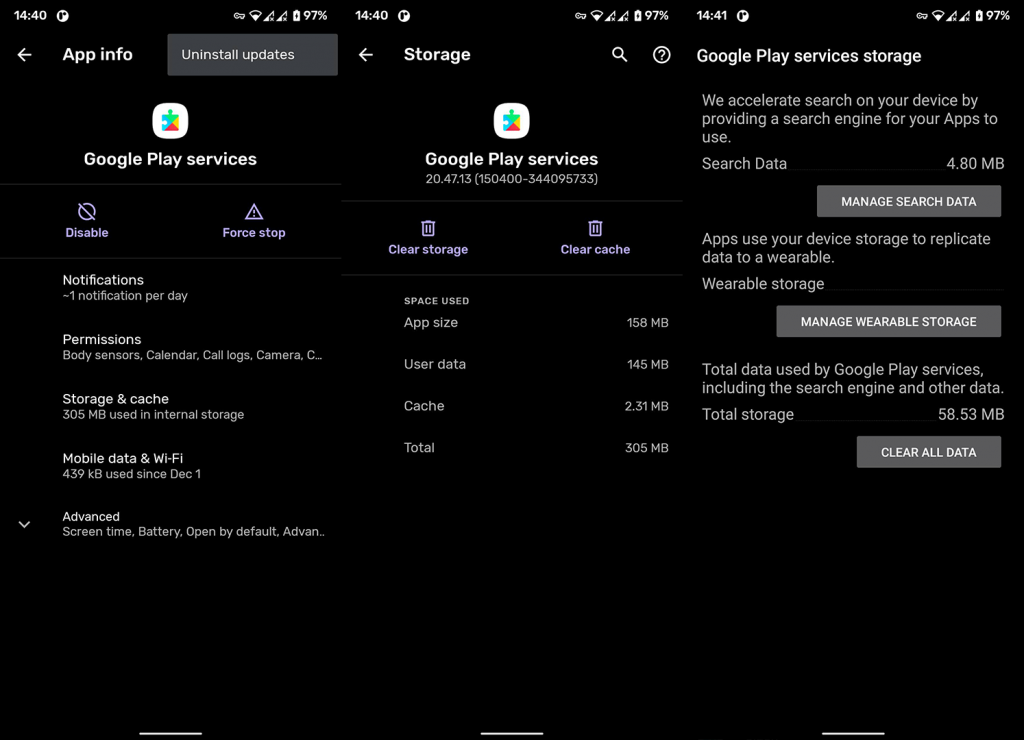
2. Rensa data från Google Services Framework
Det finns fler än ett fåtal Googles systemtjänster som samverkar för att göra din Android-upplevelse så smidig och intuitiv som möjligt. Google Services Framework är, tillsammans med Google Play Services, mitt i en hel massa Google-tjänster med sluten källkod som gör Android till vad det är.
Och om det är något fel med Google Services Framework kan detta leda till problem med Google Play Services. Och vice versa. Så, precis som med föregående steg, återställer vi Google Services Framework genom att rensa data från det.
Så här rensar du data från Google Services Framework:
- Öppna Inställningar .
- Välj Appar och aviseringar (Appar).
- Expandera Alla appar (Apphanterare eller Hantera appar).
- Tryck på menyn med tre punkter och välj Visa systemprocesser .
- Öppna Google Services Framework från listan över tillgängliga appar.
- Tryck på Lagring .
- Tryck på Rensa lagring och bekräfta valet.
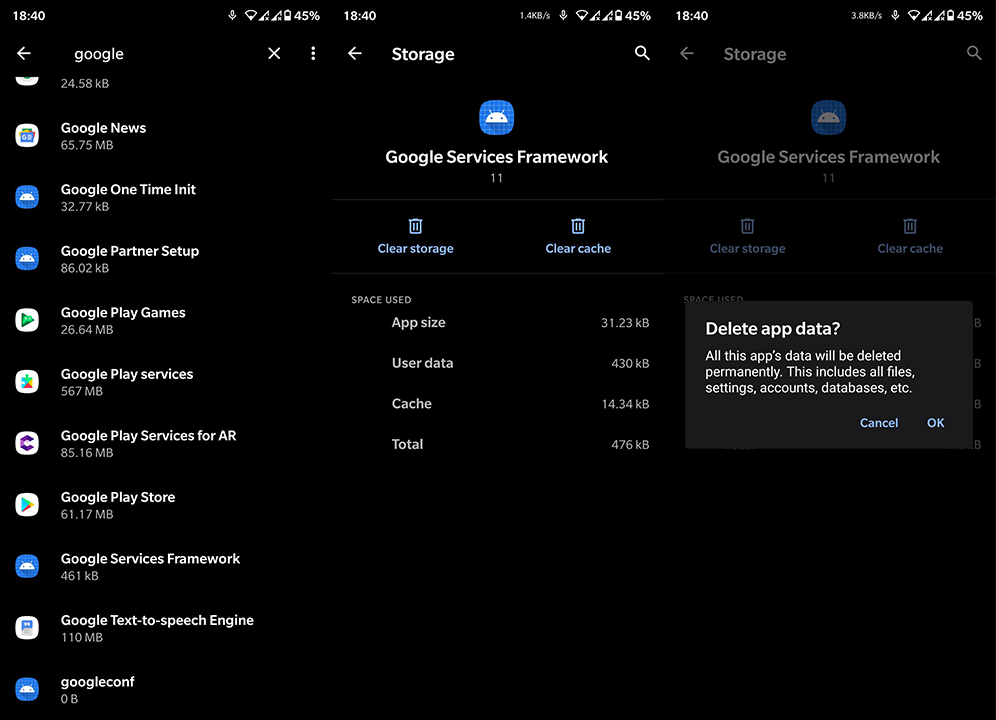
3. Avinstallera uppdateringar från Google Play Services
Om Google Play Services fortsätter att sluta efter att du gått igenom de två första stegen, finns det några fler saker att prova. Uppenbarligen kan du inte installera om Google Play Services. Det kan inte tas bort eller avinstalleras. Men vad du kan göra är att avinstallera dess uppdateringar och återställa appen till fabriksvärden.
När appen har uppdaterats automatiskt borde problemet vara borta. Så här avinstallerar du uppdateringar från Google Play Services:
- Återigen, navigera till Inställningar > Appar > Alla appar och välj Visa systemprocesser från menyn med tre punkter.
- Leta upp och öppna Google Play Services .
- Tryck på menyn med tre punkter och välj sedan Avinstallera uppdateringar .
- Bekräfta valet och starta om enheten.
4. Uppdatera eller återställ Google Play-tjänster via en APK
Nu, om problemet kvarstår, kan du också uppdatera eller återställa Google Play-tjänster via en APK. Vi skrev mycket om detta här , och det är ett legitimt felsökningssteg som är tillämpligt i många scenarier. Av någon anledning är chansen stor att den nuvarande versionen av Google Play Services inte är kompatibel eller har en viss bugg som gör att den slutar.
Så vad du behöver göra är att antingen uppdatera appen till en nyare betaversion eller återgå till en äldre stabil iteration av Google Play-tjänster.
Följ dessa instruktioner för att uppdatera eller nedgradera Google Play-tjänster på Android:
- Avinstallera uppdateringar för Google Play Services .
- Navigera till APK Mirror, här eller använd någon annan APK-aggregator som du litar på.
- Ladda ner APK . Vi rekommenderar att APK-filen inte är äldre än 3 månader. Du kan också få en nyare beta- eller alfaversion. I princip allt annat än den version du kör för närvarande (senast stabil).
- Kör APK -filen och tillåt installation av appar från tredje part (okända källor) på din enhet när du uppmanas.
- Starta om enheten efter uppdateringen/nedgraderingen.
5. Återställ enheten till fabriksinställningarna
Slutligen, om inget av de föregående stegen var användbart för att hantera det aktuella felet, kan vi bara föreslå att du återställer din enhet till fabriksinställningarna. Om du inte är medveten om vad exakt fabriksåterställning gör, kolla den här artikeln där vi täckte alla viktiga saker. För att vara ärlig ser detta ut som ett stort systemproblem och när det inträffar (viktiga systemtjänster börjar krascha), är fabriksåterställning vanligtvis vägen att gå.
Så här gör du en fabriksåterställning på Android:
- Öppna Inställningar .
- Välj System .
- Välj Återställ alternativ .
- Tryck på Radera alla (fabriksåterställning) .
- Tryck på Radera alla .
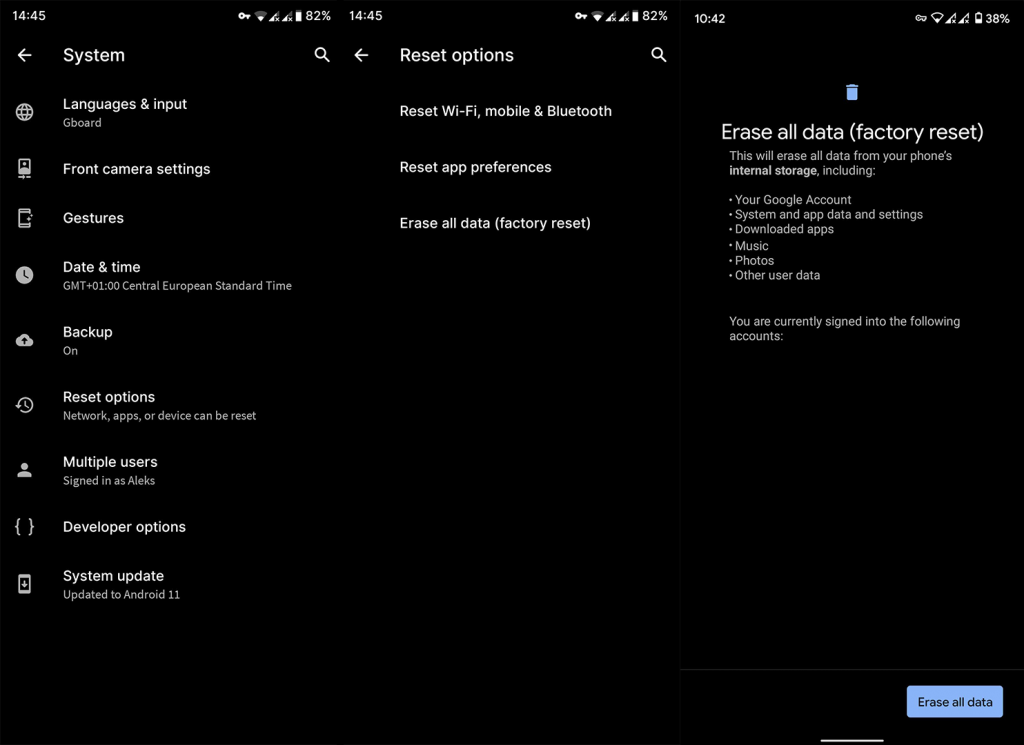
- Din enhet kommer att starta om och du kommer till den första inställningsskärmen .
- Därifrån loggar du in på Google och/eller på OEM-konton och återställer allt som har säkerhetskopierats.
Och det är en wrap. Tack för att du läser, följ oss på sociala medier ( och ), och lämna alternativa lösningar eller frågor i kommentarsfältet nedan.

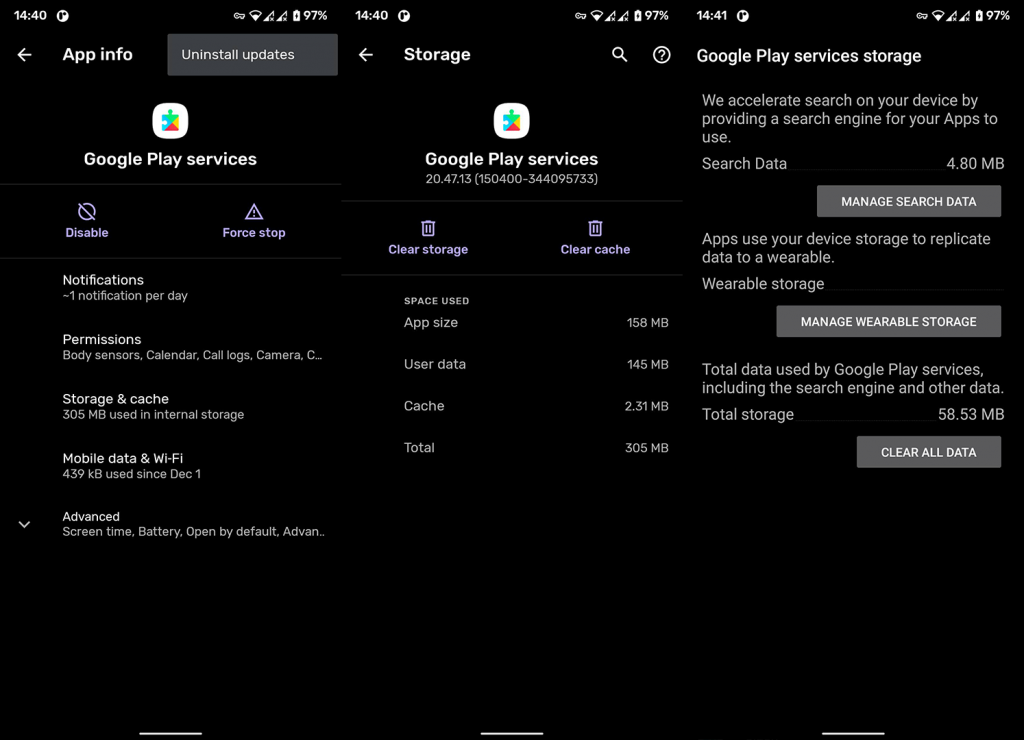
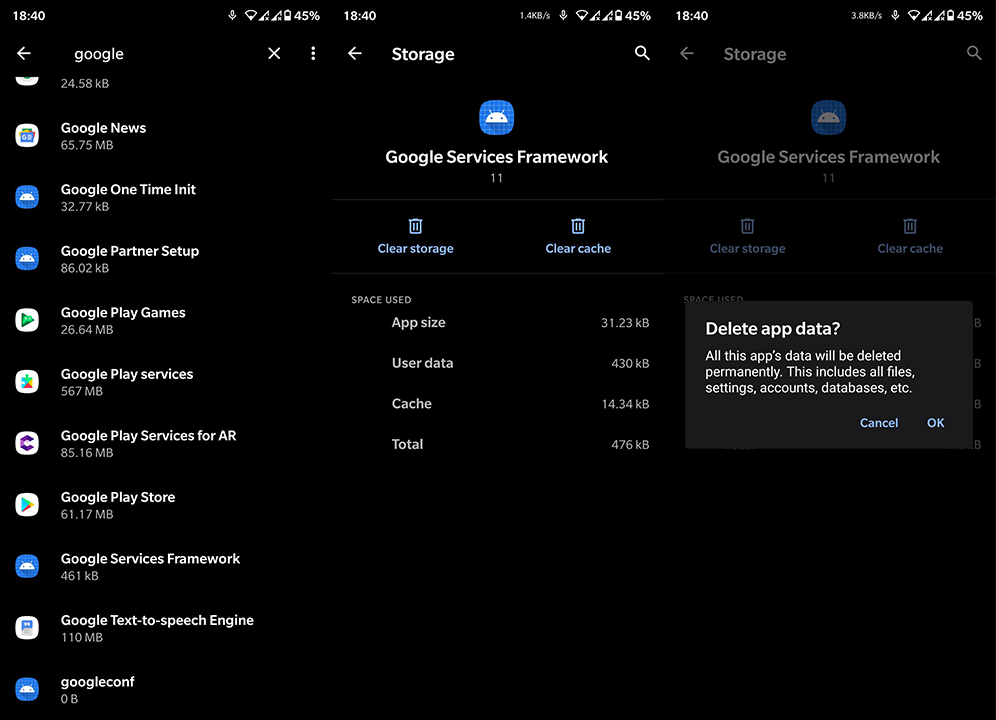
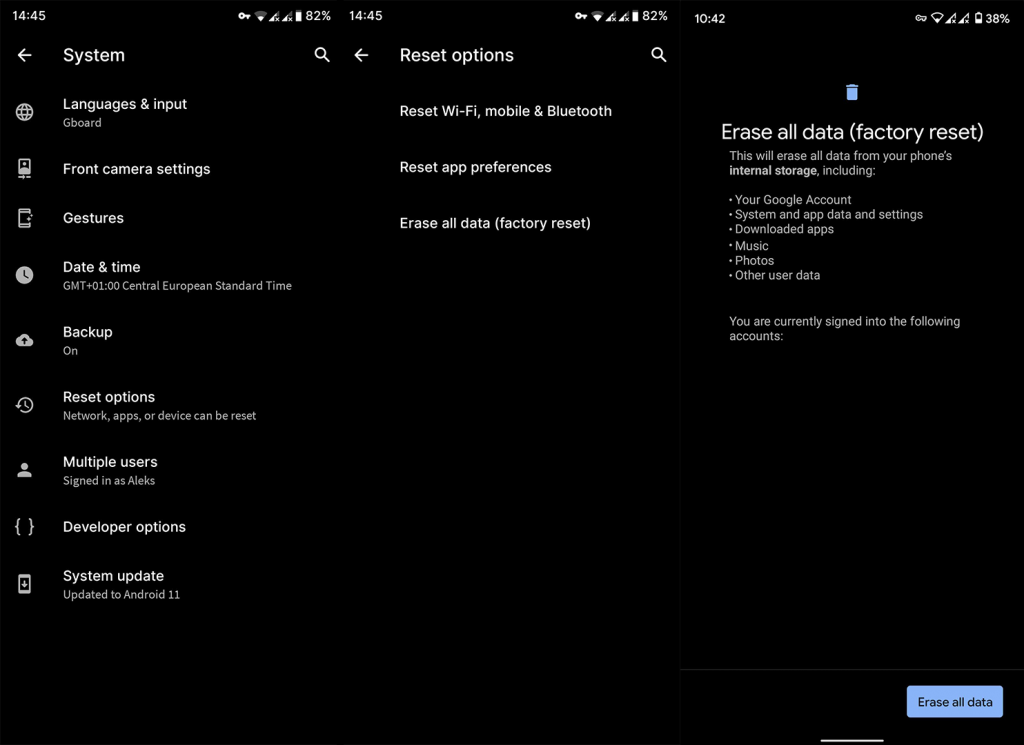



![[100% löst] Hur åtgärdar jag meddelandet Fel vid utskrift i Windows 10? [100% löst] Hur åtgärdar jag meddelandet Fel vid utskrift i Windows 10?](https://img2.luckytemplates.com/resources1/images2/image-9322-0408150406327.png)




![FIXAT: Skrivare i feltillstånd [HP, Canon, Epson, Zebra & Brother] FIXAT: Skrivare i feltillstånd [HP, Canon, Epson, Zebra & Brother]](https://img2.luckytemplates.com/resources1/images2/image-1874-0408150757336.png)