[100% löst] Hur åtgärdar jag meddelandet Fel vid utskrift i Windows 10?
![[100% löst] Hur åtgärdar jag meddelandet Fel vid utskrift i Windows 10? [100% löst] Hur åtgärdar jag meddelandet Fel vid utskrift i Windows 10?](https://img2.luckytemplates.com/resources1/images2/image-9322-0408150406327.png)
Får felmeddelande om utskrift på ditt Windows 10-system, följ sedan korrigeringarna i artikeln och få din skrivare på rätt spår...
Att betala via Google Play för appar och spel är vanligtvis en promenad i parken. Detta gäller köp du gör i dessa appar och spel, så varje transaktion administreras av Google Play (och Google Pay). Vissa användare får dock ett felmeddelande när de gör dessa köp som säger att saldot i Google Play avvisas. Om så är fallet med dig också, kontrollera instruktionerna nedan.
Innehållsförteckning:
Varför avvisades min saldobetalning i Google Play?
1. Otillräckliga medel
Innan du gör något annat, se till att du har tillräckligt med pengar på ditt saldo i Google Play eller på ditt betal-/kreditkort. Om du gör några köp i appen (t.ex. speltransaktioner) måste du ta hänsyn till skatt. Den exakta summan varierar beroende på din region och ditt land. När du är säker på att det finns tillräckligt med pengar för att göra ett köp, ge det ett nytt försök.
Om du är helt säker på att du har tillräckligt med pengar och saldot i Google Play fortsätter att avvisas, fortsätt till nästa steg.
2. Se till att betal- eller kreditkortet stöds
Vanligtvis stöds alla betal- och kreditkort som har möjlighet till onlinebetalningar av Google Play (därmed Google Pay). Men inte alla, så ha det i åtanke. Men det finns också frågan om regionen.
Du kan endast använda betal- och kreditkort utfärdade i samma region som i din Play Butik. Och detta kan inte ändras. Så det är en annan möjlig orsak till att betalningar inte går igenom på din telefon. Du kan alltid prova ett annat kort eller vänta tills Play Butik automatiskt ändrar region. Detta gäller givetvis om du flyttat till ett annat land.
3. Ändra betalningssätt
Vissa användare föreslår att du ändrar betalningsmetoden i inställningarna för Play Butik eller Google Pay. Dessutom stöder inte alla appar PayPal och liknande tjänster för köp i spel. Så att ändra betalningsmetod kan hjälpa här.
Så här ändrar du betalningsmetod för Google Play:
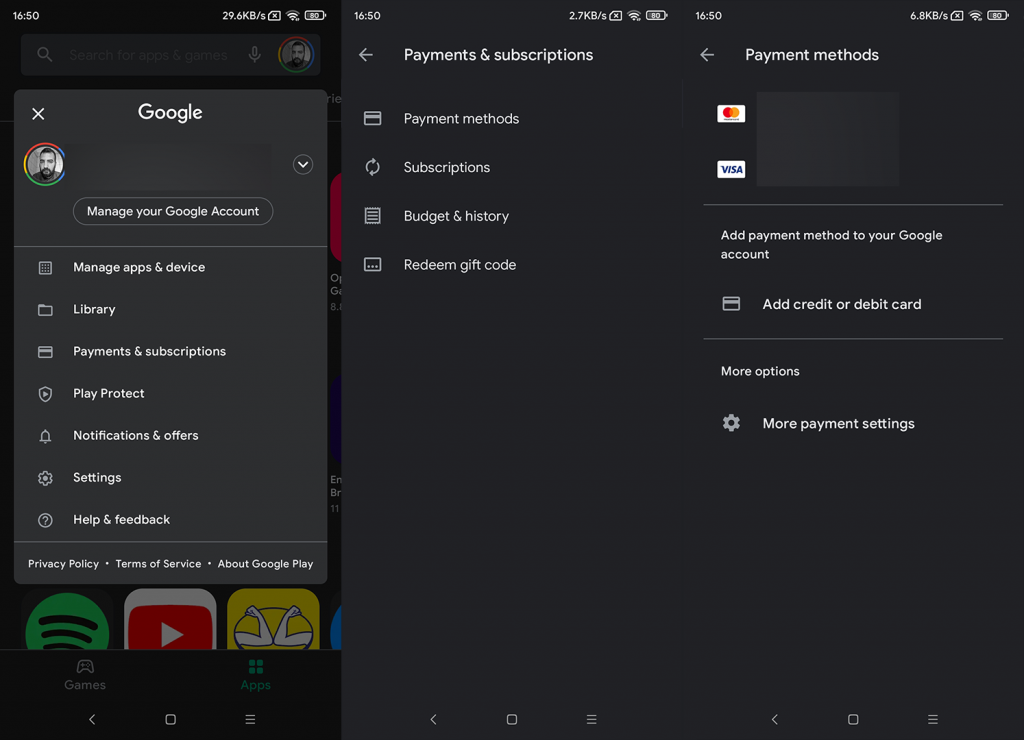
Du kan inte ta bort kortet om du för närvarande har prenumerationer och det är ditt enda kort. Du måste lägga till en alternativ betalningsmetod och sedan ta bort det aktuella kortet.
4. Kontakta din bank eller kortutgivare
Slutligen, om du fortfarande har problem med felet avvisat saldo i Google Play, se till att kontakta din bank eller kortutgivare. Ibland kan bankerna blockera vissa betalningar om de ofta återkommer som en försiktighetsåtgärd. Även om detta är sällsynt kan det hjälpa att komma i kontakt med dem.
Om det inte hjälper bör du kontakta Google i Play Butik > Konto > Hjälp och feedback. Eller kontakta apputvecklaren om köpen i appen fortsätter att misslyckas utan någon uppenbar anledning. Tack för att du läser och dela gärna dina tankar med oss. Var dessa instruktioner från någon tjänst? Berätta för oss i kommentarsfältet nedan.
Om du ser det här meddelandet kan det bero på att:
För att hjälpa till att lösa dessa problem:
Om du har problem med att betala via direktdebitering via operatören kan du prova följande:
Om du fortfarande har problem, kontakta din mobiloperatör för hjälp.
Om du har problem med en annan betalningsmetod går du till Google Payments för att åtgärda problemet.
Om du ser felmeddelandet "Din transaktion kan inte slutföras" när du gör ett köp
Olika situationer kan utlösa detta meddelande. Prova dessa förslag för att lösa problemet:
Ditt kort rapporterades som stulet. Du måste verifiera kortet innan du kan använda det igen:
 betalkort bredvid kortet där det står "Verifiering behövs" .
betalkort bredvid kortet där det står "Verifiering behövs" .Om du försöker verifiera betalningsmetoden igen:
Du kan inte använda det här kortet för det här köpet. Försök att göra köpet igen med ett annat kort.
Om kortet du vill använda inte finns i listan följer du instruktionerna på skärmen för att lägga till ett nytt kort.
Får felmeddelande om utskrift på ditt Windows 10-system, följ sedan korrigeringarna i artikeln och få din skrivare på rätt spår...
Du kan enkelt besöka dina möten igen om du spelar in dem. Så här spelar du in en Microsoft Teams-inspelning för ditt nästa möte.
När du öppnar en fil eller klickar på en länk väljer din Android-enhet en standardapp för att öppna den. Du kan återställa dina standardappar på Android med den här guiden.
FIXAT: Entitlement.diagnostics.office.com certifikatfel
För att ta reda på de bästa spelsajterna som inte blockeras av skolor, läs artikeln och välj den bästa oblockerade spelwebbplatsen för skolor, högskolor och verk
Om du står inför problemet med skrivaren i feltillstånd på Windows 10 PC och inte vet hur du ska hantera det, följ dessa lösningar för att fixa det.
Om du undrar hur du säkerhetskopierar din Chromebook, så hjälper vi dig. Läs mer om vad som säkerhetskopieras automatiskt och vad som inte görs här
Vill du fixa Xbox-appen öppnas inte i Windows 10, följ sedan korrigeringarna som Aktivera Xbox-appen från tjänster, återställ Xbox-appen, Återställ Xbox-apppaketet och andra.
Om du har ett Logitech-tangentbord och -mus kommer du att se den här processen köras. Det är inte skadlig programvara, men det är inte en viktig körbar fil för Windows OS.
Läs artikeln för att lära dig hur du fixar Java Update-fel 1603 i Windows 10, prova korrigeringarna en efter en och fixa fel 1603 enkelt ...




![FIXAT: Skrivare i feltillstånd [HP, Canon, Epson, Zebra & Brother] FIXAT: Skrivare i feltillstånd [HP, Canon, Epson, Zebra & Brother]](https://img2.luckytemplates.com/resources1/images2/image-1874-0408150757336.png)

![Så här fixar du att Xbox-appen inte öppnas i Windows 10 [SNABBGUIDE] Så här fixar du att Xbox-appen inte öppnas i Windows 10 [SNABBGUIDE]](https://img2.luckytemplates.com/resources1/images2/image-7896-0408150400865.png)

