Rapporter om långsamma nedladdningshastigheter i Play Butik är inte lika vanliga nuförtiden som för ett par år sedan. Ändå rapporterar vissa användare att bandbreddshastigheten sjunker avsevärt när de börjar ladda ner appar eller spel på Google Play Store. Om nedladdningar av Play Butik går långsamt för dig också, kolla stegen vi tillhandahåller nedan.
Innehållsförteckning:
- Kontrollera nätverket
- Rensa cache från Play Butik och tillhörande tjänster
- Rensa data från Play Butik och tillhörande tjänster
- Ta bort och lägg till Google-konto
- Uppdatera firmware
Hur kan jag få Google Play att ladda ner snabbare?
1. Kontrollera nätverket
När vi säger att du behöver kolla nätverket pratar vi främst om två saker som ofta nämns som lösningar på detta problem. Den första är att inaktivera VPN eller proxyservrar på din enhet. Och den andra, som ofta rekommenderas, är att justera routerinställningarna. För att vara exakt rekommenderar användare att inaktivera WMM (Wi-Fi Multimedia) som prioriterar nätverkstrafik för olika enheter och tjänster.
I det här fallet verkar det som att den identifierar Google Play Store som en lågprioriterad tjänst och gör nedladdningar mycket långsammare än standardbandbreddshastigheten skulle föreslå. För att inaktivera WMM eller WME, gå till routerinställningar och öppna Wi-Fi-nätverksinställningar. Googla på din routermodell för att lära dig hur du kommer åt dessa inställningar.
2. Rensa cache från Play Butik och tillhörande tjänster
Om det föregående steget misslyckas kan du alltid försöka rensa cacheminnet från Play Butik och några Googles tjänster. De tre tjänsterna vi hänvisar till är Google Play Butik, Google Play Services och Google Services Framework. Dessa 3 fungerar unisont för att låta Play Butik fungera. Och som alla andra Android-appar samlar de in mycket cachedata. Speciellt Google Play Services.
Så här rensar du cacheminnet från Play Butik och två andra tjänster på din Android-telefon:
- Öppna Inställningar .
- Välj Appar .
- Tryck på menyn med tre punkter (eller alternativa menyer) och välj Visa systemappar.
- Öppna Play Butik .
- Tryck på Force Stop .
- Välj Lagring .
- Tryck på Rensa cache .
- Upprepa åtgärden för Google Play Services och Google Services Framework .
- Starta om din Android och leta efter förbättringar i nedladdningshastigheter.
3. Rensa data från Play Butik och tillhörande tjänster
Om det inte hjälpte att rensa cacheminnet kan du rensa data. Tänk på att detta initialt kan orsaka vissa systemfel, särskilt på grund av Google Play-tjänster. Efter en omstart bör allt återgå till det normala. Bli inte heller förvånad över att du bara kan rensa en marginell del av data eftersom Google Play Services med tiden kommer att lagra mycket data och majoriteten inte kan raderas. Såvida du inte formaterar dina data genom att återställa enheten till fabriksinställningarna.
Så här rensar du data från Play Butik och tillhörande tjänster:
- Öppna Inställningar > Appar > Alla appar igen. Välj att visa systemprocesser .
- Välj Play Butik .
- Tryck på Lagring och rensa sedan data.
- Efter det öppnar du Google Play Services och öppnar Lagring .
- Välj Hantera lagring .
- Rensa alla data .
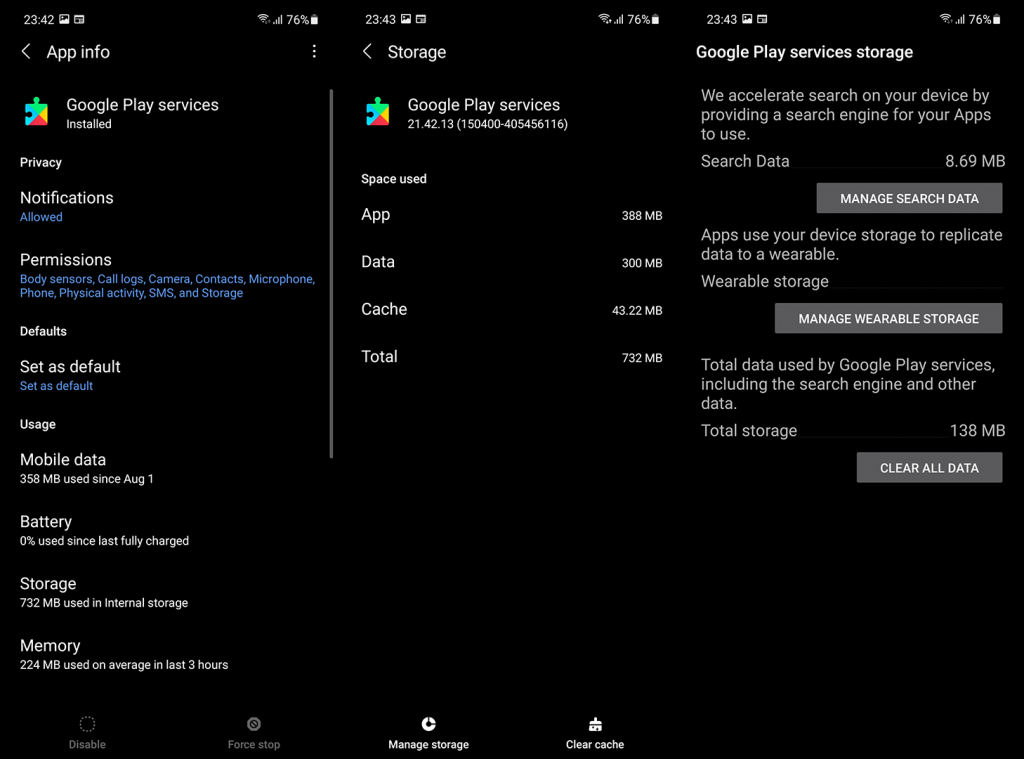
- Gör samma sak för Google Services Framework .
- Alternativt kan du trycka på 3-punkterna och Avinstallera uppdateringar från alla ovan nämnda tjänster.
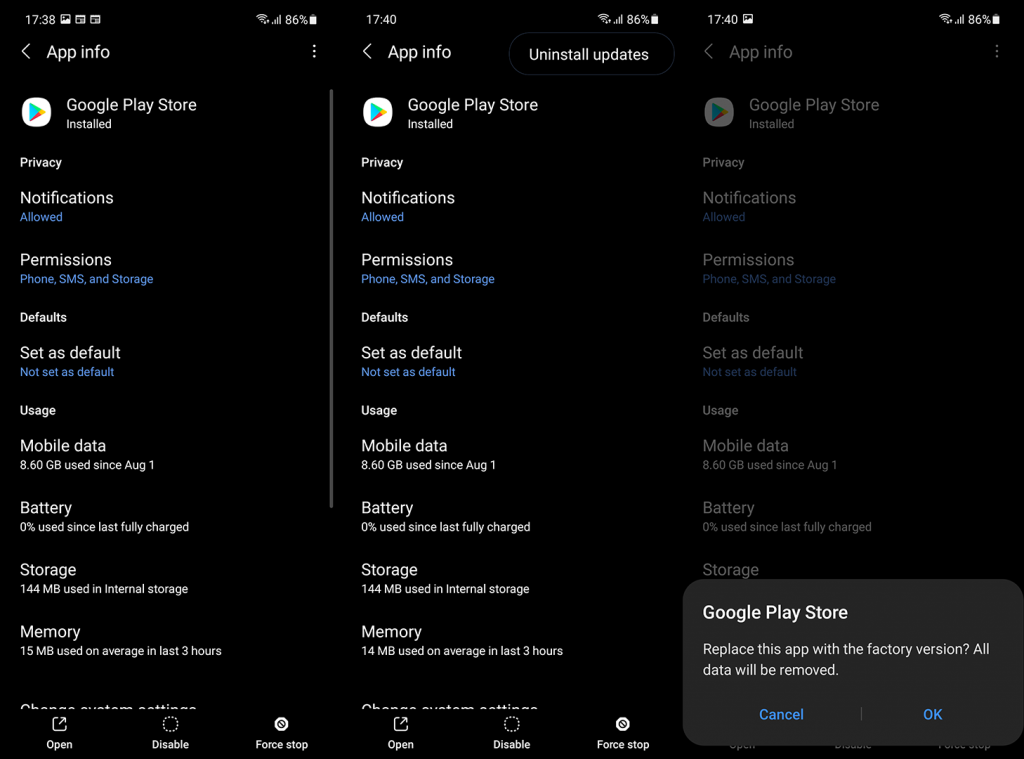
4. Ta bort och lägg till Google-konto
Om nedladdningar från Google Play fortfarande går långsamt kan du försöka ta bort och lägga till Google-kontot igen. Detta är en långsträckt lösning men våra alternativ är ganska begränsade till att börja med.
Så här tar du bort och lägger till ett Google-konto på din Android:
- Öppna Inställningar .
- Tryck på Konton .
- Välj ditt standard Google-konto .
- Tryck på Ta bort konto .
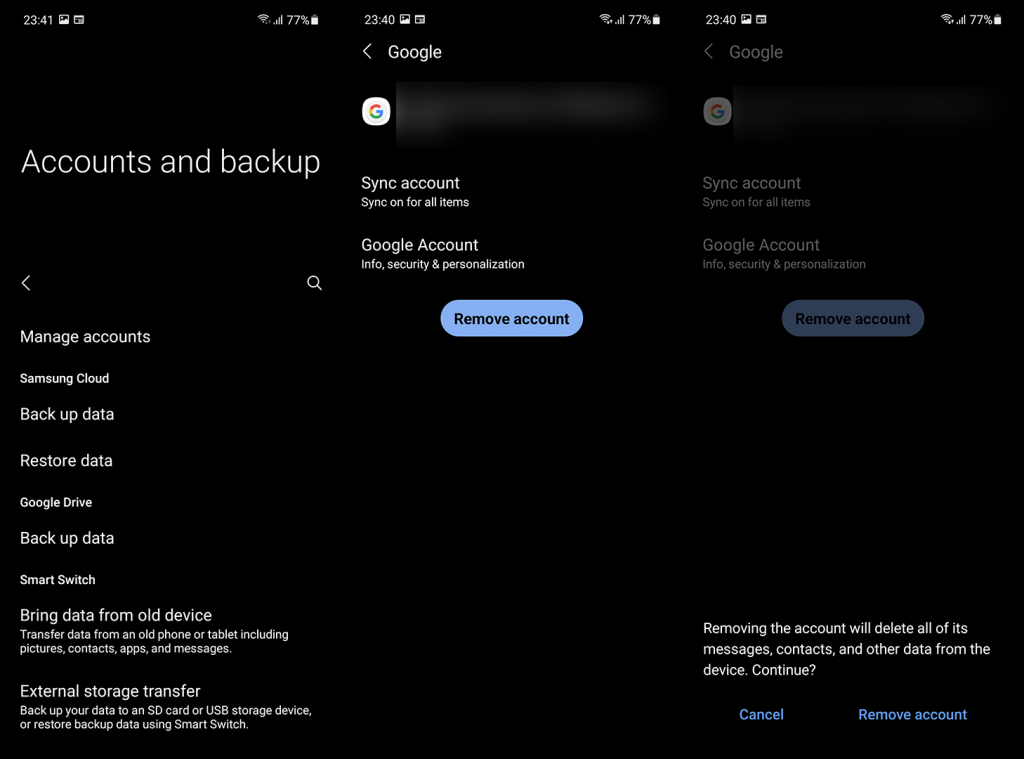
- Starta om enheten och lägg till kontot igen.
5. Uppdatera firmware
Slutligen kan vi bara rekommendera att hålla den fasta programvaran uppdaterad i hopp om att några av de framtida uppdateringarna fixar problemet med långsamma nedladdningar från Google Play.
Du kan söka efter uppdateringar manuellt i Inställningar > System > Programuppdatering. Du bör dock meddelas som standard om några uppdateringar är tillgängliga.
Det borde göra det. Tack för att du läser vad som förhoppningsvis är en användbar artikel. Har du lyckats öka nedladdningshastigheterna från Play Store? Berätta för oss i kommentarsfältet nedan.
6. Kontrollera Dataanvändningsinställningar
Om du fortfarande upplever långsamma nedladdningshastigheter kan det vara värt att kontrollera dina dataanvändningsinställningar. Vissa appar eller tjänster kan ta upp mycket data och orsaka problem med nedladdningshastigheten för Google Play Butik. För att kontrollera detta, gå till Inställningar > Dataanvändning och leta efter appar som använder betydande mängder data. Om du hittar någon, tryck på den för att begränsa dess dataanvändning.
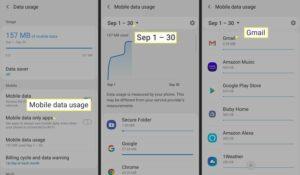
7. Inaktivera automatiska uppdateringar i Play Butik
Automatiska uppdateringar kan orsaka långsamma nedladdningshastigheter, vilket kräver mycket resurser och bandbredd. För att inaktivera dem, öppna Google Play Butik, klicka på hamburgermenyn (tre horisontella linjer) och välj "Inställningar." Därifrån avmarkerar du rutan bredvid "Uppdatera appar automatiskt". Detta bör hjälpa till att påskynda dina nedladdningar från butiken.
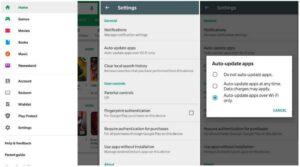
8. Ändra nedladdningsplats till extern lagring
Du kan ändra nedladdningsplatsen från internminne till ett externt microSD-kort. Detta frigör utrymme på din enhet och möjliggör snabbare nedladdningar från Google Play Butik. För att göra detta, öppna Inställningar, leta efter alternativet "Lagring" och välj sedan "Ändra nedladdningsplats." Därifrån kan du välja alternativet för extern lagring.
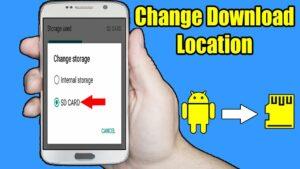
9. Lägg till ditt Google-konto igen
Du kan lägga till ditt Google-konto igen om inget annat fungerar. Detta bör hjälpa till att rensa all data eller inställningar som lagrats i Play Butik som kan orsaka långsamma nedladdningshastigheter. För att göra detta, gå till Inställningar > Konton > Google och välj "Ta bort konto." Lägg sedan till samma konto igen. Detta bör bidra till att förbättra dina nedladdningshastigheter.
10. Försök att ladda ner från webbplatsversionen av Play Butik
Om du fortfarande behöver hjälp med låga hastigheter är det värt att försöka ladda ner appar från webbplatsversionen av Google Play Store. Detta kan göras genom att besöka play.google.com i din webbläsare och logga in med ditt Google-konto. Du kan sedan söka efter appen du vill ladda ner, välj den och tryck på "Installera"-knappen för att ladda ner den. Detta bör inte kräva extra resurser eller bandbredd och kan erbjuda en snabbare nedladdningsupplevelse.
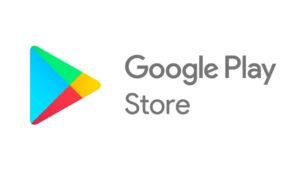

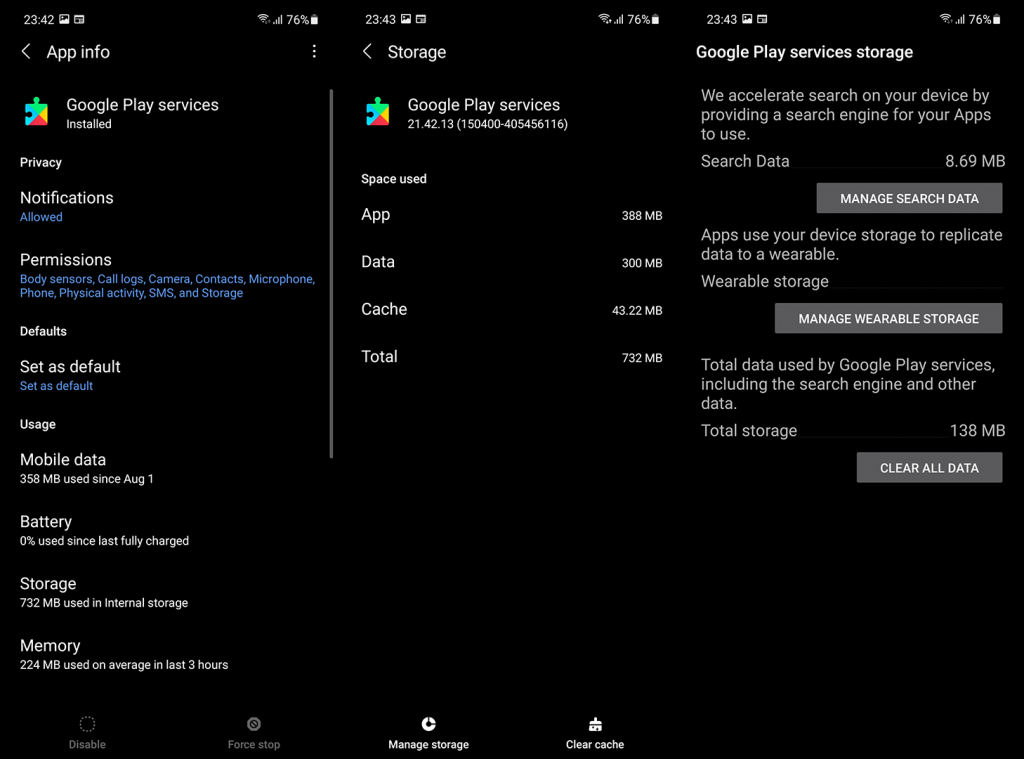
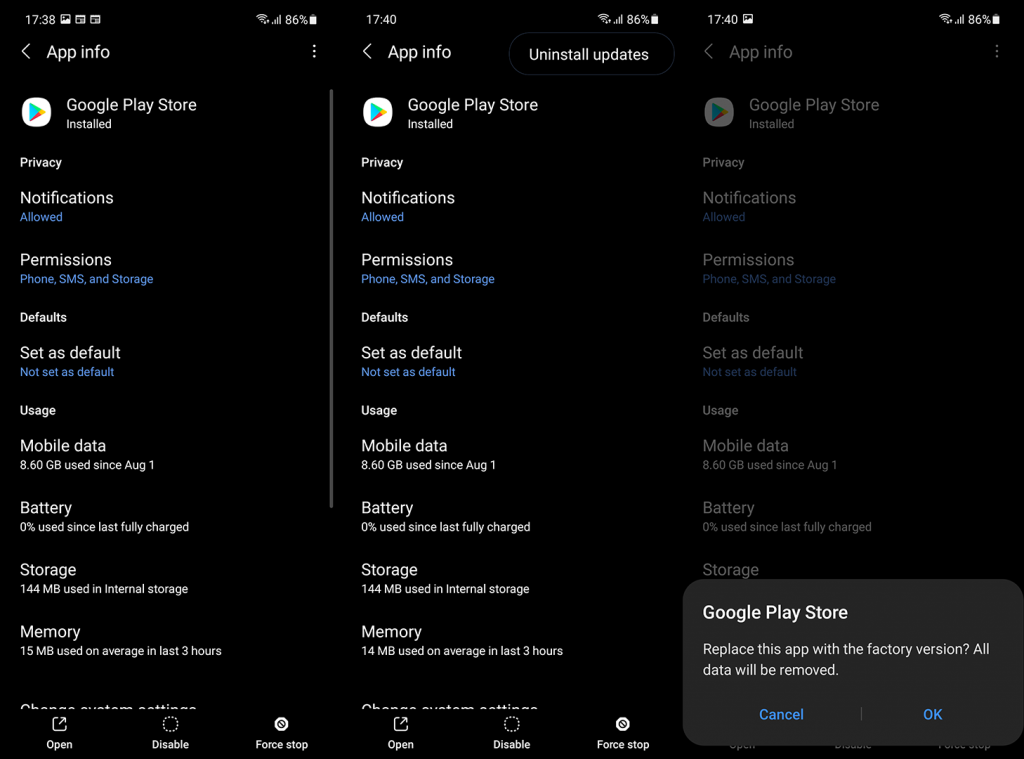
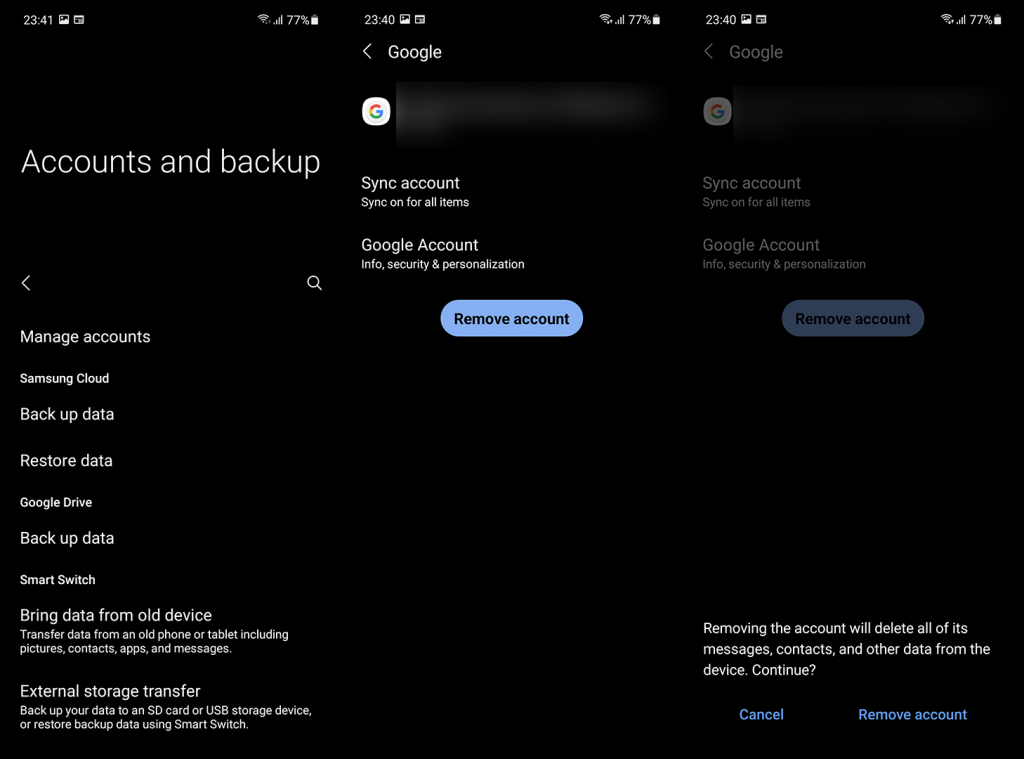
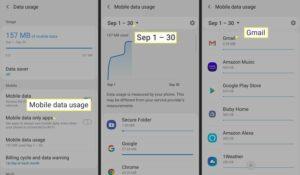
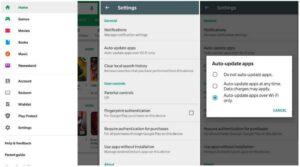
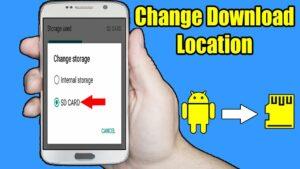
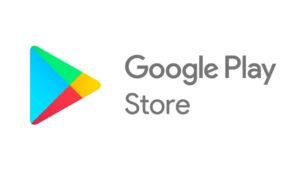



![[100% löst] Hur åtgärdar jag meddelandet Fel vid utskrift i Windows 10? [100% löst] Hur åtgärdar jag meddelandet Fel vid utskrift i Windows 10?](https://img2.luckytemplates.com/resources1/images2/image-9322-0408150406327.png)




![FIXAT: Skrivare i feltillstånd [HP, Canon, Epson, Zebra & Brother] FIXAT: Skrivare i feltillstånd [HP, Canon, Epson, Zebra & Brother]](https://img2.luckytemplates.com/resources1/images2/image-1874-0408150757336.png)