Google Play Butik har förändrats mycket sedan introduktionen för nästan 12 år sedan. Och eftersom den är en viktig del av Androids ekosystem är den klassiska Android-upplevelsen otänkbar utan butiken. Nu fungerar den här appen (det är en app i slutet av dagen) vanligtvis utan problem. De senaste användarrapporterna säger dock att Google Play Butik fortsätter att leta efter uppdateringar utan att faktiskt installera några.
Berörda användare stöter vanligtvis på detta fel när de öppnar Play Butik eftersom vissa appar uppdateras ständigt men processen tar aldrig slut. Vi såg till att lära dig mer om problemet och förse dig med några tillämpliga lösningar i listan nedan.
Innehållsförteckning:
- Rensa cache och data från Play Butik
- Kontrollera nätverket
- Återställ Google Play Butik
- Återställ Google Play Services
- Logga ut och logga in igen med ditt Google-konto
- Återställ enheten till fabriksinställningarna
Google Play Butik säger Error Checking for updates
Det finns flera anledningar till varför Google Play Butik fortsätter att leta efter uppdateringar. För att fixa det, föreslår vi att du rensar cacheminnet och data från Store eller avinstallerar uppdateringar.
Om det inte hjälper finns det några fler steg här som du bör prova.
Lösning 1 – Rensa cache och data från Play Butik
Det första steget att försöka är att rensa cacheminnet och data från Play Store-appen i systeminställningarna. Cachad data kan orsaka problem med Play Butik, särskilt om några betydande ändringar har gjorts i Butiken nyligen via bakgrundsuppdateringar.
Följ dessa instruktioner för att rensa cacheminne och data från Google Play Butik:
- Öppna Inställningar .
- Välj Appar .
- Öppna sedan Alla appar eller Apphanteraren.
- Tryck på menyn med tre punkter och välj Visa systemprocesser .
- Leta reda på Google Play Butik och öppna den .
- Öppna lagring .
- Rensa all data och starta om enheten.
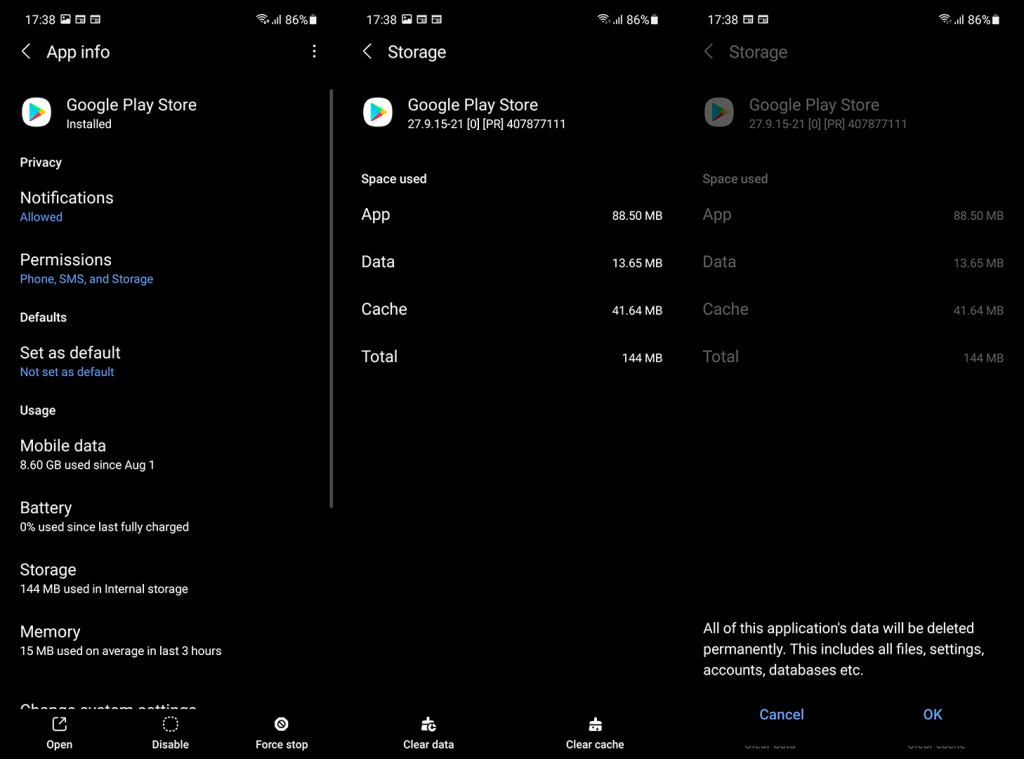
Om Google Play Butik fortsätter att leta efter uppdateringar efter detta steg, gå vidare till nästa.
Lösning 2 – Kontrollera nätverket
Det instabila nätverket är vanligtvis inte den primära orsaken till fel som detta, men det är värt att kolla upp det. Vi behöver dig för att säkerställa att din enhet är ansluten till ett stabilt nätverk. Detta kan testas i vilken annan app som helst som använder nätverksanslutning (t.ex. Chrome).
Om ditt Wi-Fi-nätverk inte fungerar korrekt, prova dessa felsökningssteg för att åtgärda det:
- Inaktivera och återaktivera Wi-Fi.
- Inaktivera VPN eller proxy.
- Starta om din enhet och router/modem.
- Aktivera flygplansläge och inaktivera det efter någon minut.
- Återställ nätverksinställningarna .
- Kolla in våra artiklar om Wi-Fi och dataproblem på Android för fler lösningar.
Dessutom, om du använder mobildata för att navigera genom butiken och ladda ner/uppdatera appar, se till att kontrollera inställningarna i appen och tillåta nedladdningar över alla nätverk.
Så här gör du:
- Öppna Play Butik . Om den inte öppnas startar du enheten i felsäkert läge . För att komma åt felsäkert läge, tryck på strömknappen. Knacka och håll på knappen Starta om på skärmen tills du får uppmaningen om felsäkert läge. Tryck sedan på Säkert läge och din enhet kommer att starta om och starta om utan aktiva appar och tjänster från tredje part.
- Tryck på profilikonen .
- Öppna Inställningar .
- Under inställningen för appnedladdning väljer du Över vilket nätverk som helst .
Lösning 3 – Återställ Google Play Butik
Om de tidigare stegen inte kunde lösa problemet och Google Play Butik fortfarande letar efter uppdateringar, rekommenderar vi att du återställer Google Play Butik. På i princip alla lager-ROM där ute kan användare inte installera om butiken. Det du däremot kan göra är att återställa alla uppdateringar och vänta tills appen uppdateras igen på egen hand.
Följ dessa instruktioner för att återställa Google Play Butik genom att avinstallera dess uppdateringar:
- Öppna Inställningar > Appar > Google Play Butik .
- Tryck på menyn med tre punkter och Avinstallera uppdateringar . Efter det, starta om din enhet.
- Anslut till Wi-Fi, öppna Play Butik och leta efter uppdateringar igen .
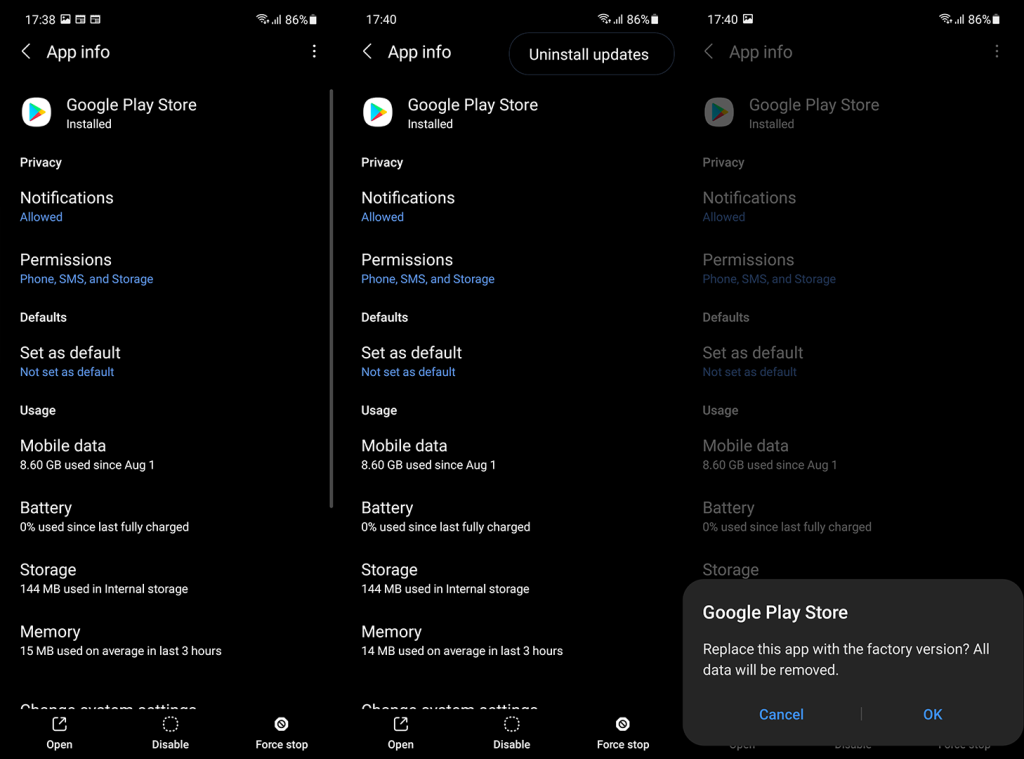
Lösning 4 – Återställ Google Play-tjänster
Förutom att ta itu med Google Play Butik kan du också återställa Google Play-tjänster som är förknippade med integrationen av alla Google-appar i Android-systemet. Först bör du rensa cacheminnet och data. Alternativt kan du återställa appen genom att avinstallera dess uppdateringar.
Följ dessa instruktioner för att rensa cachad data från Google Play Services eller återställa den genom att avinstallera uppdateringar:
- Öppna Inställningar .
- Välj Appar .
- Expandera sedan alla appar eller öppna Apphanteraren/Hantera appar (det beror på telefonens Android-skal).
- Väl där trycker du på menyn med tre punkter och trycker på Hur systemet bearbetar . Detta kommer att lägga till dolda systemappar och tjänster till applistan.
- Leta upp Google Play-tjänsterna och öppna den.
- Tryck på Lagring .
- Välj Hantera lagring .
- Rensa slutligen all data .
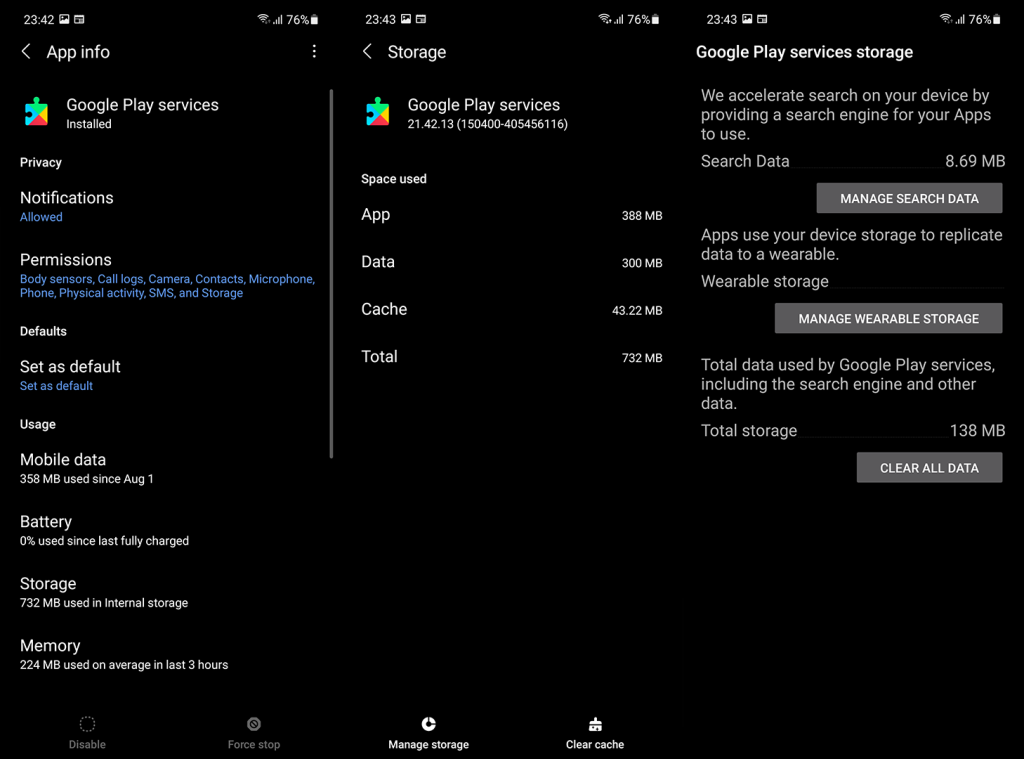
- Gör samma sak för Google Services Framework och starta om enheten.
Du kan också prova några av stegen som vi listade i den här artikeln om Google Play Services-relaterade problem.
Lösning 5 – Logga ut och logga in igen med ditt Google-konto
Nästa steg att försöka om problemet kvarstår är att logga ut från ditt Google-konto (eller ta bort det) och logga in igen. Det är ett långt försök men det kommer inte att kosta dig något att prova. Glöm inte att starta om enheten efter att du har tagit bort Google-kontot, men innan dess, se till att skapa en säkerhetskopia till Google Drive.
Med det i åtanke, så här tar du bort och lägger till ett Google-konto på Android:
- Öppna Inställningar .
- Välj Konton .
- Välj Google .
- Ta bort Google-kontot och starta om enheten.
- Gå tillbaka till Inställningar > Konton och logga in med ditt Google-konto.
Lösning 6 – Återställ enheten till fabriksinställningarna
Slutligen, om ingen av de tidigare lösningarna hjälpte dig med det aktuella problemet, kan vi bara föreslå att du återställer din enhet till fabriksinställningarna. Detta gäller särskilt användare som började få felet vid uppgradering till Android 10. Glöm inte att säkerhetskopiera allt på din enhet innan du utför fabriksåterställningen.
Följ dessa instruktioner för att återställa din Android-enhet till fabriksinställningarna:
- Öppna Inställningar .
- Välj System eller Allmän hantering.
- Öppna Återställ alternativ eller Återställ.
- Välj Radera alla data (fabriksåterställning) .
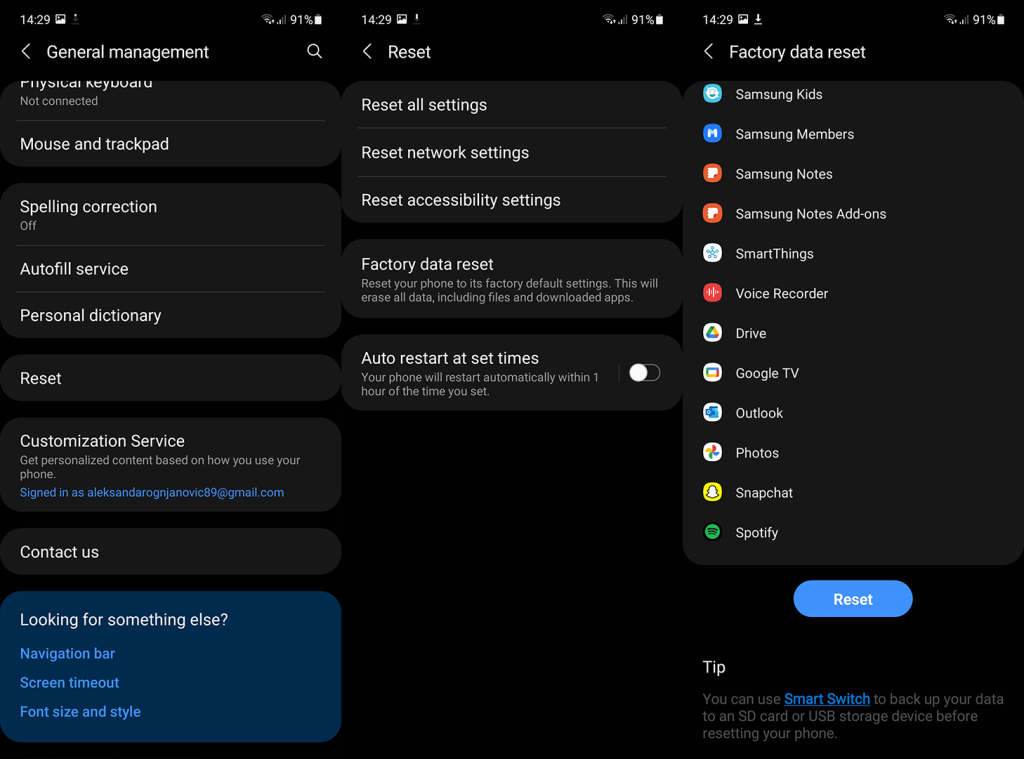
Och på det sättet kan vi avsluta den här artikeln. Tack för att du läser och glöm inte att berätta om alternativa lösningar eller ställa frågor om de vi listade. Du kan dela dina tankar i kommentarsfältet nedan eller nå oss på Facebook och .
Redaktörens anmärkning: Den här artikeln publicerades ursprungligen i mars 2020. Vi såg till att förnya den för fräschör och precision.

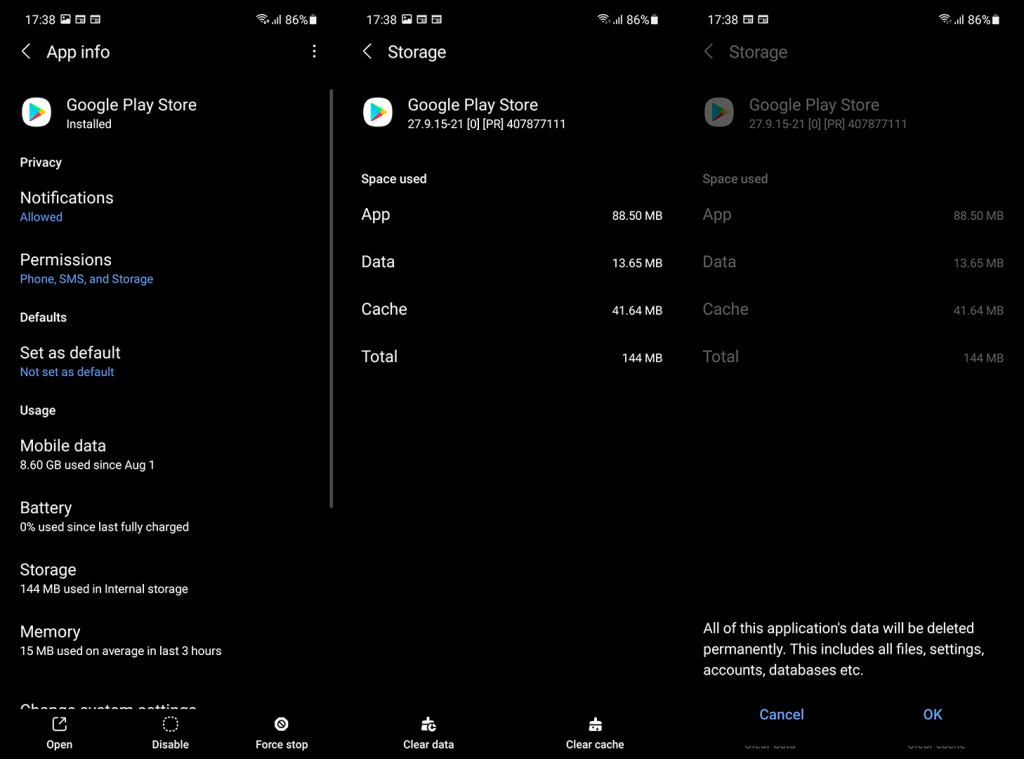
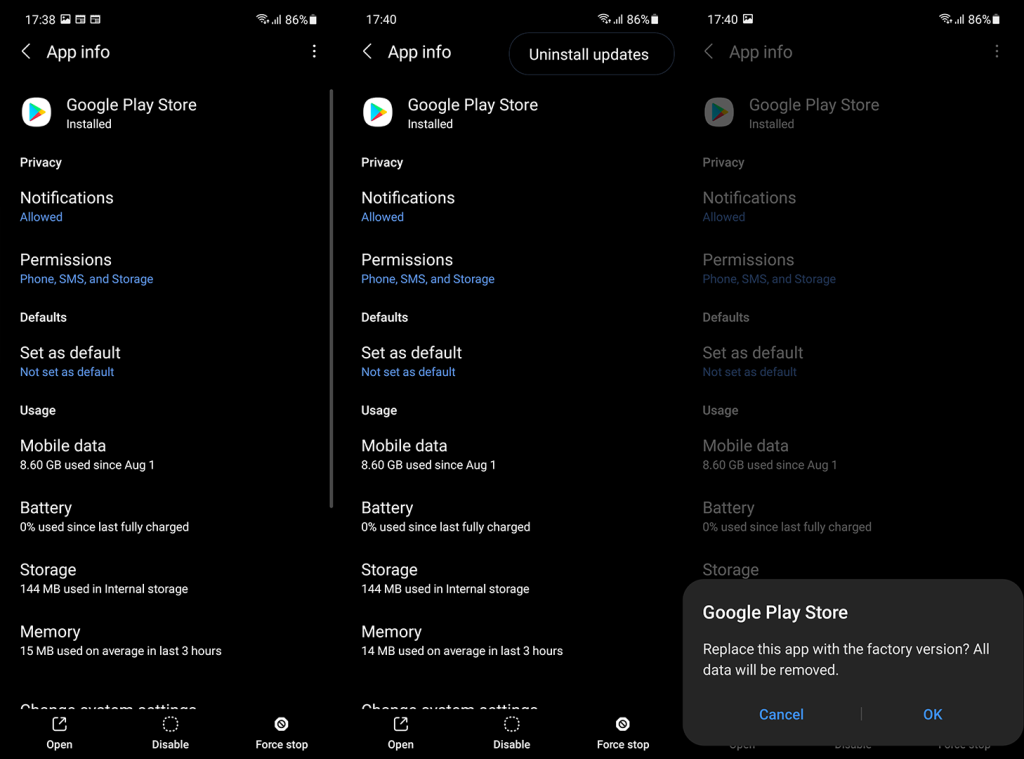
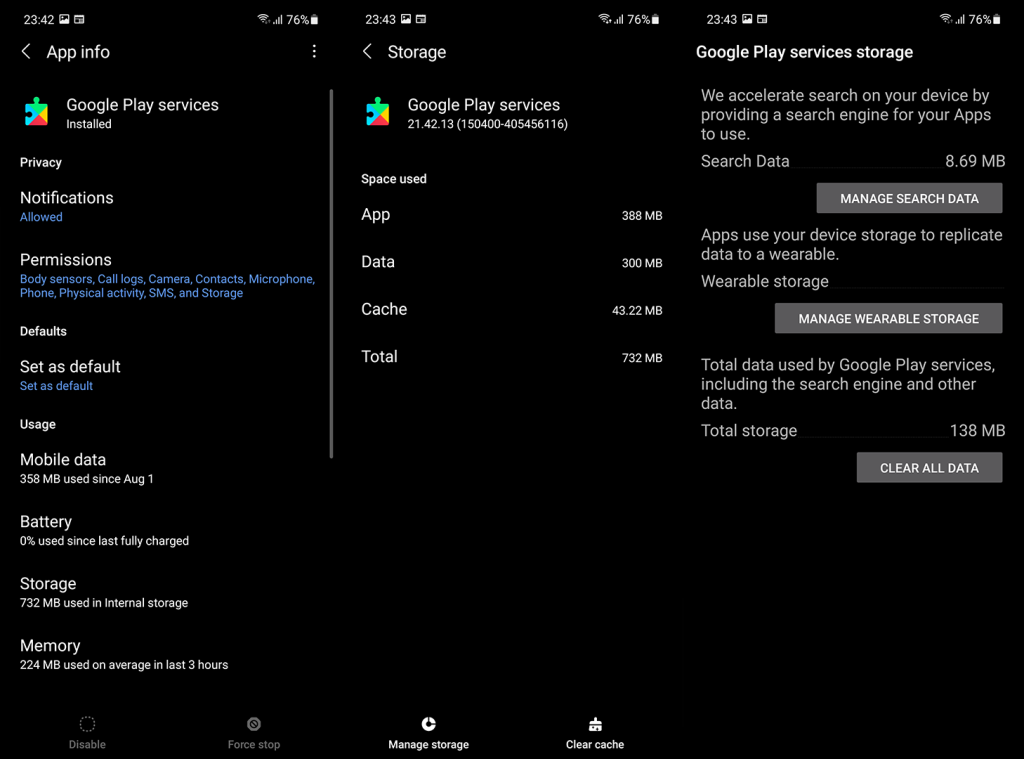
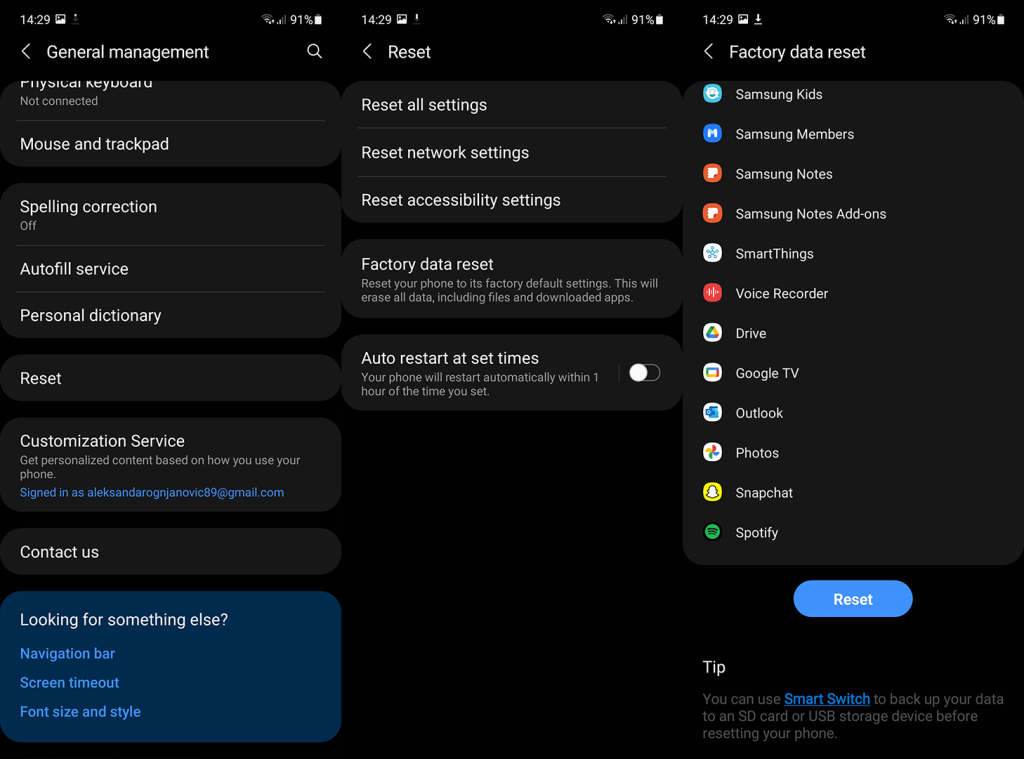



![[100% löst] Hur åtgärdar jag meddelandet Fel vid utskrift i Windows 10? [100% löst] Hur åtgärdar jag meddelandet Fel vid utskrift i Windows 10?](https://img2.luckytemplates.com/resources1/images2/image-9322-0408150406327.png)




![FIXAT: Skrivare i feltillstånd [HP, Canon, Epson, Zebra & Brother] FIXAT: Skrivare i feltillstånd [HP, Canon, Epson, Zebra & Brother]](https://img2.luckytemplates.com/resources1/images2/image-1874-0408150757336.png)