Google är känt för inkonsekvens med appar i sitt ekosystem. De fortsätter att avbryta tjänster och introducera olika , av skäl som bara är kända för dem. Så efter att Google Hangouts lades ner tog Google Meet och Google Chat deras plats. En av de två som fått ett genombrott på senare tid är Google Meet, en videokonferenstjänst, svaret på Microsoft Teams/superpopulära Zoom. Även om appen vanligtvis fungerar bra, har den sin beskärda del av problem. Vissa Android- och Windows-användare rapporterar att Google Meet-mikrofonen inte fungerar.
Det är viktigt att veta att problemet, särskilt på Android, sällan ligger på användarens sida. Så vi måste vänta på att Google ska lösa det. Å andra sidan, för att eliminera alla andra möjligheter, gav vi dig en lista över möjliga lösningar för att kontrollera din sida. Lär dig vad du behöver göra nedan.
Innehållsförteckning:
- Se till att din mikrofon inte är avstängd
- Markera Meet-behörigheter
- Rensa appens data och cache
- Installera om Google Meet
- Använd Meet i en webbläsare
Varför fungerar inte min mikrofon på Google Meet?
Den mest troliga orsaken är ett tillfälligt problem med Googles servrar. Det finns dock en liten möjlighet att appen i sig inte beter sig eller att nödvändiga behörigheter inte beviljas.
Glöm inte heller att stänga av ljudet på din mikrofon. Ett sådant förbiseende händer de bästa av oss då och då.
1. Se till att din mikrofon inte är avstängd
Det första du ska försöka är att se till att din mikrofon inte är avstängd. Tryck på mikrofonikonen för att inaktivera/aktivera den. Testa att inaktivera och återaktivera mikrofonen. Om tillståndet inte beviljas bör prompten dyka upp igen. Ett extra tips är att inaktivera rösttriggern för Google Assistant, vilket till synes orsakar mikrofonproblem i appar från tredje part.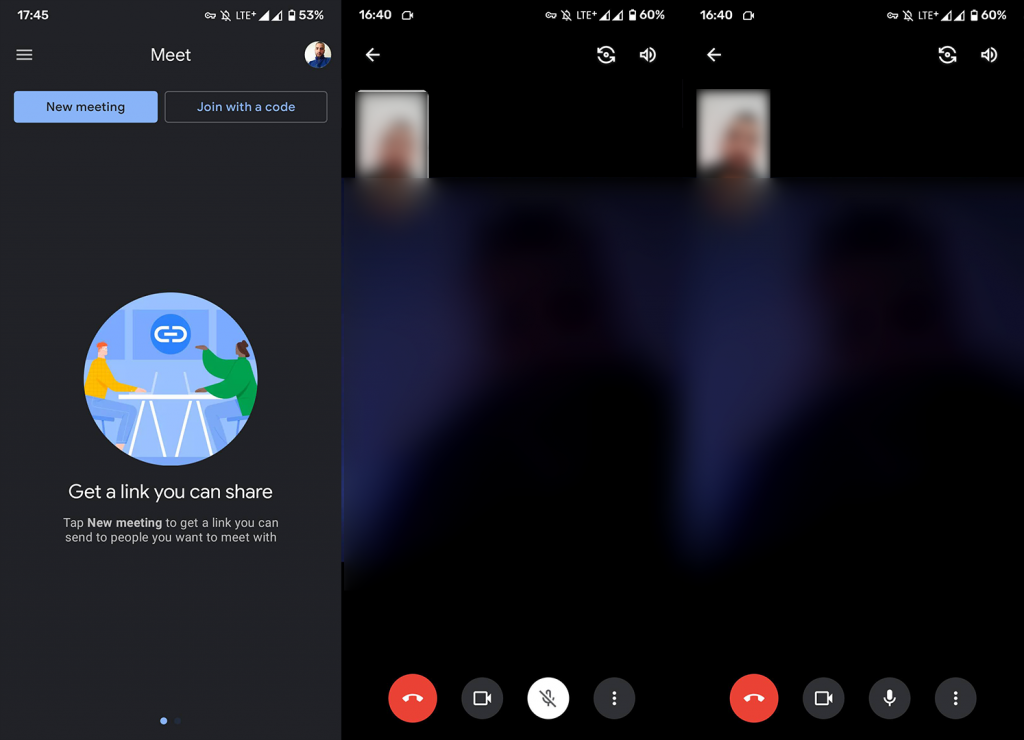
Om du upplever problem på din dator, förutom att kontrollera mikrofonen, kontrollera mikrofondrivrutinerna och installera om dem. Om du har några fysiska knappar som slår på och av mikrofonen, se till att kontrollera dem också.
2. Markera Meet-behörigheter
Nästa sak att göra är att kontrollera om Meet har behörighet att komma åt din mikrofon. Vanligtvis dyker uppmaningen upp när du först kör appen, men chansen är stor att du nekade det av misstag eller så blockeras appen av någon form av systemhanterare. Dessa kan vara ganska irriterande på vissa kraftigt modifierade Android-skins.
Så, utan vidare, så här säkerställer du att Google Meet har alla nödvändiga behörigheter:
- Öppna Inställningar .
- Välj Appar och avisering (Appar).
- Tryck på Alla appar .
- Öppna Google Meet (eller Gmail, om du använder Meet via Gmail-appen).
- Tryck på Behörigheter .
- Se till att Google Meet (eller Gmail) har åtkomst till mikrofonen .
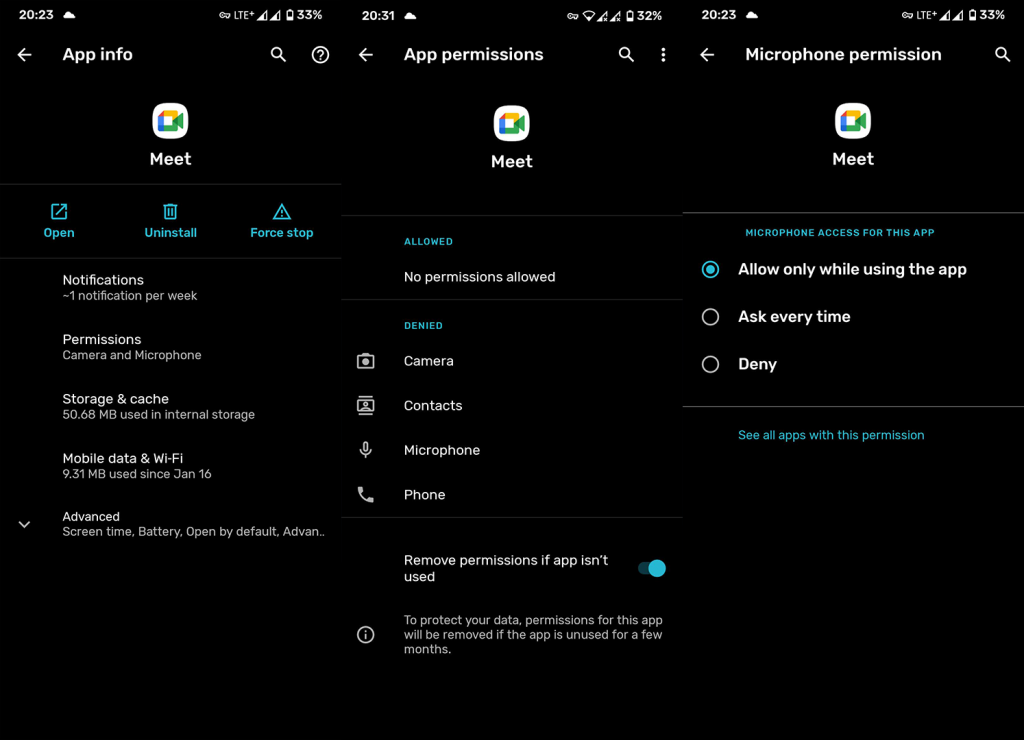
Det finns liknande steg att ta på Windows 10. Du bör leta upp Behörigheter under Inställningar och ge Chrome (eller en annan webbläsare som du använder Meet på) behörighet att komma åt mikrofonen. Du kan göra det i webbläsaren genom att klicka på hänglåset i adressfältet och öppna webbplatsinställningar.
3. Rensa appens data och cache
Nästa sak att prova om Google Meet-mikrofonen inte fungerar på din Android är att återställa appen. Detta kan göras genom att rensa den lokala appdata. Chansen är stor att den lokala informationen är korrupt (kan hända efter systemuppdateringar) och att rensa den bör lösa problemet.
Så här rensar du data och cache från Google Meet på Android:
- Återigen, navigera till Inställningar > Appar > Alla appar > Google Meet .
- Tryck på Lagring .
- Tryck på Rensa data och bekräfta valet.
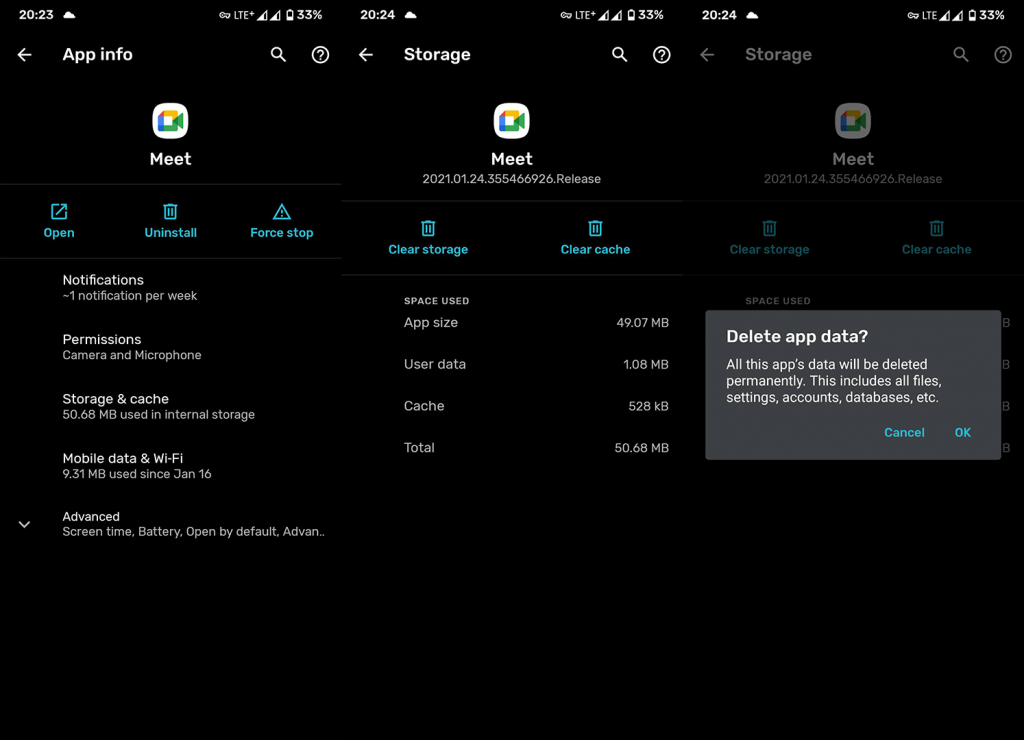
- Starta om enheten och testa Meet.
4. Installera om Google Meet
Om föregående steg misslyckades, se till att installera om appen. Detta är en långdragen lösning, men med tanke på att problemet oftare är på Googles sida av fältet, det finns bara så mycket som en slutanvändare kan göra.
Så här installerar du om Google Meet på din Android-enhet:
- Öppna Google Play Butik och leta upp Google Meet .
- Avinstallera appen.
- Starta om din enhet och öppna butiken igen.
- Installera Google Meet och försök igen.
5. Använd Meet i en webbläsare
Slutligen, om du inte kan använda Google Meet-appen kan du antingen prova att använda Meet från Gmail för Android eller aktivera skrivbordsläget i Chrome och komma åt Meet på det sättet. Om du fortfarande har problem, kom ihåg att du förmodligen inte är ensam. Många användare har svårt med det här problemet och vi kan bara hoppas att Google åtgärdar det så snart som möjligt.
Om du inte är medveten om hur du aktiverar skrivbordsläget i Chrome, tryck bara på menyn med tre punkter i Chrome och markera kryssrutan Skrivbordsläge. Efter det letar du efter Meet, loggar in med ditt Google-konto om du blir tillfrågad och provar.
Du kan alltid använda andra tjänster tills vidare, om det inte är nödvändigt att hålla sig till Googles konferenstjänst.
Och på det sättet kan vi avsluta den här artikeln. Tack för att du läser och se till att berätta för oss om alternativa lösningar som fungerade för dig i kommentarsfältet nedan. Kolla också vår Facebook och sidor för mer innehåll om Android och iOS.

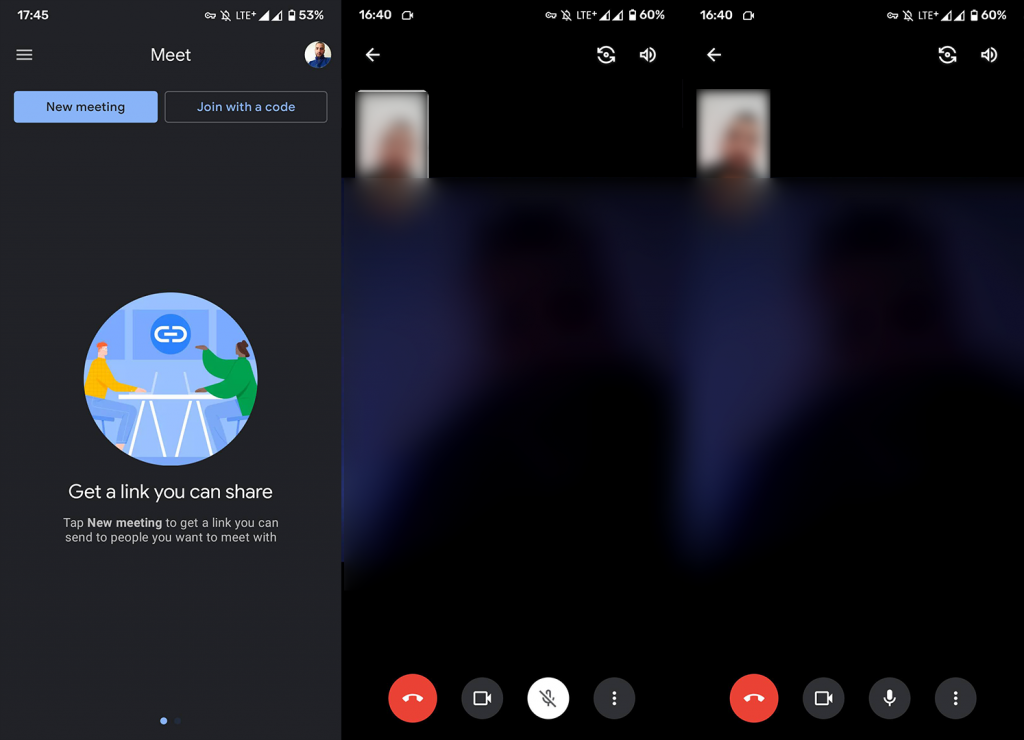
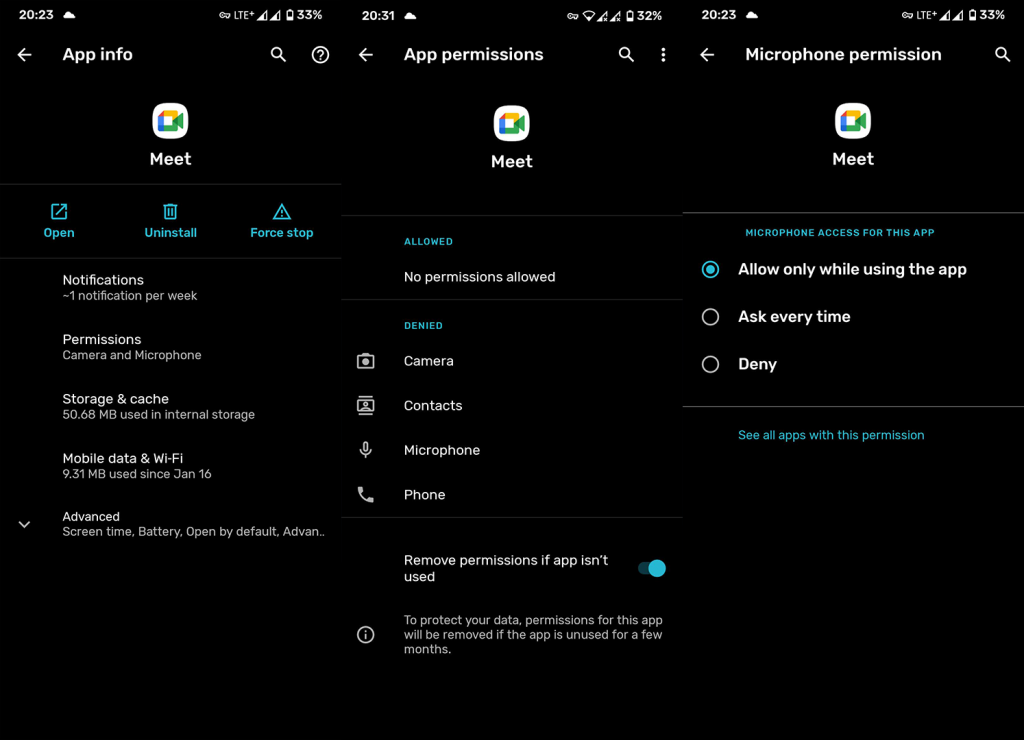
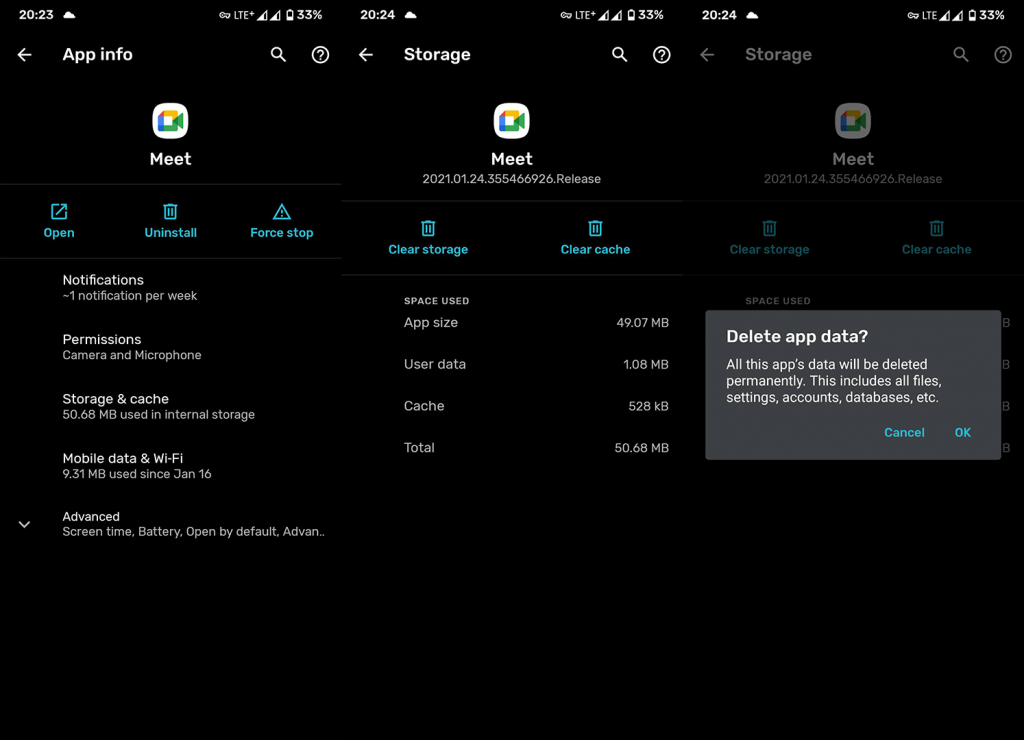



![[100% löst] Hur åtgärdar jag meddelandet Fel vid utskrift i Windows 10? [100% löst] Hur åtgärdar jag meddelandet Fel vid utskrift i Windows 10?](https://img2.luckytemplates.com/resources1/images2/image-9322-0408150406327.png)




![FIXAT: Skrivare i feltillstånd [HP, Canon, Epson, Zebra & Brother] FIXAT: Skrivare i feltillstånd [HP, Canon, Epson, Zebra & Brother]](https://img2.luckytemplates.com/resources1/images2/image-1874-0408150757336.png)