Google Meet är Googles svar på en framväxande marknad (till stor del på grund av en pandemi) för videokonferenssamtal och de såg till att integrera det även i Gmail . Vissa användare säger dock att de hellre kommer att hålla fast vid Zoom eftersom Google Meet-kameran av någon anledning inte fungerar för dem. Om du också har svårt med Google Meet-kameran, kolla stegen vi listade nedan.
Innehållsförteckning:
- Kontrollera appbehörigheter
- Rensa cacheminne från Google Meet
- Installera om Google Meet
- Prova skrivbordsversionen eller Gmail
Hur får jag min kamera att fungera på Google Meet?
1. Kontrollera appbehörigheter
Det säger sig självt, men se till att kameran inte är avstängd i bottenmenyn. Att starta om telefonen är också en bra idé. Nu när vi fick det ur vägen, fortsätt med stegen nedan.
Nu måste du se till att Google Meet har behörighet att komma åt kameran på din Android. Användare uppmanas vanligtvis att ge behörigheter första gången de kör appen. Men kanske du missade det eller så återkallas tillståndet av någon anledning.
Så här ger du kameraåtkomst till Google Meet på din Android:
- Öppna Inställningar .
- Välj Appar .
- Tryck på Alla appar . På vissa enheter måste du välja Apphanterare eller Hantera appar.
- Öppna Google Meet från listan över tillgängliga appar.
- Tryck på Behörigheter .
- Se till att kameratillståndet har beviljats.
2. Rensa cacheminnet från Google Meet
Om det inte hjälper och Google Meet-kameran fortfarande inte fungerar, se till att rensa lokal data från appen. Du kan göra detta i appinställningarna. Kanske är det en sorts datakorruption som orsakar problemet.
Så här rensar du lokal data från Google Meet:
- Återigen, öppna Inställningar och navigera till Appar > Alla appar > Google Meet .
- Tryck på Lagring .
- Rensa data och starta om enheten.
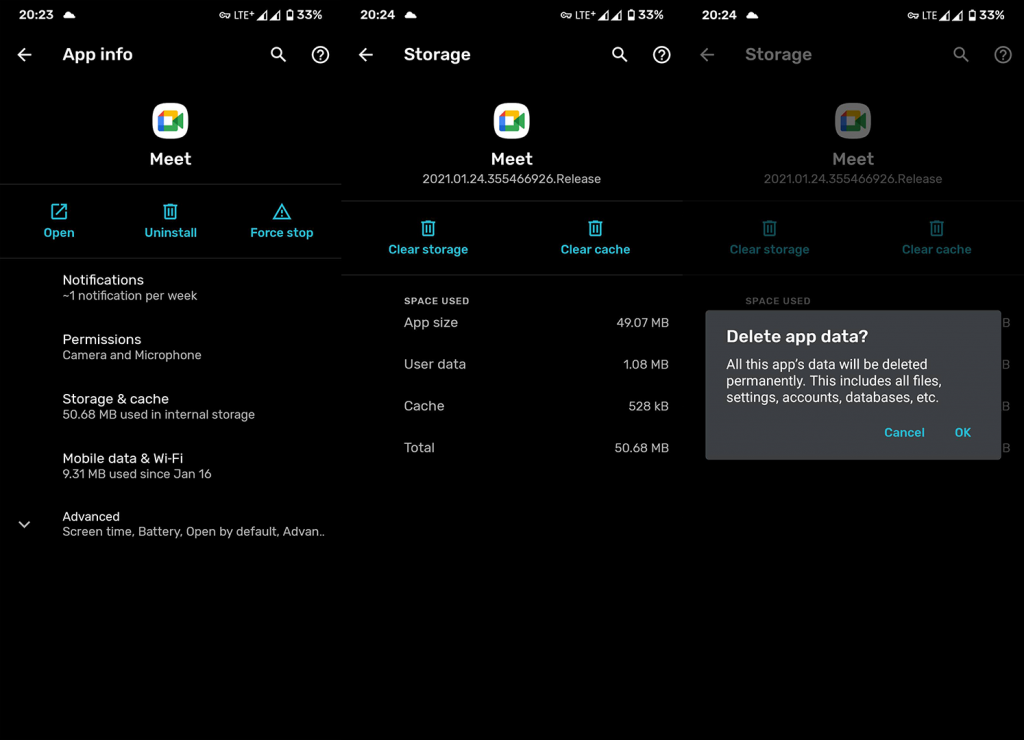
- Öppna Google Meet och se om kameran fungerar eller inte.
3. Installera om Google Meet
Om problemet kvarstår kan du gå till ominstallationen. Om du installerar om appen uppdateras den automatiskt och ger också ett rent blad. Det borde lösa problemet om problemet naturligtvis finns i appen och inte i någon extern faktor.
Följ dessa steg för att installera om Google Meet på Android:
- Öppna Play Butik och sök efter Google Meet .
- Expandera appen och tryck på Avinstallera .
- Som nästa steg rekommenderar vi alltid att du startar om din telefon.
- Navigera igen till Play Butik och installera Google Meet .
- Öppna Google Meet och ge alla behörigheter .
4. Prova skrivbordsversionen eller Gmail
Slutligen, om inget av de föregående stegen fungerade för dig och Google Meet-kameran fortfarande inte fungerar, kan du prova skrivbordsversionen eller bara använda tjänsten från Gmail. Det kanske inte gör någon skillnad men det är värt ett försök.
För att komma åt skrivbordsversionen på din Android, öppna Google Chrome , tryck på menyn med tre punkter och välj Desktop-webbplats. Navigera till Google Meet från adressfältet och se om kameran fungerar.
En annan sak du bör överväga är att skicka en biljett till Google Meet-teamet och rapportera problemet. Det kan du göra här .
Det borde göra det. Tack för att du läser och var så snäll att dela dina tankar, frågor eller förslag med oss. Kommentarssektionen är precis nedan.

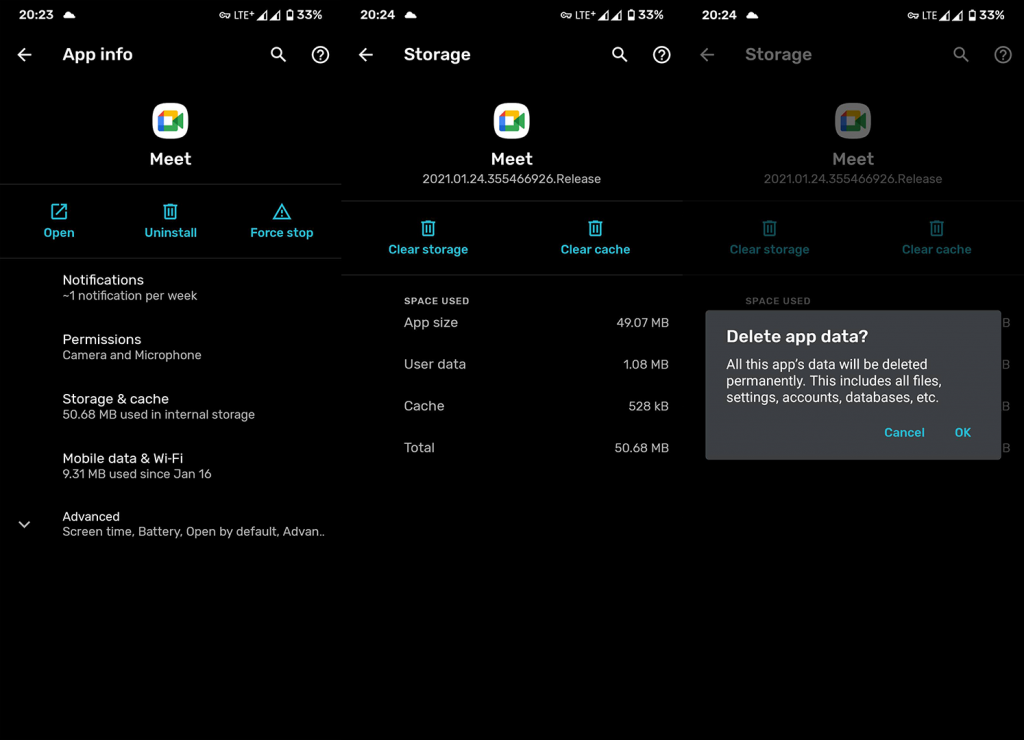



![[100% löst] Hur åtgärdar jag meddelandet Fel vid utskrift i Windows 10? [100% löst] Hur åtgärdar jag meddelandet Fel vid utskrift i Windows 10?](https://img2.luckytemplates.com/resources1/images2/image-9322-0408150406327.png)




![FIXAT: Skrivare i feltillstånd [HP, Canon, Epson, Zebra & Brother] FIXAT: Skrivare i feltillstånd [HP, Canon, Epson, Zebra & Brother]](https://img2.luckytemplates.com/resources1/images2/image-1874-0408150757336.png)