Även om det finns många tredjepartsalternativ för de flesta Google-appar, är Google Maps i princip oersättliga. Tjänsten har förbättrats avsevärt över tid och många människor kan inte föreställa sig en dag utan Google Maps. Några av dem rapporterar dock att Google Maps GPS inte fungerar. Användare får inte exakta avläsningar från platstjänster och det påverkar naturligtvis användarupplevelsen negativt.
Om du är bland de berörda användarna, se till att kontrollera stegen vi listade nedan.
Innehållsförteckning:
- Tvinga stängning av appen och kontrollera nätverket
- Kontrollera platsinställningar
- Kalibrera kompassen
- Rensa lokal data från Google Maps
- Testa GPS
- Installera om Google Maps
Hur fixar jag GPS i Google Maps?
Du kan fixa GPS-problem i Google Maps genom att kontrollera platstjänster, använda en stabil nätverksanslutning eller offlinekartor, kalibrera kompassen eller installera om appen.
Se nedan för detaljerade instruktioner för alla steg.
1. Tvinga stängning av appen och kontrollera nätverket
Vi föreslår att du startar felsökningen genom att tvinga stängning av appen. Naturligtvis, om du inte har en offlinekarta nedladdad till din enhet, kräver Google Maps en stabil nätverksanslutning, antingen Wi-Fi eller mobildata. Utan anslutning kommer kartor inte att laddas alls.
Så stäng och öppna Google Maps från Senaste igen och se till att du har en nätverksanslutning. Om du inte har tillgång till en nätverksanslutning när du är på resande fot, se till att ladda ner offlinekartor i förväg.
Det är också viktigt att hålla din Android uppdaterad, så se till att installera alla tillgängliga uppdateringar. Du kan söka efter uppdateringar manuellt genom att navigera till Inställningar > System > Programuppdatering.
2. Kontrollera Platsinställningar
Du kan också förbättra platsprecisionen och aktivera Googles platsnoggrannhet. Det borde inte vara ett problem om du inaktiverar alla dessa alternativ, men för felsökningens skull rekommenderar vi att du aktiverar dem. För att förbättra platsprecisionen kommer platstjänsterna att använda Wi-Fi och Bluetooth, tillsammans med sensorer.
Här är vad du behöver göra:
- Öppna Inställningar .
- Välj Plats och aktivera plats.
- Tryck på Förbättra noggrannheten .
- Aktivera både Wi-Fi och Bluetooth-skanning .
- Gå nu tillbaka och öppna Google Location exakthet .
- Aktivera alternativet Förbättra platsnoggrannhet .
3. Kalibrera kompassen
Du har förmodligen blivit uppmanad en eller två gånger att kalibrera kompassen i Google Maps. Och du har förmodligen klarat det. Platstjänster förlitar sig på en magnetometer i din Android för att fastställa riktningar och du måste följa instruktionerna på skärmen för att kalibrera den. Därefter bör avläsningarna vara mycket mer exakta.
Å andra sidan, om du aldrig har sett prompten kan du lika gärna gå ut ur ditt sätt att kalibrera kompassen på Google Maps manuellt. Här är vad du behöver göra:
- Öppna Google Maps .
- Tryck på den blå pricken som anger din plats.
- Välj Kalibrera .
- Följ instruktionerna på skärmen (gör en siffra 8 med din telefon).
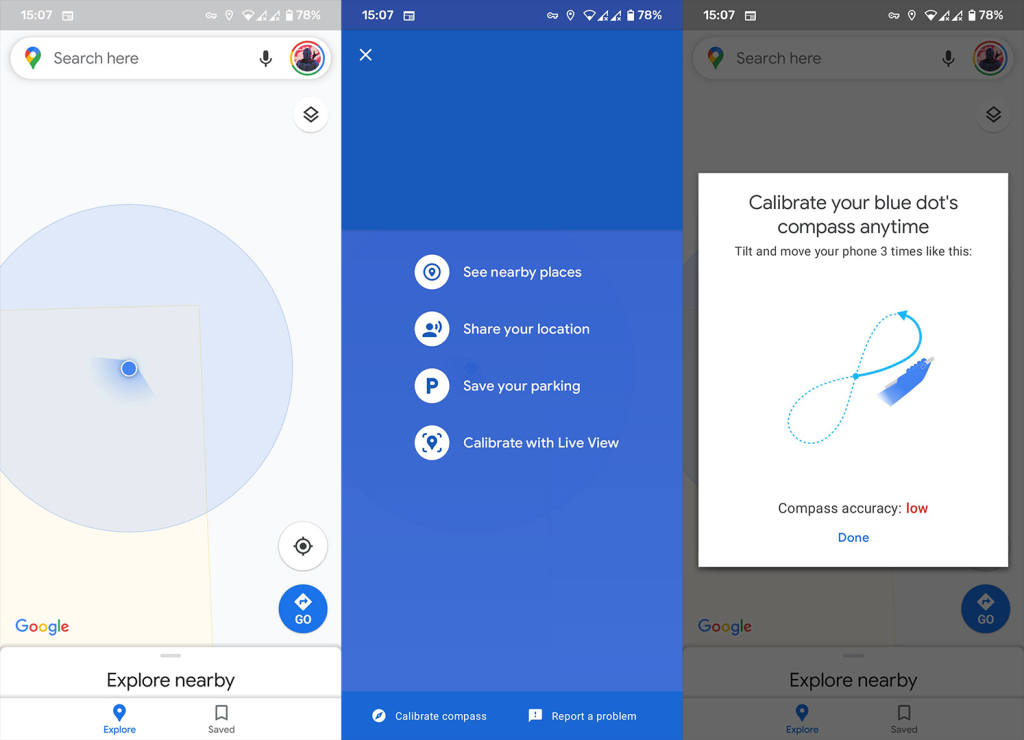
4. Rensa lokal data från Google Maps
Om de föregående stegen misslyckades och Google Maps GPS fortfarande inte fungerar, försök att rensa lokal data från Google Maps för att återställa appen. Även om kartor är beroende av en nätverksanslutning för att ladda kartor, lagrar appen fortfarande en del data lokalt. Och vi rekommenderar att du rensar den lokala data för att återställa appen.
Följ dessa instruktioner för att rensa data från Google Maps på Android:
- Öppna Inställningar .
- Välj Appar .
- Expandera Alla appar .
- Öppna Google Maps från listan över tillgängliga appar.
- Tryck på Lagring .
- Tryck på Rensa data och bekräfta när du uppmanas.
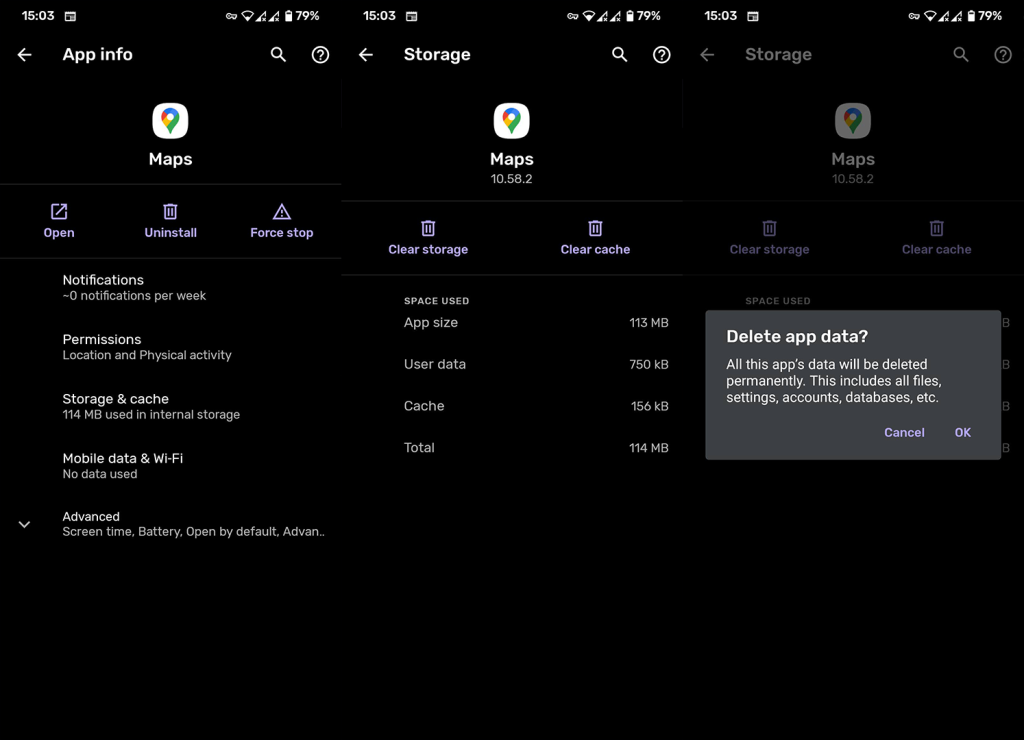
- Starta om enheten, öppna Google Maps och leta efter förbättringar.
5. Testa GPS
Problemet kanske inte har något att göra med själva appen utan snarare med GPS:en. Du kan vanligtvis testa GPS med inbyggd diagnostik eller använda en app från tredje part. De flesta moderna enheter har en ganska exakt GPS-avläsning upp till 10 meter (30 fot) och helst (utomhus) 2-3 meter (7 fot).
Men ibland är det inte fallet. Se till att inaktivera NFC och Bluetooth tillfälligt för att minska eventuella konflikter och använd antingen en kod för att komma åt diagnostik eller ladda ner GPS-test här , från Play Butik. Aktivera Location och testa om avläsningarna är exakta. Ge det lite tid.
Om det finns problem med avläsningarna, försök att starta om enheten och försök igen. Du kanske vill ta din enhet för en reparation om resultaten är drastiskt felaktiga efter ett par försök.
6. Installera om Google Maps
Slutligen, det sista vi kan rekommendera är att installera om Google Maps på din Android. Detta hjälper vanligtvis när det finns problem med appar från tredje part. Så se till att navigera till Play Butik och avinstallera Google Maps. Om appen inte kan avinstalleras kan du åtminstone ta bort Google Maps-uppdateringar och uppdatera appen igen.
Så här installerar du om Google Maps på Android:
- Öppna Play Butik .
- Sök efter Google Maps och utöka appen.
- Tryck på Avinstallera .
- Starta om din Android och installera Google Maps igen från Play Butik .
Om Google Maps GPS fortfarande inte fungerar föreslår vi att du återställer enheten till fabriksinställningarna eller tar den på reparation. Och med det sagt kan vi avsluta den här artikeln. Tack för att du läste och berätta om den här artikeln hjälpte dig att lösa problemen. Du kan göra det i kommentarsfältet nedan.


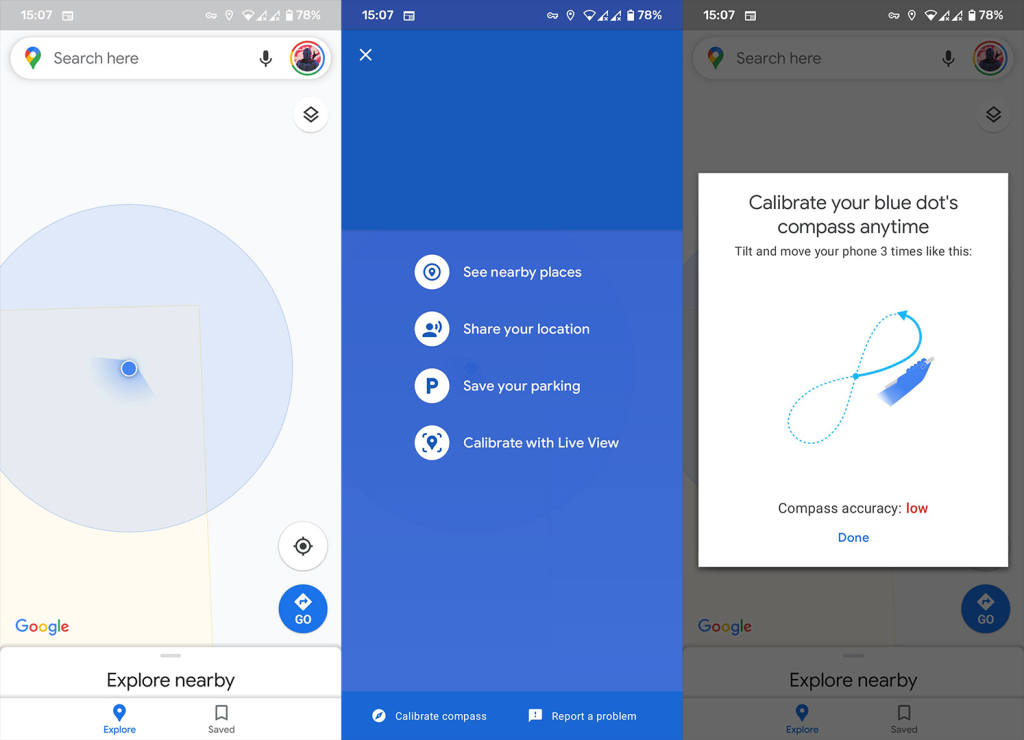
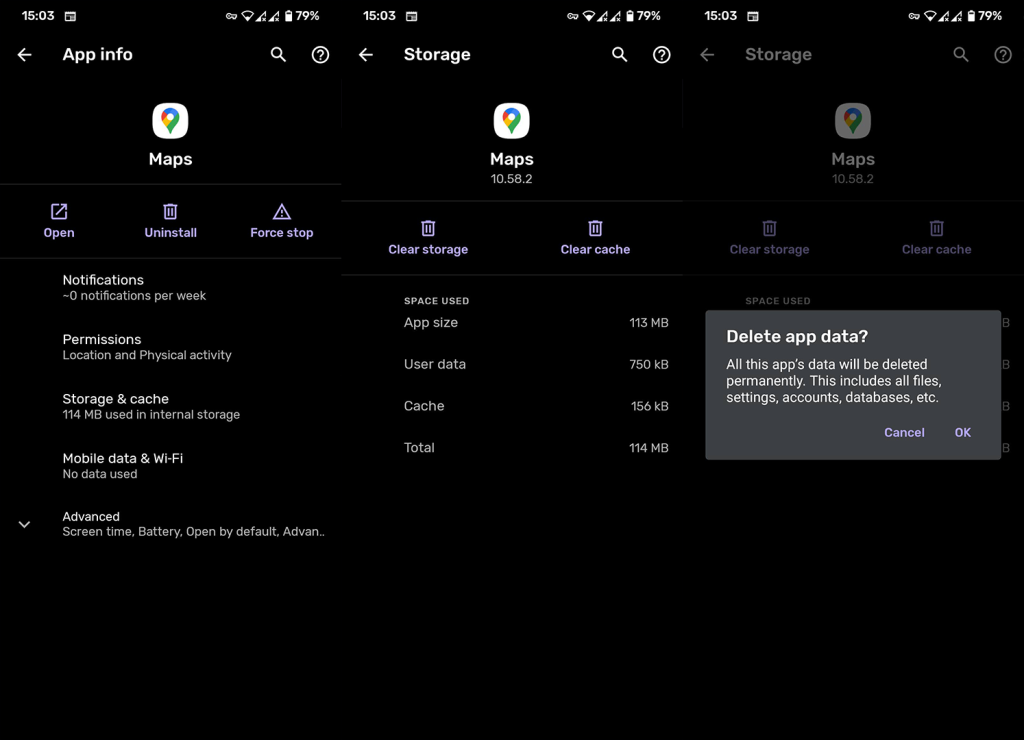



![[100% löst] Hur åtgärdar jag meddelandet Fel vid utskrift i Windows 10? [100% löst] Hur åtgärdar jag meddelandet Fel vid utskrift i Windows 10?](https://img2.luckytemplates.com/resources1/images2/image-9322-0408150406327.png)




![FIXAT: Skrivare i feltillstånd [HP, Canon, Epson, Zebra & Brother] FIXAT: Skrivare i feltillstånd [HP, Canon, Epson, Zebra & Brother]](https://img2.luckytemplates.com/resources1/images2/image-1874-0408150757336.png)