Google Foto är populärt eftersom det är bekvämt. Det låter dig komma åt alla dina foton från alla dina enheter med bokstavligen ett tryck. Idén är enkel i designen, och den borde fungera felfritt, eller hur? Tja, problem uppstår, mer eller mindre ofta. Eftersom Google Photos på din Android-telefon fortfarande bara är en app. Det speciella problemet vi pratar om i den här artikeln är när Google Foton visar tomma foton.
Det kanske inte är en stor och komplicerad fråga, men det är säkert irriterande. Så om du bara ser tomma behållare när du öppnar Google Foto, kolla in följande lösningar. Jag hoppas att du löser problemet.
Innehållsförteckning:
- Ändra sidstilen
- Kontrollera din internetanslutning
- Kontrollera Data Saver
- Rensa appens cache och data
- Uppdatera Google Foton
- Installera om Google Foton
Lösning 1 – Ändra sidstilen
Ibland kan det vara så enkelt att lösa problemet som att ändra gallerilayouten. En viss bugg kan ha inträffat, vilket gör att foton ser tomma ut. Försök bara med en annan layout, så kan problemet på magiskt sätt försvinna.
För att ändra gallerilayouten i Google Foto-appen, tryck på de tre prickarna i sökfältet, gå till Layout och ändra en av layouterna ( Dagsvy , Månadsvy eller Bekväm vy ).
Lösning 2 – Kontrollera din internetanslutning
Om din internetanslutning är instabil eller "svag" kanske Google Foton inte kan visa alla dina foton korrekt, särskilt om de alla finns i molnet och inte i enhetens lagring.
Så, innan du går vidare, se till att du är ordentligt ansluten till internet. Om du märker några problem, kolla in den här artikeln för ytterligare lösningar.
Lösning 3 – Inaktivera Data Saver
På tal om internetanslutningen, om du är på ett mobilnätverk med databesparing på, kanske Google Foton inte fungerar korrekt, eftersom det kommer att försöka spara så mycket data som möjligt. Så om du vill komma åt dina foton medan du använder mobildata, fortsätt och inaktivera Data Saver.
Tänk bara på att tillgång till Google Foto utan datasparare kan äta upp en stor del av din data om du har många foton/videor att ladda upp, så hantera det varsamt.
Så här inaktiverar du Data Saver i Android:
- Gå till Inställningar > Nätverk och internet .
- Tryck på Dataanvändning > Datasparare .
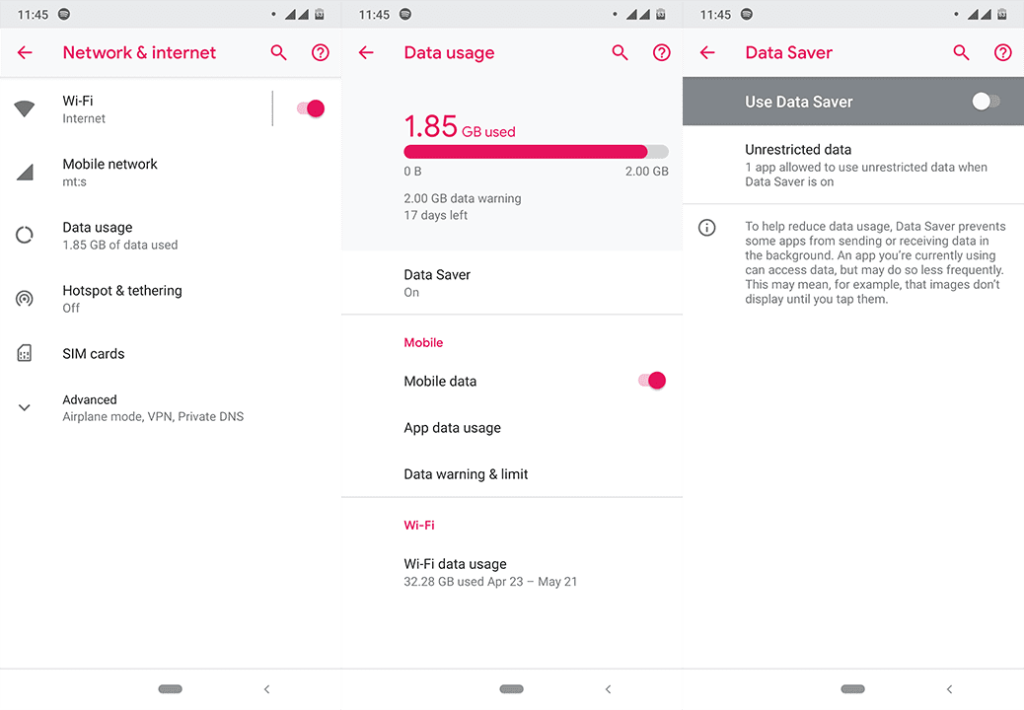
- Inaktivera alternativet Använd databesparing .
Lösning 4 – Rensa appens cache och data
Jag vet att rensa appens cache och data är en generisk lösning, men det hjälper definitivt ibland. Så det skadar inte om du provar det, om ingen annan lösning löser problemet.
Så här rensar du Google Photo-cache i Android:
- Gå till Inställningar .
- Gå över till Apps eller Apps Manager (beroende på din telefon).
- Hitta foton .
- Tryck på Lagring .
- Tryck på Lära cache .
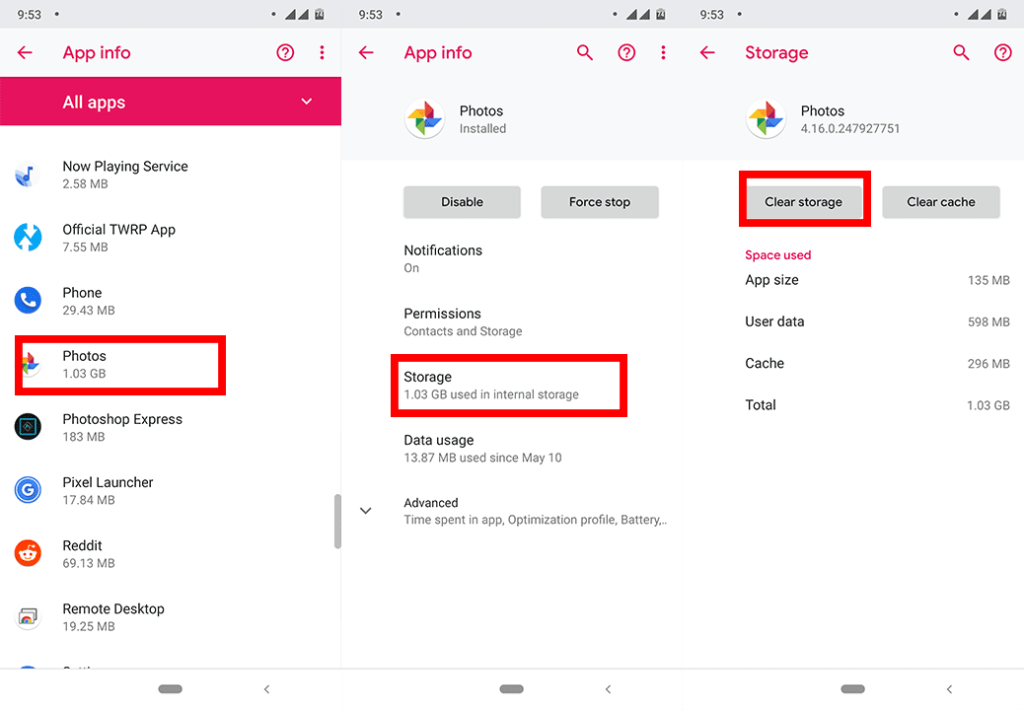
- Om att rensa cacheminnet inte löser problemet kan du komma tillbaka och Rensa lagring (data) . Tänk bara på att detta kommer att återställa appen helt, och du måste ställa in den från början igen.
- I inställningarna för appinfo kan du också trycka på menyn med tre punkter och avinstallera uppdateringar om det inte löste ditt problem att rensa data.
Lösning 5 – Uppdatera Google Foton
Uppdateringar löser problem! Det är huvudsyftet med en uppdatering, förutom att förbättra en apps funktionalitet och funktioner. Det finns en chans att problemet med tomma foton orsakades av den allra senaste uppdateringen du installerade, och nästa uppdatering kommer att hantera det. Så se bara till att Google Foto-appen och alla andra Google-appar är uppdaterade.
Det är ungefär det. Jag hoppas att åtminstone en av dessa lösningar hjälpte dig att lösa problemet med tomma foton i Google Foto. Om du har några kommentarer eller frågor, skriv gärna ner dem i kommentarerna nedan.
Lösning 6 – Några ytterligare lösningar
Slutligen har vi några fler steg att föreslå. Kolla in dem och, om inget hjälper, rapportera problemet till Google, här .
Några ytterligare saker att kontrollera:
- Kontrollera papperskorgen och arkivera.
- Kontrollera Lagringsbehörighet för Google Foto i Inställningar > Appar > Google Foto > Behörigheter.
- Inspektera enhetsmappar som är inställda för säkerhetskopiering. Öppna Google Foto > Profilikon > Fotoinställningar. Väl där öppnar du Säkerhetskopiera och synkronisera > Säkerhetskopiera enhetsmappar.
- Vänta tills Google reder ut saker. Vissa användare rapporterar att de slutade se tomma foton efter en tid. Dina foton är, enligt Google Support, helt säkra och detta är ett tillfälligt problem som specifikt finns på Google Foto för webben.
Den här artikeln är en del av vår täckning i Google Foto . Om du vill lära dig fler tips och tricks för Google Foto, eller om du har ett visst problem med den här appen, besök vår Google Fotonav för mer innehåll.
Redaktörens anmärkning: Den här artikeln publicerades ursprungligen i maj 2019. Vi såg till att förnya den för fräschör och precision.

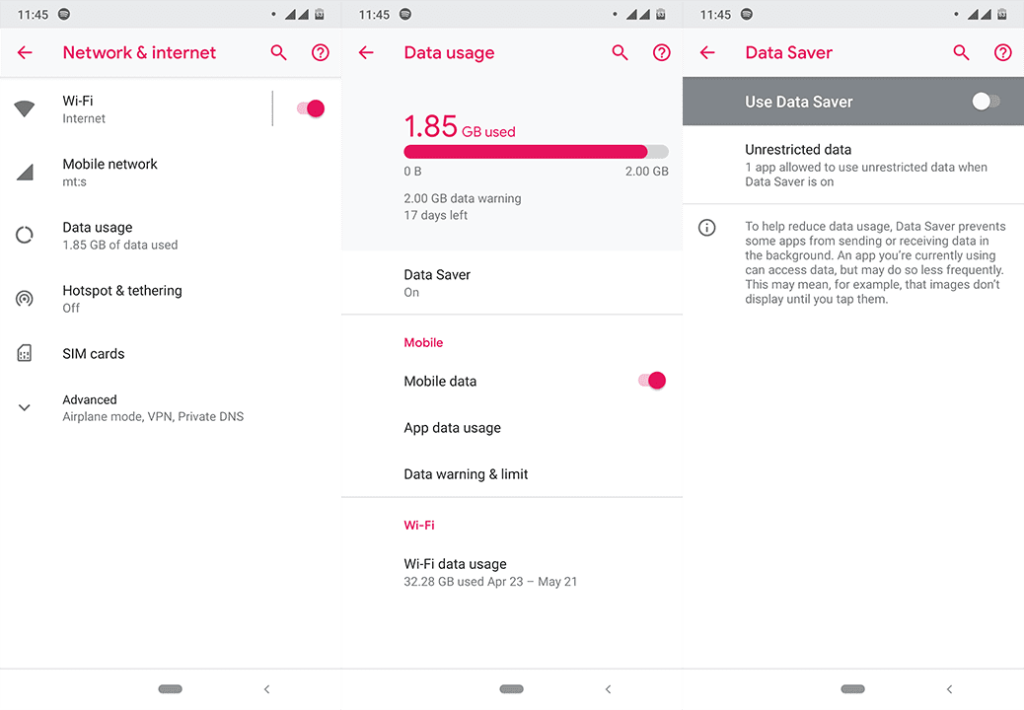
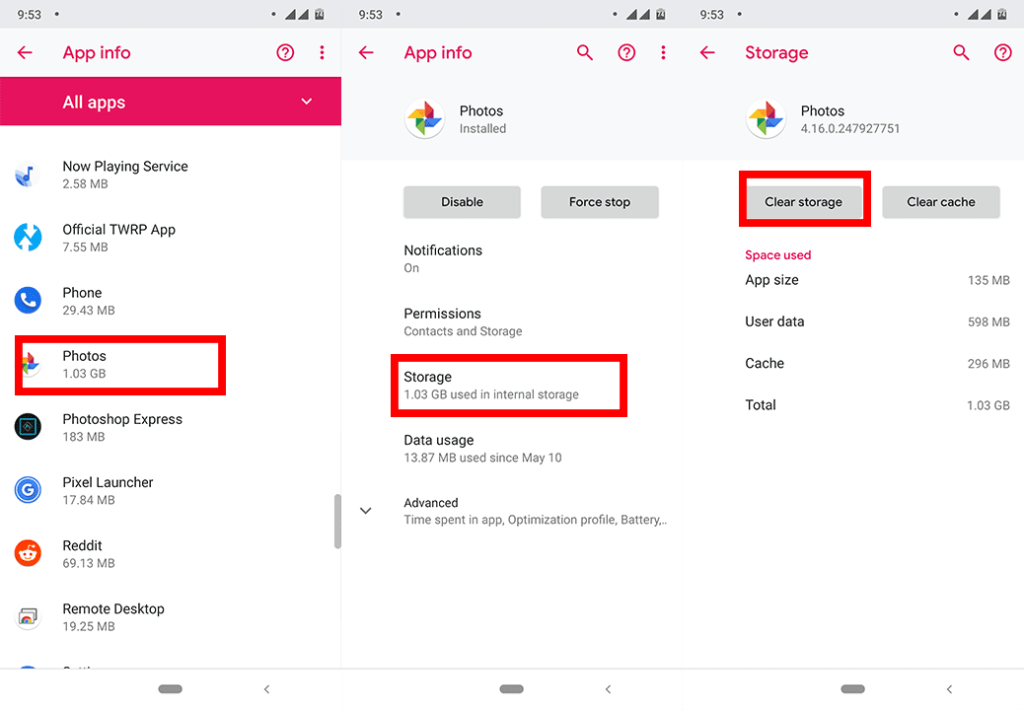



![[100% löst] Hur åtgärdar jag meddelandet Fel vid utskrift i Windows 10? [100% löst] Hur åtgärdar jag meddelandet Fel vid utskrift i Windows 10?](https://img2.luckytemplates.com/resources1/images2/image-9322-0408150406327.png)




![FIXAT: Skrivare i feltillstånd [HP, Canon, Epson, Zebra & Brother] FIXAT: Skrivare i feltillstånd [HP, Canon, Epson, Zebra & Brother]](https://img2.luckytemplates.com/resources1/images2/image-1874-0408150757336.png)