Även om konkurrerande utvecklare haft viss framgång de senaste åren är Google Assistant fortfarande den mest polerade och användbara digitala assistenten som finns. Vilket inte borde komma som överraskning eftersom Google har så mycket data att arbeta med. Den klassiska utlösaren OK Google (eller Hej, Google) är ett bra sätt att söka efter något eller interagera med din Android handsfree. Vissa användare delade dock nyligen sina farhågor och uppgav att Google Assistant Voice Match inte fungerar för dem.
Det verkar som att avtryckaren inte fungerar eller att den inte kan känna igen användarens röst. Eftersom dina aviseringar är låsta bakom din röstmatchning får användarna inga aviseringar och personliga resultat för sina förfrågningar.
Om det är vad som hände dig, kolla stegen nedan för att lära dig hur du fixar det på några minuter.
Innehållsförteckning:
- Ställ in standardassistenten
- Träna om röstmatchningen
- Rensa cacheminne och data från Google-appen
- Avinstallera uppdateringar från Google-appen
- Lämna betaprogrammet för Google-appen
- Ta bort och lägg till ditt Google-konto
- Återställ enheten till fabriksinställningarna
Hur fixar jag röstmatchningen på Google Assistant?
Se först till att Google Assistant är standardröstassistenten på din Android. Efter det, ta bort den gamla röstmatchningen och lägg till en ny.
Om det inte hjälper, felsök Google-appen eller ta bort ditt Google-konto från enheten och lägg till det igen.
1. Ställ in standardassistenten
Även om Google är allestädes närvarande på Android, är Google Assistant inte alltid den digitala standardassistenten. Till exempel har Samsung investerat mycket i Bixby de senaste åren medan många andra Android-skins kräver att du ställer in standardappen för Assistant på egen hand för integritetssyften. Detta gäller naturligtvis inte Pixel och vanliga Android-telefoner där Google Assistant används som standard.
Så här ändrar du standardassistenten på Android:
- Öppna Inställningar .
- Tryck på Appar .
- Välj Standardappar . På vissa Android-skins måste du expandera alla appar, tryck på menyn med tre punkter och välj sedan Standardappar.
- Öppna Digital Assistant-appen .
- Se till att Google är inställt som standardappen för digital assistent .
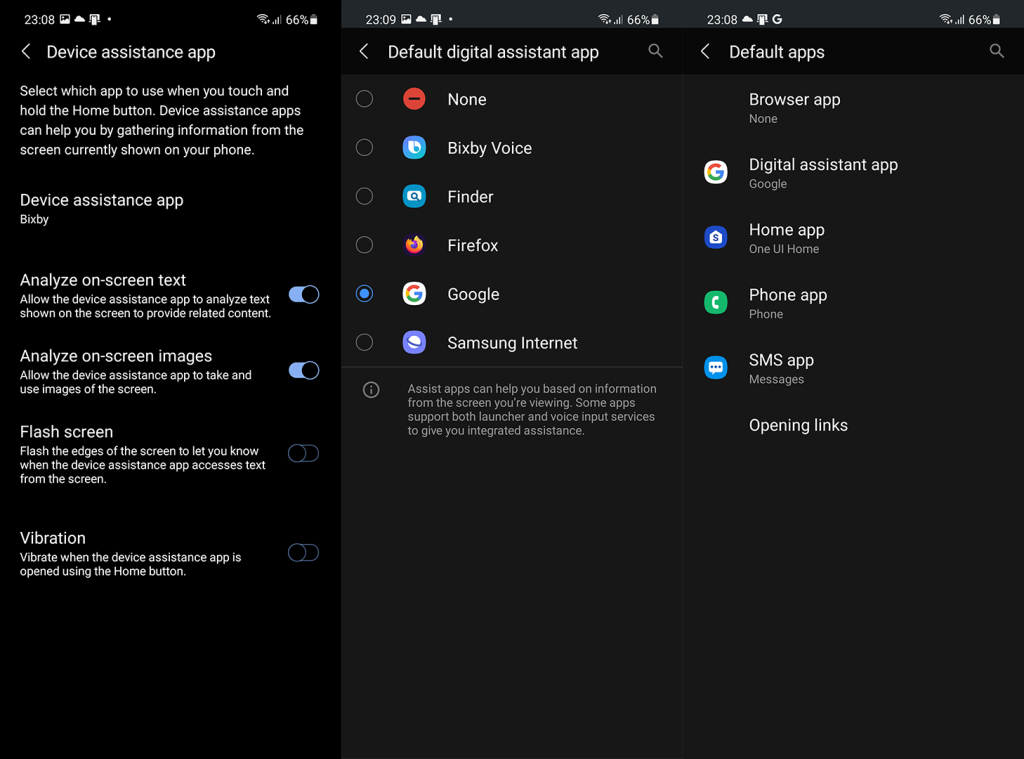
2. Träna om röstmatchningen
Om röstmatchningen inte fungerar kan du alltid ta bort den och registrera din röst igen. Den stora omfattningen av denna tjänst, med miljontals dagliga användare, innebär att problem kommer att dyka upp förr eller senare. Och det enklaste sättet att lösa problem med röstmatchning är att lägga till en ny röstmatchning.
Så här tränar du om röstmatchning på Google Assistant:
- Kalla Google Assistant .
- Tryck på knappen Snapshot i det nedre vänstra hörnet.
- Tryck på din profilikon högst upp och öppna Hey Google & Voice Match .
- Aktivera Hey Google i avsnittet Den här telefonen .
- Tryck på Röstmodell .
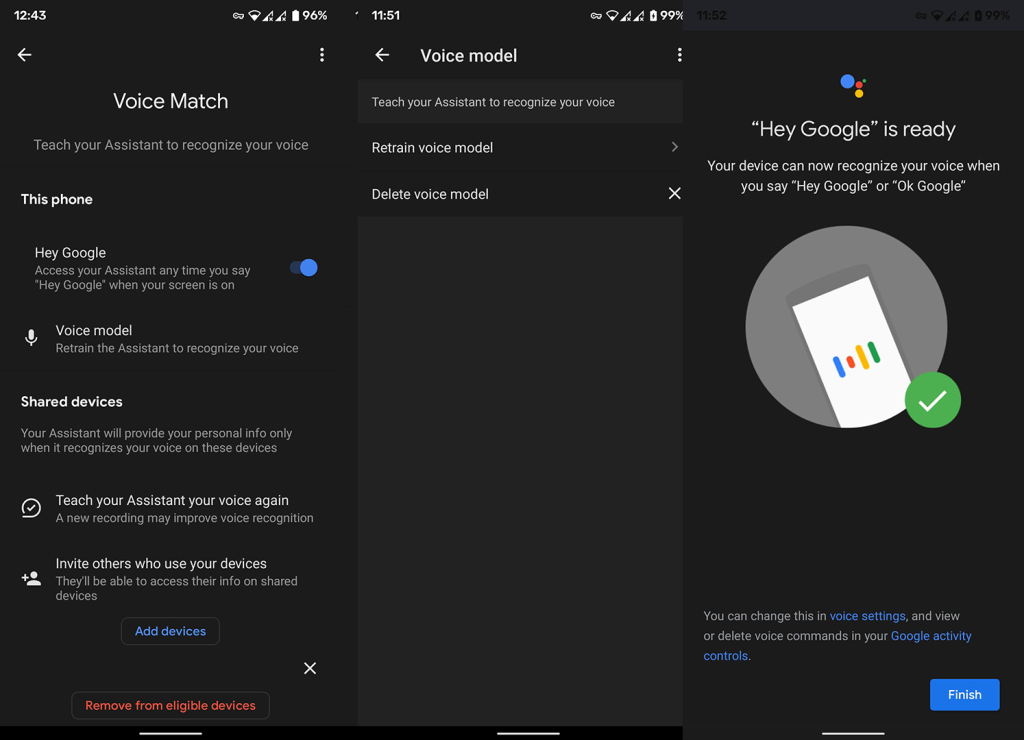
- Tryck på Ta bort röstmodell .
- Spela in en ny röstmodell genom att följa instruktionerna på skärmen.
3. Rensa cacheminne och data från Google-appen
Google Assistant är en integrerad del av Google-appen. Så om det finns några problem med just den här funktionen är appen som du bör fokusera på definitivt Google-appen. Det första steget vi rekommenderar är att rensa lokal data från Google-appen. Detta kräver att du beviljar vissa behörigheter och accepterar användningsvillkoren för Google Assistant igen, men kommer inte att radera någon av dina data.
Så här rensar du lokal data från Google-appen:
- Öppna Inställningar .
- Välj Appar .
- Välj Alla appar (Apphanterare eller Hantera appar).
- Öppna Google .
- Tryck på Lagring .
- Välj Hantera lagring .
- Tryck på Rensa alla data och bekräfta när du uppmanas.
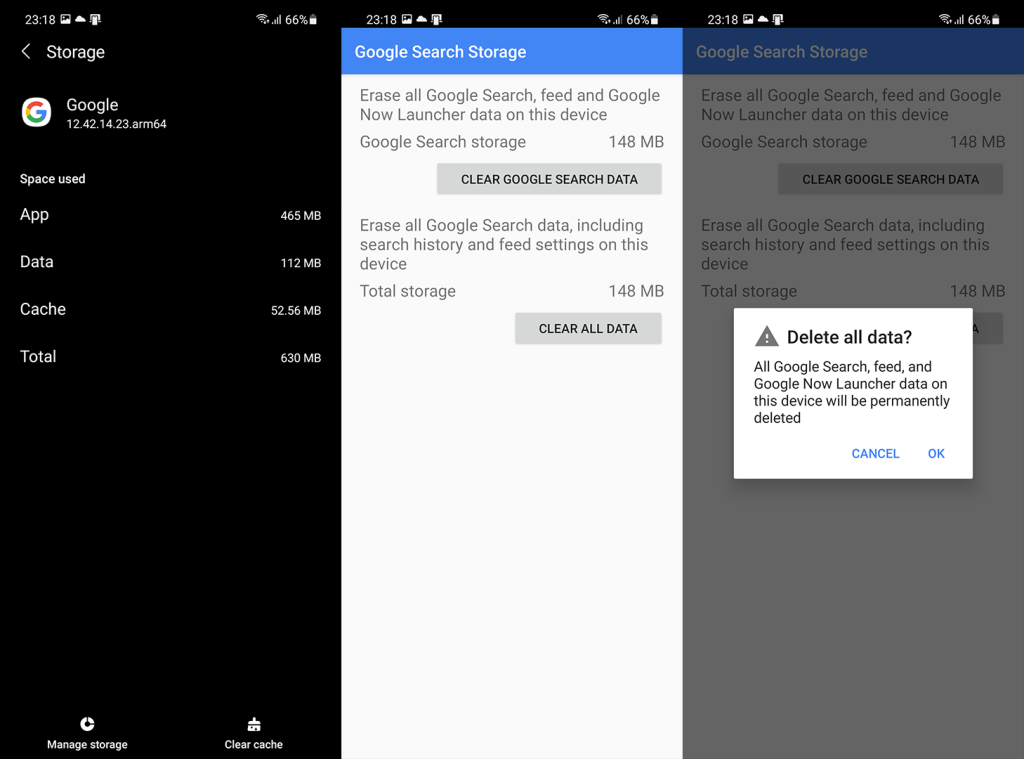
Om Google Assistant Voice-matchningen fortfarande inte fungerar efter att du har rensat data kan du prova att avinstallera uppdateringar från Google-appen.
4. Avinstallera uppdateringar från Google-appen
Nästa sak du kan prova är att avinstallera uppdateringar från Google-appen. Appen i sig är ett slags huvudnav för Google-funktioner på en Android-enhet. Och på grund av frekventa ändringar och veckouppdateringar är det ganska benäget att få buggar. För att inte tala om att den lagrar mycket lokal data som, i kombination med uppdateringar, så småningom kommer att leda till datakorruption och en uppsjö av mindre eller större problem.
Så här avinstallerar du uppdateringar från Google-appen på Android:
- Återigen navigera genom Inställningar > Appar > Alla appar > Google .
- Tryck på menyn med tre punkter högst upp och tryck sedan på Avinstallera uppdateringar .
- Starta om enheten, öppna Play Butik och uppdatera Google Assistant .
5. Lämna betaprogrammet för Google-appen
Dessa frekventa uppdateringar och många synliga översyner som Google introducerat under de senaste åren för Google Assistant drev många avicionados mot betaprogrammet.
Människor vill bara vara de första att se vad som väntar med nya iterationer och bevittna avsaknaden av en allmän långsiktig plan med Assistant UI. Och även om betaversioner har varit ganska stabila under åren, rekommenderar vi fortfarande att du lämnar programmet. Den stabila versionen är, som titeln antyder, mer stabil och du kan förvänta dig färre stora problem som dyker upp ur tomma intet.
Så här lämnar du betaprogrammet för Google-appen via Play Butik:
- Öppna Play Butik och leta efter Google .
- Expandera Google-appen och svep nedåt.
- Tryck på Lämna under avsnittet Beta-program .
- Vänta ett par minuter tills ditt konto har tagits bort från betaprogrammet och uppdatera Google-appen .
Om Google Assistant Voice Match fortfarande inte fungerar kan du försöka ta bort och lägga till ditt Google-konto igen.
6. Ta bort och lägg till ditt Google-konto
Allt du gör på din Android när det gäller Googles tjänster är kopplat till ditt konto. Google lagrar mycket av din data och detta inkluderar alla Assistant-inställningar och användningshistorik i molnet. Du kan se allt som Google lagrar i molnet genom att navigera här och logga in med ditt konto.
Så om det finns ett problem med en Google-app som helt förlitar sig på ett Google-konto för att fungera, kan du lika gärna ta bort kontot och lägga till det igen. Efter det kommer du att gå igenom assistentens initiala konfiguration igen och förhoppningsvis kommer problemet att åtgärdas i slutet.
Så här tar du bort och lägger till ditt Google-konto igen på Android:
- Öppna Inställningar .
- Välj Konton . Du måste öppna Hantera konton på vissa enheter.
- Välj Google .
- Ta bort Google-kontot .
- Starta om enheten och logga in igen.
- Hoppa över att återställa appar från säkerhetskopian, konfigurera Google Assistant och prova röstutlösaren för att se om det fungerar eller inte.
7. Återställ enheten till fabriksinställningarna
Slutligen, om inget av de föregående stegen fungerade och du absolut är i behov av rösttriggern för att komma åt Google Assistant, kan vi bara föreslå att du återställer din enhet till fabriksinställningarna.
Det här är en lång procedur (som förklaras här ), men inte lika tråkig som det var för ett par år sedan. Att återställa din enhet bör inte ta mer än en timme eller så. Du kan också rapportera problemet till Google direkt från appens hjälpmeny eller genom att navigera till det officiella supportforumet här .
Och med det kan vi avsluta den här artikeln. Tack för att du läser och glöm inte att berätta om någon av dessa 7 lösningar hjälpte dig att lösa problemet. Om du har ytterligare frågor eller förslag får du gärna dela dem också. Du kan göra det i kommentarsfältet nedan.

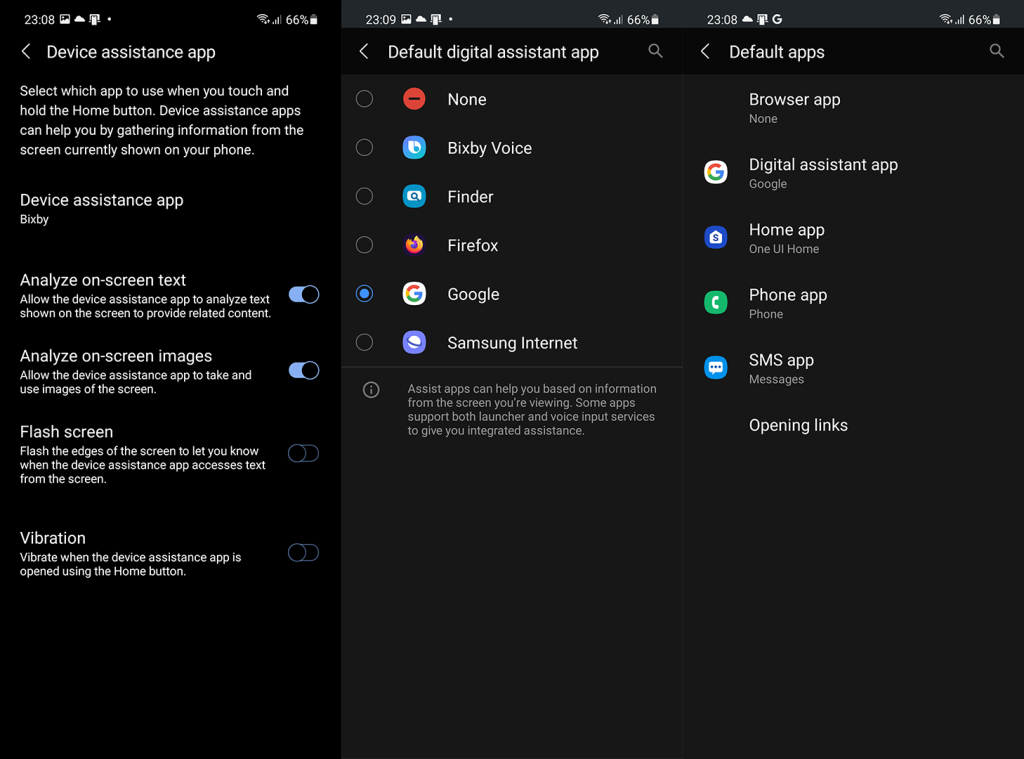
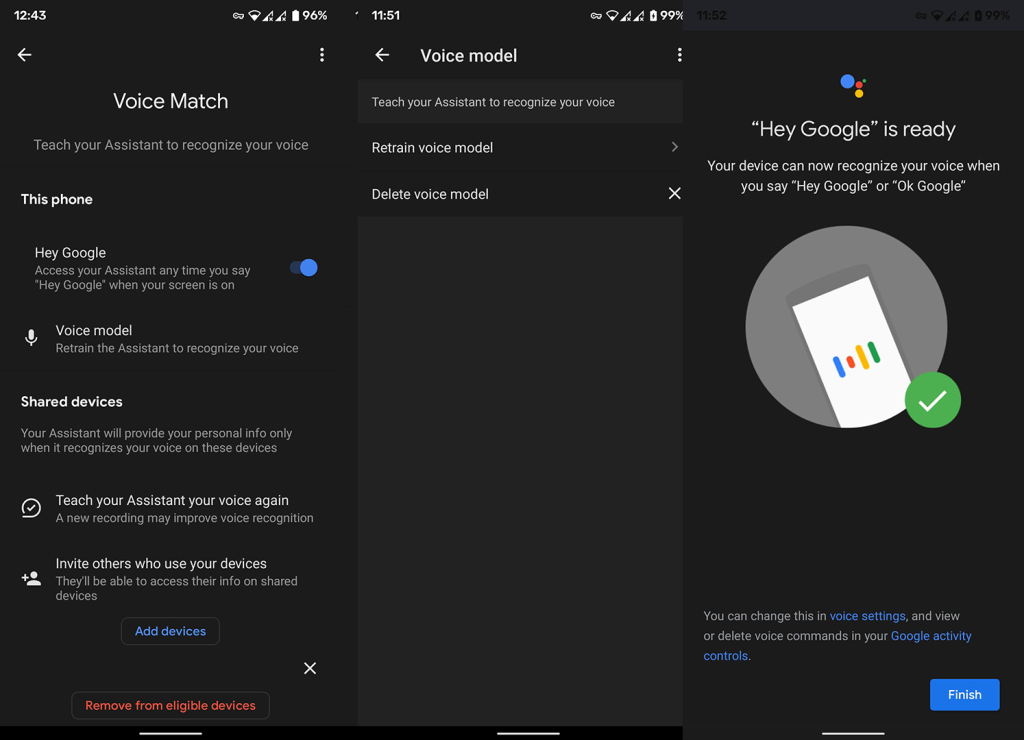
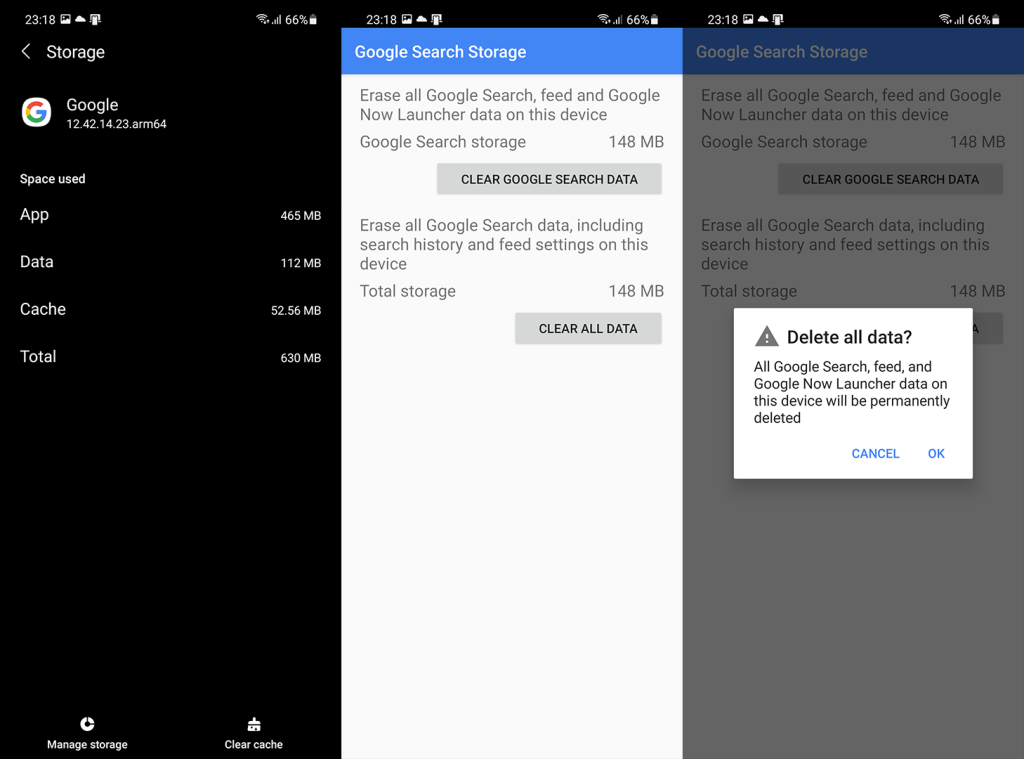



![[100% löst] Hur åtgärdar jag meddelandet Fel vid utskrift i Windows 10? [100% löst] Hur åtgärdar jag meddelandet Fel vid utskrift i Windows 10?](https://img2.luckytemplates.com/resources1/images2/image-9322-0408150406327.png)




![FIXAT: Skrivare i feltillstånd [HP, Canon, Epson, Zebra & Brother] FIXAT: Skrivare i feltillstånd [HP, Canon, Epson, Zebra & Brother]](https://img2.luckytemplates.com/resources1/images2/image-1874-0408150757336.png)