Att ställa in påminnelser med din Google Assistant är en av de bästa funktionerna på Android. Du kan ställa in den med din röst, för en önskad tid eller till och med aktivera den efter plats. Och du kommer att meddelas även om du är offline. Du kan komma åt påminnelser senare, ändra och ta bort dem från din Android. När den här funktionen fungerar fungerar den felfritt och många användare använder den dagligen. Det verkar dock som att Google Assistant-påminnelser inte fungerar för vissa användare.
Om du är bland dem, kolla stegen nedan för att åtgärda problemet på nolltid.
Innehållsförteckning:
- Kontrollera Google-aviseringar
- Rensa cache/data från Google-appen
- Inaktivera batterioptimering för Google-appen
- Avinstallera uppdateringar för Google-appen
- Ta bort Google-kontot och lägg till det igen
Varför fungerar inte mina assistentpåminnelser?
Det finns flera anledningar till varför Google Assistant-påminnelser inte fungerar för dig. Felet kan också vara på Googles sida. Men, det är vanligtvis på användarens sida och det gäller meddelanden i Google-appen.
Vad du bör göra är att rensa appens cache, inspektera aviseringar eller avinstallera uppdateringar från Google-appen. Det borde reda ut saker och ting. Naturligtvis måste du ställa in tiden när du ska få aviseringar om en viss påminnelse du ställer in.
1. Kontrollera Google-aviseringar
Det första du ska göra är att ta en djupdykning i systemaviseringsinställningarna för Google-appen. Du bör hitta avsnittet med Påminnelser. Naturligtvis är påminnelseaviseringar aktiverade som standard, men vi måste bekräfta det.
Detta är den vanligaste anledningen till att du inte ser Google Assistant-påminnelser som visas på din Android-enhet. Nu, om aviseringsinställningarna inte är problemet och Google Assistant-påminnelser fortfarande inte fungerar, se till att gå till nästa steg.
Så här aktiverar du Googles aviseringar:
- Öppna Inställningar .
- Välj Appar och aviseringar (Appar eller Apphanterare).
- Öppna Alla appar (Hantera appar).
- Öppna Google .
- Tryck på Aviseringar .
- Se till att Påminnelsemeddelanden är aktiverade . Se också till att de inte är inställda på tyst.
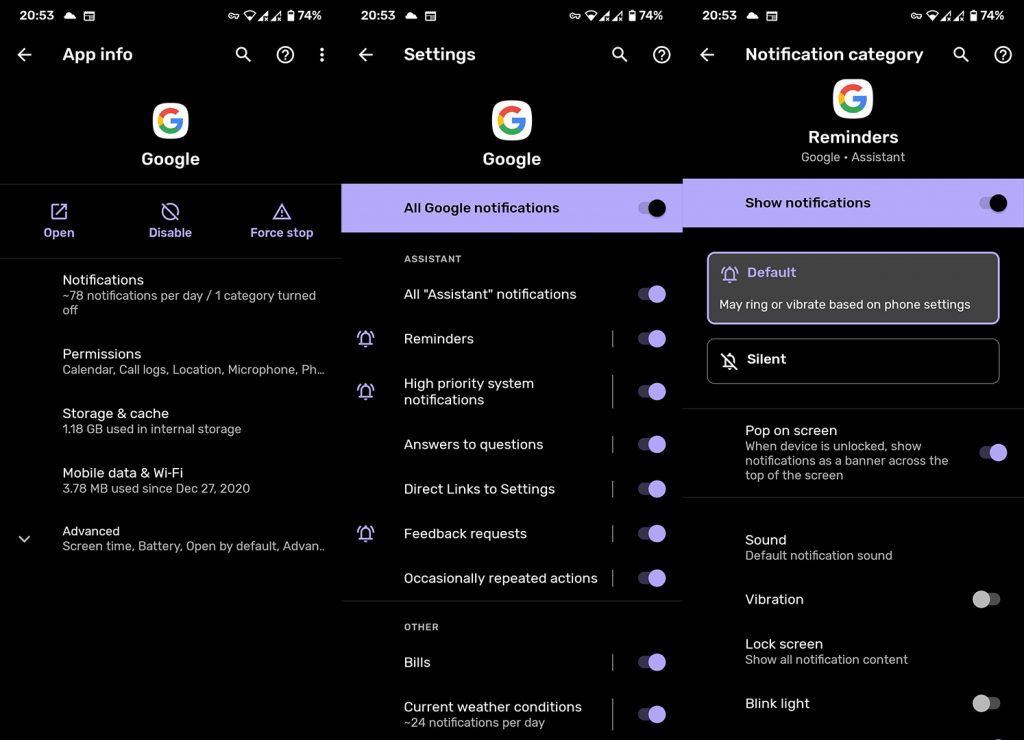
Du kan också aktivera Google Assistant och komma åt Google Assistant-inställningarna. Väl där väljer du Aviseringar. Tryck på "Visa alla telefonaviseringar" och öppna sedan Påminnelser. Se till att slå på Påminnelser.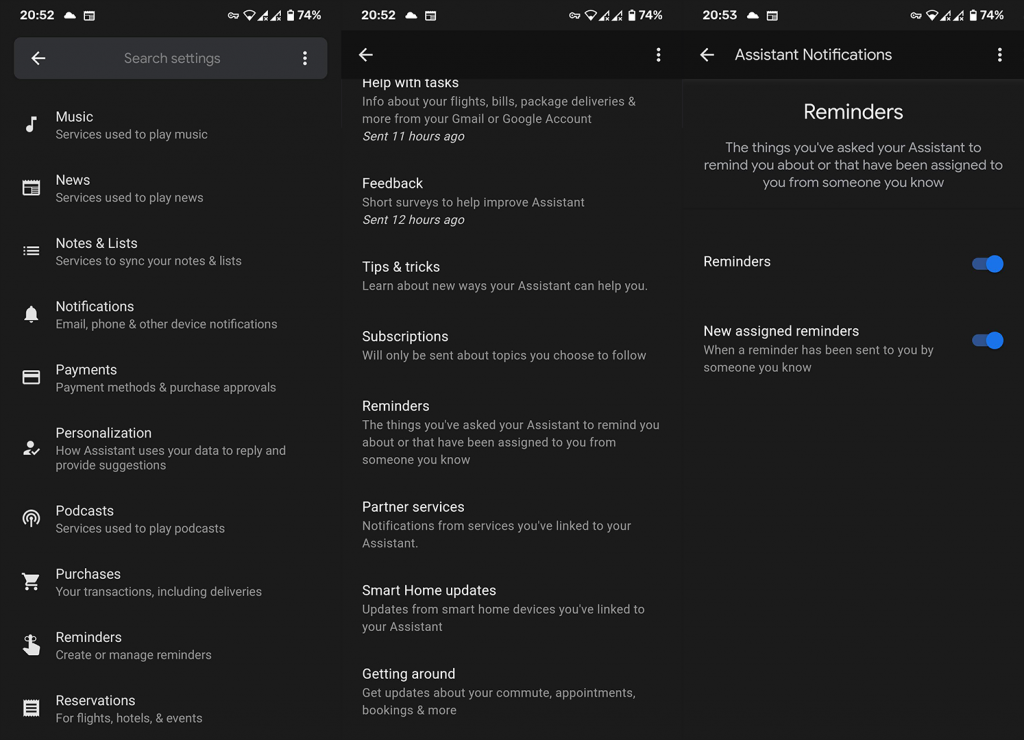
2. Rensa cache/data från Google-appen
Om problemet kvarstår kanske vi tittar på korruptionen av den lokala data. Det här problemet dyker upp ibland, särskilt om datafilen är stor och du nyligen uppgraderat din Android-version. Nu är det första du ska göra att bara hålla dig till cachen och kontrollera om påminnelser visas. Om de inte visas, se till att rensa alla lokala data också.
Så här rensar du cacheminne/data från Google-appen på din Android-telefon:
- Återigen, navigera till Inställningar > Appar > Alla appar > Google.
- Tryck på Lagring .
- Tryck på Rensa cache .
- Starta om enheten.
- Om påminnelsemeddelanden fortfarande inte kommer fram trycker du på Rensa lagring och sedan på OK för att bekräfta åtgärden.
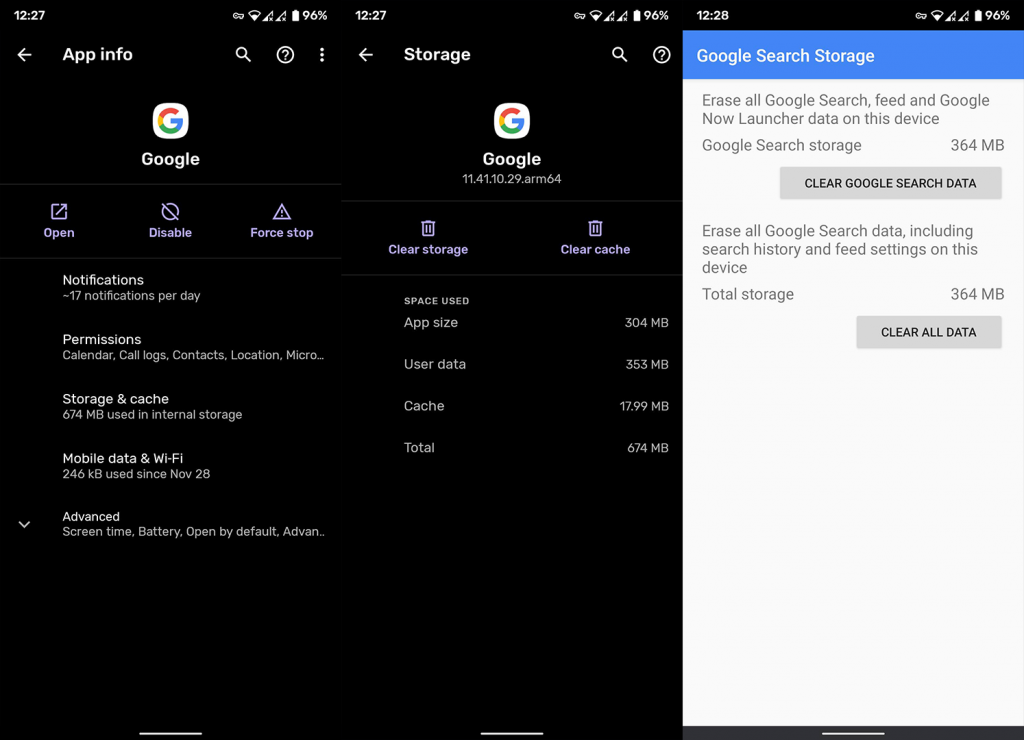
3. Inaktivera batterioptimering för Google-appen
Dessutom kan du försöka inaktivera batterioptimering för Google-appen. Vanligtvis är detta bara problemet på tunga Android-skinn, som avslutar appar och hindrar dem från att fungera i bakgrunden. Även om detta sällan händer om dessa appar är systemapparna, vilket Google vanligtvis är. Icke desto mindre, ge det en chans, bara för att säkerställa att detta inte orsakar problemet.
Om problemet kvarstår kan du återställa allt genom att bara återställa batterioptimeringen för Google-appen.
Så här inaktiverar du batterioptimering för Google-appen:
- Och återigen navigera till Inställningar > Appar > Alla appar > Google.
- Tryck på Batteri .
- Se till att Google kan använda batteriet i bakgrunden.
- Dessutom kan du öppna menyn Batterioptimering och lägga till Google i listan över appar som inte är optimerade .
4. Avinstallera uppdateringar för Google-appen
Eftersom Google Assistant är integrerad i Google-appen som inte kan avinstalleras, är det enda du kan göra om att installera om uppdateringar. På så sätt kommer du att återställa appen och förhoppningsvis åtgärda problemet. Du bör också lämna betaprogrammet om du är en del av det. Chansen är stor att den senaste versionen inte är stabil vilket resulterar i påminnelser-felet.
Så här avinstallerar du uppdateringar från Google-appen och återställer appen till dess ursprungliga fabriksvärden:
- Öppna Play Butik .
- Hitta och expandera Google .
- Tryck på Avinstallera uppdateringar .
- Starta om din enhet och se till att installera uppdateringar innan du går till konfigurering av Google Assistant.
5. Ta bort Google-kontot och lägg till det igen
Slutligen kan du också prova att ta bort ditt Google-konto från enheten och lägga till det igen. Om det finns ett fel i appen bör det lösas nästa gång du loggar in. Se till att säkerhetskopiera dina data innan du gör detta.
Det här är en blandning av lösningar men alternativen är mer eller mindre uttömda. Du kan också återställa enheten till fabriksinställningarna (som förklaras här ), men det är inte en garanterad lösning om problemet ligger på Googles sida.
Så här tar du bort Google-kontot på Android och lägger till det igen:
- Öppna Inställningar .
- Välj Konton .
- Välj Google .
- Ta bort kontot du är inloggad med .
- Starta om enheten.
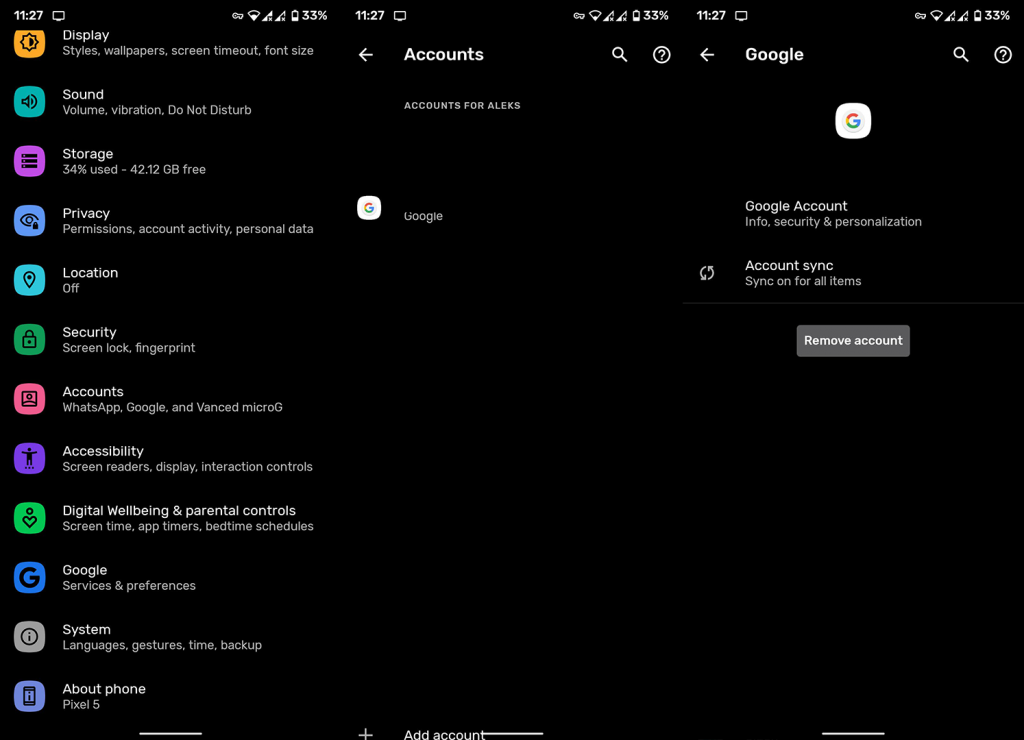
- Logga in med ditt konto igen.
Och på det sättet kan vi avsluta den här artikeln. Om Google Assistant-påminnelser fortfarande inte fungerar för dig, se till att skicka biljetten till Googles support. Tack för att du läser och se till att följa oss på och . Glöm inte heller att berätta om alternativa lösningar som fungerar för dig i kommentarsfältet nedan.
Redaktörens anmärkning: Den här artikeln publicerades ursprungligen i januari 2021. Vi såg till att förnya den för fräschör och precision.

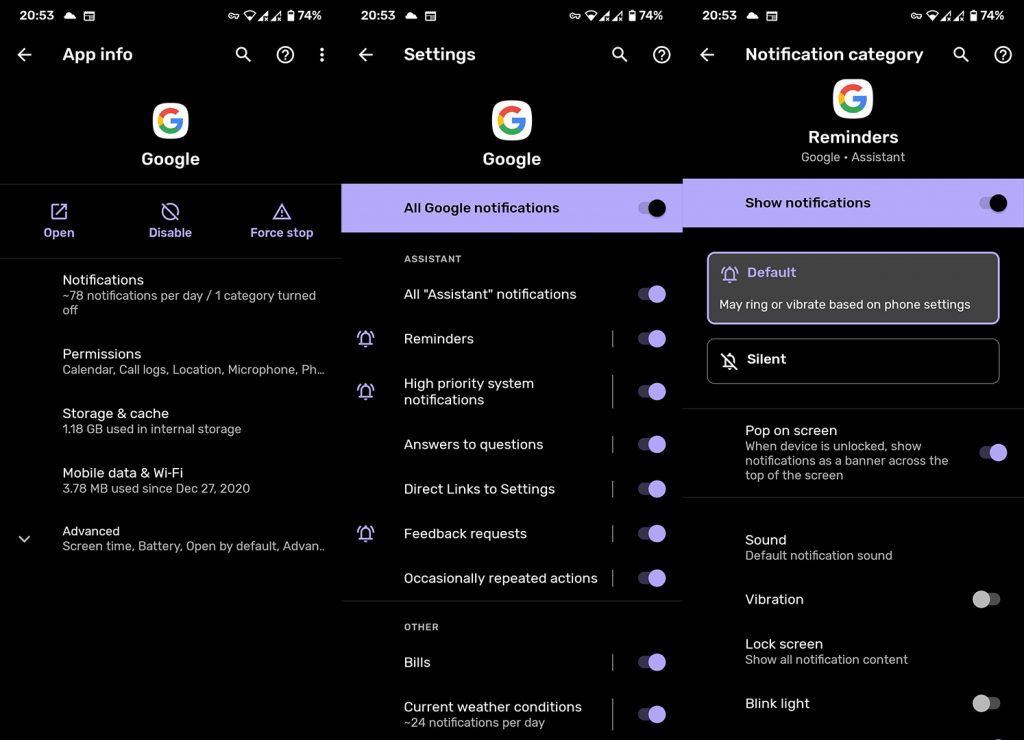
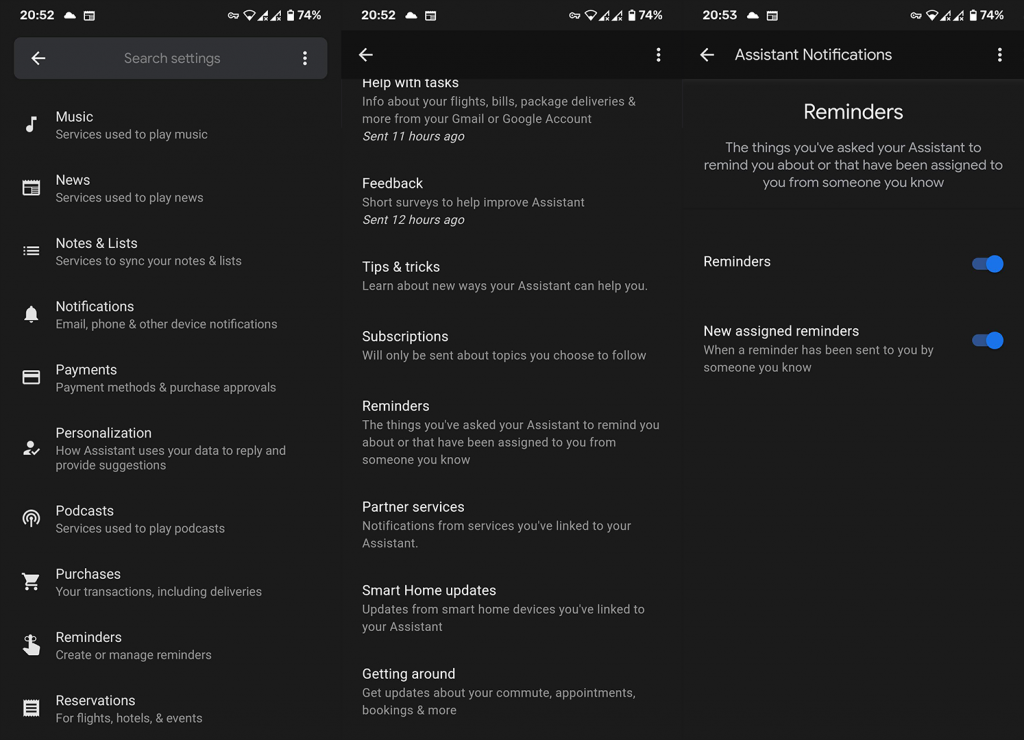
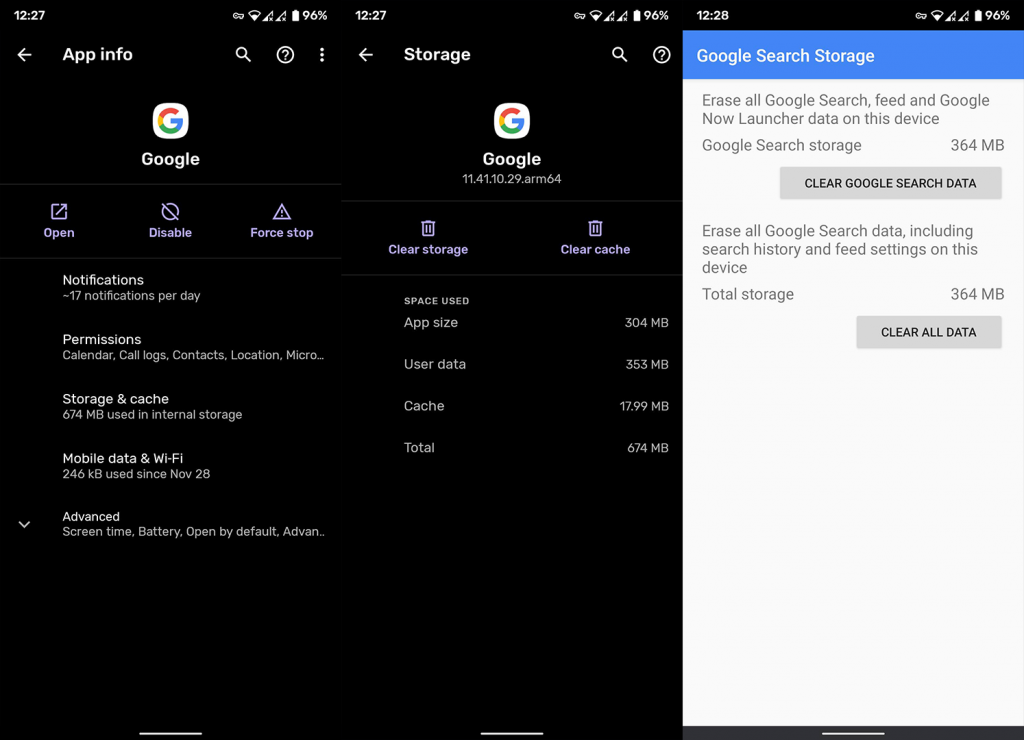
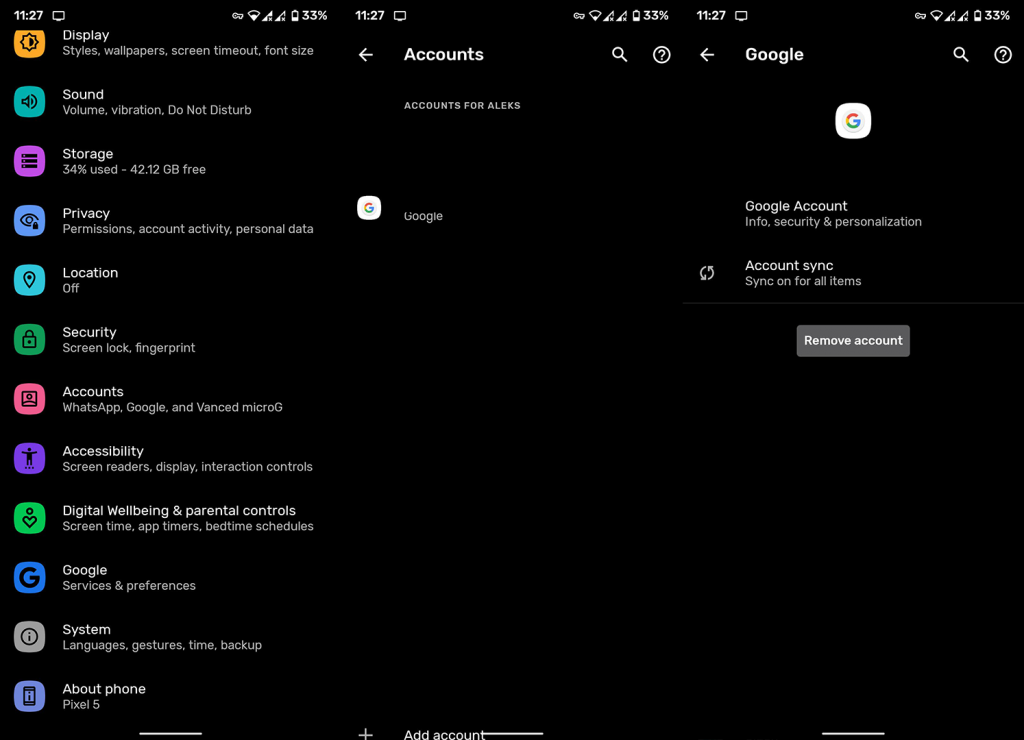



![[100% löst] Hur åtgärdar jag meddelandet Fel vid utskrift i Windows 10? [100% löst] Hur åtgärdar jag meddelandet Fel vid utskrift i Windows 10?](https://img2.luckytemplates.com/resources1/images2/image-9322-0408150406327.png)




![FIXAT: Skrivare i feltillstånd [HP, Canon, Epson, Zebra & Brother] FIXAT: Skrivare i feltillstånd [HP, Canon, Epson, Zebra & Brother]](https://img2.luckytemplates.com/resources1/images2/image-1874-0408150757336.png)